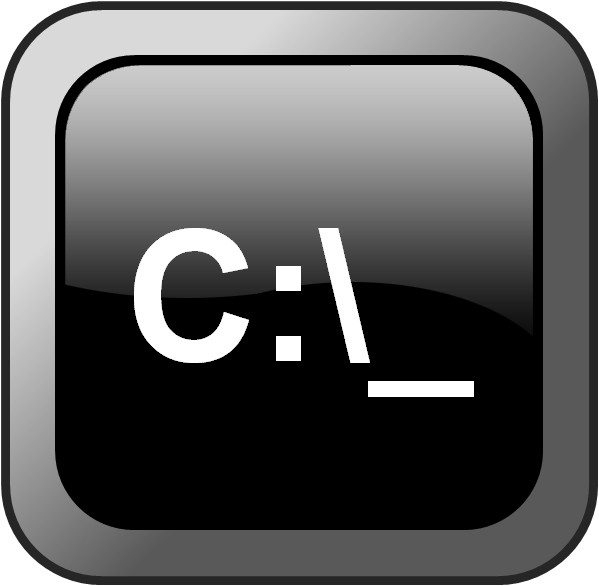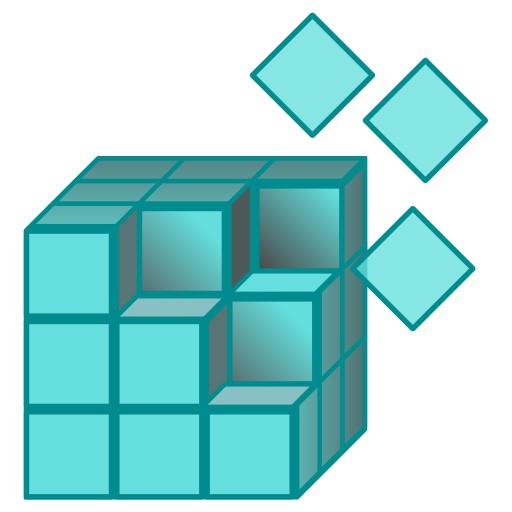- 990x.top
- Простой компьютерный блог для души)
- gpsvc — что это за служба в Windows 10?
- gpsvc — что это такое?
- gpsvc — как отключить?
- Windows не удалось подключиться к службе Клиент групповой политики (gpsvc)
- 3 простых шага по исправлению ошибок GPSVC.DLL
- 1- Очистите мусорные файлы, чтобы исправить gpsvc.dll, которое перестало работать из-за ошибки.
- 2- Очистите реестр, чтобы исправить gpsvc.dll, которое перестало работать из-за ошибки.
- 3- Настройка Windows для исправления критических ошибок gpsvc.dll:
- Как вы поступите с файлом gpsvc.dll?
- Некоторые сообщения об ошибках, которые вы можете получить в связи с gpsvc.dll файлом
- GPSVC.DLL
- процессов:
- «Клиент групповой политики» препятствует входу в систему. Как его отключить?
- Вход в безопасный режим
- Проверка состояния службы «Group Policy Client»
- Утилита «PsExec»
- Экспорт ветки реестра или создание ее резервной копии
- Служба «Клиент групповой политики» и ее отключение через реестр
- Удаление сообщения о недоступности служб Windows в системном трее
- Откат системы
990x.top
Простой компьютерный блог для души)
gpsvc — что это за служба в Windows 10?
Приветствую друзья! Итак, мы продолжаем изучать службы Windows 10 и сегодня мы будем разбираться с gpsvc. Я постараюсь узнать максимум информации и написать все простыми словами.
gpsvc — что это такое?
Служба, которая отвечает за работу групповых политик.
Полное английское название — Group Policy Client, русское — Клиент групповой политики.
Что такое групповая политика? Это набор разных правил и настроек Windows. Обычно используется администраторами для настройки рабочих компьютеров, ограничивая некоторые возможности. Простыми словами, при помощи этих политик например можно запретить установку софта, можно даже запретить выключать или делать перезагрузку ПК. Вот пример настроек:

Работает служба под процессом svchost.exe, который запускается из системной папки с таким параметром:
C:\Windows\system32\svchost.exe -k netsvcs -p
Еще использует в своей работе библиотеку:
Свойства службы, по которым видим что просто так ее отключить нельзя, настройки попросту заблокированы:

gpsvc — как отключить?
Если отключить, то разумеется групповые политики перестанут работать. Таким образом можно например снять некоторые ограничения с рабочего компьютера.
Можно отключить при помощи команды (только командную строку нужно запускать от имени администратора):
Но не так все гладко — через некоторое время система сама запустит службу.
А вот чтобы эта служба вообще не смогла запуститься — нужно совсем запретить системе доступ к ней. Как? У многих служб есть свой раздел в реестре, у gpsvc — тоже, нужно забрать права у System на эту службу. Вот мини-инструкция:
- Открываем реестр. Зажимаем Win + R и пишем команду regedit, потом жмем ОК.
- Открываем раздел HKLM\SYSTEM\CurrentControlSet\services\gpsvc
- Правой кнопкой жмем по разделу gpsvc > выбираем Permissions (разрешения) > на вкладке Owner (Владелец) делаем себя владельцем раздела.
- Потом возвращаемся на вкладку Permissions (разрешения) и удаляем права у всех кроме своей учетки.
- Теперь в этом разделе, то есть в HKLM\SYSTEM\CurrentControlSet\services\gpsvc вы изменяете значение ключа Start на 4 и нажимаете ОК, этим вы отключаете автозапуск службы.
- Делаем перезагрузку, после чего групповые политики уже не должны работать.
Однако есть проблема — может выскакивать предупреждение с текстом:
Failed to connect to a Windows service
Переводится примерно как не удалось подключиться к службе групповой политики. Это уведомление тоже можно отключить:
- Открываем в реестре (Win + R > regedit) раздел: HKLM\SYSTEM\CurrentControlSet\Control\Winlogon \Notifications\Components\GPClient
- Становимся владельцем это ветки и даем себе полные права.
- Делаем резервную копию ветки, а после — удаляем.
Windows не удалось подключиться к службе Клиент групповой политики (gpsvc)
Может быть ситуация, когда пользователь не может войти в Windows — выскакивает ошибка подключения к службе:
Но если попробовать зайти ид под учетки администратора, то зайти можно, появится рабочий стол, однако в панели уведомлений будет такое сообщение:
И вся проблема в том, что на ПК не запущена служба gpsvc.
Как исправить ошибку:
- Зайдите на ПК под учеткой администратора.
- Откройте редактор реестра (Win + R > команда regedit).
- Проверьте наличие специального раздела службы — откройте HKEY_LOCAL_MACHINE\SYSTEM\CurrentControlSet\Services , в этом разделе должен быть другой раздел — gpsvc, внутри которого должен быть параметр ImagePath со значением %systemroot%\system32\svchost.exe -k netsvcs –p . Если раздел отсутствует — можете импортировать с другого ПК либо попробовать восстановить командами DISM /Online /Cleanup-Image /RestoreHealth , sfc /scannow
- Далее откройте в реестре следующий раздел: HKEY_LOCAL_MACHINE\SOFTWARE\Microsoft\Windows NT\CurrentVersion\Svchost , проверьте что внутри присутствует параметр GPSvsGroup. Если его нет — создайте параметр типа REG_MULTI_SZ (правой кнопкой там где параметры по белому пространству) со значением GPSvc.
- Теперь в этом же разделе, то есть в HKEY_LOCAL_MACHINE\SOFTWARE\Microsoft\Windows NT\CurrentVersion\Svchost — создайте новый раздел с названием GPSvcGroup. Внутри нового раздела создайте два параметра типа DWORD (32bit): AuthenticationCapabilities со значением 0x00003020 (12320) и CoInitializeSecurityParam со значением 0x00000001 (1).
- После всех действий перезагружаем ПК.
Чтобы было легче вы также можете просто импортировать reg-файл в реестр, содержимое которого должно быть таким:
Windows Registry Editor Version 5.00
[HKEY_LOCAL_MACHINE\SOFTWARE\Microsoft\Windows NT\CurrentVersion\Svchost]
«GPSvcGroup»=hex(7):47,00,50,00,53,00,76,00,63,00,00,00,00,00
[HKEY_LOCAL_MACHINE\SOFTWARE\Microsoft\Windows NT\CurrentVersion\Svchost\GPSvcGroup]
«AuthenticationCapabilities»=dword:00003020
«CoInitializeSecurityParam»=dword:00000001
3 простых шага по исправлению ошибок GPSVC.DLL
Файл gpsvc.dll из Microsoft Corporation является частью Microsoft Windows Operating System. gpsvc.dll, расположенный в C: \Windows \winsxs \amd64_microsoft-windows-grouppolicy-base_31bf3856ad364e35_6 .1 .7600 .16385_none_8418538600b3acac \ с размером файла 776192.00 байт, версия файла 6.1.7600.16385, подпись not found.
В вашей системе запущено много процессов, которые потребляют ресурсы процессора и памяти. Некоторые из этих процессов, кажется, являются вредоносными файлами, атакующими ваш компьютер.
Чтобы исправить критические ошибки gpsvc.dll,скачайте программу Asmwsoft PC Optimizer и установите ее на своем компьютере
1- Очистите мусорные файлы, чтобы исправить gpsvc.dll, которое перестало работать из-за ошибки.
- Запустите приложение Asmwsoft Pc Optimizer.
- Потом из главного окна выберите пункт «Clean Junk Files».
- Когда появится новое окно, нажмите на кнопку «start» и дождитесь окончания поиска.
- потом нажмите на кнопку «Select All».
- нажмите на кнопку «start cleaning».
2- Очистите реестр, чтобы исправить gpsvc.dll, которое перестало работать из-за ошибки.
3- Настройка Windows для исправления критических ошибок gpsvc.dll:
- Нажмите правой кнопкой мыши на «Мой компьютер» на рабочем столе и выберите пункт «Свойства».
- В меню слева выберите » Advanced system settings».
- В разделе «Быстродействие» нажмите на кнопку «Параметры».
- Нажмите на вкладку «data Execution prevention».
- Выберите опцию » Turn on DEP for all programs and services . » .
- Нажмите на кнопку «add» и выберите файл gpsvc.dll, а затем нажмите на кнопку «open».
- Нажмите на кнопку «ok» и перезагрузите свой компьютер.
Всего голосов ( 65 ), 29 говорят, что не будут удалять, а 36 говорят, что удалят его с компьютера.
Как вы поступите с файлом gpsvc.dll?
Некоторые сообщения об ошибках, которые вы можете получить в связи с gpsvc.dll файлом
(gpsvc.dll) столкнулся с проблемой и должен быть закрыт. Просим прощения за неудобство.
(gpsvc.dll) перестал работать.
gpsvc.dll. Эта программа не отвечает.
(gpsvc.dll) — Ошибка приложения: the instruction at 0xXXXXXX referenced memory error, the memory could not be read. Нажмитие OK, чтобы завершить программу.
(gpsvc.dll) не является ошибкой действительного windows-приложения.
(gpsvc.dll) отсутствует или не обнаружен.
GPSVC.DLL
Проверьте процессы, запущенные на вашем ПК, используя базу данных онлайн-безопасности. Можно использовать любой тип сканирования для проверки вашего ПК на вирусы, трояны, шпионские и другие вредоносные программы.
процессов:
Cookies help us deliver our services. By using our services, you agree to our use of cookies.
«Клиент групповой политики» препятствует входу в систему. Как его отключить?
Владельцу домена при настройке параметров рабочей среды пользователя приходится сталкиваться с таким инструментом, как групповая политика. Если говорить простым языком, она представляет собой набор настроек операционной среды Windows, от установки обоев рабочего стола до запрета на загрузку и запуск программного обеспечения. Доступ и управление групповой политикой осуществляется администратором домена и членами его группы.
Групповые политики очень популярны на крупных предприятиях, сотрудники которых используют определенную зону информационной сети в рамках одного сетевого узла. Они позволяют снизить расходы на интернет-ресурсы и обслуживание компьютеров сети, повысить производительность, удобство пользователей и уровень безопасности, настроить большинство параметров рабочей среды Windows одновременно.
Иногда, вследствие ошибки реестра, при включении компьютера запуск Windows блокируется и появляется системное сообщение, что «Клиент групповой политики» препятствует входу в систему. Появляется необходимость в его отключении.
Вход в безопасный режим
Все манипуляции с сервисом «Клиент групповой политики» проводятся в безопасном режиме. Для входа в безопасный режим потребуется:
- включить компьютер;
- до загрузки системы нажать на клавиатуре клавишу «F8»;
- в открывшемся меню выбрать строку «Безопасный режим»;
- перейти в него нажатием клавиши «Enter».
Проверка состояния службы «Group Policy Client»
Когда «Клиент групповой политики» не запускается, целесообразно проверить состояние службы «Group Policy Client (gpsvc)», которая отвечает за его параметры, определяемые администраторами для локальных компьютеров с ОС Windows 7. Выяснить, работает сервис «gpsvc» или нет, можно через диспетчера задач. Это можно сделать следующим образом:
- щелкнуть правой кнопкой мыши на системном трее;
- в функциональном меню выбрать строку «Запустить диспетчер задач»;
- переключиться на вкладку «Службы»;
- найти сервис «gpsvc»;
- посмотреть его состояние (работает или остановлено).
Можно воспользоваться и другим способом:
- зайти в главное меню, воспользовавшись кнопкой «Пуск»;
- внизу в строке поиска ввести запрос «Службы»;
- запустить оснастку «Службы»;
- найти сервис «gpsvc»;
- проверить его состояние.
Остановить работу сервиса «gpsvc» через диспетчера задач или оснастку «Службы» не получится, поскольку он запускается от имени локальной сети и никакие изменения в параметры его запуска внести нельзя.
Утилита «PsExec»
Временно остановить сервис «gpsvc», отвечающий за параметры сервиса «Клиент групповой политики», поможет утилита «PsExec», позволяющая выполнять команды на удаленном компьютере. Она не требует установки, достаточно скопировать загрузочный файл программы в системную папку «System 32» и запустить его через командную строку. Для отключения службы «gpsvc» необходимо:
- воспользовавшись утилитой «PsExec», запустить командную строку от учетной записи администратора;
- ввести команду следующего вида «net stop gpsvc»;
- сервис будет остановлен.
Не стоит забывать, что это временная мера. При перезагрузке системы сервис «gpsvc» вновь запустится. Для полного его отключения потребуется изменить параметры запуска, что потребует обязательной правки реестра.
Экспорт ветки реестра или создание ее резервной копии
Прежде чем менять какие-либо параметры реестра, необходимо осуществить экспорт того раздела или подраздела, в который будут вноситься изменения. Создание резервной копии потребует выполнения следующих шагов:
- войти в систему под учетной записью администратора;
- клавишами «Win+R» вызвать диалоговое окно «Выполнить»;
- в строку ввести команду «regedit»;
- нажать клавишу «Enter»;
- пользуясь проводником, найти и выбрать нужный подраздел реестра;
- вызвать функциональное меню, кликнув по подразделу правой кнопкой мыши;
- использовать функцию «Экспортировать»;
- в новом окне указать место для хранения файла и его имя;
- важно обратить внимание на расширение файла, оно должно быть «.reg»;
- нажать на кнопку «Сохранить».
В случае повреждения ветки реестра, отвечающей за настройки сервиса «Клиент групповой политики», для ее восстановления просто потребуется запустить резервный файл.
Служба «Клиент групповой политики» и ее отключение через реестр
После выполнения экспорта и создания резервной копии нужной ветки реестра можно приступить непосредственно к изменению ее параметров. Это потребует последовательного выполнения следующего алгоритма действий:
- запустить реестр Windows, воспользовавшись командой «regedit», указав ее в диалоговом окне программы «Выполнить»;
- найти подраздел «gpsvc», отвечающий за настройки службы «Клиент групповой политики», по следующему пути — HKLM\SYSTEM\CurrentControlSet\Services\;
- прежде чем приступить к редактированию, следует получить на это права;
- в проводнике щелкнуть правой кнопкой мыши на подразделе «gpsvc»;
- в функциональном меню найти и выбрать пункт «Разрешения»;
- кликнуть по строке «Дополнительно»;
- в новом окне переключиться на вкладку «Владелец»;
- выбрать свою учетную запись;
- подтвердить изменения нажатием на кнопку «Ок»;
- в блоке «Безопасность» поставить флажок в чекбоксе напротив пукнта «Полный доступ»;
- подтвердить свои действия еще одним нажатием на кнопку «Ок»;
- перейти к настройкам службы;
- кликнуть мышкой по параметру «Start»;
- заменить значение «2» на «4».
- сохранить внесенные изменения;
- перезагрузить компьютер.
Удаление сообщения о недоступности служб Windows в системном трее
После того как удалось службу «Клиент групповой политики» отключить, в системном трее будет постоянно появляться предупреждение о недоступности служб Windows. Избежать этого можно, удалив ветку реестра «HKEY_LOCAL_MACHINE\SYSTEM\CurrentControlSet\Control\Winlogon\Notifications\Components\GPClient» следующим образом:
- запустить редактор реестра Windows;
- найти нужную ветку;
- изменить владельца и права на нее;
- через функцию «Экспортировать» создать ее резервный файл;
- удалить ветку реестра.
После проведения таких манипуляций системное сообщение больше не будет высвечиваться в панели задач.
Откат системы
В некоторых случаях при блокировке входа в систему и появления сообщения, что «Клиент групповой политики» препятствует ее запуску, поможет откат ОС Windows до ее рабочих параметров, используя точку восстановления. Такая мера доступна для более поздних версий Windows. Для выполнения отката системы потребуется:
- нажать кнопку «Пуск»;
- перейти к строке «Все программы»;
- зайти в каталог «Стандартные»;
- открыть папку «Служебные»;
- запустить компонент «Восстановление системы»;
- откроется новое окно мастера восстановления параметров системы;
- если рекомендованная точка восстановления не подходит, кликнуть мышкой по строке «Выбрать другую точку восстановления»;
- для продолжения восстановления нажать кнопку «Далее»;
- в появившемся окне отметить пункт «Отображать точки восстановления старше 5 дней»;
- выбрать нужную точку и щелкнуть по кнопке «Далее»;
- нажатием на кнопку «Готово» запустить процесс восстановления;
- дождаться окончания процесса.
Отключение действий групповых политик возможно несколькими способами, но самым действенным из них будет изменение значения некоторых параметров ветки реестра. Главное, не забыть создать резервный файл нужного подраздела, чтобы в случае неудавшихся манипуляций вернуться к исходным настройкам.