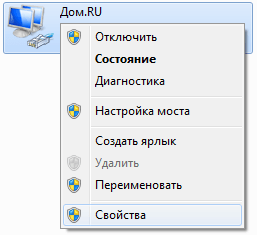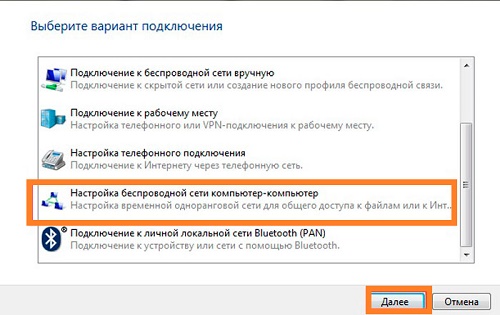- Работает как роутер wifi windows
- Для чего делать и ноутбука точку доступа?
- Создание точки доступа
- Удаление точки доступа
- Как сделать, чтобы компьютер раздавал Wi-Fi вместо роутера: Полная инструкция
- Активация подключения стандартными средствами Windows
- Как раздавать Wi-Fi через консоль
- Полезное видео: Раздача компьютером Wi-Fi вместо роутера
- Раздача Wi-Fi через Switch Virtual Router
- Можно ли сделать роутер из компьютера: 2 варианта
- Конфигурация ПК
- Подключение через дополнительную сетевую карту
- Раздача Wi-Fi
- Хот-спот
- Программы
- Заключение
Работает как роутер wifi windows
Ноутбук или компьютер с Wi-Fi адаптером и с операционной системой Windows 7 можно использовать в качестве Wi-Fi роутера без использования сторонних программ. Данная возможность уже реализована в системе. Необходимо лишь создать и настроить виртуальную сеть и можно смело раздавать Интернет всем своим Wi-Fi устройствам, будь то смартфон, телевизор, другой ноутбук или прочее. Единственное требование это — подключаемые устройства должны поддерживать шифрование WPA2-PSK/AES, иначе они не смогут подключаться к программной точке доступа.
Для чего делать и ноутбука точку доступа?
Сейчас, когда стоимость роутеров весьма низка и их раздаю на право и налево операторы связи, наверно редко выдастся необходимость делать из компьютера или ноутбука, такую вот точку доступа. Но все же такое бывает из-за ограниченности бюджета, предположим у вас есть свой небольшой офис, вы только открыли свой бизнес. У вас нет возможности заказать себе интернет у провайдера, так как для юридических лиц, там цены совсем другие, но работать то нужно. Вы берете свой ноутбук и превращаете его в точку доступа, для других сотрудников. В вашем ноутбуке например, USB-модем на физическое лицо, который вы успешно раздадите с данным функционалом Windows 7. Тем самым пока сэкономив.
Создание точки доступа
Для создания виртуальной сети необходимо открыть командную строку от имени администратора и написать следующую команду:
- My Virtual Wi-Fi – название вашей беспроводной сети. Можете указать свое название.
- Password – Пароль, который необходимо будет придумать для вашей сети. Его можно будет давать всем свои домочадцам и гостям, кому вы хотите раздать интернет.
Как сделать Windows 7 в качестве Wi-Fi роутера без использования сторонних программ-02
После ввода команды в диспетчере устройств появится виртуальная сетевая карта — Адаптер мини-порта виртуального WiFi Microsoft (рисунок №3), а в папке сетевые подключения добавится новое беспроводное сетевое соединение 2. Для запуска нашей виртуальной беспроводной сети необходимо в командной строке, так же от имени администратора, ввести следующую команду:
Как сделать Windows 7 в качестве Wi-Fi роутера без использования сторонних программ-03
В центре управления сетями и общим доступом можно заметить, что наша сеть My Virtual Wi-Fi работает. Там же можно и приостановить ее работу!
Удаление точки доступа
Для удаления виртуальной сети с компьютера, необходимо выполнить команду от имени администратора:
После чего в диспетчере устройств будет удален адаптер мини-порта виртуального WiFi Microsoft.
Раздаем Интернет по виртуальной сети
Как сделать Windows 7 в качестве Wi-Fi роутера без использования сторонних программ-04
Заходим в центр обеспечения сети и общим доступом, переходим по ссылке в «Изменение параметров адаптера». Выбираем подключение к Интернету (В моем случае — это Дом.Ru) и правой кнопкой мыши вызываем контекстное меню «Свойства». В открывшемся окне переходим на вкладку «Доступ». Ставим галочку «Разрешить другим пользователям сети использовать подключение к Интернету данного компьютера». Ниже выбираем какому подключению предоставляется доступ. В нашем случае это беспроводное сетевое соединение 2. Теперь подключившись к сети My Virtual Wi-Fi, ваши устройства будут иметь доступ к сети Интернет.
Как сделать, чтобы компьютер раздавал Wi-Fi вместо роутера: Полная инструкция
Для раздачи Wi-Fi в основном используются ноутбуки, так как именно они имеют адаптер беспроводной сети. Подключение главного устройства к Интернету выполняется при помощи кабеля Ethernet, а все остальные девайсы подключаются через Wi-Fi. Наличие маршрутизатора при этом не требуется.
Активация подключения стандартными средствами Windows
Откройте панель управления Windows и перейдите в раздел «Центр управления сетями и общим доступом». Выберите первый пункт в списке доступных опций. В появившемся окне выберите предпоследнюю ссылку и кликните «Далее». Укажите требуемые параметры: название подключения, тип шифрования и пароль, используемый для соединения.
Поставьте флажок в нижней части окна для сохранения параметров на используемом компьютере. Перейдите к следующему этапу и активируйте общий доступ к файлам на жёстком диске и текущему Интернет-подключению. Остальные свойства можно указать по ссылке для изменения настроек общего доступа в левой части меню параметров сети.
Важно! Для организации локальной сети не забудьте активировать обнаружение подключенных устройств.
Как раздавать Wi-Fi через консоль
Если адаптер ноутбука или компьютера поддерживает работу в режиме виртуального маршрутизатора, раздавать Интернет можно через команды консоли. Чтобы открыть её, нажмите правой кнопкой мышки на значок меню «Пуск». Выберите строку «Выполнить» и найдите меню, отвечающее за открытие командной строки в режиме администратора.
При работе через административную учётную запись потребуется предоставить системе необходимые полномочия. Для этого кликните «Да» в окне контроля учётных записей (UAC). В случае если текущий аккаунт не имеет административных полномочий, потребуется ввести пароль главной учётной записи системы.
Введите команду, указанную на следующем скриншоте, изменив параметры на своё усмотрение. Доступные опции:
- SSID — название беспроводной сети, под которым она будет отображаться в общем списке подключений.
- Key — пароль от Wi-Fi, используемый для аутентификации.
Обратите внимание! Этот метод также позволяет настроить компьютер в качестве репитера (повторителя беспроводного сигнала).
После этого в списке девайсов появится новый виртуальный адаптер, который будет раздавать Wi-Fi. Откройте свойства, после чего разрешите подключение других компьютеров к Интернету через него. Затем наберите в консоли Windows команду «netsh wlan start hostednetwork». Новая сеть будет активирована, и вы сможете подключиться к ней с другого компьютера, планшета или смартфона.
Полезное видео: Раздача компьютером Wi-Fi вместо роутера
Раздача Wi-Fi через Switch Virtual Router
Компьютер может раздавать Wi-Fi и через утилиты сторонних разработчиков. Одной из таких программ является Switch Virtual Router. Основные поля интерфейса включают в себя SSID, пароль и настройки использования беспроводной сети. Приложение может запускаться при каждой загрузке операционной системы, а при активации настройки «Сворачивать в трей» его дальнейшая работа становится незаметной для пользователя.
Для каждого устройства, подключенного к Wi-Fi через эту утилиту, доступно ручное изменение IP-адреса. Программа позволяет указать маску подсети, используемую для установки соединения. Чтобы точка доступа включалась и начинала раздавать Wi-Fi при каждом запуске Windows, установите галочку в правом столбце окна.
Совет! В качестве альтернативы можно использовать приложение Connectify, имеющее похожий функционал.
Можно ли сделать роутер из компьютера: 2 варианта
Маршрутизатор – это устройство, выполняющее задачи локальной сети. Можно даже использовать домашний компьютер в качестве маршрутизатора и также подключать другие устройства в сеть.
Конфигурация ПК
Чтобы компьютер обеспечил доступ к интернету для других устройств ему нужен Wi-Fi адаптер или дополнительная сетевая карта. Первый можно настроить на раздачу интернета для мобильных устройств, второй – для подключения еще одного компьютера, ноутбука, NAS-хранилища и даже роутера (если того требует схема нахождения в локальной сети).
Главный Ethernet-кабель провайдера от модема должен быть подключен в LAN-порт сетевой карты или материнской платы. На компьютере должна быть установлена операционная система. Можно установить любую, но в качестве примера используется Windows 10.
Подключение через дополнительную сетевую карту
Чтобы компьютер как роутер работал, требования следующие:
- ПК подключен к интернету через кабель провайдера в LAN-порт материнской платы.
- Вторая сетевая карта определяется в диспетчере устройств и для нее установлен драйвер.
Соединение происходит по схеме:
- Подключите второй компьютер с помощью патч-корда к первому.
- Вызовите комбинацией Win+R строку ввода быстрых команд и перейдите в раздел параметров общего доступа по команде %windir%\system32\control.exe /name Microsoft.NetworkAndSharingCenter /page Advanced.
- Включите общий доступ во всех сетях. Но пункт «Общий доступ с парольной защитой» выключите и примените изменения.
- Зайдите в раздел адаптеров командой ncpa.cplчерез строку «Выполнить».
- Нажмите ПКМ по второму адаптеру и выберите «Свойства».
- Перейдите в раздел «Доступ».
- Выставите птичку напротив «Разрешать другим пользователям сети использовать интернет-подключение…».
- Жмите «ОК» и перезапустите адаптер.
- Проверяйте интернет-соединение на втором подключенном устройстве.
Раздача Wi-Fi
Если к компьютеру подключен Wi-Fi модуль, то можно создать точку доступа и раздавать беспроводную сеть в радиусе действия адаптера. Способов существует много: от одного нажатия мышки до установки дополнительного софта или прописывания специальных команд.
Хот-спот
О том, как раздать Wi-Fi с ноутбука на «десятке», очень подробно написал Бородач тут.
В Windows 10 роутер из компьютера делается так:
- На панели «Пуск» откройте «Центр уведомлений», что находится справа снизу в углу.
- Нажмите на функцию «Мобильный хот-спот».
- Готово, точка доступа создана и к Wi-Fi от компьютера может подключиться любое устройство.
- Нажмите ПКМ по иконке и перейдите к «Параметрам».
- Снизу надписи сетевой пароль нажмите «Изменить»
- Смените имя пользователя и пароль по желанию.
- Жмите «Сохранить» и пользуйтесь.
Сделать роутер из компьютера с Windows 7, 8, 10 можно альтернативным способом – через текстовый интерфейс:
- Через cmd введите команду netsh wlan set hostednetwork mode=allow ssid=Moy_hot_spot key = Moy_parol keyUsage=persistent.
- Имя и ключ (параметры после знака равно) впишите свои собственные (можно писать только на латинице).
- Точка создана. Чтобы она стала активной, ее нужно запустить командой: netsh wlan start hostednetwork.
- Готово. Wi-Fi раздается и к нему можно подключиться.
- Теперь нужно пустить по нему интернет.
- Нажмите Win+R и запустите окно с сетевыми адаптерами командой ncpa.cpl.
- Клацните ПКМ по беспроводному сетевому адаптеру и вызовите «Свойства».
- Перейдите в раздел «Доступ».
- Активируйте функцию доступа в интернет другим устройствам.
- Жмите «ОК» и проверьте доступ к глобальной сети с другого устройства.
О способах раздачи интернета на Windows 7 – следующее видео:
Данный способ плох тем, что созданная точка доступа находится в памяти системы до первой перезагрузки. То есть создавать хот-споты нужно будет снова и снова. Некоторые для этих целей делают специальный bat-файл или просто записывают команды в текстовый документ и выполняют каждый раз. Чтобы этого избежать можно отдать задачу на аутсорсинг программному обеспечению.
О том, как создать bat-файл, мы писали тут.
Программы
На самом деле существует много аналогов. Их отличает только визуальная составляющая, а концепция у всех едина – создание точки доступа для раздачи Wi-Fi с компьютера.
Виртуальный Wi-Fi поддерживают такие программы:
- Connectify – простая и понятная утилита на русском языке. Есть реклама.
- Switch Virtual Router – простой интерфейс, русский язык, есть дополнительные функции.
- Virtual Router Plus – максимально заточенный под Windows интерфейс с основными функциями. Систему не нагружает, рекламу не содержит, сетевые настройки не сбивает.
- MaryFi – русскоязычный интерфейс с дополнительными статусами, выведенными в основное поле.
Заключение
Если в вашем распоряжении есть компьютер с дополнительной сетевой картой или подключенным Wi-Fi адаптером, можно отчасти заменить им роутер. Замена будет ощущаться неполноценной из-за единственного LAN-порта, по которому подключается второе устройство. Хотя никто не запрещает использовать более 1 дополнительной сетевой карты. С хот-спотом все проще, настройка и включение в Windows 10 занимает считанные секунды.