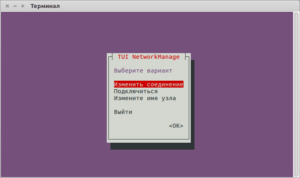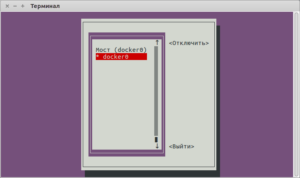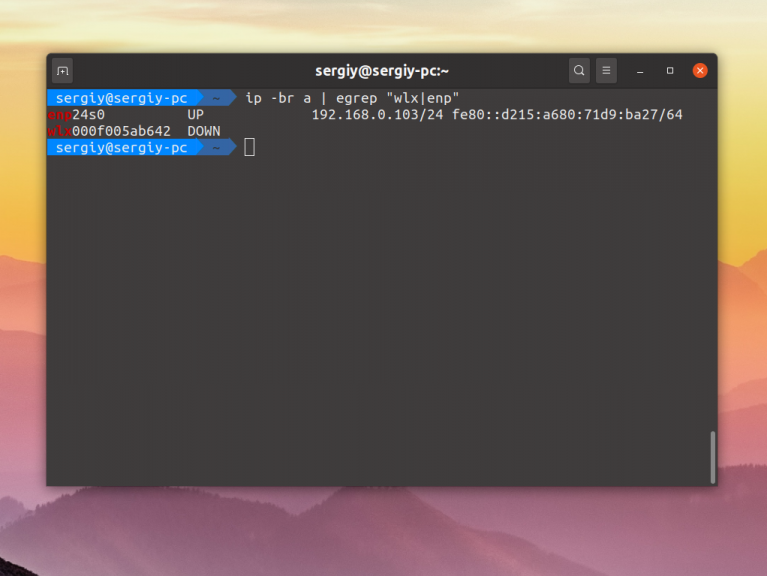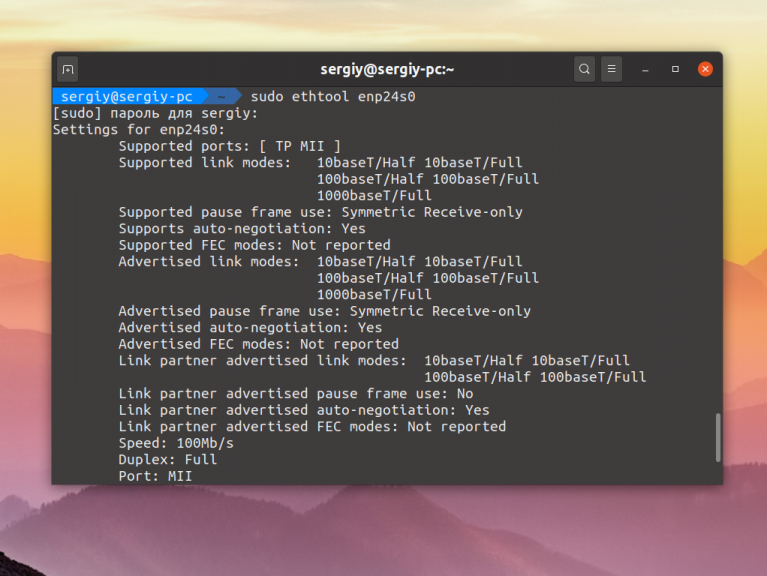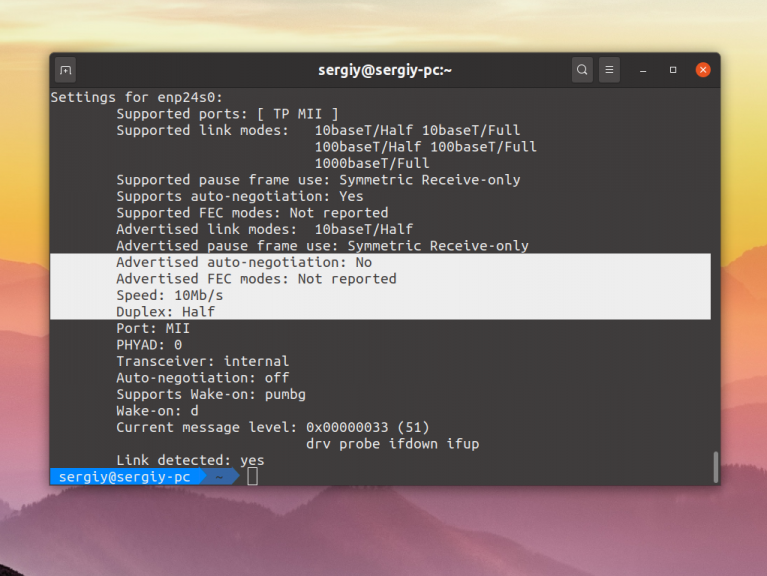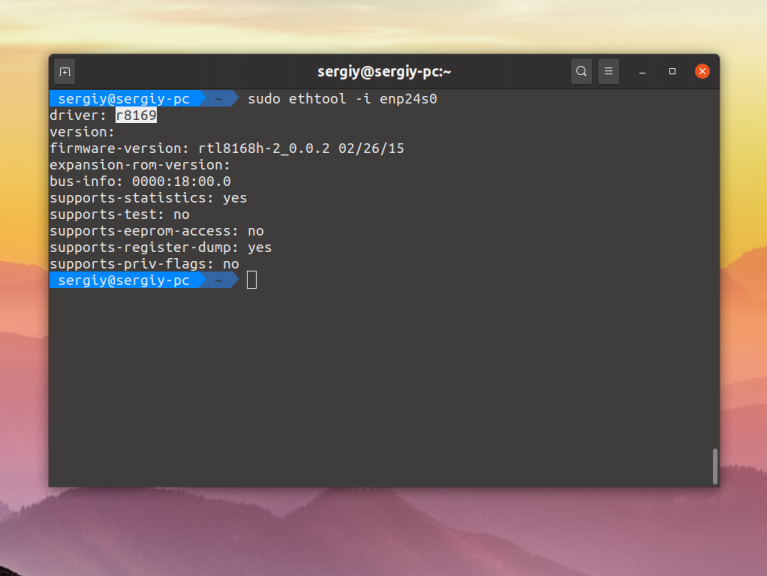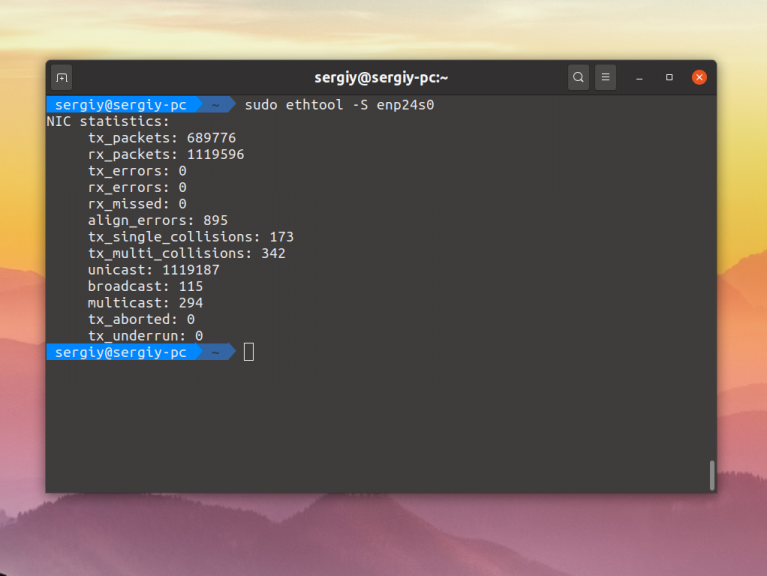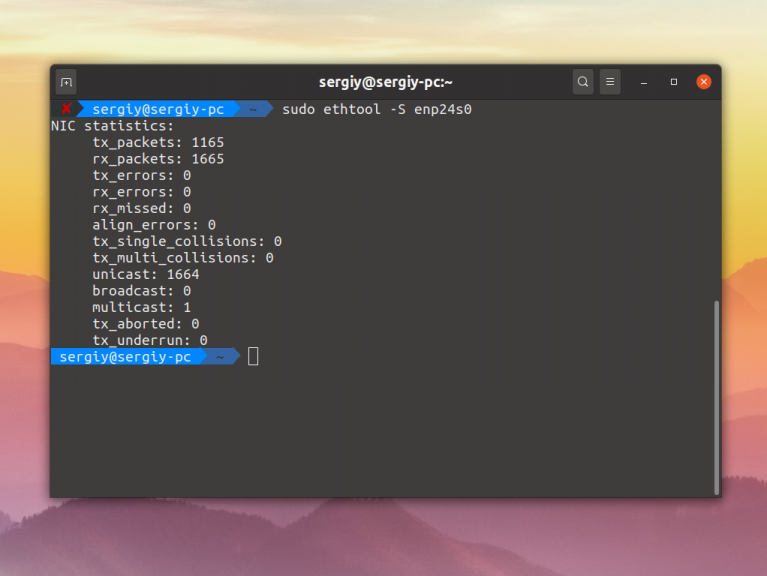- 🇺🇸 Как включить (UP) и отключить (DOWN) порт сетевого интерфейса (NIC) в Linux?
- 1) Как подключить и отключить сетевой интерфейс в Linux с помощью команды ifconfig?
- 2) Как включить и отключить сетевой интерфейс в Linux с помощью команды ifdown / up?
- 3) Как вывести из строя или поднять сетевой интерфейс в Linux с помощью команды ip?
- 4) Как включить и отключить сетевой интерфейс в Linux с помощью команды nmcli?
- 5) Как вывести из строя сетевой интерфейс в Linux с помощью команды nmtui?
- unixforum.org
- Решено: Не работает сетевой интерфейс
- Решено: Не работает сетевой интерфейс
- Re: Решено: Не работает сетевой интерфейс
- Re: Решено: Не работает сетевой интерфейс
- Re: Решено: Не работает сетевой интерфейс
- Re: Решено: Не работает сетевой интерфейс
- Re: Решено: Не работает сетевой интерфейс
- Re: Решено: Не работает сетевой интерфейс
- Re: Решено: Не работает сетевой интерфейс
- Re: Решено: Не работает сетевой интерфейс
- Re: Решено: Не работает сетевой интерфейс
- Re: Решено: Не работает сетевой интерфейс
- Настройка сетевого интерфейса Linux
- Настройка сетевого интерфейса Linux
- 1. Синтаксис и опции ethtool
- 2. Установка ethtool
- 3. Информация про сетевые интерфейсы
- 4. Изменение настроек интерфейса
- 5. Просмотр драйвера
- 6. Статистика интерфейса
- 7. Управление светодиодом
- 8. Сохранение настроек
- Выводы
🇺🇸 Как включить (UP) и отключить (DOWN) порт сетевого интерфейса (NIC) в Linux?
Вам может потребоваться выполнить эти команды в соответствии с вашими требованиями.
Я могу привести несколько примеров, где вам это понадобится.
При добавлении нового сетевого интерфейса или при создании нового виртуального сетевого интерфейса из исходного физического интерфейса.
вам может понадобиться отослать эти команды, чтобы вызвать новый интерфейс.
Кроме того, если вы внесли какие-либо изменения или если они не работают, вам нужно выполнить одну из следующих команд, чтобы применить их.
Это можно сделать разными способами, и мы хотели бы добавить лучшие пять методов, которые мы использовали в статье.
Это можно сделать, используя следующие пять методов.
- Команда ifconfig: Команда ifconfig используется для настройки сетевого интерфейса. Он предоставляет много информации о NIC.
- Команда ifdown / up: команда ifdown отключает сетевой интерфейс, а команда ifup запускает сетевой интерфейс.
- Команда ip: команда ip используется для управления NIC. Это замена старой и устаревшей команды ifconfig. Она похожа на команду ifconfig, но имеет много мощных функций, которые недоступны в команде ifconfig.
- Команда nmcli: nmcli – это инструмент командной строки для управления NetworkManager и создания отчетов о состоянии сети.
- Команда nmtui: nmtui – это основанное на curses приложение TUI для взаимодействия с NetworkManager.
Приведенные ниже выходные данные показывают информацию о доступной сетевой карте (NIC) в моей системе Linux.
1) Как подключить и отключить сетевой интерфейс в Linux с помощью команды ifconfig?
Команда ifconfig используется для настройки сетевого интерфейса.
Он используется во время загрузки для настройки интерфейсов по мере необходимости.
Он предоставляет много информации о NIC.
Мы можем использовать команду ifconfig, когда нам нужно внести какие-либо изменения в сетевую карту.
Общий синтаксис для ifconfig:
Выполните следующую команду, чтобы отключить интерфейс enp0s3 в Linux.
Запишите его, вы должны ввести имя вашего интерфейса вместо нашего варианта.
Да действительно, данный интерфейс не работает согласно следующему выводу.
Выполните следующую команду, чтобы включить интерфейс enp0s3 в Linux.
Да, данный интерфейс работает сейчас согласно следующему выводу.
2) Как включить и отключить сетевой интерфейс в Linux с помощью команды ifdown / up?
Команда ifdown отключает сетевой интерфейс, а команда ifup – поднимает сетевой интерфейс.
Примечание. Она не работает с новым интерфейсным именем устройства, таким как enpXXX.
Общий синтаксис для ifdown / ifup:
Выполните следующую команду, чтобы отключить интерфейс eth1 в Linux.
Выполните следующую команду, чтобы включить интерфейс eth1 в Linux.
Да, данный интерфейс работает сейчас согласно следующему выводу.
ifup и ifdown не поддерживают последние имена интерфейсных устройств enpXXX.
При запуске команды я получил следующее сообщение.
3) Как вывести из строя или поднять сетевой интерфейс в Linux с помощью команды ip?
Команда ip используется для управления картой сетевого интерфейса (NIC).
Это замена старой и устаревшей команды ifconfig в современных системах Linux.
Она похожа на команду ifconfig, но имеет много мощных функций, которые недоступны в команде ifconfig.
Общий синтаксис для IP:
Выполните следующую команду, чтобы отключить интерфейс enp0s3 в Linux.
Да, данный интерфейс не работает согласно следующему выводу.
Выполните следующую команду, чтобы включить интерфейс enp0s3 в Linux.
Да, данный интерфейс работает сейчас согласно следующему выводу.
4) Как включить и отключить сетевой интерфейс в Linux с помощью команды nmcli?
nmcli – это инструмент командной строки для управления NetworkManager и создания отчетов о состоянии сети.
Его можно использовать в качестве замены для nm-applet или других графических клиентов. nmcli используется для создания, отображения, редактирования, удаления, активации и деактивации сети.
подключения, а также контролировать и отображать состояние сетевого устройства.
Выполните следующую команду, чтобы определить имя интерфейса, потому что команда nmcli выполняет большую часть задачи, используя имя профиля вместо имени устройства.
Общий синтаксис для IP:
Выполните следующую команду, чтобы отключить интерфейс enp0s3 в Linux.
Вы должны дать имя профиля вместо имени устройства, чтобы отключить его.
Да, данный интерфейс не работает согласно следующему выводу.
Выполните следующую команду, чтобы включить интерфейс enp0s3 в Linux. Вы должны дать имя профиля вместо имени устройства, чтобы включить его.
Да, данный интерфейс работает сейчас согласно следующему выводу.
5) Как вывести из строя сетевой интерфейс в Linux с помощью команды nmtui?
nmtui – приложение TUI на основе curses для взаимодействия с NetworkManager.
При запуске nmtui пользователю предлагается выбрать действие для выполнения, если оно не было указано в качестве первого аргумента.
Запустите следующую команду, чтобы запустить интерфейс nmtui.
Выберите «Подключится» и нажмите «ОК».
Выберите интерфейс, который хотите отключить, затем нажмите кнопку «отключить».
Для активации выполните ту же процедуру, что и выше.
Источник
unixforum.org
Форум для пользователей UNIX-подобных систем
- Темы без ответов
- Активные темы
- Поиск
- Статус форума
Решено: Не работает сетевой интерфейс
Решено: Не работает сетевой интерфейс
Сообщение Specialist » 23.01.2008 15:50
Всем привет.
Установил я ALT Linux Server 4(до этого стоял ALT Master 2.4 и все работало) и у меня возникли проблемы с сетевым интерфейсом.
Проблема заключается в том, что я не могу передавать данные через сетевуху.
Правдо железо старое 300 мгц проц 
1. Сам себя я пингую
2. IPTables правила пустые
3. Кабель рабочий (я проверил тестером каждый провод)
4. Сетевухи рабочие( каждую вставлял в свой комп и закидывал на сервер фильм, работают.
Не знаю, что делать. Какие данные вам нужно сюда написать . Я не имею доступа через сеть к этому компьютеру по этому скопировать не могу 
И еще у меня какой-то странный там интерфейс есть — venet0, откуда он взялся ?
Re: Решено: Не работает сетевой интерфейс
Сообщение Alexei_VM » 23.01.2008 16:27
Странный выбор. Может лучше поставить Десктоп 4.0.2? Тем более, что там более полный и новый софт. И не будет лишних интерфейсов типа venet0.
Железка поддерживается уже нцать лет и никаких проблем с ней нету. Значит неверно настроен софт.
(Sorvi_Golova) писал(а): 1. Сам себя я пингую
2. IPTables правила пустые
3. Кабель рабочий (я проверил тестером каждый провод)
4. Сетевухи рабочие( каждую вставлял в свой комп и закидывал на сервер фильм, работают.
Не знаю, что делать. Какие данные вам нужно сюда написать . Я не имею доступа через сеть к этому компьютеру по этому скопировать не могу 
А вы сеть настроили? Адрес, маску, шлюз, маршрутизацию? Что говорят команды ifconfig и route? Настройка сети теперь делается в файлах в каталоге /etc/net/, смотрите примеры, и почитайте http://www.freesource.info/wiki/ALTLinux/S. us/admin/etcnet
Re: Решено: Не работает сетевой интерфейс
Сообщение Specialist » 23.01.2008 20:12
ifconfig не могу тут написать т.к. там ОЧЕНЬ МНОГО переписывать вручную. А кратко там 3 интерфейса eth0, lo, venet0.
У eth0 ip 192.168.22.253 mask 255.255.255.0 возле Interrupt стоит число 10
Re: Решено: Не работает сетевой интерфейс
Re: Решено: Не работает сетевой интерфейс
Сообщение Specialist » 23.01.2008 20:42
Странно. Вродь все по инструкции делал
С GW то ща буду разбираться, а вот не понятно мне, почему я рядом стоящий комп не вижу и не пингую ? И без GW я его должен видеть. И шлюз я не могу пропинговать.
Re: Решено: Не работает сетевой интерфейс
Сообщение Alexei_VM » 23.01.2008 21:00
Потому что интересно поглядеть в dmesg. Чудес не бывает. В конце концов попробуйте другую сетевуху, или эту в соседний слот переткните.
Re: Решено: Не работает сетевой интерфейс
Сообщение Specialist » 23.01.2008 22:40
Re: Решено: Не работает сетевой интерфейс
Сообщение Alexei_VM » 23.01.2008 23:46
Э-э-э. Точно так же, как в виндовз?
Способ #1 — перенаправление вывода (лет 40 наверное используется в компьютерах)
Кстати, в ОС от Майкрософт этот способ работает со времен по крайней мере MS DOS 5.0 (я просто раньше не застал).
Способ #2 — выделить в буфер обмена и скопировать в текстовом редакторе в файл (чуть более новый способ, лет 25 в ходу)
В Иксах в любом терминале набрать нужную команду, потом выделить нужный текст мышкой (в буфер он при этом попадает автоматом), потом запустить любимый текстовый редактор, и нажать в нем среднюю кнопку мышки (вставка из буфера).
В КДЕ иконка на рабочем столе появляется. В сервере, правда, нету КДЕ. Так что остается либо после подключения флэшки на 12 консоли (или в файле /var/log/messages) поглядеть, на какое устройство села флэшка, и выполнить
Перед извлечением флэшки выполнить umount /mnt/
Можно еще попробовать запустить сервис ivman, потом запустить ivman от пользователя, и просто подключить флэшку. В /media/ появится подклчюенная флэшка. Перед извлечением флэшки выполнить pumount /media/
Re: Решено: Не работает сетевой интерфейс
Сообщение Alexei_VM » 24.01.2008 00:37
Все же рекомендую поставить Десктоп, Х-сервер, КДЕ и прочее. Ибо учиться работать с Линуксом все же проще будет в десктопной версии. А с задачей раздачи сети 10 рабочим станциям Десктоп справится ничем не хуже, чем АЛЬТ Сервер, ибо для такой задачи они абсолютно эквивалентны.
Re: Решено: Не работает сетевой интерфейс
Сообщение Specialist » 24.01.2008 03:10
Все же рекомендую поставить Десктоп, Х-сервер, КДЕ и прочее. Ибо учиться работать с Линуксом все же проще будет в десктопной версии. А с задачей раздачи сети 10 рабочим станциям Десктоп справится ничем не хуже, чем АЛЬТ Сервер, ибо для такой задачи они абсолютно эквивалентны.
у меня не хватает мощности этого супер сервера и мне не надо кде, гномиков и т.д.(граф интерфейса)
Уже есть готовый серв, рабочий — делал я. Но мне его надо обновить по причине не совместимости билинга. Под рукой есть тока эта железка, чтоб протестить, а тут сеть не работает. ппц
Я просто серв свой сделал но не разу не пользовался маунт, всякими елементарными вещами. Они мне просто были не нужны. Вот сейчас я вспомнил, что у меня там нету USB портов. Пришлось с флопарем повозиться.
Re: Решено: Не работает сетевой интерфейс
Сообщение Alexei_VM » 24.01.2008 15:13
С виду как живое. Но почему-то после инициализации (именно после, а не в момент) в проводе исчезает сигнал. У вас там случайно не в какой-нить умный свитч этот провод вставлен, и свитч проверяет MAC-адрес, и при несовпадении просто отключает порт?
Источник
Настройка сетевого интерфейса Linux
В сегодняшней статье мы поговорим про настройку сетевого интерфейса с помощью утилиты ethtool. С помощью неё вы можете менять такие низкоуровневые настройки сетевой карты, как скорость передачи данных и метод выбора скорости при подключении, смотреть статистику и используемый драйвер, управлять светодиодом на карте, а также многое другое.
Мы разберемся как установить утилиту в популярных дистрибутивах, как её использовать и какие опции она поддерживает, а потом рассмотрим примеры работы.
Настройка сетевого интерфейса Linux
1. Синтаксис и опции ethtool
Синтаксис ethtool довольно простой, утилите достаточно передать опции и имя сетевого интерфейса, с которым вы хотите работать:
$ ethtool опции интерфейс параметры
Вот основные опции утилиты, которые мы будем использовать в этой статье:
- —version — выводит версию утилиты;
- -g, —show-ring — позволяет посмотреть информацию о буфере RX и TX пакетов;
- -G, —set-ring — позволяет установить размер буфера RX и TX пакетов, работает только для беспроводного интерфейса;
- -i, —driver — выводит имя используемого драйвера;
- -P, —show-permaddr — выводит постоянный MAC адрес устройства;
- -r, —negotiate — выполняет повторное согласование скорости передачи данных, если включено автоматическое согласование;
- -S, —statistics — выводит статистику;
- -s, —change — позволяет менять настройки сетевого интерфейса;
- -k, —show-offload — позволяет посмотреть какие технологии offload включены;
- —reset — позволяет сбросить настройки различных компонентов сетевой карты, для сброса всех настроек используйте значение параметра all;
Это далеко не все опции программы, все вы можете посмотреть выполнив такую команду в терминале, если программа установлена:
2. Установка ethtool
Обычно, утилита не поставляется по умолчанию вместе с дистрибутивом, но она есть в официальных репозиториях. Для установки утилиты в Ubuntu или Debian выполните:
sudo apt install ethtool
Для установки ethtool linux в Fedora, CentOS или REHL выполните:
sudo yum install ethtool
А для OpenSUSE команда будет выглядеть вот так:
sudo zypper install ethtool
3. Информация про сетевые интерфейсы
Сначала надо посмотреть список сетевых интерфейсов в системе. Для этого выполните такую команду:
В данном примере, я использовал фильтр egrep чтобы отсеять все интерфейсы, созданные контейнерами Docker, вам этого делать не обязательно. Здесь enp24s0 — это сетевой интерфейс Ethernet, который мы и будем использовать дальше. Выполнив утилиту ethtool без опций можно посмотреть текущие настройки сетевого интерфейса:
sudo ethtool enp24s0
Обратите внимание на пункт Supported link modes, здесь перечислены поддерживаемые скорости передачи данных и режимы дуплекса для них. Скорость измеряется в мегабитах и обычно доступны значения 10, 100 и 1000.
Режим дуплекса, выводимый в параметре Duplex отвечает за приём и передачу данных. При значении full сетевая карта может одновременно принимать и отправлять данные, а режиме half только принимать или отправлять данные. Текущая скорость передачи данных выводится немного ниже параметра Duplex.
Ещё есть параметр Advertised auto negotiation. Он отвечает за то будет ли скорость передачи данных и режим дуплекса настраиваться автоматически в зависимости от возможностей обоих соединённых устройств. По умолчанию этот параметр включён и рекомендуется его таким и оставить.
4. Изменение настроек интерфейса
Менять все эти настройки и многие другие можно с помощью опции -s. Например чтобы отключить автоматическое согласование параметров работы выполните:
sudo ethtool -s enp24s0 autoneg off
Затем можно вручную установить скорость передачи данных:
sudo ethtool -s enp24s0 speed 10
А режим дуплекса в half:
sudo ethtool -s enp24s0 duplex half
Всё это можно объединить в одну команду:
sudo ethtool -s enp24s0 speed 10 duplex half autoneg off
После изменения скорости передачи данных надо снова поднять сетевой интерфейс:
sudo ip link set dev enp24s0 up
Теперь при просмотре настроек сетевой карты вы увидите новые значения:
5. Просмотр драйвера
Чтобы посмотреть используемый драйвер используйте опцию -i:
sudo ethtool -i enp24s0
6. Статистика интерфейса
Посмотреть статистику по переданных и полученных данных можно с помощью опции -S:
sudo ethtool -S enp24s0
Сбросить эту статистику можно только выгрузив драйвер ядра, который используется для сетевой карты. Для этого сначала отключите сетевой интерфейс:
sudo ip link set dev enp24s0 down
Затем выгрузите модуль ядра с драйвером:
sudo modprobe -r r8169
Верните драйвер обратно и запустите устройство:
sudo modprobe r8169
sudo ip link set dev enp24s0 up
После этого статистика будет сброшена:
7. Управление светодиодом
Если в вашем компьютере установлено несколько сетевых карт и вам надо определить какой их них принадлежит то или иное имя в системе, можно использовать опцию -p. Ей надо передать количество секунд на протяжении которых светодиод на разъёме должен гореть:
sudo ethtool enp24s0 -p 100
Таким образом вы можете подсветить интерфейс ethtool.
8. Сохранение настроек
Все выполненные с помощью ethtool настройки актуальны только до перезагрузки. Чтобы их сохранить после перезагрузки надо создать скрипт, выполняющий нужные команды после старта системы или же использовать возможности network-scripts. Например в Ubuntu или Debian можно добавить команду, которая выполняет нужные настройки в файл /etc/network/if-pre-up.d/ethtool. Например:
sudo vi /etc/network/if-pre-up.d/ethtool
/sbin/ethtool -s enp24s0 speed 10 duplex half
Для CentOS следует добавить параметр ETHTOOL_OPTS в файл настройки сетевого интерфейса, Например:
sudo vi /etc/sysconfig/network-scripts/ifcfg-enp24s0
ETHTOOL_OPTS=»speed 10 duplex half autoneg off»
Выводы
В этой небольшой статье мы рассмотрели как выполняется настройка сетевого интерфейса Linux с помощью утилиты ethtool. Если вы знаете другие полезные способы настройки, пишите в комментариях!
Источник