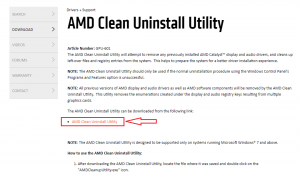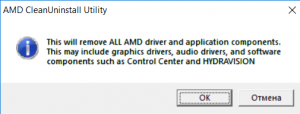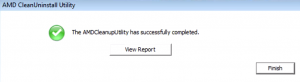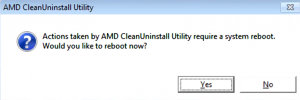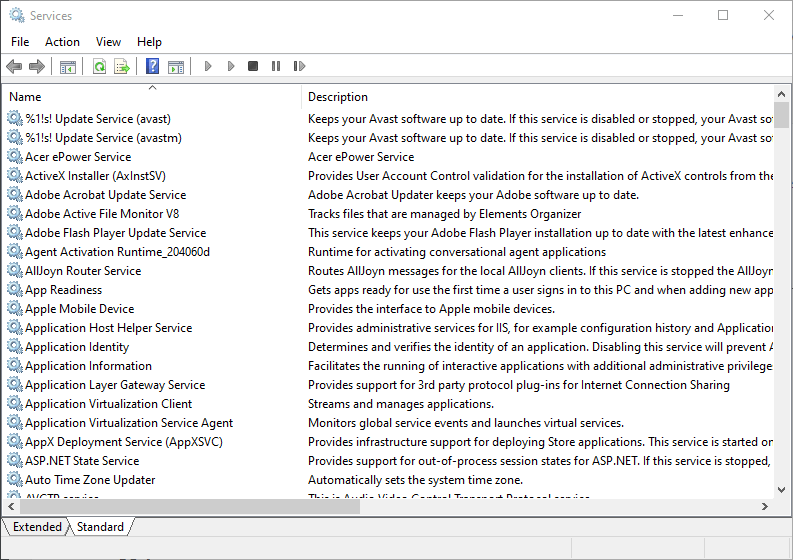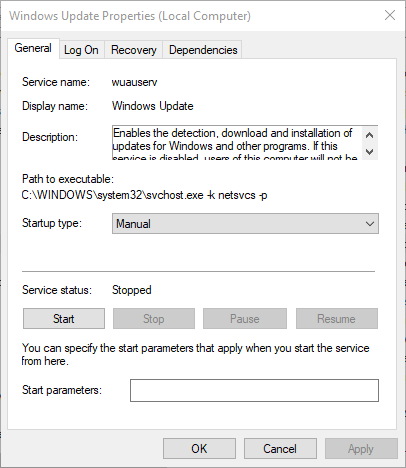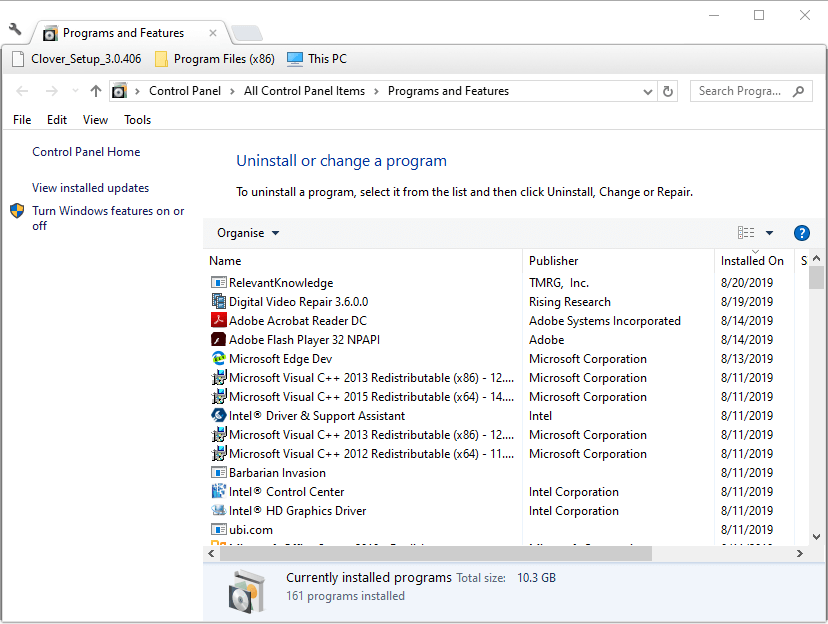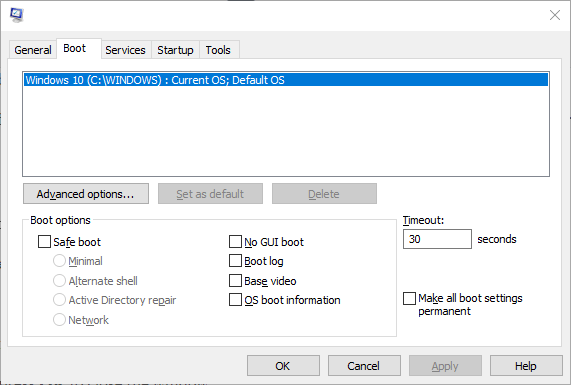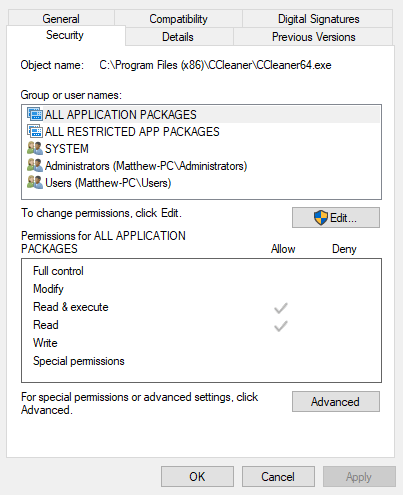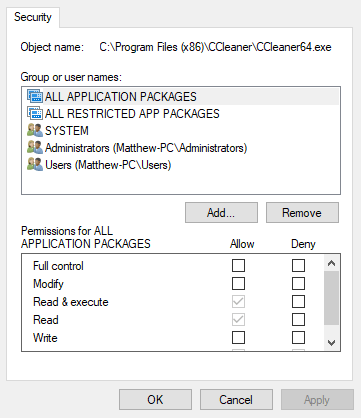- amd radeon settings ошибка
- 0. Обновляем имеющийся драйвер
- 1. Запускаем редактор реестра
- 2. Исправляем неверное значение в реестре.
- 3. Применяем исправления
- Почему появляется эта ошибка?
- Что делать, чтобы устранить ошибку?
- Ошибка: Прекращена работа программы Radeon Setting: Host Application
- How to fix the Radeon Settings: Host Application has stopped working error
- This is How Users Can Fix the “Radeon Settings: Host Application” Error
- 1. Cleanly Install the Latest Radeon Graphics Card Driver
- 2. Adjust User Permissions for Cnext.exe
amd radeon settings ошибка
В 2018 году множество владельцев видеокарт Radeon столкнулись с неожиданным сюрпризом от программистов AMD, в виде сообщения об ошибке: Radeon Settings version and Driver version do not match. Please try again after updating to the lastest version(s) , которое выводится при попытке открыть панель управления, чтобы изменить те или иные настройки видеокарты.
Сервис Google Translate услужливо подсказывает, что проблема заключается в несовпадении версии драйвера с настройками программного обеспечения и предлагает обновить видеодрайвер до новейшей версии.
Скажу сразу, никакие действия, направленные на обновление видеодрайвера ошибку не исправят. Автор этого руководства лично пробовал неоднократное полное удаление видеодрайвера в безопасном режиме с помощью утилиты Display Driver Uninstaller и последующую установку более ранних версий 18-й линейки, вплоть до 18.2.1 — ошибка сохранялась. Устанавливать более древние версии драйверов я считаю нецелесообразным, поэтому предлагаю потратить небольшое количество времени и раз и навсегда устранить эту ошибку.
0. Обновляем имеющийся драйвер
Перед всеми «танцами с бубном» я рекомендую все же скачать с сайта AMD актуальную версию видеодрайвера для вашей модели видеокарты и операционной системы и обновить имеющийся.
В глубине души меня не оставляет надежда, что разработчики одумаются и исправят эту ошибку. С другой стороны, если она сохранится, то лучше исправлять её в самой свежей версии, чем пытаться наладить работу устаревшего драйвера.
1. Запускаем редактор реестра
Для этого одновременно кратковременно нажимаем сочетание клавиш Win + R (если вы не знаете, Win это клавиша, на которой изображен логотип Windows).
В открывшемся окне Выполнить, вводим команду regedit и нажимаем кнопку OK.
2. Исправляем неверное значение в реестре.
В редакторе реестра последовательно открываем ветку (папку):
HKEY_LOCAL_MACHINE → SOFTWARE → AMD → CN
Внутри этой ветки (папки) находим параметр DriverVersion у которого необходимо удалить значение. Для этого делаем по имени параметра двойной клик мышью, удаляем значение в открывшемся окне и сохраняем измененное (пустое) значение.
После этого закрываем редактор реестра.
3. Применяем исправления
Для того чтобы исправления вступили в силу необходимо перезапустить процесс RadeonSettings.exe. Самый простой способ это сделать — перезагрузить компьютер.
После перезагрузки кликните по экрану правой клавишей мыши и в выпадающем меню выберите пункт AMD Radeon Settings , панель управления видеокартой откроется без ошибок.
На сайте AMD появилась новость о выходе обеспечения Radeon Software Crimson Edition 15.11.1 Update. Многие пользователи заменили рабочую программу Catalyst Control Center на новинку, в надежде получить более эффективную панель управления видеокартой. Однако большинство пользователей столкнулись с ошибкой: «Прекращена работа программы Radeon Setting: Host Application».
Что же делать в таком случае и как исправить проблему?
Чтобы программа работала корректно, перед установкой Radeon Software Crimson Edition стоит полностью удалить драйвера к видеокарте и софт Catalyst Control Center. Для этого можно воспользоваться утилитой Display Driver Uninstaller и выполнить очистку с применением Revo Installer. Также рекомендуем установить Microsoft.NET Framework версии 4.5.1.
После удаления и обновления фреймворков, запускаем установку Radeon Software Crimson Edition. Выбираем компоненты, которые необходимы для корректной работы видеокарты.
Далее запустится установка.
В случае успешно установки, система запросит перезагрузку ПК. Выбираем «Перезагрузить сейчас».
После перезагрузки запускаем программу и смотрим меню. Вместо трёх разделов теперь имеется пять: Игры, Видео, Система, Дисплей и Eyefinity.
Если перейти во вкладку «Игры», можно увидеть уже установленные развлечения. Также можно добавить новую игру.
Чтобы настроить воспроизведение игры, графику, частоту кадров и т д, стоит нажать на иконку игры. Появится простой и понятный интерфейс.
Выбираем настройки в соответствии с мощностью своей видеокарты и возможностями игры.
Если же перейти с режима «Глобальная настройка» в «Настройка One Drive», то можно настроить разгон под отдельно взятую игру.
Таким образом, если вы хотите, чтобы у вас исчезла ошибка «Прекращена работа программы Radeon Setting: Host Application», стоит корректно установить программу. Однако в ряде тестирования некоторым пользователям данный метод не помог. На сайте AMD сообщили, что в следующем обновлении все дефекты программы будут устранены.
У некоторых пользователей как персональных компьютеров, так и ноутбуков с видеокартами AMD Radeon после установки драйвера видеоадаптера при попытке зайти в его настройки появляется ошибка с текстом «Radeon settings are currently not available. Please try again after connecting a display to AMD graphics and extending the display».
Существует несколько вариантов решения данной проблемы и в данной статье мы поговорим о них.
Почему появляется эта ошибка?
Если перевести ее текст на русский язык, то получается что драйвер попросту не видит подключенной к компьютеру видеокарты AMD Radeon. Далее вам предлагается подключить ее, чтобы драйвер определил ее модель и дал возможность перейти к настройке.
Случится это может по разным причинам. Такое случается если в ноутбуке с двумя видеокартами — Intel и AMD, сначала установить драйвер AMD, а потом на встроенную карту Intel.
Также это возможно если установить устаревший драйвер или его Beta версию.
В самом редком и худшем случае, ошибка «Radeon settings are currently not available» может появляться при выходе из строя видеокарты AMD.
Что делать, чтобы устранить ошибку?
Первым делом нужно скачать утилиту для полного удаления драйверов AMD. Называется она AMD Clean Uninstall Utility, является официальным приложением от компании AMD и доступна для бесплатного скачивания на их сайте.
Скачивание AMD Clean Uninstall Utility с официального сайта
Далее запускаем скачанный файл и соглашаемся с предложением полностью удалить все драйверы и файлы AMD.
Начало работы AMD Clean Uninstall Utility
По окончании данного процесса вы увидите соответствующее сообщение с предложением перезагрузить компьютер.
Сообщение об успешном завершении работы AMD Clean Uninstall Utility
Предложение о перезагрузке ПК
После перезагрузки скачиваем последний доступный драйвер для вашей видеокарты с сайта amd и устанавливаем его. По окончании обязательно перезагружаем компьютер.
После этого пробуем заходить в настройки графики AMD. Ошибки «Radeon settings are currently not available» быть не должно. В противном случае вероятнее всего вашей видеокарте требуется обращение в сервис.
Ошибка: Прекращена работа программы Radeon Setting: Host Application
На сайте AMD появилась новость о выходе обеспечения Radeon Software Crimson Edition 15.11.1 Update. Многие пользователи заменили рабочую программу Catalyst Control Center на новинку, в надежде получить более эффективную панель управления видеокартой. Однако большинство пользователей столкнулись с ошибкой: «Прекращена работа программы Radeon Setting: Host Application».
Что же делать в таком случае и как исправить проблему?
Чтобы программа работала корректно, перед установкой Radeon Software Crimson Edition стоит полностью удалить драйвера к видеокарте и софт Catalyst Control Center. Для этого можно воспользоваться утилитой Display Driver Uninstaller и выполнить очистку с применением Revo Installer. Также рекомендуем установить Microsoft.NET Framework версии 4.5.1.
После удаления и обновления фреймворков, запускаем установку Radeon Software Crimson Edition. Выбираем компоненты, которые необходимы для корректной работы видеокарты.
Далее запустится установка.
В случае успешно установки, система запросит перезагрузку ПК. Выбираем «Перезагрузить сейчас».
После перезагрузки запускаем программу и смотрим меню. Вместо трёх разделов теперь имеется пять: Игры, Видео, Система, Дисплей и Eyefinity.
Если перейти во вкладку «Игры», можно увидеть уже установленные развлечения. Также можно добавить новую игру.
Чтобы настроить воспроизведение игры, графику, частоту кадров и т д, стоит нажать на иконку игры. Появится простой и понятный интерфейс.
Выбираем настройки в соответствии с мощностью своей видеокарты и возможностями игры.
Если же перейти с режима «Глобальная настройка» в «Настройка One Drive», то можно настроить разгон под отдельно взятую игру.
Таким образом, если вы хотите, чтобы у вас исчезла ошибка «Прекращена работа программы Radeon Setting: Host Application», стоит корректно установить программу. Однако в ряде тестирования некоторым пользователям данный метод не помог. На сайте AMD сообщили, что в следующем обновлении все дефекты программы будут устранены.
How to fix the Radeon Settings: Host Application has stopped working error
- Download Restoro PC Repair Tool that comes with Patented Technologies (patent available here).
- Click Start Scan to find Windows issues that could be causing PC problems.
- Click Repair All to fix issues affecting your computer’s security and performance
- Restoro has been downloaded by 0 readers this month.
The “Radeon Settings: Host Application has stopped working” error arises for some users with AMD Radeon graphics cards. That error message can pop up for users when playing games or during the system startup. It means that the AMD Catalyst Control Center program for the graphics card has stopped responding.
The “Radeon Settings: Host Application” error is primarily a Radeon graphics card driver error. Thus, users usually need to update an outdated or corrupted graphics card driver to fix the issue. However, users often need to update their drivers in Safe Mode to ensure that no third-party antivirus utilities, or other programs, generate any issues when installing the replacements.
This is How Users Can Fix the “Radeon Settings: Host Application” Error
1. Cleanly Install the Latest Radeon Graphics Card Driver
- First, download the installer for the latest AMD graphics card driver from AMD Drivers and Support. Select the graphics card on the list, click Submit, and then download the latest compatible graphics card driver.
- Add the Display Driver Uninstaller utility to Windows.
- To ensure Windows Update doesn’t automatically reinstall a graphics card driver, press the Windows key + R hotkey. Enter ‘services.msc’ in the Open text box, and click the OK button.
- Double-click Windows Update on the Services window.
- Select the Disabled option in the Startup type drop-down menu.
- If the service is still running, press the Stop button.
- Click the Apply and OK buttons.
- Next, open the Run accessory again with the Windows key + R keyboard shortcut. Enter ‘C:\AMD’ in Run and click OK.
- Then press the Ctrl + A hotkey to select all the files in the AMD folder.
- Click File Explorer’s Delete button to erase the selected files.
- Uninstall additional AMD software by entering ‘appwiz.cpl’ in Run and clicking OK. Then select AMD Software, and press the Uninstall button.
- Thereafter, restart Windows 10 in Safe Mode. To do so, enter ‘msconfig’ in Run’s Open text box and click OK.
- Then click the Boot tab on the System Configuration window shown directly below.
- Select the Safe boot and Minimal options.
- Click the Apply button, and press OK to close the System Configuration window.
- Select the Restart option to reboot Windows in Safe Mode.
- There shouldn’t be any third-party antivirus utilities running in Safe Mode. However, double-check that third-party antivirus utilities are disabled.
- Uninstall the Radeon Graphics Card driver with Display Driver Uninstaller, which will thoroughly remove the driver. To do that, select the AMD option on DDU’s drop-down menu; and press the Clean and restart button.
- Thereafter, open the Radeon graphics card driver installer downloaded from the AMD website. Then install the AMD driver with its installer.
- Users can turn off Safe Mode after installing the driver by unchecking the Safe boot check box on System Configuration’s Boot tab (from which it was originally selected).
2. Adjust User Permissions for Cnext.exe
- Users have also confirmed that adjusting user permission settings for Cnext.exe, otherwise the AMD Catalyst Control Center, can also resolve the “Radeon Settings: Host Application” error. First, open File Explorer by pressing the Windows key + E keyboard shortcut.
- Open the Cnext folder either from C:\Program Files or C:\Program Files (x86).
- Right-click Cnext.exe in the Cnext folder to select the Properties option.
- Select the Security tab on the Properties window.
- Press the Edit button to adjust the user permissions.
- Click Users and select all the Allow check boxes.
- Select the Administrators group, and select all the Allow check boxes for user permissions.
- Press the Apply button to save the settings.
- Click OK to exit the window.
Those are two resolutions that have fixed the “Radeon Settings: Host Application” error for numerous users. Then users can play games without any “Host Application” error messages popping up.
RELATED ARTICLES TO CHECK OUT: