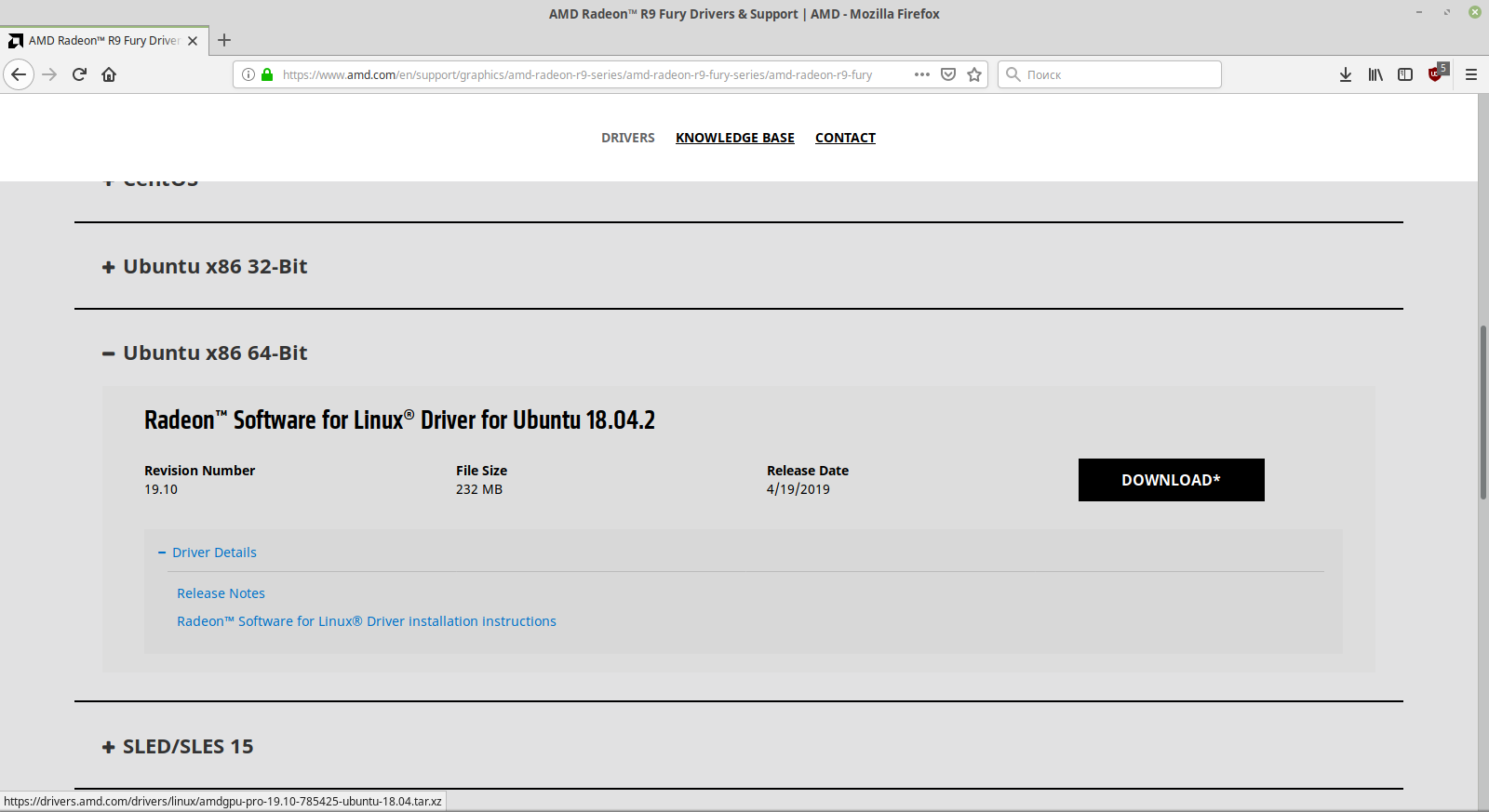- AMD Radeon Software for Linux
- О программе
- Что нового
- Системные требования
- Полезные ссылки
- Подробное описание
- Об установке драйверов для видеокарт AMD в Ubuntu
- Какие драйвера нужны для майнинга на видеокартах АМД в ubuntu
- Подготовка к установке драйверов АМД в Убунту
- Установка драйверов AMD в ОС ubuntu
- Корректировка загрузчика ядра GRUB
- Отключение загрузки устаревшего драйвера Radeon в ядре Linux
- Установка пакета AMD APP SDK
- Как проверить версию установленных драйверов AMD в ubuntu?
- Radeon software ��� linux
- 1. Установка открытых видеодрайверов из архива пакетов oibaf
- 2. Установка пропиетарных драйверов от компании AMD
AMD Radeon Software for Linux
| Разработчик: | Advanced Micro Devices (США) |
| Лицензия: | Бесплатно |
| Версия: | 21.30 |
| Обновлено: | 2021-08-04 |
| Системы: | Ubuntu / RHEL / CentOS / SLED / SLES |
| Интерфейс: | английский |
| Рейтинг: |  |
| Ваша оценка: | |
| Категория: | Драйверы и обновления |
| Размер: | 202 MB — 787 MB |
О программе
Что нового
Новое в версии 21.30 (04.08.2021):
Системные требования
Операционные системы:
- Ubuntu 20.04.3
- Ubuntu 18.04.5 HWE
- RHEL/CentOS 7.9
- RHEL/CentOS 8.2
- SLED/SLES 15 SP 3
Поддерживаемые продукты:
- AMD Radeon RX 6900/6800 Series Graphics
- AMD Radeon RX 5700/5600/5500/5300 Series Graphics
- AMD Radeon VII Series Graphics
- AMD Radeon RX Vega Series Graphics
- AMD Radeon Vega Frontier Edition
- AMD Radeon RX 550/560/570/580/590 Series Graphics
- AMD Radeon RX 460/470/480 Graphics
- AMD Radeon Pro Duo
- AMD Radeon R9 Fury/Fury X/Nano Graphics
- AMD Radeon R9 380/380X/390/390X Graphics
- AMD Radeon R9 285/290/290X Graphics
- AMD Radeon R9 360 Graphics
- AMD Radeon Pro WX-series?
- AMD Radeon Pro WX 9100
- AMD Radeon Pro WX 8200
- AMD FirePro W9100
- AMD FirePro W8100
- AMD FirePro W7100
- AMD FirePro W5100
- AMD FirePro W4300
Полезные ссылки
Подробное описание
AMD Radeon Software for Linux – набор драйверов и библиотек, необходимых для полноценного функционирования видеокарт AMD Radeon в операционных системах семейства Linux.
В состав пакета входят драйвера AMDGPU-Pro, предназначенные для установки на системах с видеокартами линейки Radeon Pro, и драйвера AMDGPU All-Open, предназначенные для других видеокарт AMD.
Также, в состав входят библиотеки Mesa — реализация графических API OpenGL и Vulkan с открытым исходным кодом. Они обеспечивают использование аппаратного ускорения и повышают производительность при работе с 3D-графикой.
Драйвера All-Open включают:
- Базовый драйвер ядра.
- Базовый драйвер ускорителя графики.
- Библиотеки Mesa OpenGL.
- Библиотеки Mesa мультимедиа.
Драйвера Pro включают:
- Базовый драйвер ядра.
- Базовый драйвер ускорителя графики.
- Библиотеки Mesa мультимедиа.
- Pro OpenGL
- Pro OpenCL
- Стек PAL OpenCL (поддерживает продукты Vega 10 и новее)
- Устаревший стек OpenCL (поддерживает устаревшие продукты старее Vega 10)
- Pro Vulkan
Источник
Об установке драйверов для видеокарт AMD в Ubuntu
Операционные системы семейства linux практически всегда стоят на голову выше своих «оконных партнеров» производства Microsoft.
Это связано с тем, что Windows начала свой путь на базе старого и доброго MS-DOS, который долгое время ограничивал ее развитие, а также в связи с нацеленностью разработчиков Винды на получение максимальной прибыли от пользователей, а не на их удобство. Именно поэтому каждый новый дистрибутив Виндовс становится все более громоздким и требует апгрейда железа компьютера.
ОС семейства Linux в большинстве случаев бесплатны и развиваются энтузиастами, нацеленными на достижение максимальной производительности на уже имеющемся оборудовании. Поэтому все дистрибутивы, работающие на ядре Линукса очень стабильны и не требовательны к ресурсам.
БОльшие требования к аппаратному обеспечению для линукс-подобных систем появляются в случае их использования для майнинга. В этом случае особенно важно достичь максимальной производительности подсистемы видео, которая обычно используется для проведения вычислений при майнинге. Кроме того, правильная установка и настройка драйверов для видеокарт в Linux требуется для полноценного использования рабочих станций (домашних компьютеров) под управлением этой системы.
Обычно установка драйверов для видеокарт nvidia в LINUX-подобных системах не вызывает затруднений.
Для видеокарт АМД часто приходится «танцевать с бубнами», но овчинка стоит выделки. Использование правильно настроенных драйверов АМД может дать серьезный прирост производительности видеокарт, например позволяет выжать до 30 mh/s на старых картах типа Радеон R9 290/390 при майнинге на алгоритме Ethash даже на поздних эпохах DAG.
Рассмотрим подробнее особенности работы графической подсистемы с видеокартами amd под управлением ubuntu, а также особенности установки и настройки драйверов для компьютеров с GPU AMD в ОС на основе Убунту.
Тема установки драйверов АМД в linux очень сложная и зависимая от конкретной конфигурации системы, а также версии drivers. Поэтому данная статья не претендует на полноту изложения всех проблем по затронутой тематике, а является попыткой систематизировать какую-то часть информации по работе с драйверами АМД в ubuntu.
Какие драйвера нужны для майнинга на видеокартах АМД в ubuntu
Для работы видеокарт в ubuntu обычно используются такие виды драйверов:
- AMDGPU-PRO — проприетарные, включают драйвера AMDGPU и разные надстройки, в том числе OPENCL, OpenGL 4.5, GLX, VDPAU, Vulkan;
- AMDGPU — открытые фирменные АМД (лучше всего подходят для майнинга пр иусловии дополнительной установки пакетов для OPENCL);
- Mesa — интегрированные в ядро системы Linux открытые драйвера radeon (устаревшие);
- rocm (Radeon Open Compute) — реализация OpenCL от компании AMD, также входят в пакет драйверов AMDGPU-PRO последних версий.
Для майнинга обычно применяется версия AMDGPU-PRO, так как она позволяет в полной мере использовать технологию параллельных вычислений на видеокартах АМД в Линуксе.
Открытые драйвера radeon Mesa не поддерживают в полной мере технологии OpenCl, поэтому не подходят для майнинга. Для работы видеокарт AMD поколения CGN2 (например, r9 290) эти драйвера нужно принудительно отключать.
Фирменные драйвера АМД отличаются между собой поддержкой разных версий OpenCL, а также списком поддерживающихся видеокарт.
Для майнинга в ОС Ubuntu 16.04 лучше использовать фирменные драйвера версии 17.40 (рекомендованные АМД (версия 514569) — для RX-ов или эти (версия 492261) — на AMD R9 290 и других картах поколения CGN2).
Для Ubuntu 18.04 на RX-ах хорошо работают драйвера версии 18.50.
Драйвера версии 17.40 имеют поддержку окружения для высокопроизводительных параллельных вычислений OpenCL версии 1.2, а релиз 18.50 — OpenCL 2.1 (сейчас это последняя версия).
Теоретически OpenCL 2.1 должен обеспечивать более высокую производительность и порядок работы с памятью, но, к сожалению, последние драйвера АМД могут не корректно работать со всеми, даже официально поддерживаемыми картами.
В особенности это касается поддержки еще не очень старых карт с микроархитектурой Graphics Core Next 2. К ним относятся видеокарты с чипами Bonaire и Hawaii: AMD Radeon HD 7790, HD 8770, R7 260/260X, R9 290/290X, R9 295X2, R7 360, R9 390/390X.
Подготовка к установке драйверов АМД в Убунту
Для установки драйверов и всех необходимых пакетов нужно иметь права суперпользователя (root), либо получать эти привилегии, выполняя каждую команду с sudo.
Перед установкой драйверов АМД нужно обновить систему.
Это можно сделать, выполнив команду:
После обновления ОС нужно перезагрузить компьютер:
На некоторых компьютерах с видеокартами поколения CGN2 (например, R9 290) сначала нужно установить драйвера версии 492261 и только потом устанавливать обновления (это возможно сделать только на ubuntu 16.04). В противном случае система крашится.
Установка драйверов AMD в ОС ubuntu
Для установки драйверов amdgpu-pro 17.40 в терминале, открытом из папки с разархивированными файлами драйвера, выполняют команду:
При появлении ошибок доступа к amdgpu-pro-install нужно дать файлу необходимые права командой:
Кроме того, в дополнение к драйверам 17.40, желательно установить компонент ROCM командами:
Этот пакет является платформой для GPU Enabled HPC и UltraScale Computing.
Для установки более новых драйверов (18.0+) используется команда:
Если при установке драйверов возникают ошибки с правами доступа, то нужно попробовать предоставить права выполнения файлу amdgpu-pro-install как программы с помощью контекстного меню или командой:
Для установки в серверной версии системы 18.04 только средствами командной строки используют команды (для драйверов 19.30):
После процедуры стандартной установки драйверов для видеокарт amd нужно также инсталлировать дополнительные пакеты:
Этим, среди прочего, лечится ошибка WARNING: amdgpu dkms failed for running kernel mining.
После инсталляции драйверов нужно добавить пользователя в группу видео. Это осуществляется командой:
Проверка пользователей, включенных в группу video делается командой:
Проверить правильность устанвоки драйверов можно командами:
После этого нужно откорректировать загрузчик, где нужно включить поддержку больших страниц видеопамяти (режим compute), а также отключить загрузку драйвера radeon для видеокарт поколения CGN 2.
Корректировка загрузчика ядра GRUB
Отредактировать GRUB можно с помощью редактора nano командой:
В редакторе нужно отредактировать строку GRUB_CMDLINE_LINUX=»», приведя ее к виду:
где amdgpu.vm_fragment_size=9 — это включение поддержки больших страниц памяти (аналог compute mode).
После корректирования grub нужно сохранить изменения, нажав control+o , подтвердить изменения, нажав Y, нажать Enter для сохранения файла, выйти из редактора (control+x) и затем выполнить команды:
В выражении amdgpu.vm_fragment_size=X значение фрагментирования видеопамяти X вычисляется по формуле 4KB*2^X. По умолчанию X=4, что соответствует страницам памяти величиной 64KB. Установка значения X=9 делает размер страниц памяти равным 2MB ,что значительно уменьшает фрагментацию и увеличивает быстродействие.
Отключение загрузки устаревшего драйвера Radeon в ядре Linux
Для видеокарт с микроархитектурой CGN второго поколения (CGN 2), нужно обязательно привести строку параметров загрузчика ядра GRUB_CMDLINE_LINUX_DEFAULT к такому виду:
После корректирования grub нужно сохранить изменения, нажав control+o , подтвердить изменения, нажав Y, нажать Enter для сохранения файла, выйти из редактора (control+x) и затем выполнить команды:
Установка пакета AMD APP SDK
Пакет AMD APP SDK позволяет использование технологии OpenCL. Его нужно устанавливать для старых версий драйверов. Например, уже для amdgpu-pro-17.40-514569 этот пакет ставить не нужно.
В новых драйверах AMDGPU-Pro и ROCm инсталлировать AMD APP SDK не нужно (AMD уже официально даже не распространяет этого пакета).
Для старых драйверов скачать пакет APP SDK можно с GitHub repo или на сайте sourceforge.
Как проверить версию установленных драйверов AMD в ubuntu?
Для изучения устройств, установленных в системе и поддерживающих технологию OpenCL, используют команду:
Пример вывода информации о видеокарте командой clinfo:
Кроме того, проверить, какой драйвер используется системой можно командой:
Скриншот видеокарт R9 290/290x, работающих в xubuntu 16.04 с драйверами amdgpu (вывод по команде lspci -k | grep -EA3 «VGA|3D|Display»):
Полную информацию о процессе загрузки всех драйверов в системе, режиме работы со страницами памяти и другую важную информацию о видеокартах (и не только) можно посмотреть в логах командой:
Выдача информации,касающейся подсистемы ядра Direct Rendering Manager (DRM), которая отвечает за взаимодействие с видеокартами:
Здесь есть информация о таких важных для майнинга элементах, например:
- initializing kernel modesetting (HAWAII 0x1002:0x67B0 0x174B:0xE285 0x00) — инициализация установок ядра для видеокарты HAWAII с указанием BIOS;
(для rx-ов отображается: initializing kernel modesetting (POLARIS10 0x1002:0x67DF 0x174B:0xE353 0xCF);
- memory usable by graphics device = 4096M — количество доступной видеопамяти;
- Detected VRAM RAM=4096M, BAR=256M — количество видеопамяти,
- RAM width 512bits GDDR5 — тип видеопамяти и разрядность шины и т.д.
При наличии проблем с установкой драйверов amd именно здесь стоит искать ошибки.
Для просмотра информации обо всех устройствах в системе можно использовать команду:
Источник
Radeon software ��� linux
При использовании новейшей модели видеокарты на основе графического процессора производства AMD вы можете столкнуться со следующей проблемой: из-за устаревшего видеодрайвера из репозитория дистрибутива Ubuntu или Linux Mint будут наблюдаться проблемы с видеовыводом.
Существует вариант решения данной проблемы, не связанный с использованием официального репозитория дистрибутива: вы можете установить новейшую версию видеодрайверов из неофициального, но в то же время надежного персонального архива пакетов (PPA). Кроме того, вы можете попробовать установить пропиетарный драйвер от разработчика — компании AMD.
1. Установка открытых видеодрайверов из архива пакетов oibaf
Вы можете установить новейшие драйверы для видеокарт на основе графических процессоров производства AMD из неофициального архива пакетов oibaf/graphics-drivers.
Этот метод решения проблемы с устаревшими драйверами из комплекта поставки дистрибутива работает в подавляющем большинстве случаев, так как персональный архив пакетов поддерживается разработчиком с хорошей репутацией. Этот разработчик адаптирует новейшие версии открытых драйверов для дистрибутивов Ubuntu и Linux Mint, поэтому они будут гарантированно совместимы с данными дистрибутивами.
Но, в любом случае, использование персонального архива пакетов связано с определенными рисками, от которых невозможно застраховаться. Однако, при точном следовании приведенным ниже инструкциям вы сможете свести эти риски к минимуму.
Предупреждение: вы должны обновлять драйверы лишь в том случае, если наблюдаете реальные проблемы с видеовыводом! Не стоит обновлять их лишь ради увеличения номера версии, как обычно делают пользователи Windows.
Вы должны действовать следующим образом:
A. В случае использования дистрибутива Linux Mint не стоит пренебрегать возможностью создания снимка файловой системы с помощью TimeShift для того, чтобы иметь возможность откатить сделанные изменения.
B. В первую очередь следует открыть окно терминала, скопировать и вставить в него следующую команду:
sudo add-apt-repository ppa:oibaf/graphics-drivers
После окончания ввода команды следует нажать клавишу Enter для ее исполнения. При запросе пароля вы должны будете ввести свой пароль. В Ubuntu символы вашего пароля не будут отображаться никоим образом, даже с помощью точек, и это нормально. В Linux Mint символы пароля будут отображаться с помощью звездочек. После ввода пароля следует снова нажать клавишу Enter.
Данная команда позволяет добавить персональный архив пакетов в список источников программного обеспечения дистрибутива.
C. Далее следует выполнить с помощью терминала следующую команду:
sudo apt-get update
После окончания ввода команды следует также нажать клавишу Enter для ее исполнения.
Данная команды позволит вашей системе получить информацию о содержимым добавленного источника программного обеспечения.
D. Теперь следует убедиться в том, что вы создали снимок файловой системы с помощью TimeShift при наличии такой возможности и установить драйверы. В результате будут обновлены не только драйверы для видеокарт с графическими процессорами производства AMD: по сути, будут обновлены все драйверы для видеокарт с открытым исходным кодом. Для инициирования процесса обновления следует выполнить следующую команду:
sudo apt-get upgrade
После окончания ввода команды также следует нажать клавишу Enter для ее исполнения.
E. Сразу же после завершения процесса обновления пакетов следует перезагрузить компьютер с помощью следующей команды:
Как обычно, после окончания ввода команды следует нажать клавишу Enter для ее исполнения. После перезагрузки ваша видеокарта должна работать с обновленным драйвером.
F. Теперь следует удалить информацию о персональном архиве пакетов oibaf/graphics-drivers из системы для того, чтобы застраховаться от последующей установки обновленной версии драйверов с ошибками. В Linux Mint вам нужно будет найти в главном меню и запустить приложение «Источники приложений» (обычно оно размещается в разделе «Администрирование» или «Система» главного меню системы), перейти в раздел «PPA-репозитории», по очереди выделить два репозитория oibaf/graphics-drivers и удалить их (с помощью кнопки «Удалить» снизу). После этого нужно обновить кэш и закрыть окно приложения.
G. После выполнения описанных выше действий следует запустить приложение «Менеджер обновлений» и воспользоваться кнопкой «Проверить обновления» для того, чтобы избавиться от возможной информации об обновлениях установленной версии драйверов. Не стоит беспокоиться об отказе от установки обновлений драйверов для видеокарт — для обычных пользователей даже их обновления безопасности не имеют решающего значения.
2. Установка пропиетарных драйверов от компании AMD
Если вам нужна более высокая производительность и лучшая совместимость с играми и у вас одна из новых видеокарт с графическим процессором от AMD (а точнее, видеокарта с графическим процессором AMD Radeon R9 Fury или более новым), вы можете отдать предпочтение пропиетарному видеодрайверу amdgpu-pro от компании AMD. Для его установки следует действовать следующим образом:
A. В случае использования дистрибутива Linux Mint не стоит пренебрегать возможностью создания снимка файловой системы с помощью TimeShift для того, чтобы иметь возможность откатить сделанные изменения.
B. Далее нужно перейти на страницу загрузки программного обеспечения веб-сайта AMD и определиться с тем, доступен ли драйвер amdgpu-pro для вашей видеокарты. Как для Ubuntu 18.04 LTS, так и для Linux Mint 19 подойдет драйвер из раздела «Ubuntu x86» (64-Bit, если у вас 64-битная система и 32-Bit, если у вас 32-битная система). Сам драйвер должен носить имя «Radeon Software for Linux Driver». Следует загрузить его с помощью кнопки «Download». Драйвер будет сохранен в директории «Загрузки».
C. Теперь нужно перейти в директорию с драйвером и распаковать его. Для этого нужно открыть терминал и ввести в него следующую команду:
cd Загрузки && tar -xf amdgpu-pro-*.tar.xz && cd amdgpu-*/
После окончания ввода команды следует нажать клавишу Enter для ее исполнения.
D. Наконец, следует запустить установщик драйвера с помощью следующей команды:
После окончания ввода команды следует также нажать клавишу Enter для ее исполнения.
E. Как только установщик драйвера завершит свою работу, вы должны будете перезагрузить систему с помощью следующей команды:
Как обычно, после окончания ввода команды следует нажать клавишу Enter для ее исполнения.
F. После перезагрузки ваша видеокарта должна работать с новым драйвером.
Источник