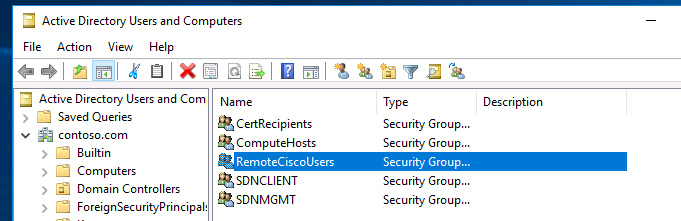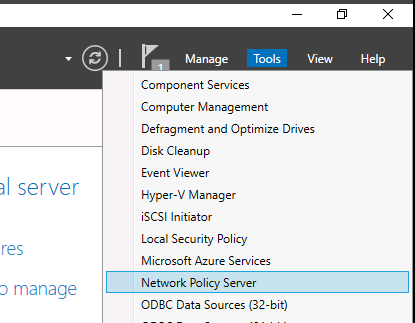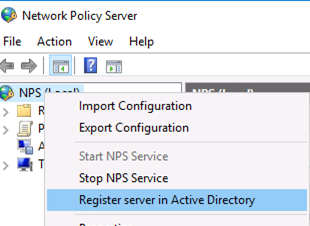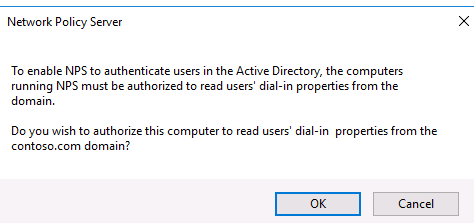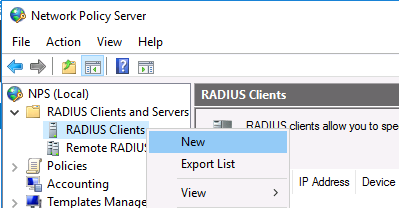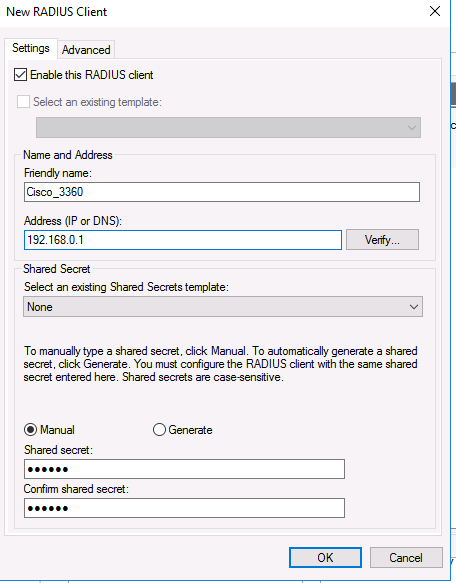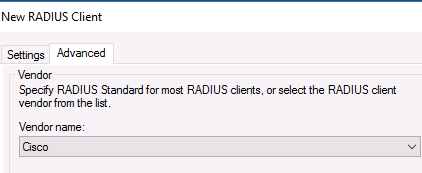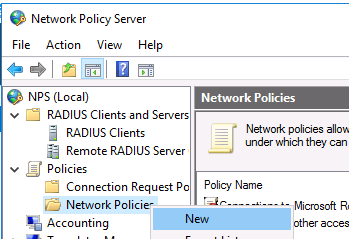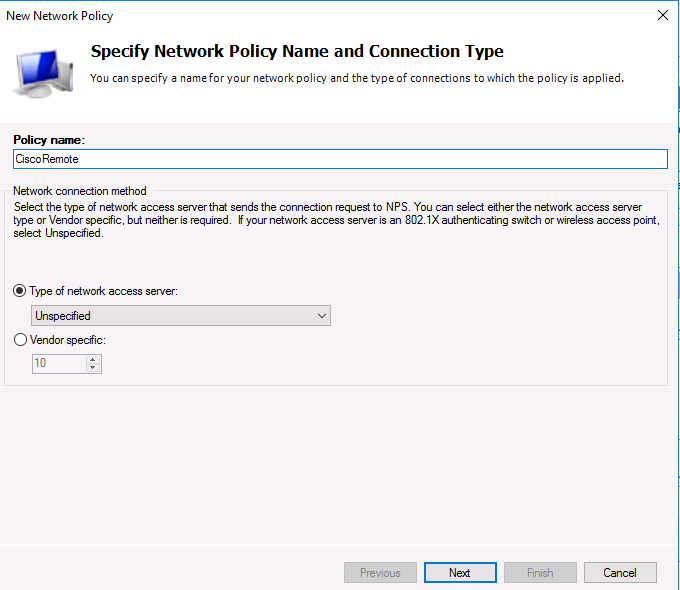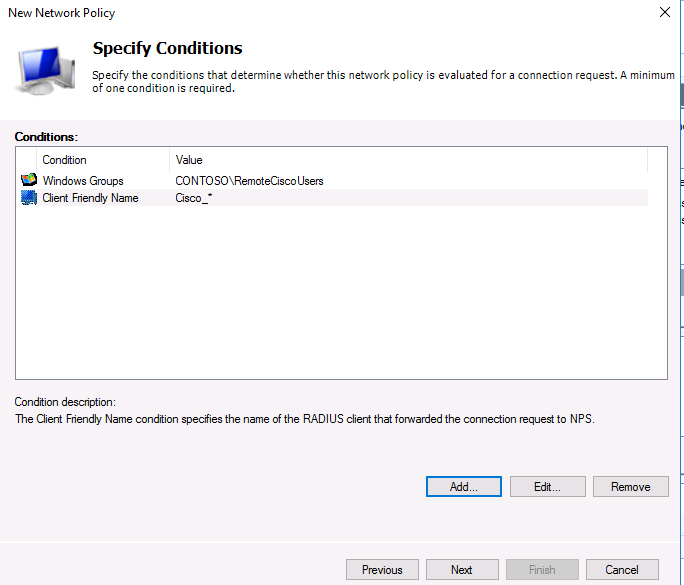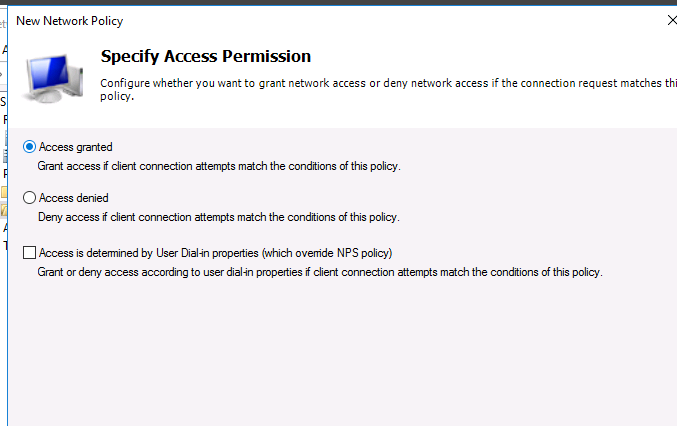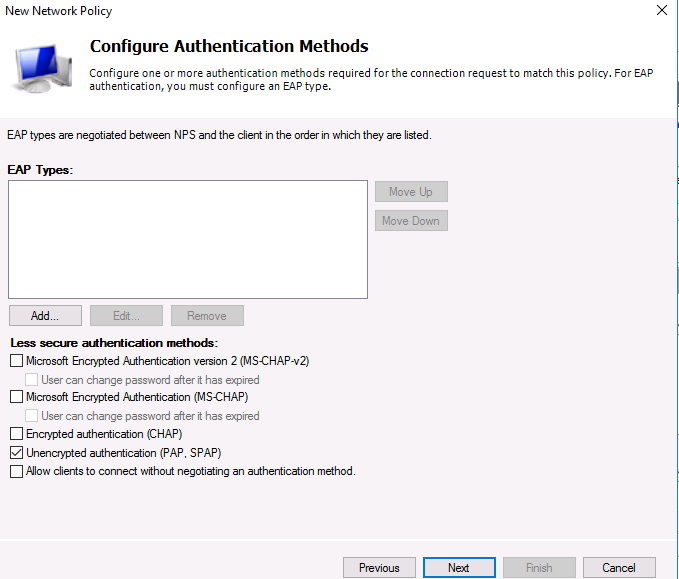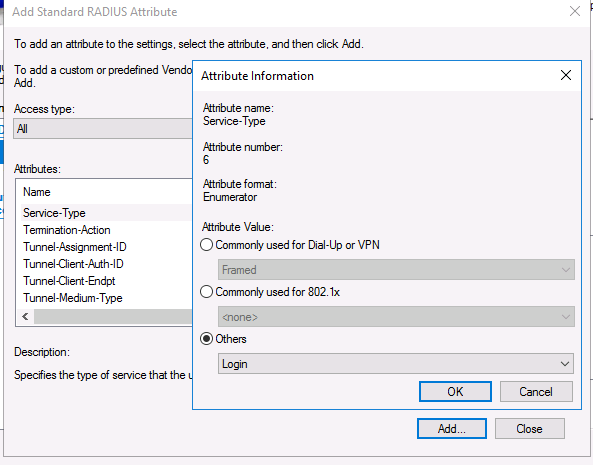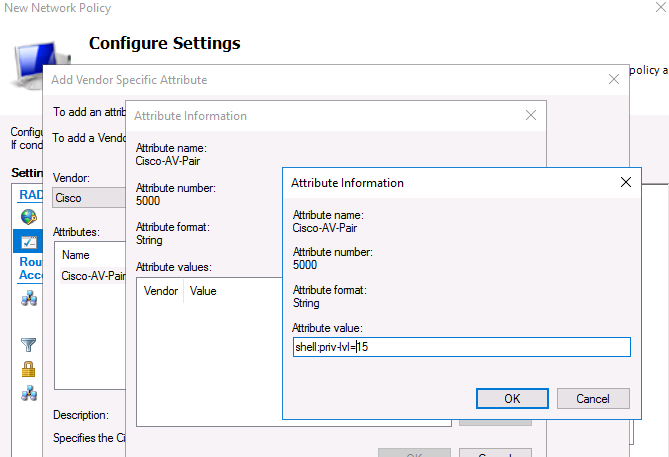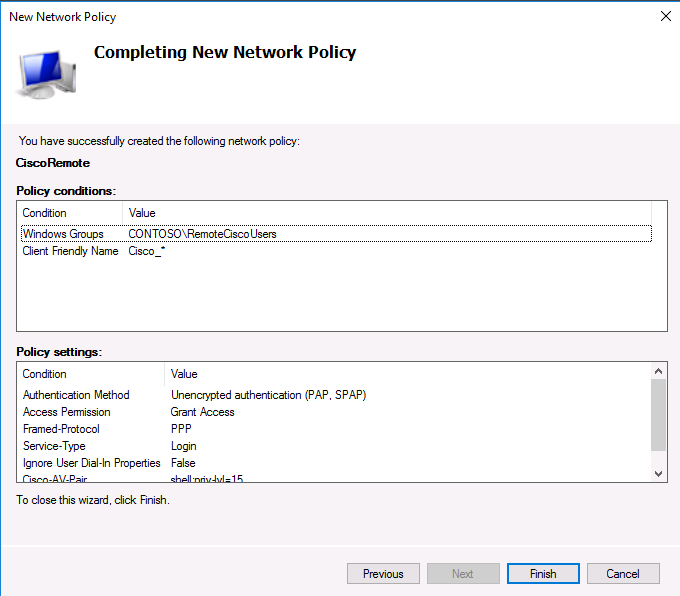- Настройка сервера Radius в Windows Server 2016
- Настройка WiFi авторизации через RADIUS-сервер NPS на Mikrotik
- Настройка сервера политики сети NPS в Windows 2012.
- Настраиваем подключение RADIUS-клиента.
- Создаем политики для WiFi авторизации.
- Настройка подключения Mikrotik к RADIUS-серверу.
- Настройка Radius аутентификации с Windows Server 2012 NPS (Network Policy Server) на Cisco IOS
- Добавление роли, настройка Active Directory
- Настройка Network Policy Server
Настройка сервера Radius в Windows Server 2016
В этой статье мы покажем, как настроить сервер централизованной аутентификации, авторизации и аккаунтинга (RADIUS) на операционной системе Windows Server 2016, а также как настроить Radius-аутентификацию на Cisco устройствах с помощью службы Политики сети и доступа (Network Policy Server).
RADIUS (англ. Remote Authentication in Dial-In User Service) — протокол для реализации аутентификации, авторизации и сбора сведений об использованных ресурсах, разработанный для передачи сведений между центральным севером и различными сетевым оборудованием и клиентами.
В первую очередь создайте в домене Active Directory группу безопасности AllowRemoteCiscoUsers, в которую нужно добавить пользователей, которым будет разрешена аутентификации на маршрутизаторах и коммутаторах Cisco.
Далее нужно установить на сервере, с помощью которого будет выполнятся аутентификация клиентов и назначаться права доступа, роль RADIUS сервера. Для этого на сервере Windows Server 2016 откройте оснастку Server Manager и вызовите мастер добавления ролей — Add Roles and features.
В открывшемся мастере на шаге выбора ролей отметьте роль Network Policy and Access Services. На шаге выбора служб роли в нашей ситуации достаточно будет выбрать только службу Network Policy Server.
В консоли Server Manager выберите меню Tools и откройте консоль Network Policy Server (nps.msc).
Для полноценного использования NPS-сервера в домене необходимо зарегистрировать его в домене Active Directory. В оснастке на NPS, щелкните ПКМ по вашему NPS узлу и выберите Register server in Active Directory.
Подтвердите регистрацию сервера в Active Directory:
При этом мы должны предоставите серверу полномочия на чтение свойств учётных записей пользователей, касающихся удалённого доступа. Сервер при этом будет добавлен во встроенную доменную группу RAS and IAS Servers.
Теперь можно добавить клиента Radius. Для этого в дереве консоли NPS разверните раздел RADIUS Clients and Servers и на элементе RADIUS Clients выберите пункт New.
На вкладке Settings заполните поля Friendly name, Client address (можно указать IP адрес или DNS имя подключающегося сетевого устройства) и пароль — Shared Secret + Confirm shared (этот пароль вы будете использовать в настройках коммутатора или маршрутизатора Cisco для установления доверительных отношений с Radius сервером).
Во вкладке Advanced выберите в поле Vendor name — Cisco.
Теперь нужно создать политики доступа на сервере RADIUS. С помощью политик доступа мы свяжем клиента Radius и доменную группу пользователей.
Раскройте ветку Policies —> Network Policies, и выберите пункт меню New:
Укажите Имя политики (Policy name). Тип сервера доступа к сети (Type of network access server) оставьте без изменения (Unspecified):
На следующем шаге Specify conditions нам нужно добавить условия, при которых будет применяться данная политика RADIUS. Добавим два условия: вы хотите, что для успешной авторизации пользователь входил в определенную доменную группу безопасности, и устройство, к которому осуществляется доступ, имело определённое имя. С помощью кнопки Add добавим сначала условие, выбрав тип Windows Group (добавьте группу RemoteCiscoUsers) и укажите Client Friendly Name (Cisco_*).
На следующем выберите значение Доступ разрешен (Access Granted).
Т.к. наш коммутатор Cisco поддерживает только метод аутентификации Unencrypted authentication (PAP, SPAP), снимите все остальные флажки.
Следующий шаг настройки ограничений (Constraints) мы пропустим.
В разделе Configure Settings перейдите секцию RADIUS Attributes -> Standard. Удалите имеющиеся там атрибуты и нажмите кнопку Add.
Выберите Access type -> All, затем Service-Type->Add. Укажите Others=Login.
Теперь в секции RADIUS Attributes -> Vendor Specific добавьте новый атрибут. В пункте Vendor, найдите Cisco и нажмите Add. Здесь нужно добавить сведения об атрибуте. Нажмите Add и укажите следующее значение атрибута:
shell: priv-lvl = 15
На последнем экране будут указаны все созданные вами настройки политики NPS. Нажмите Finish:
При создании и планировании политик обратите внимание на то, что имеет значение их порядок. Политики обрабатываются сверху вниз, и все условия очередной политике соблюдены, эта политика применяется к клиенту, а дальнейшая обработка других политик прекращается. То есть с точки зрения безопасности и разрешения конфликтов между политиками правильнее будет располагать политики в порядке возрастания административных полномочий.
После создания политики, можно переходить к настройке маршрутизаторов и коммутаторов Cisco для аутентификации на сервере Radius NPS.
AAA работает таким образом, что, если не получен ответ от сервера, клиент предполагает, что аутентификация не выполнена. Чтобы не потерять доступ к своим сетевым устройствам, которые вы переключаете на авторизацию на Radius сервера, обязательно создайте локальных пользователей на случай если RADIUS сервер станет недоступен по какой-либо причине.
Ниже пример конфигурации для авторизации на Radius (NPS) сервере для коммутатора Cisco Catalyst:
aaa new-model
aaa authentication login default group radius local
aaa authorization exec default group radius if-authenticated
radius-server host 192.168.1.16 key R@diu$pa$$
service password-encryption
На этом минимальная настройка коммутатора закончена и можно испытать новый механизм аутентификации и авторизации в действии.
Настройка WiFi авторизации через RADIUS-сервер NPS на Mikrotik
Использование для WiFi авторизации доменных учетных записей является очень удобным решением для любой организации где есть контроллер домена. Это удобно в случае если у вас несколько офисов т.к. можно подключаться под личным логином и паролем к wifi в любом офисе и безопасно в случае увольнения сотрудника т.к. его доменный профиль удаляется или блокируется.
Для настройки WiFi авторизации через доменный профиль необходимо будет выполнить следующие настройки:
- Настройка сервера политики сети NPS в Windows 2012
- Настройка RADIUS-клиента на Mikrotik.
Настройка сервера политики сети NPS в Windows 2012.
Открываем «Диспетчер сервера» и приступаем к установке роли «Сервер политики сети» через «Мастер добавления ролей и компонентов». Подробно рассматривать процедуру установки не буду, здесь нет никаких сложностей. У меня на сервере эта роль уже установлена (см. скриншот).
После установки Роли потребуется перезагрузка. Перезагружаем сервер и приступаем к настройке NPS.
Настраиваем подключение RADIUS-клиента.
В Диспетчере серверов открываем /Средства/Сервер политики сети.
Переходим в /NPS/Radius-клиенты и сервер/Radius-клиенты, щелкаем пр. клавишей мыши и выбираем пункт «Новый документ»
Указываем имя (любое понятное для себя), ip-адрес роутера Mikrotik и придумываем общий секрет посложней (можно воспользоваться генератором).
Создаем политики для WiFi авторизации.
На этом шаге настройки воспользуемся мастером настройки 802.1x.
Кликаем лев. клавишей мыши по пункту «NPS(Локально)», затем в правом окне разворачиваем пункт «Стандартная конфигурация».
В пункте сценария настройки выбираем «RADIUS-сервер для беспроводных или кабельных подключений 802.1x» и переходим по ссылке «Настройка 802.1x».
Выбираем пункт «Безопасные беспроводные подключения»
На следующем шаге добавляем RADIUS-клиенты, которые были подключены к RADIUS-серверу ранее.
В качестве метода проверки подлинности выбираем «Microsoft: защищенные EAP (PEAP)».
Выбираем группы пользователей домена, которым будет доступно подключение к WiFi.
В результате получаем следующие результаты политик.
Политика запросов на подключение:
Сетевая политика:
На этом настройка NPS в качестве RADIUS-сервера для WiFi-авторизации завершена. Приступаем к настройке роутера Mikrotik.
Настройка подключения Mikrotik к RADIUS-серверу.
Чтобы добавить в Mikrotik подключение к RADIUS-серверу открываем меню RADIUS и жмем плюсик.
- Отмечаем нужную службу «Services» — в случае WiFi авторизации это «wireless».
- Указываем «Adsress» Radius-сервера — это ip-адрес настроенного ранее сервера сетевой политики NPS.
- Заполняем Secret, который был указан при добавлении radius-клиента в NPS.
Все остальные настройки оставляем как есть, если только вы не решили изменить на NPS стандартные порты подключения 1812 и 1813.
Добавляем профиль авторизации: /Wireless/Security profiles. Здесь в Authentication types оставляем только WPA2 EAP.
Указываем в нашем действующем WiFi интерфейсе новый Security profile.
На этом настройка Mikrotik в качестве RADIUS-клиента закончена.
Для диагностики неисправности подключений можно включить Logging для RADIUS: /System/Logging/+. В «Topics» выбираем «radius».
Открываем Log и пробуем подключиться к точке доступа.
Количество успешных и сброшенных подключений можно посмотреть во вкладке Status созданного подключения к radius-серверу.
Настройка Radius аутентификации с Windows Server 2012 NPS (Network Policy Server) на Cisco IOS
Рассмотрим настройку Radius аутентификации на Cisco устройствах, посредством службы Политики сети и доступа (Network Policy Server) на Windows Server 2012 R2.
Добавление роли, настройка Active Directory
Добавляем роль , переходим в Диспетчер серверов — Управление — Добавить роли и компоненты.
Выбираем роль (Службы политики сети и доступа):
Выбираем службу ролей (Сервер политики сети):
Для завершения установки роли, нажимаем Установить и дожидаемся установки компонента, после чего нажимаем Завершить.
В Active Directory необходимо создать группу безопасности (прим. NPS_Cisco) и включить в нее пользователей кому будет разрешена аутентификации на маршрутизаторах и коммутаторах Cisco.
Настройка Network Policy Server
Открываем оснастку Сервер политики сети (Network Policy Server).
Для полноценного использования функций NPS-сервера в домене, выполним регистрацию его в Active Directory. В оснастке на NPS (Локально), нажимаем правой кнопкой мыши и выбираем Зарегистрировать сервер в Active Directory (Register server in Active Directory):
Подтверждаем регистрацию сервера в Active Directory:
После регистрации NPS в Active Directory, добавим клиента RADIUS. На строке RADIUS-клиенты и серверы (RADIUS Clients and Servers) щелкаем правой кнопкой мыши и выбираем Новый документ (NEW):
Во вкладке «Параметры» вводим Понятное имя (Friendly name), IP-адрес (Address) и Общий секрет (Shared Secret). Во вкладке «Дополнительно» указываем Имя поставщика (Vendor name) — Cisco
Раскрываем ветку Политики (Policies) — Сетевые политики (Network Policies) и щелкаем правой кнопкой мыши и выбираем Новый документ (NEW):
Задаем Имя политики (Policy name), Тип сервера доступа к сети (Type of network access server) оставляем без изменения:
Задаем условия, которые должны соответствовать для успешной аутентификации. Создадим два условия:
- Группы пользователей (указываем ранее созданную в Active Directory группу безопастности)
- Понятное имя клиента (указываем дружественные имена, начинающиеся с префикса CISCO_)
Результат добавления условий:
Указываем разрешение доступа, оставляем значение Доступ разрешен (Access Granted).
Cisco поддерживает только методы Проверка открытым текстом (PAP, SPAP) (Unencrypted authentication (PAP, SPAP)). Снимите все флажки и отмечаем только Проверка открытым текстом (PAP, SPAP):
После настройки методов проверки подлинности вам будет предложено настроить Ограничения (Constraints), пропускаем этот раздел и переходим к следующему шагу.
Настройка параметров (Configure Settings), переходим в Атрибуты RADIUS (RADIUS Attributes) — Стандарт (Standard). Удаляем имеющиеся там атрибуты и нажимаем Добавить… (Add…)
Тип доступа выбираем Service-Type, нажимаем Добавить, выставляем значение атрибута Login 
переходим в Атрибуты RADIUS (RADIUS Attributes) — Зависящие от поставщика (Vendor Specific), добавляем новый атрибут, и нажимаем Добавить… (Add…)
В пункте Поставщик (Vendor), указываем Cisco и нажимаем Добавить… (Add…). Будет предложено добавить сведения об атрибуте, нажимаем Добавить… (Add…) и устанавливаем значение атрибута: