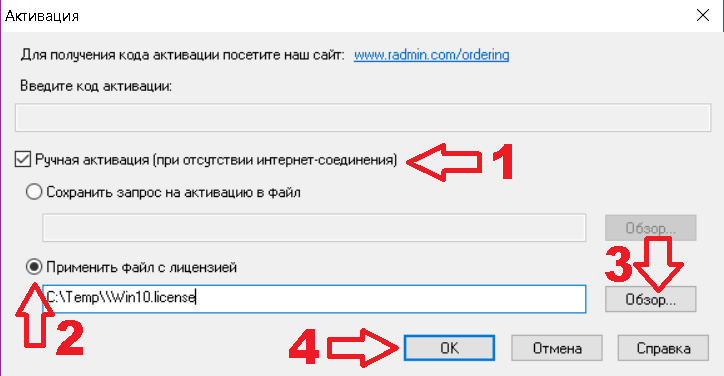- Radmin windows 10 слетает активация
- Совместимость Radmin 3 и Windows 10 (черный экран)
- Центр поддержки Radmin
- Что происходит при активации?
- Что нужно сделать, чтобы активировать Radmin Server 3.x?
- Как активировать Radmin Server 3.x в большой сети?
- Что мне делать, если я сменил свой компьютер и хочу установить Radmin Server 3.x на новом компьютере?
- Могу ли я указать несколько лицензионных ключей?
Radmin windows 10 слетает активация
Совместимость Radmin 3 и Windows 10 (черный экран)
После обновления до Windows 10 некоторые пользователи столкнулись с проблемой при использовании Radmin . Чаще всего проблема проявлялась в виде черного экрана при подключении к компьютеру с Radmin Server.
Сейчас на нашем сайте доступна версия Radmin 3.5.2.1 которая обеспечивает стабильную работу с Windows 10. Новую версию можно установить с лицензией на любую версию Radmin 3.
Пользователям, у которых проблема продолжает проявляться мы рекомендуем сделать следующее:
Обновить Windows 10 до последней версии на обоих компьютерах.
Обновить драйвера всех видеоадаптеров, драйвер материнской платы для встроенных видеоадаптеров до последних версий с официальных сайтов.
Установить самую последнюю версию Radmin Server и Radmin Viewer, скачать их можно здесь
Если на удаленном компьютере используется монитор подключенный через Display port, подключить его иначе. Если у вас есть адаптер Display Port -> VGA попробуйте использовать его для подключения монитора
Проверить подключен ли монитор к удаленному компьютеру, если нет — подключить.
Обновить все драйверы на удаленном компьютере
Если это не решило вашу проблему, создайте тикет для техподдержки.
Для быстрой локализации проблемы, пожалуйста, приложите к заявке:
Скриншоты:
- окна Winver с версией операционной системы
- окон about, где видна версия Radmin Server и Radmin Viewer
- списка всех установленных обновлений Windows «Пуск» — «Настройки» — «Обновление и безопасность»
- модель CPU и версии драйвера. Win+R -> devmgmt.msc -> Процессоры -> Драйвер
- модель GPU и версии драйвера. Win+R -> devmgmt.msc -> Видеоадаптеры -> Драйвер
- Текстовый файл с информацией из MsInfo: Win+R -> msinfo32, экспортируйте результат как .txt и приложите к заявке
Итого: 6 скриншотов + текстовый файл
В поле «подробности обращения» укажите можете ли вы подключиться другими типами соединения кроме Full Control и View Only, например, текстовый чат или файл трансфер
Статья была полезной или наоборот разочаровала? Голосуйте! Нам важно понимать качество материала.
Центр поддержки Radmin
Советы по устранению неполадок, технические руководства, статьи, форма обратной связи и многое другое
Пожалуйста, обратите внимание на то, что только Radmin Server 3 (серверная часть) требует активации по окончании 30-ти дневного периода тестирования. Radmin Viewer 3 (клиентская часть) распространяется бесплатно и не требует активации. Если Вы не активируете программу Radmin Server 3 по окончании 30-ти дневного периода тестирования, Вы не сможете продолжить её использование. Чтобы произвести активацию программы Radmin Server 3 Вам необходимо пройти через процедуру активации. После приобретения лицензии Вы получите свой уникальный лицензионный ключ, который необходимо использовать для активации Radmin Server 3.
Что происходит при активации?
Лицензия разрешает установить и использовать Radmin Server 3.x только на ограниченном числе персональных компьютеров. Технология активации позволяет ограничить число используемых рабочих копий продукта и исключить установку копий продукта на большем числе персональных компьютеров, чем предусмотрено лицензией.
После покупки лицензии Вы получаете лицензионный ключ. Вы должны использовать его для активации продукта. Программа формирует специальный код на основе данных о конфигурации компьютера, на котором происходит установка программы, в момент активации и отсылает его на сервер активации. В процессе активации не передается никаких персональных данных пользователя. Небольшие изменения в конфигурации компьютера не потребуют проведения повторной активации. Однако при значительных изменениях, например, при полной замене компьютера потребуется повторная активация Radmin Server 3.x.
Что нужно сделать, чтобы активировать Radmin Server 3.x?
Процесс активации продукта требует наличие выхода в интернет и может быть осуществлен как со стороны Radmin Server так и со стороны Radmin Viewer. Пожалуйста, выберите способ активации:
А: Я хочу активировать Radmin с компьютера, на котором установлен Radmin Server и есть выход в Интернет
Следуйте приведенным ниже инструкциям, когда Вы за компьютером, где установлен Radmin Server 3 и есть доступ в Интернет.
| Шаг 1: | Запустите Radmin Server 3 (Пуск > Программы > Radmin Server 3 > Запустить Radmin Server). Убедитесь, что подключение к сети интернет доступно на компьютере, где установлен Radmin Server 3. | ||||||||||||||
| Шаг 2: |
| Шаг 1: | Запустите Radmin Server 3 на удаленном компьютере (Пуск > Программы > Radmin Server 3 > Запустить Radmin Server) и Radmin Viewer 3 на локальном компьютере (Пуск > Программы > Radmin Viewer 3 > Radmin Viewer 3). Убедитесь, что подключение к сети интернет доступно на локальном компьютере, где установлен Radmin Viewer 3. | |||||||||||
| Шаг 2: |
| Шаг 1: | Запустите Radmin Server 3 (Пуск > Программы > Radmin Server 3 > Запустить Radmin Server). | |||||
| Шаг 2: | ||||||
| Шаг 4: | Сгенерированный файл computer_name.request должен быть скопирован на компьютер, где есть подключение к сети интернет (например, в интернет-кафе). Откройте следующую форму: https://activate.famatech.com. Нажмите «Choose» и выберите Ваш файл запроса на активацию computer_name.request, нажмите «Submit». Если файл корректный, то в диалоговом окне Вы получите активационный файл типа computer_name.license. Сохраните его. | |||||
| Шаг 5: |
| Шаг 1: | Запустите Radmin Server 3.x на удаленном компьютере (Пуск > Программы > Radmin Server 3 > Запустить Radmin Server) и Radmin Viewer 3.x на локальном компьютере (Пуск > Программы > Radmin Viewer 3 > Radmin Viewer 3). |
| Шаг 2: | |
| Шаг 4: | Сгенерированный файл computer_name.request должен быть скопирован на компьютер, где есть подключение к сети интернет (например, в интернет-кафе). Откройте следующую форму: https://activate.famatech.com. Нажмите «Choose» и выберите Ваш файл запроса на активацию computer_name.request, нажмите «Submit». Если файл корректный, то в диалоговом окне Вы получите активационный файл типа computer_name.license. Сохраните его. |
| Шаг 5: |