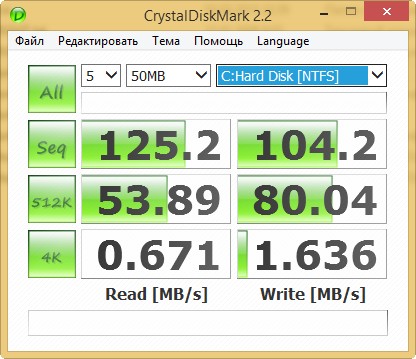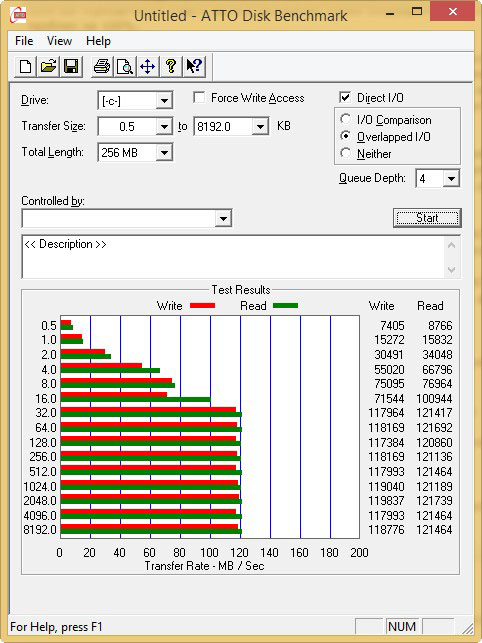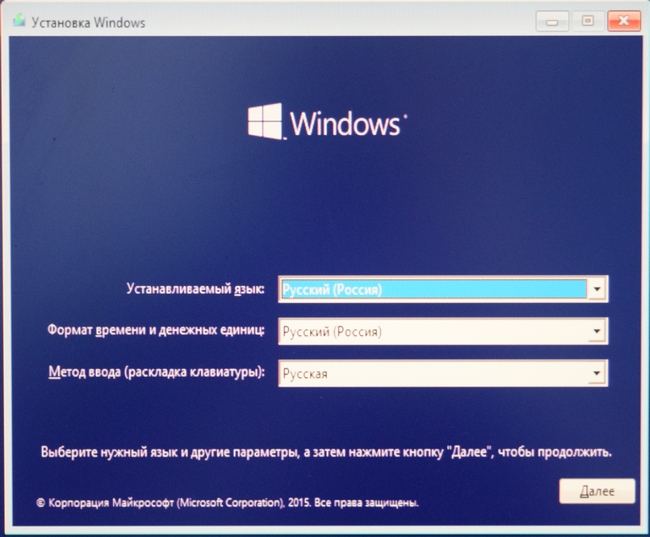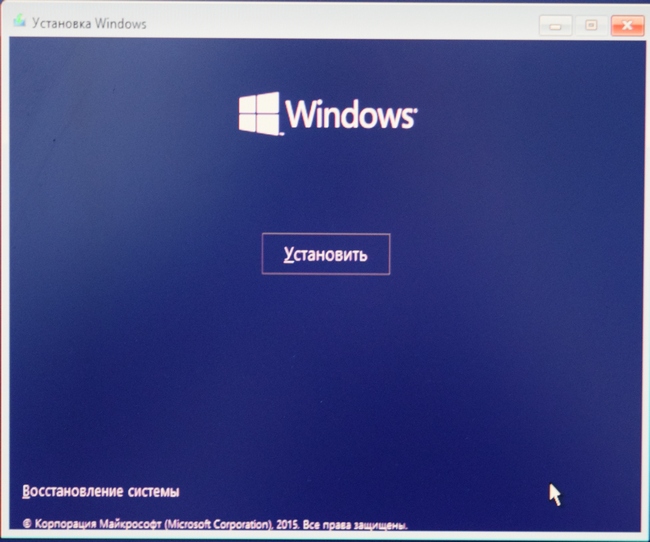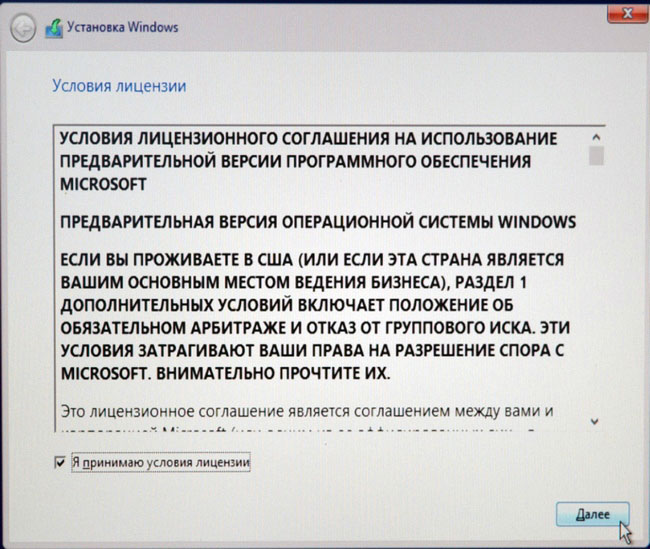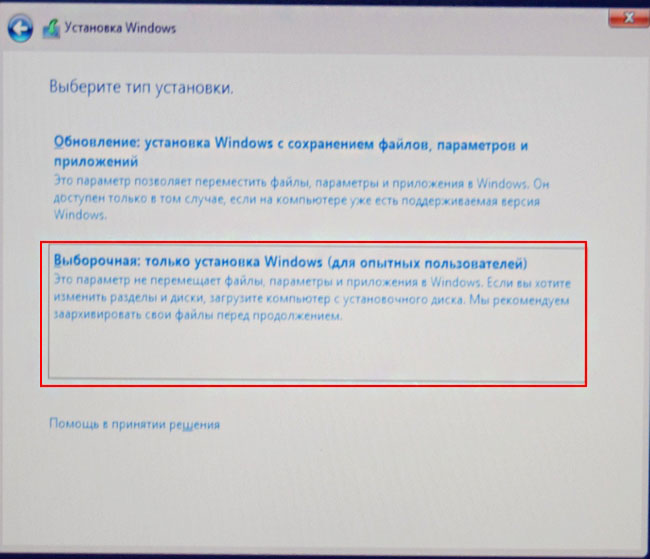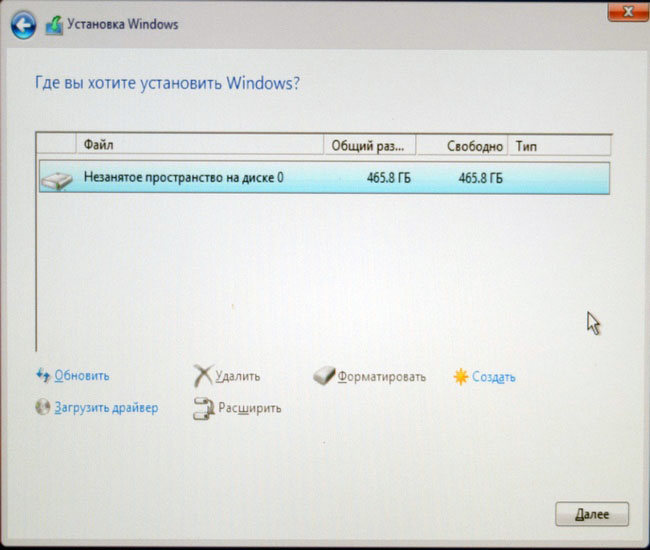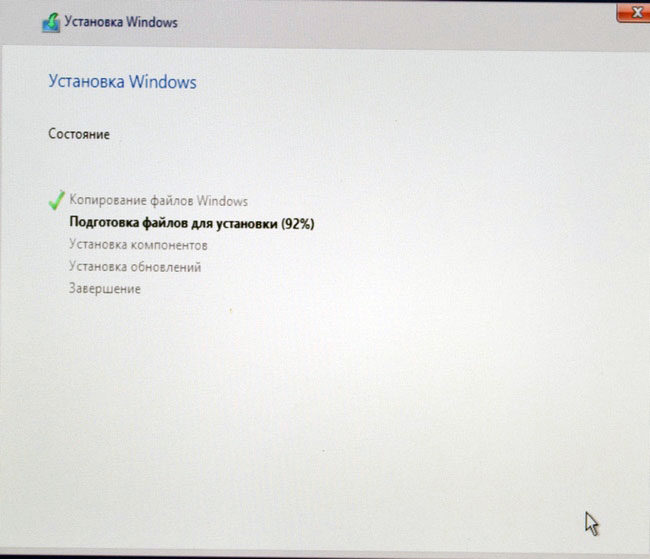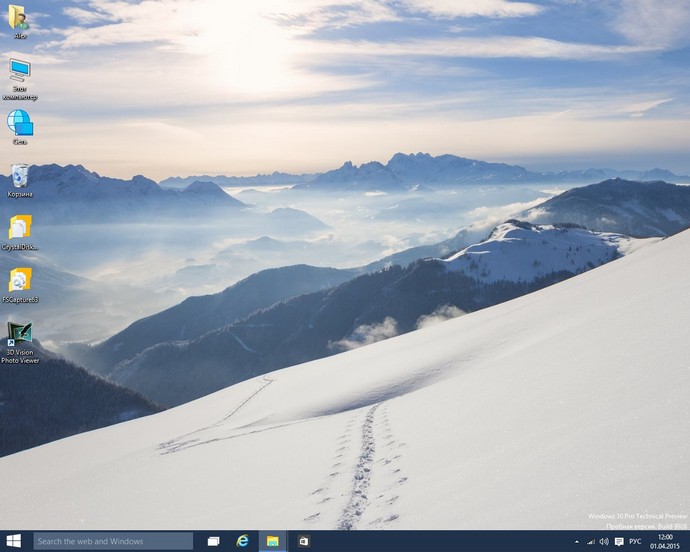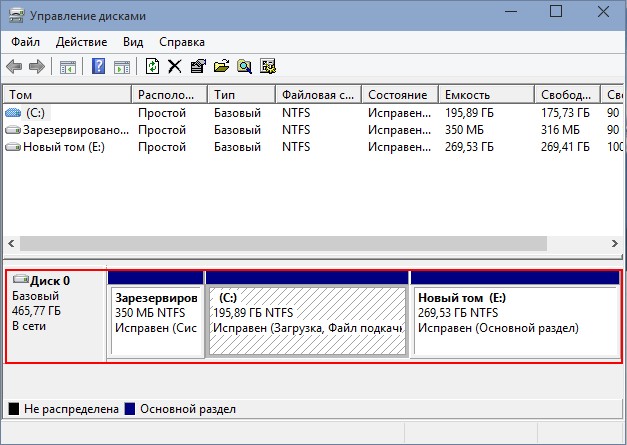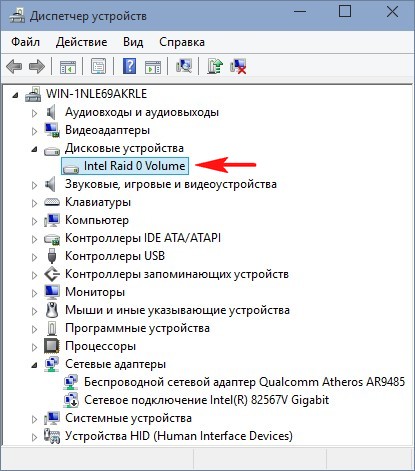- Что такое Raid 0 и как его сделать в windows 10 и 7?
- Что такое RAID 0
- Как создать программный Raid 0
- Raid 0 при установленной windows
- RAID — 0
- RAID — 1
- Собираем RAID в Windows
- Как установить Windows 10
- Как настроить RAID 0 массив и установить на него Windows 10. Или как увеличить быстродействие дисковой системы в два раза
- Как настроить RAID 0 массив и установить на него Windows 10. Или как увеличить быстродействие дисковой системы в два раза
Что такое Raid 0 и как его сделать в windows 10 и 7?
Всем привет! Сегодня обсудим Raid 0 – что такое, зачем нужен этот режим и как его сделать в «Семерке» или «Десятке».
Что такое RAID 0
Райд массив — связка из нескольких винчестеров, которые работают как единый накопитель для информации. Главная задача такой сборки — повышение надежности или скорости работы системы.
Физически это комплект из двух и более винчестеров, которые работают под управлением единого контроллера. Можно использовать совершенно разные HDD: разных брендов, с разными объемами, кешем, частотами вращения шпинделя и т.д. Однако эффективность работы массива при использовании одинаковых девайсов повышается.
RAID 0 (он же страйп) — массив, который использует от двух до четырех винчестеров, обрабатывающих информацию совместно. Данные разбиваются на блоки и записываются на магнитные диски поочередно. Скорость записи и чтения данных увеличивается, так как параллельно работает несколько накопителей.
Увеличение производительности зависит от количества HDD в массиве. Например, если их 3, то соответственно в 3 раза возрастет и скорость обмена данными с накопителями. При этом возрастает риск потери данных: при выходе из строя одного из винчестеров вся сборка становится не функциональной.
Восстановить информацию проблематично, так как большие «куски» файлов хранятся на «убитом» диске. При использовании райд массива с несколькими накопителями рекомендуется делать резервные копии важных данных, которые вы не хотите потерять безвозвратно. Детальнее про виды RAID читайте здесь.
Как создать программный Raid 0
Сразу хочу предупредить, что создать программный райд в Виндовс 7 или программный RAID в windows 10 — редкостное извращение, заниматься которым я не рекомендую.
Если вам нужно реальное ускорение, действовать надо немного по другому: скопировать все важные данные на внешний накопитель, отформатировать ваши винчестеры и делать установку с нуля — сначала настроить BIOS, потом сам массив и лишь затем устанавливать Винду.
Что нужно сделать:
- Нажмите кнопку «Пуск», перейдите в панель управления и выберите «Администрирование», затем «Управление компьютером».
- Перейдите в раздел «Запоминающие устройства» – «Управление дисками».
- Кликните правой кнопкой мыши по области с описанием свойств диска в левой части интерфейса и выберите «Преобразовать в динамический диск».
- Повторите это с другим томом, который хотите добавить к массиву.
- Кликните на появившемся дисковом пространстве в нижней части окна и выберите «Создать том». После запуска мастера нажмите кнопку «Далее».
- Выберите в списке девайсы, которые вы хотите преобразовать в чередующиеся тома.
- Назначьте букву для нового массива.
- Выберите опцию «Форматировать» и подходящую файловую систему (рекомендую NTFS). Размер кластера оставьте по умолчанию.
- После всех манипуляций нажмите кнопку «Готово».
- Дисковое пространство, выделяемое под чередующиеся тома, должно быть одинаковым на каждом винчестере. Минимальный выделяемый объем 50 Мб.
- Аппаратные RAID 0 несовместимы с программными.
- Чередующиеся тома не могут содержать ОС или загрузочный раздел.
- Их нельзя расширить или зеркалировать.
- Если один из физических накопителей выйдет из строя, утрачен будет весь чередующийся том.
Повторяю: способ можно использовать только как временный «костыль». Для долговременного использования рекомендую аппаратный RAID 0.
Также для вас будут полезны публикации «Что такое PCI» и «Проверка скорости жесткого диска». Расшарьте этот пост в социальных сетях — так вы поможете продвижению моего блога. До скорой встречи!
Raid 0 при установленной windows
В данной статье будет рассказано о сборке и подключении RAID в Windows. Соберем программный RAID 1 на базе windows 10.
Аналогичным способом можно собрать программный рейд и в предыдущих версиях windows, таких как 7,8, 8,1.
О том, что такое RAID какие они бывают, спецификацию и особенности, можете прочитать тут. Там вы найдете всю исчерпывающую информацию на эту тему.
Для сборки и подключения RAID в windows необходимо как минимум два диска.
На основе двух дисков можно собрать два вида массива.
RAID — 0
RAID 0 — это рейд который объединяет два диска в один. В результате мы получаем один диск. Объем этого диска будет равняться сумме двух дисков включенных в рейд и в системе вы его будете видеть как один.
Минус этого массива в том, что если сломается любой из этих дисков, мы потеряем всю информацию.
RAID — 1
RAID 1 — это так называемый зеркальный рейд массив. В этом массиве все данные одного диска в точности копируются на второй. Так обеспечивается сохранность нашей информации.
В случае выхода из строя одного диска всю информацию можно получить без проблем со второго диска. Заменив вышедший из строя диск массив восстанавливается и можно дальше продолжать его использовать.
Так как, совершенно одинаковая информация расположена на двух дисках одновременно, то скорость ее считывания увеличивается. Скорость записи к сожалению остается прежней.
Минус этого массива в том, что используя два диска вы теряете объем второго диска, так как используете для работы только один диск. Второй диск, по сути своей, служит резервным хранилищем — копией первого.
Но для сохранения информации это вполне оправданные расходы.
Собираем RAID в Windows
Перед тем как приступить к сборке программного RAID 1 нам необходимо подключить наши диски к компьютеру.
Желательно использовать два одинаковых диска, не только по производителю но и одним объемом.
В моем случае это будет два диска по 20Гб.
После подключения дисков включаем наш компьютер.
Меню «Пуск» — кликаем правой кнопкой, выбираем пункт Управление дисками
Перед нами откроется консоль управления дисками.

В консоли мы видим наши два новых подключенных диска. В моем случае это Диск 1 и Диск 2, объемом 20Гб каждый.
Кликаем по одному из наших новых дисков правой кнопкой мыши и выбираем пункт «Создать зеркальный том».
Если выберите пункт «Создать чередующийся том» то соберете таким же способом RAID 0. В данной ситуации.
Откроется окно в котором нажимаем «далее»

На следующем этапе нам необходимо выбрать второй диск для сборки RAID 1 и кнопкой добавить переместить его в правую половину.

Нажимаем кнопку «Далее»
Теперь нам предложат выбрать букву для будущего диска, я оставляю все по умолчанию и нажимаю «Далее»

В следующем окне выбираем файловую систему и метку тома, для ускорения процесса ставим галочку быстрое форматирование.

Ну и на завершающем этапе нажимаем «Готово»

Наши диски будут преобразованы в Динамические, о чем нас предупредят и мы должны с этим согласится

Спустя несколько секунд произойдет сборка RAID 1 и диски начнут синхронизироваться. В консоли управления дисками мы увидим как они поменяю цвет на красноватый.
Так же появится диск в проводнике Windows.

На этом сборка RAID 1 закончена и его можно полноценно использовать для хранения наших файлов.
В последствии если необходимо будет заменить один из дисков, выбираем наш массив и правой кнопкой мыши выбираем «разделить зеркальный том».

Диски поменяют цвет на коричневый — что говорит об успешном разделении рейда.
Меняем неисправный диск.
При замене диска нее забываем выключить наш компьютер.
После замены выбираем наш исправный диск и нажимаем добавить зеркало. В качестве зеркала выбираем новый исправный диск и нажимаем добавить зеркало.

Рейд соберется снова, дождитесь его Ресинхронизации и можно будет продолжить им пользоваться.

Если есть, что добавить или сказать оставляйте комментарии.
Как установить Windows 10
- Просмотров: 186 246
- Автор: admin
- Дата: 3-04-2015
Как настроить RAID 0 массив и установить на него Windows 10. Или как увеличить быстродействие дисковой системы в два раза
Как настроить RAID 0 массив и установить на него Windows 10. Или как увеличить быстродействие дисковой системы в два раза

Как вы догадались, сегодняшняя статья о создании и настройке дискового массива RAID 0 состоящего из двух жёстких дисков. Задумал я её несколько лет назад и специально приобрёл два новых винчестера SATA III (6 Гбит/с) по 250 ГБ, но в силу сложности данной темы для начинающих пользователей пришлось её тогда отложить. Сегодня же, когда возможности современных материнских плат подошли к такому уровню функциональности, что RAID 0 массив может создать даже начинающий, я с большим удовольствием возвращаюсь к этой теме.
Примечание : Для создания RAID 0 массива можно взять диски любого объёма, например по 1 ТБ. В статье, для простого примера, взяты два диска по 250 ГБ, так как свободных дисков другого объёма не оказалось под руками.






Включаем компьютер и входим в БИОС с помощью нажатия клавиши DEL при загрузке.
Идём на вкладку Advanced, опция SATA Configuration.
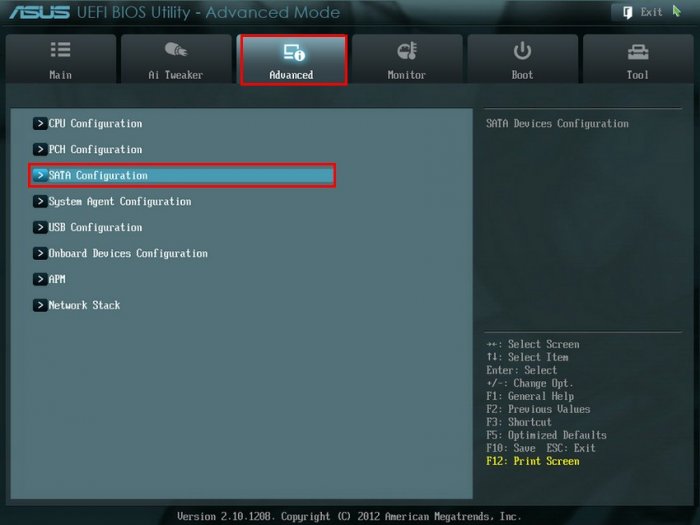
Опцию SATA Mode Selection выставляем в положение RAID
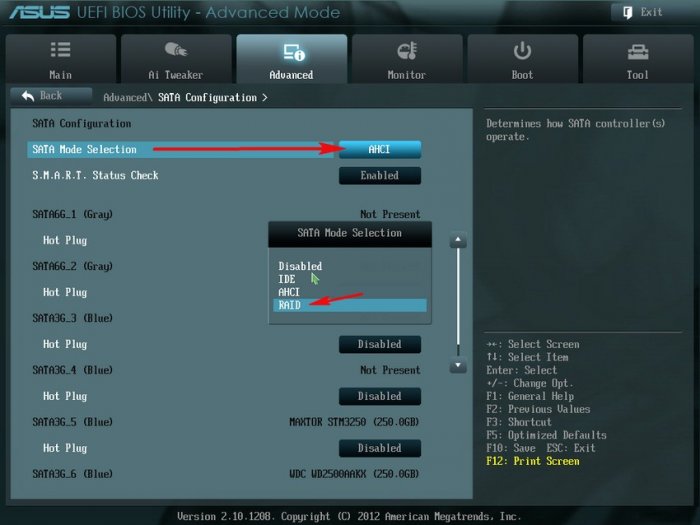
Для сохранения изменений жмём F10 и выбираем Yes. Происходит перезагрузка.
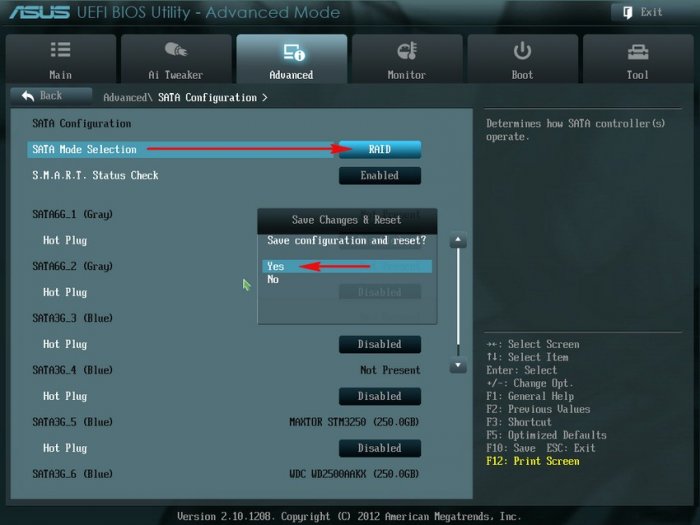
Если вы подключили в БИОС технологию RAID, то при следующей загрузке на экране монитора появится предложение нажать клавиатурное сочетание (CTRL-I), для входа в панель управления конфигурации RAID.
Ещё в данном окне отображены подключенные к портам 4 и 5 наши жёсткие диски WDC, пока находящихся не в RAID-массиве (Non-RAID Disk). Жмём CTRL-I и входим в панель настроек.
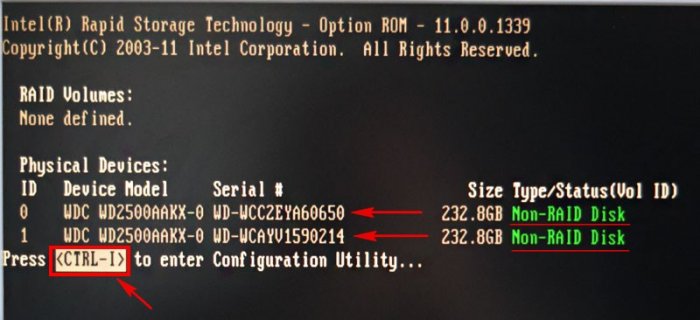
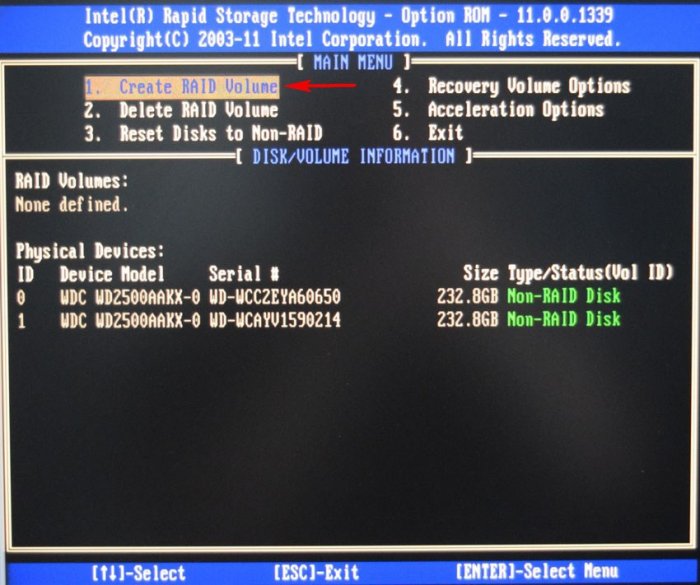
Здесь производим основные настройки нашего будущего RAID 0 массива.
Name : (Имя RAID-массива).
Нажмите на клавишу «пробел» и введите имя.
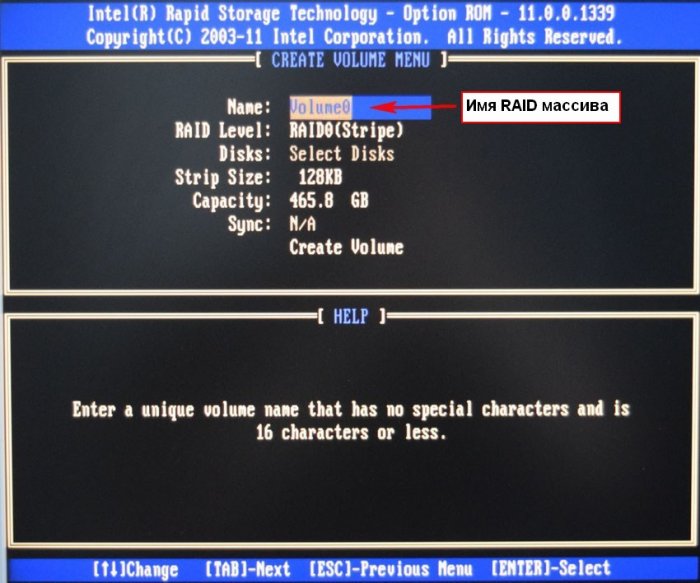
Пусть будет «RAID 0 new» и жмём Enter. Передвигаемся ниже с помощью клавиши Tab.
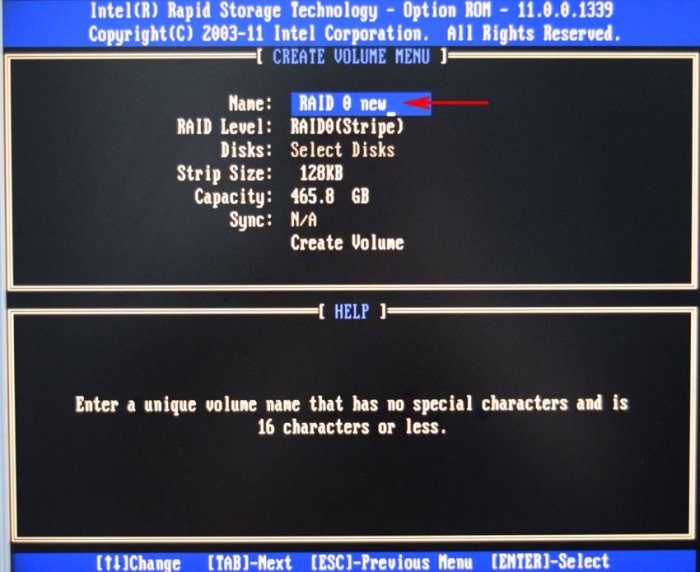
RAID Level : (Уровень RAID).
Мы создаём RAID 0 (stripe) — дисковый массив из двух жёстких дисков с отсутствием избыточности. Выберите этот уровень стрелками на клавиатуре и нажмите Enter.
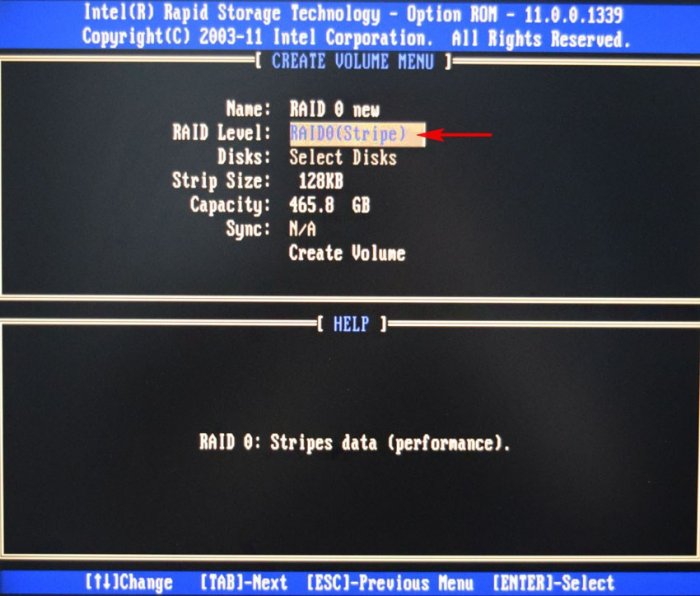
Опускаемся ниже с помощью клавиши Tab.
Оставляем как есть.
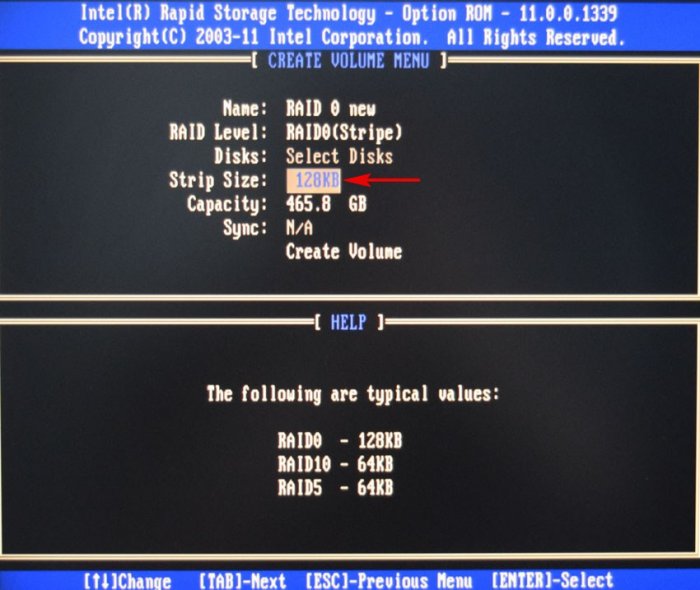
Выставляется автоматически. Объём двух наших винчестеров 500 ГБ, так как мы используем уровень RAID 0 (stripe) и два наших жёстких диска работают как один. Ж мём Enter.
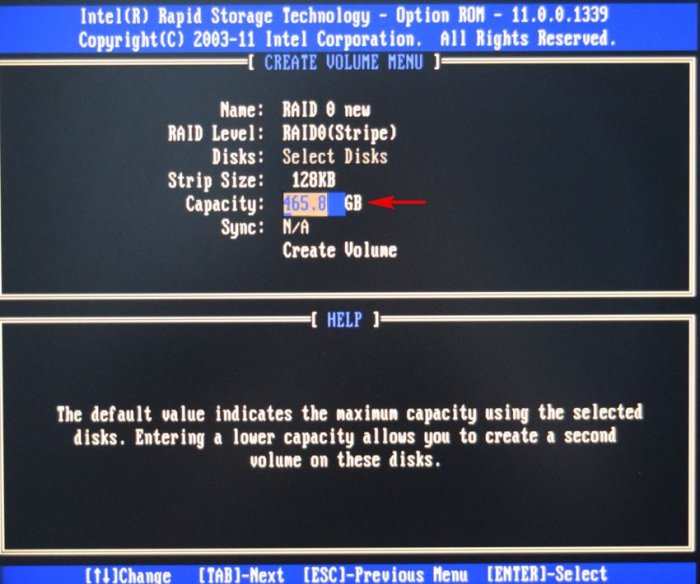
Больше ничего не меняем и передвигаемся к последнему пункту Create Volume и жмём Enter.
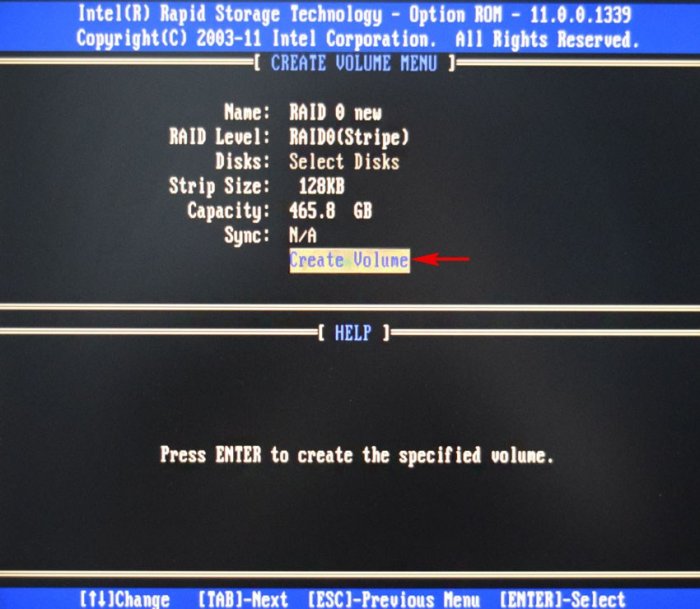
WARNING: ALL DATA ON SELECTED DISKS WILL BE LOST.
Are you sure you want to create this volume? (Y/N):
ВНИМАНИЕ: ВСЕ ДАННЫЕ на выбранных дисках будут потеряны.
Вы уверены, что хотите создать этот объем ? (Y / N):
Жмём Y (Да) на клавиатуре.
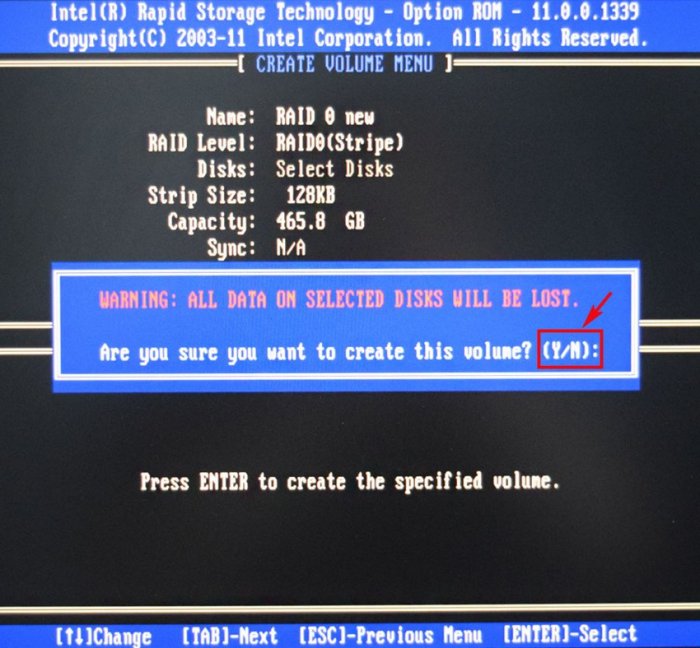
RAID 0 массив создан и уже функционирует, находится со статусом Normal (нормальный). Для выхода из панели настроек жмём на клавиатуре клавишу Esc.
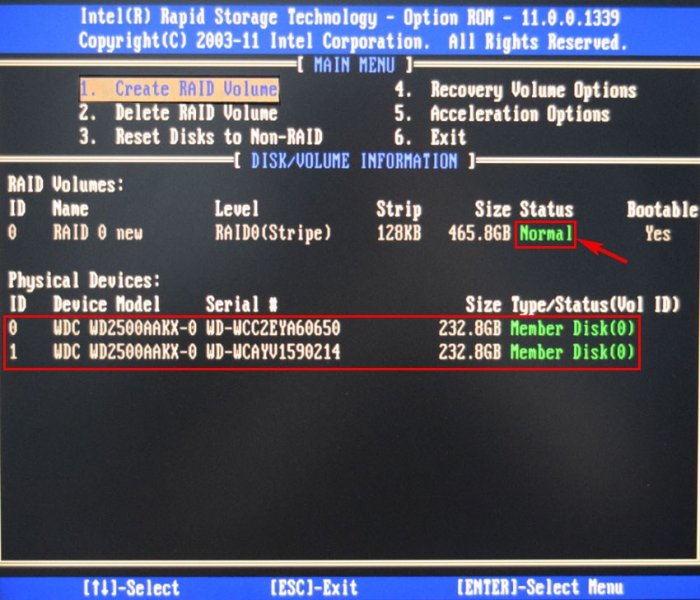
Are you sure you want to exit (Вы уверены что хотите выйти? Нажимаем Y (Да). Происходит перезагрузка.
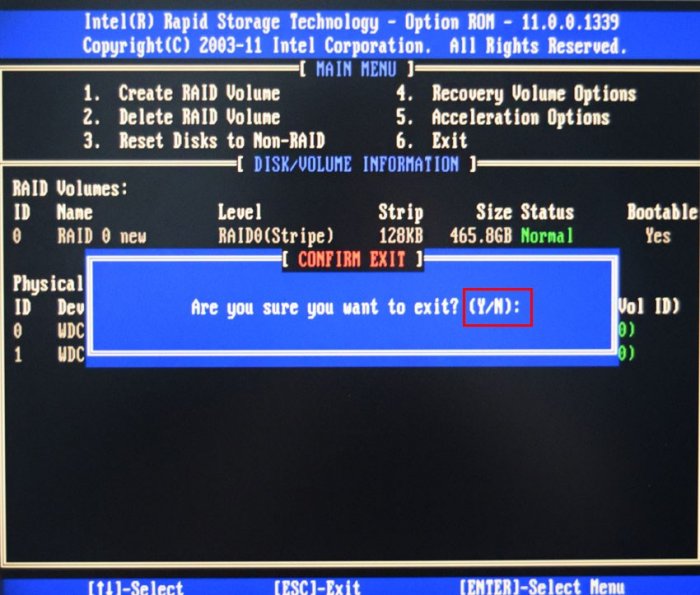
Теперь при каждой загрузке компьютера на экране монитора на несколько секунд будет появляться информация о состоянии нашего RAID 0 массива и предложение нажать сочетание клавиш (CTRL-I), для входа в панель управления конфигурации RAID.
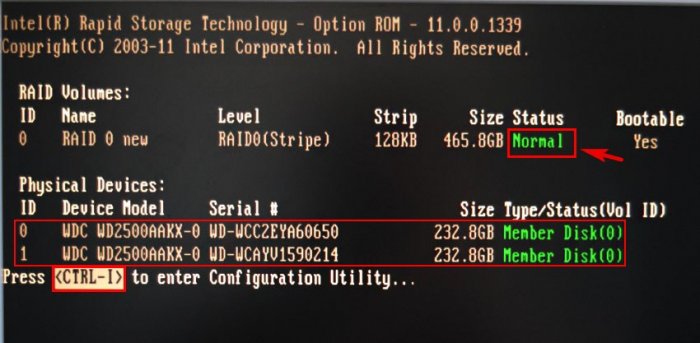
Установка Windows 10 на RAID 0 массив
Подсоединяем к нашему системному блоку загрузочную флешку Windows 10, перезагружаем компьютер, входим в БИОС и меняем приоритет загрузки на флешку. А можно просто войти в меню загрузки компьютера и выбрать загрузку с установочной флешки Windows 10 (в нашем случае Kingston). В меню загрузки можно увидеть созданный нами RAID 0 массив с названием «RAID 0 new».
Принимаем условия лицензии и жмём Далее.
Выборочная: Только установка Windows (для опытных пользователей)
Можете создать разделы в этом окне или сделать это после инсталляции операционной системы, без разницы.
Windows 10 установлена на RAID 0 массив.
Идём в Управление дисками. Операционная система Windows 10 видит пространство двух наших жёстких дисков по 250 ГБ как один жёсткий диск объёмом 500 ГБ.
Диспетчер устройств. В дисковых устройствах находится наш RAID 0 массив.
Ну а теперь, самое главное, проводим тесты скорости работы RAID 0 массива.