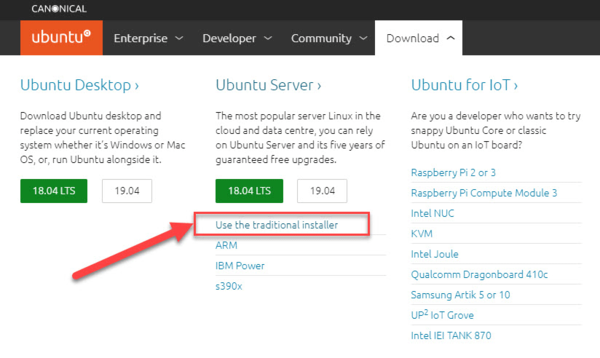- Работа с mdadm в Linux для организации RAID
- Установка mdadm
- Сборка RAID
- Подготовка носителей
- Создание рейда
- Создание файла mdadm.conf
- Создание файловой системы и монтирование массива
- Информация о RAID
- Записки IT специалиста
- Настраиваем программный RAID на UEFI-системах в Debian и Ubuntu
- Конфигурация разделов Linux с UEFI
- Некоторые особенности Ubuntu Server 18.04
- Создание программного RAID при установке системы
- Настройка загрузчика EFI и его копирование на второй раздел
- Дополнительные материалы:
Работа с mdadm в Linux для организации RAID
mdadm — утилита для работы с программными RAID-массивами различных уровней. В данной инструкции рассмотрим примеры ее использования.
Установка mdadm
Утилита mdadm может быть установлена одной командой.
Если используем CentOS / Red Hat:
yum install mdadm
Если используем Ubuntu / Debian:
apt-get install mdadm
Сборка RAID
Перед сборкой, стоит подготовить наши носители. Затем можно приступать к созданию рейд-массива.
Подготовка носителей
Сначала необходимо занулить суперблоки на дисках, которые мы будем использовать для построения RAID (если диски ранее использовались, их суперблоки могут содержать служебную информацию о других RAID):
mdadm —zero-superblock —force /dev/sd
* в данном примере мы зануляем суперблоки для дисков sdb и sdc.
Если мы получили ответ:
mdadm: Unrecognised md component device — /dev/sdb
mdadm: Unrecognised md component device — /dev/sdc
. то значит, что диски не использовались ранее для RAID. Просто продолжаем настройку.
Далее нужно удалить старые метаданные и подпись на дисках:
wipefs —all —force /dev/sd
Создание рейда
Для сборки избыточного массива применяем следующую команду:
mdadm —create —verbose /dev/md0 -l 1 -n 2 /dev/sd
- /dev/md0 — устройство RAID, которое появится после сборки;
- -l 1 — уровень RAID;
- -n 2 — количество дисков, из которых собирается массив;
- /dev/sd — сборка выполняется из дисков sdb и sdc.
Мы должны увидеть что-то на подобие:
mdadm: Note: this array has metadata at the start and
may not be suitable as a boot device. If you plan to
store ‘/boot’ on this device please ensure that
your boot-loader understands md/v1.x metadata, or use
—metadata=0.90
mdadm: size set to 1046528K
Также система задаст контрольный вопрос, хотим ли мы продолжить и создать RAID — нужно ответить y:
Continue creating array? y
Мы увидим что-то на подобие:
mdadm: Defaulting to version 1.2 metadata
mdadm: array /dev/md0 started.
. и находим информацию о том, что у наших дисков sdb и sdc появился раздел md0, например:
.
sdb 8:16 0 2G 0 disk
??md0 9:0 0 2G 0 raid1
sdc 8:32 0 2G 0 disk
??md0 9:0 0 2G 0 raid1
.
* в примере мы видим собранный raid1 из дисков sdb и sdc.
Создание файла mdadm.conf
В файле mdadm.conf находится информация о RAID-массивах и компонентах, которые в них входят. Для его создания выполняем следующие команды:
echo «DEVICE partitions» > /etc/mdadm/mdadm.conf
mdadm —detail —scan —verbose | awk ‘/ARRAY/
DEVICE partitions
ARRAY /dev/md0 level=raid1 num-devices=2 metadata=1.2 name=proxy.dmosk.local:0 UUID=411f9848:0fae25f9:85736344:ff18e41d
* в данном примере хранится информация о массиве /dev/md0 — его уровень 1, он собирается из 2-х дисков.
Создание файловой системы и монтирование массива
Создание файловой системы для массива выполняется также, как для раздела:
* данной командой мы создаем на md0 файловую систему ext4.
Примонтировать раздел можно командой:
mount /dev/md0 /mnt
* в данном случае мы примонтировали наш массив в каталог /mnt.
Чтобы данный раздел также монтировался при загрузке системы, добавляем в fstab следующее:
/dev/md0 /mnt ext4 defaults 1 2
Для проверки правильности fstab, вводим:
Мы должны увидеть примонтированный раздел md, например:
/dev/md0 990M 2,6M 921M 1% /mnt
Информация о RAID
Посмотреть состояние всех RAID можно командой:
В ответ мы получим что-то на подобие:
md0 : active raid1 sdc[1] sdb[0]
1046528 blocks super 1.2 [2/2] [UU]
* где md0 — имя RAID устройства; raid1 sdc[1] sdb[0] — уровень избыточности и из каких дисков собран; 1046528 blocks — размер массива; [2/2] [UU] — количество юнитов, которые на данный момент используются.
** мы можем увидеть строку md0 : active(auto-read-only) — это означает, что после монтирования массива, он не использовался для записи.
Подробную информацию о конкретном массиве можно посмотреть командой:
* где /dev/md0 — имя RAID устройства.
Version : 1.2
Creation Time : Wed Mar 6 09:41:06 2019
Raid Level : raid1
Array Size : 1046528 (1022.00 MiB 1071.64 MB)
Used Dev Size : 1046528 (1022.00 MiB 1071.64 MB)
Raid Devices : 2
Total Devices : 2
Persistence : Superblock is persistent
Update Time : Wed Mar 6 09:41:26 2019
State : clean
Active Devices : 2
Working Devices : 2
Failed Devices : 0
Spare Devices : 0
Consistency Policy : resync
Name : proxy.dmosk.local:0 (local to host proxy.dmosk.local)
UUID : 304ad447:a04cda4a:90457d04:d9a4e884
Events : 17
Number Major Minor RaidDevice State
0 8 16 0 active sync /dev/sdb
1 8 32 1 active sync /dev/sdc
- Version — версия метаданных.
- Creation Time — дата в время создания массива.
- Raid Level — уровень RAID.
- Array Size — объем дискового пространства для RAID.
- Used Dev Size — используемый объем для устройств. Для каждого уровня будет индивидуальный расчет: RAID1 — равен половине общего размера дисков, RAID5 — равен размеру, используемому для контроля четности.
- Raid Devices — количество используемых устройств для RAID.
- Total Devices — количество добавленных в RAID устройств.
- Update Time — дата и время последнего изменения массива.
- State — текущее состояние. clean — все в порядке.
- Active Devices — количество работающих в массиве устройств.
- Working Devices — количество добавленных в массив устройств в рабочем состоянии.
- Failed Devices — количество сбойных устройств.
- Spare Devices — количество запасных устройств.
- Consistency Policy — политика согласованности активного массива (при неожиданном сбое). По умолчанию используется resync — полная ресинхронизация после восстановления. Также могут быть bitmap, journal, ppl.
- Name — имя компьютера.
- UUID — идентификатор для массива.
- Events — количество событий обновления.
- Chunk Size (для RAID5) — размер блока в килобайтах, который пишется на разные диски.
Подробнее про каждый параметр можно прочитать в мануале для mdadm:
Также, информацию о разделах и дисковом пространстве массива можно посмотреть командой fdisk:
Источник
Записки IT специалиста
Технический блог специалистов ООО»Интерфейс»
- Главная
- Настраиваем программный RAID на UEFI-системах в Debian и Ubuntu
Настраиваем программный RAID на UEFI-системах в Debian и Ubuntu
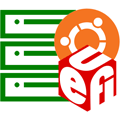
Другой возможной альтернативой программного RAID является использование встроенного в материнскую плату или недорогого внешнего контроллера. Но в этом случае вы получаете проблему совместимости, такой массив будет работать только со своим семейством контроллеров, сегодня их не так и много, но тем не менее. Также вы не сможете производить работы по восстановлению и обслуживанию массива в онлайн, данные на дисках в это время будут недоступны.
Скажем больше, мы не видим никаких преимуществ у встроенных и недорогих контроллеров перед программной реализацией, особенно на простых массивах, не требующих сложных вычислений (RAID 1 и 10). А учитывая всю гибкость mdadm, программный RAID по многим параметрам будет выглядеть гораздо привлекательнее.
Конфигурация разделов Linux с UEFI
Для примера рассмотрим применяемую по умолчанию во многих дистрибутивах схему со всеми файлами в одном разделе. Однако это не означает, что вам следует применять именно ее, данная схема выбрана нами для простоты подачи материала.
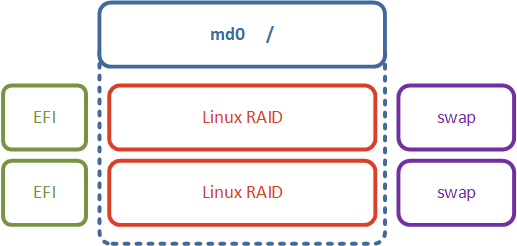
Linux RAID — специальные разделы, из которых собирается программный RAID, в нашем случае используется один массив md0, располагающийся на двух дисках. Данные разделы имеют специальные заголовки, что позволяет даже при подключении к другой системе правильно определить их тип и собрать массив заново.
Swap — раздел подкачки, используется как механизм виртуальной памяти, а также для организации режима сна (в настольных системах). Некоторые современные системы не используют раздел подкачки (Ubuntu) используя для этой цели специальный файл в корневом разделе. Swap можно объединить в программный RAID, но смысла в этом немного, более того, при использовании отдельных swap-разделов системе будет доступен вдвое больший объем для подкачки.
Некоторые особенности Ubuntu Server 18.04
Начиная с версии 18.04 Ubuntu Server по умолчанию предлагается с новым инсталлятором Subiquity, который очень просто отличить по обновленному внешнему виду:
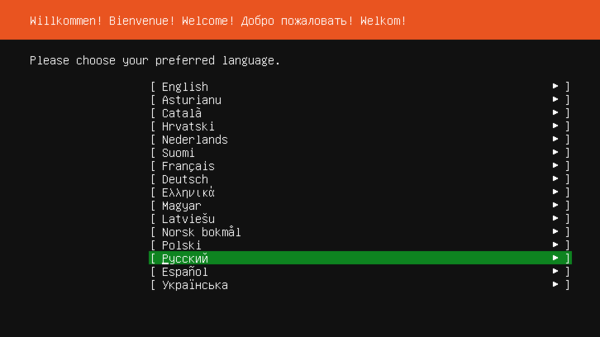
Также легко можно отличить дистрибутивы по наименованию, образ с Subiquity содержит в наименовании слово live (ubuntu-18.04.3-live-server-amd64.iso).
Создание программного RAID при установке системы
Все дальнейшие действия мы будем производить на системе Debian 10, однако все сказанное будет справедливо для любой основанной на Debian системе, а с некоторыми поправками и для любого дистрибутива Linux.
Прежде всего создадим в начале каждого диска системный раздел EFI размером в 499 МБ (по умолчанию Debian и Ubuntu используют близкие к этому размеры разделов).

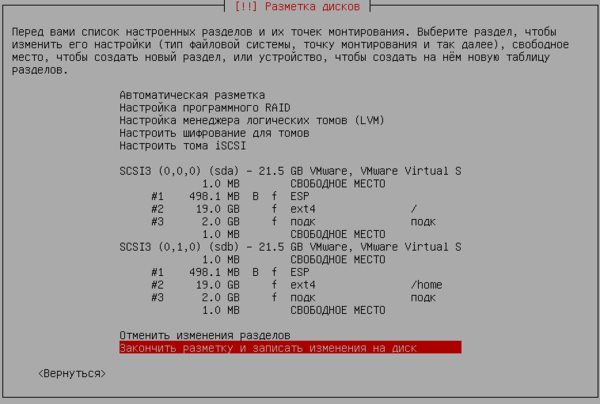


Настройка загрузчика EFI и его копирование на второй раздел
Перед тем как настраивать загрузчик нам потребуется получить некоторые данные, в частности идентификаторы (UUID) разделов, их можно получить командой:
В полученном выводе прежде всего обратим внимание на идентификаторы EFI-разделов.

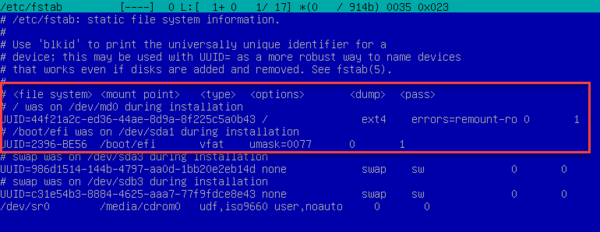
Правильно будет изменить идентификатор одного из разделов, чтобы они были одинаковы. Так как UUID раздела на первом диске уже используется в файлах конфигурации, то изменим его у раздела на втором диске.
Для работы с разделами FAT32 нам потребуется установить дополнительные утилиты:
После чего выполним:
Где 2396BE56 — идентификатор первого EFI-раздела (/dev/sda1), его следует указывать в одну строку без пробелов и тире, а /dev/sdb1 — второй EFI раздел.
Теперь получим список текущих загрузочных записей EFI:
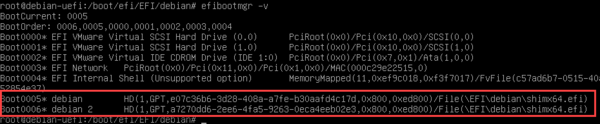
Создадим аналогичную запись для второго диска:
Немного поясним назначение ключей команды:
- -c (—create) создать новую запись
- -d (—disk) диск, на котором находится системный раздел EFI
- -p (—part) номер раздела EFI
- -L (—label) метка(наименование) для загрузочной записи
- -l (—loader) путь образа EFI для загрузки
Так как наш EFI-раздел располагается в /dev/sdb1, то в опциях -d и -p указываем /dev/sdb и 1 соответственно, а в качестве пути указываем данные из первой загрузочной записи, которые мы получили на предыдущем шаге. Обратите внимание, что при указании пути к образу EFI используется обратный слеш.
Еще раз убедимся, что запись выполнена правильно:
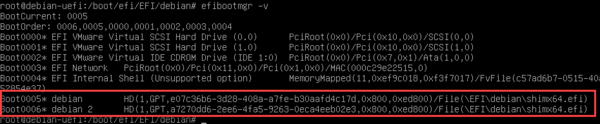
Если обнаружена ошибка, то запись следует удалить и создать заново, для удаления используйте команду:
Ключ -b (—bootnum) указывает на номер записи, а -B ( —delete-bootnum) предписывает удалить ее.
Последним шагом скопируем содержимое загрузочного раздела с первого диска на второй, для этого смонтируем второй EFI-раздел:
И скопируем на него содержимое первого EFI-раздела:
После чего отмонтируем раздел:
На этом настройка завершена, система теперь может быть успешно загружена с любого диска.
Дополнительные материалы:
Помогла статья? Поддержи автора и новые статьи будут выходить чаще:
Или подпишись на наш Телеграм-канал:
Источник