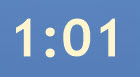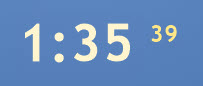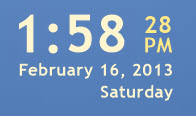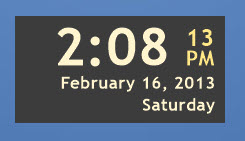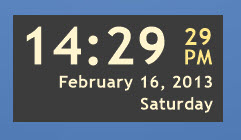- Rainmeter for Mac
- Rainmeter for Mac OS X: Best alternatives Try out the alternative software to Rainmeter for Mac which was thoroughly picked by our editors to satisfy your needs.
- GeekTool Free
- MiniUsage Free
- Hardware Monitor Free
- MainMenu Pro Free
- iPulse Free
- MenuMeters Free
- Know of any alternatives we haven’t found yet?
- Rainmeter Docks
- What is Desktop Dock?
- Most Popular Rainmeter Docks
- 1. Silmeria Dock
- 2. Docker
- 3. Dock
- 4. Goth-Style Dock
- 5. Material Taskbar
- 6. Hexa Core
- 7. Red Dock
- 8. Plank Dockey
- 9. Social Dock
- 10. MiniDock
- In Conclusion
- Rainmeter for Mac
- Rainmeter for Mac OS X: Best alternatives Try out the alternative software to Rainmeter for Mac which was thoroughly picked by our editors to satisfy your needs.
- GeekTool Free
- MiniUsage Free
- Hardware Monitor Free
- MainMenu Pro Free
- iPulse Free
- MenuMeters Free
- Know of any alternatives we haven’t found yet?
- Clock
- Creating your second tutorial skin
- Building the Clock skin
- Adding more measures and meters
- Some extra credit work
- «It tolls for thee»
Rainmeter for Mac
Rainmeter by Rainy and the Rainmeter community is one of the most powerful and popular desktop customization tools. Since you can’t use this program on Mac due to compatibility issues, you can use any of the similar programs from this list of alternatives to Rainmeter for Mac. Besides customizing your desktop, some of these utilities will provide you with useful information about your system. Check these programs and pick your replacement for Rainmeter for Mac software.
Rainmeter for Mac OS X: Best alternatives Try out the alternative software to Rainmeter for Mac which was thoroughly picked by our editors to satisfy your needs.
GeekTool Free
GeekTool is an application for OS X 10.6 or later. It lets you display various kinds of information on your desktop via 3 default plug-ins:File plugin to monitor OS X activity with /var/log/system.log, or any file that you want to follow.
MiniUsage Free
MiniUsage is a program designed for Mac that monitors the overall CPU usage, displays various details regarding all running apps, shows the battery status, and many more.
Hardware Monitor Free
This Mac utility gives you access to detailed data regarding the current state of your computer. The application displays technical information about your processor type, battery, disk drives, temperature sensors, physical and virtual memory.
MainMenu Pro Free
MainMenu Pro is a program that sits on your status bar and provides you with a quick and simple solution for optimizing the performance of your system.
iPulse Free
iPulse is a system monitoring application that lets you peek at the inner workings of OS X through a clever and visually compact user interface.
MenuMeters Free
MenuMeters is a system monitoring tool for Mac computers. It displays real-time information about disk activity, CPU, memory usage, and network throughput. The program doesn’t come with a classic interface as most similar utilities provide.
XWidget by XWidget Software is a free-to-use desktop customization tool that allows you.
HWiNFO64 by REALiX Corp. is a free piece of software that was designed to give you detailed.
Animated Wallpaper Maker by DesktopPaints is a piece of software that can help you create.
NetMeter by Oliver Winterholler is a free piece of software that will display information about.
Core Temp by Arthur Liberman is a free-to-use application that was designed to help you.
Know of any alternatives we haven’t found yet?
Feel free to add any alternative to Rainmeter for Mac that you know of.
Источник
Rainmeter Docks
Rainmeter is one of the best desktop customization tools of this age. Ask any avid user of Windows-based PC or laptop and they’ll confirm that. You know the process of digging into your computer to find or check important widgets, folders, system stats and updates can sometimes be downright lengthy. But if you manage to scout out a decent Rainmeter skin and get it onto your desktop, all that will be in the damn past.
What is Desktop Dock?
With the Rainmeter launcher program, you can gather shortcuts of all your favorite computer programs and folders and position them in one place of convenience. Whether it is games, apps, music folders or internet links, you can have access to their shortcuts in a snap of a finger.
Most Popular Rainmeter Docks
Now that you’ve been furnished with all the info on what Rainmeter launchers can do, why don’t we dive straight into the list of top ten dock skins?
1. Silmeria Dock
If you are tired of having to sieve through a humongous list of programs or folders on your computer to locate certain items and/or utilities, then you can find respite in the Silmeria Dock skin. The simplicity of this skin is evident while the icons arrangement is nothing less than stunning. You might also fall in love with the hidden dock design- which reveals the icons when you sweep your mouse over it-if you are true minimalist.
2. Docker
This Rainmeter skin holds down your favorite apps, internet bookmarks, folders and other shortcuts like a true docker. Needless to say, the docker skin is minimalistic but can still accommodate a sizable number of icons in it. If you are all about simplicity, then this skin can be a nifty choice for you.
3. Dock
If you are true fan of classic black, then you will find this Rainmeter bar, which looks more like soundbar, absolutely stunning. With this skin, you can get all your favorite folders, internet links, apps and other shortcuts onto a safe dock, where they can be readily accessible. Dock also teams up perfectly with the desktop background to create an overall look that’s elegant and enchanting. You just can’t get enough of this skin on your desktop.
4. Goth-Style Dock
This Rainmeter skin is apt for any Goth enthusiast, whether hardcore or moderate. Designed with an animated diamond-inspired dock, the skin features special effects that only reveal the icons (which you choose to add), when you hover your mouse over it. That’s ideally the ‘Gothic mystery’ of using this skin as a launcher.
5. Material Taskbar
Material Taskbar is a Rainmeter skin that’s simple yet extremely resourceful. It features a long bar that can house a couple of shortcuts including, but not limited to, recycle bin, power button, photos folder, settings short cut and downloads folder. The background theme for this skin is changeable while the task bar itself can be tweaked a bit in terms of positioning, style and color.
6. Hexa Core
Hexa Core skin stays true to its name as it features 6 hexagons that are held together by a core at middle, which looks more like a rotator. This super gorgeous yet minimalistic skin can hold down a number of shortcuts including games, desktop folders, apps, internet links and more. The rotator at the middle acts as a return button, which makes the process of navigating or switching between shortcuts quick and effortless.
7. Red Dock
Red Dock launcher precisely features what looks like a red carpet or table, where various shortcuts rest on. While the dock and icons sport red and white colors, the background takes on subtle grey, which lends simplicity and class to the entire theme. You are free to include in the dock any shortcut you want, whether it is music, downloads, games, browser or My Computer.
8. Plank Dockey
The Plank Dockey skin looks like a plank of wood curved in a classic design to form a dock where various shortcuts can be placed on. With this skin, you can arrange all your crucial desktop folders, personalization icons and programs in a simple and neat format. There’s a simple button just below the skin for scrolling forwards and backwards as well as expanding and/or reducing the size of the dock.
9. Social Dock
Social Dock is an eye-catching skin that comes with a well-lit shortcuts dock and a definitive city background theme. So the entire look can be least described as lively and classy. With Social Dock launcher, you can enjoy swift access to such shortcuts as Google, Twitter, Gmail, Facebook, DeviantArt, YouTube and more. You are also free to customize/change a number of things like color, fonts and sizes to suit your needs.
10. MiniDock
Mini Dock is a super amazing launcher that literally takes on the shape and form of a life-like kitchen shelf or bookshelf. That means you can place all your favorite applets, in the form of shortcuts, on the dock, without worrying about them ‘falling’. One other amazing feature about this skin is that when you swipe your mouse over the icons, the respective apps, folders and/or programs pop up along with their tag names. Isn’t this skin just super cool?
In Conclusion
These are just some of the top and best rated Rainmeter launcher skins available for Windows 7, 8/8.1 and 10. All the skins aforementioned are extremely attractive and minimalistic. But as usual, the tastes and preferences will never be the same. So it’s upon you to choose one that will help you customize your desktop as per your whims and fancies.
Источник
Rainmeter for Mac
Rainmeter by Rainy and the Rainmeter community is one of the most powerful and popular desktop customization tools. Since you can’t use this program on Mac due to compatibility issues, you can use any of the similar programs from this list of alternatives to Rainmeter for Mac. Besides customizing your desktop, some of these utilities will provide you with useful information about your system. Check these programs and pick your replacement for Rainmeter for Mac software.
Rainmeter for Mac OS X: Best alternatives Try out the alternative software to Rainmeter for Mac which was thoroughly picked by our editors to satisfy your needs.
GeekTool Free
GeekTool is an application for OS X 10.6 or later. It lets you display various kinds of information on your desktop via 3 default plug-ins:File plugin to monitor OS X activity with /var/log/system.log, or any file that you want to follow.
MiniUsage Free
MiniUsage is a program designed for Mac that monitors the overall CPU usage, displays various details regarding all running apps, shows the battery status, and many more.
Hardware Monitor Free
This Mac utility gives you access to detailed data regarding the current state of your computer. The application displays technical information about your processor type, battery, disk drives, temperature sensors, physical and virtual memory.
MainMenu Pro Free
MainMenu Pro is a program that sits on your status bar and provides you with a quick and simple solution for optimizing the performance of your system.
iPulse Free
iPulse is a system monitoring application that lets you peek at the inner workings of OS X through a clever and visually compact user interface.
MenuMeters Free
MenuMeters is a system monitoring tool for Mac computers. It displays real-time information about disk activity, CPU, memory usage, and network throughput. The program doesn’t come with a classic interface as most similar utilities provide.
XWidget by XWidget Software is a free-to-use desktop customization tool that allows you.
HWiNFO64 by REALiX Corp. is a free piece of software that was designed to give you detailed.
Animated Wallpaper Maker by DesktopPaints is a piece of software that can help you create.
NetMeter by Oliver Winterholler is a free piece of software that will display information about.
Core Temp by Arthur Liberman is a free-to-use application that was designed to help you.
Know of any alternatives we haven’t found yet?
Feel free to add any alternative to Rainmeter for Mac that you know of.
Источник
Clock
Creating your second tutorial skin
In the previous tutorial, you should have already created a folder under Skins called Tutorials. We are going to add a new folder under that one to create our new skin. Under Skins\Tutorials\ create a new folder called Clock.
In that Tutorials\Clock folder, create a new empty text file. In Windows explorer, you can simply right-click in the folder and say «New / Text document». Give it the name Clock.ini.
Now, left-click the Rainmeter icon in the Windows notification area on your taskbar, to open the Manage dialog. Click on the Refresh all button on the bottom left, and you should see your new Tutorials / Clock config in the list. Find Clock.ini in the list, right-click it and say «Edit». This will open the new skin file in your default text editor. Don’t load the skin just yet, we need to add some code first.
Building the Clock skin
This tutorial will introduce using Measures in a skin. Measures are used to obtain some information in Rainmeter, from your computer’s system, text files, web sites, and other sources. In addition, we will be using some more features of the String meter and dip our toes a little deeper into using action options and Bangs in your skin.
First, as we did in our earlier tutorial, let’s add the [Rainmeter] section to control the Update speed of the skin.
Now let’s add our first Measure, in this case a Time measure to retrieve information about the system time from your computer.
Do check out the manual entry for the Time measure to see how that Format option is used to obtain the time information you want. We are using a format of «hour in 12 hour time:minutes» for this measure.
So let’s add a meter to display this value we obtained with our measure. First, we are going to use the MeterStyle option by creating a [TextStyle] section to set up some common string formatting options. This way we won’t have to repeat them in every meter we create. Then add the new [MeterTime] meter.
The key to using measures and meters together is using the MeasureName option to «bind» the measure [MeasureTime] to the meter. What that means is that this meter will display the value returned by the measure on each Update.
So let’s load our new skin and take a look at where we stand. From the Manage dialog, find the Clock.ini entry in the list and click on the Load button on the upper right.
Drag the skin anywhere on the screen you like. Rainmeter will remember the position any time you load this skin in the future. You can also right-click the skin to change other skin options as desired.
Adding more measures and meters
We are going to use various elements of the system time in different meters in our skin, so let’s create some more measures to gather different types of information. Go back up to just under our [MeasureTime] section and add some new measures.
Now, start building meters to display all these different measure values. Let’s start with the first one, so we can look at a new meter positioning concept. Head back down to the bottom of your skin and add this new meter.
Note that we are using the MeasureName=MeasureSeconds option to bind this meter to the appropriate measure.
Now, if you look above, you will see that in the MeterStyle section [TextStyle] we have defined many format options for our string meters that we want to share with the meters rather than repeating them in each one. One of these is the StringAlign option, which will allow us to align the text in the meter based on the X and Y options for the meter. In this case, we are going to right-align all of our meters. You will see why as we continue with the layout. In the previous [MeterTime] meter, we aligned the meter so the right-most edge was at the X position of 165 in the skin. For this meter, we are aligning the right-most edge at the X position of 204.
In addition, we want this meter to have a different color. So, we are «overriding» the FontColor=255,245,207,255 option we set in the [TextStyle] MeterStyle, by specifically setting FontColor=255,231,135,255 for this meter.
Save and refresh the skin to see the changes.
Continue creating the meters at the bottom of your skin, to display the information from the various measures.
As you can see, there is a different approach to binding measures to meters in the [MeterMonthDayYear] meter above.
Since we want to use the value of three different measures in this meter, we use the MeasureName option to define all three measures as being bound to this meter. Then we can use the Text option with %1 %2, %3 to display each of the three measure values, including adding a hard coded comma for formatting.
Save and refresh the skin to see the changes.
Now you can see why we wanted to right-align our string meters. As the time changes and becomes longer and shorter, we don’t want the position of the meters to change. We want to keep things lined up and tidy. The following image demonstrates how it looks when the time is much longer.
Let’s add a background image like we did in the earlier tutorial, by going up above all the existing meters and adding a new Image meter.
Save and refresh the skin to see the changes. Congratulations! Nice looking clock skin.
Some extra credit work
We are going to add a couple more features to our clock, so we can touch again on using Action options and Bangs in your skins.
First, let’s add the ability to toggle the display of the time between 12-hour and 24-hour when we hover the mouse over the [MeterTime] meter. Find that meter, and add a couple of lines.
This is using a Mouse action and a handful of Bangs.
What we are doing when we move the mouse over the meter is to use the !SetOption bang to change the Format option of the [MeasureTime] measure to obtain the time from the system using the code for 24-hour time (%H) instead of 12-hour time (%I). Then we are using the !UpdateMeasure, !UpdateMeter, and !Redraw bangs to have the change take place as soon as we move the mouse over, and not wait for the next update of the skin.
When we move the mouse away from the meter, we are using the same combination of bangs to set the format back to 12-Hour time and update things.
«It tolls for thee»
Next, we can add some sound to our clock. What we will do is have the skin play a .wav file of a grandfather clock striking when the time is exactly on the hour.
First, we need get the sound file and put it in the right location in your skin folders. Right-click the link below and save the file HourChime.wav to your computer. Put it in a new Sounds folder in our Skins\Tutorials\@Resources folder we created before. So it will be Skins\Tutorials\@Resources\Sounds\HourChime.wav
Now we can add a new measure to control when the sound is played. Let’s go up to the top of the skin, right after the [MeasureTime] measure we already have, and add a new one.
This [MeasureChimeHour] measure is getting the number of minutes (%M) from the system time, and then using an IfAction to check the value of the measure on each update. If the value is equal to zero IfEqualValue=0 , then the associated IfEqualAction=[Play «#@#Sounds\HourChime.wav»] is executed. This uses the Play bang to load and play the HourChime.wav file.
After making the changes, save and refresh the skin. Congratulations! You now have a beautiful, functional AND annoying skin!
We have jumped around a bit, so here is the entire completed skin so you can check that your code is the same.
Источник