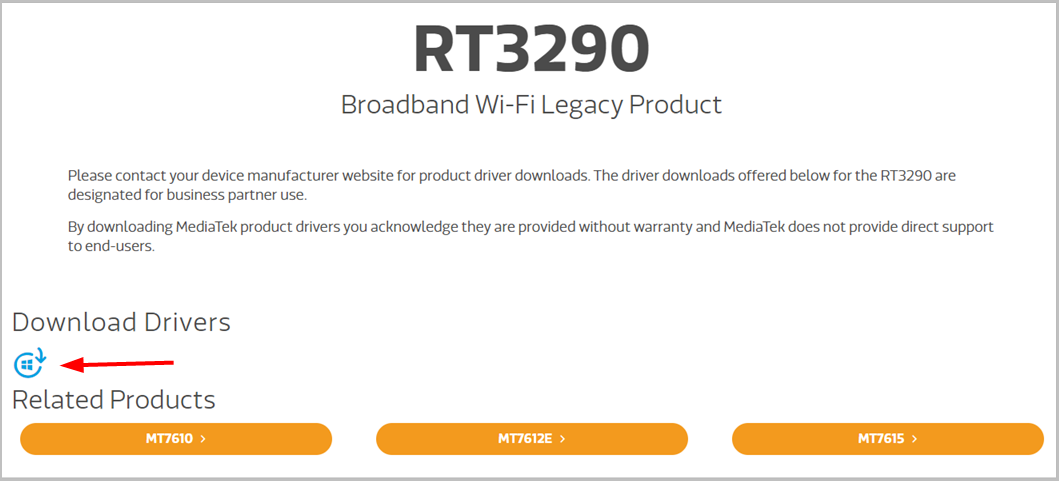- Ralink RT3290 Проблемы с драйверами в Windows 10/8/7
- Как скачать и обновить драйвер Ralink RT3290
- Вариант 1. Загрузите и обновите драйвер Ralink RT3290 автоматически (рекомендуется)
- Вариант 2. Загрузите и обновите драйвер Ralink RT3290 вручную (только для Windows 8/7)
- Настройка оборудования
- Блог о модемах, роутерах и gpon ont терминалах.
- Пропал WiFi в Windows 10 — не видит сети
- Помогло? Посоветуйте друзьям!
- Пропал WiFi в Windows 10 — не видит сети : 3 комментария
Ralink RT3290 Проблемы с драйверами в Windows 10/8/7
Проблемы с соединением с Ralink RT3290 Wi-Fi адаптер? Не волнуйся, ты не одинок. Многие люди сталкивались с той же проблемой после обновления операционной системы. Наиболее вероятная причина заключается в том, что драйвер для адаптера Wi-Fi Ralink RT3290 не был обновлен до последней версии.
К сожалению, компьютерному новичку довольно сложно найти и загрузить правильный драйвер, не говоря уже об установке его на компьютер. Итак, здесь мы покажем вам, как обновить драйвер Ralink RT3290 шаг за шагом.
Как скачать и обновить драйвер Ralink RT3290
Вы можете скачать и обновить драйвер Ralink RT3290 как автоматически, так и вручную.
- Загрузите и обновите драйвер Ralink RT3290 автоматически (рекомендуется)
- Загрузите и обновите драйвер Ralink RT3290 вручную (только для Windows 8/7)
Вариант 1. Загрузите и обновите драйвер Ralink RT3290 автоматически (рекомендуется)
Если у вас нет времени, терпения или навыков работы с компьютером для обновления драйвера Ralink RT3290 вручную, вы можете сделать это автоматически с Водитель Легко.
Driver Easy автоматически распознает вашу систему и найдет для нее правильные драйверы. Вам не нужно точно знать, на какой системе работает ваш компьютер, вам не нужно рисковать загрузкой и установкой неправильного драйвера, и вам не нужно беспокоиться об ошибках при установке. Driver Easy позаботится обо всем этом.
Вы можете автоматически обновить драйверы с помощью БЕСПЛАТНОЙ или Профессиональной версии Driver Easy. Но в версии Pro это займет всего 2 клика:
1) Скачать и установите Driver Easy.
2) Запустите Driver Easy и нажмите кнопку Сканировать сейчас кнопка. Driver Easy проверит ваш компьютер и обнаружит проблемы с драйверами.
3) Нажмите Обновить все для автоматической загрузки и установки правильной версии всех драйверов, которые отсутствуют или устарели в вашей системе (для этого требуется Pro версия — вам будет предложено обновить, когда вы нажмете Обновить все). Или, если вы хотите просто обновить драйвер Ralink RT3290, просто нажмите на Обновить Кнопка рядом с ним.
Driver Easy предоставит вам драйвер Ralink RT3290, совместимый с различными версиями Windows, включая Windows 10, Windows 8 и Windows 7.
Вы можете сделать это бесплатно, если хотите, но это частично руководство. Пожалуйста, обратитесь к этому сообщению, которое поможет вам обновить драйверы с бесплатной версией:
Опция 1 может использоваться во всех версиях Windows. Тем не менее, если вы хотите загрузить и обновить драйвер Ralink RT3290 вручную, прочитайте и попробуйте вариант 2 (он работает только для Windows 8 и Windows 7).
Вариант 2. Загрузите и обновите драйвер Ralink RT3290 вручную (только для Windows 8/7)
Ralink Technology, Corp. была приобретена MediaTek в 2011 году, что означает, что вы больше не можете найти официальный веб-сайт Ralink. Тем не менее, вы можете найти соответствующий драйвер для Wi-Fi-адаптера Ralink RT3290 на сайте mediatek.com.
Чтобы узнать правильный драйвер, вы должны сначала знать некоторую основную информацию о вашей операционной системе. Если вы это знаете, перейдите к шагу 3. Если нет, то читайте дальше.
1) На клавиатуре нажмите Ключ с логотипом Windows а также р в то же время, чтобы запустить Бежать коробка. Тип msinfo32 и нажмите Хорошо.
2) Здесь выскакивает Системная информация окно. На левой панели щелкните Краткое описание системы и вы увидите основную информацию о вашем ПК справа. Принять к сведению Название ОС а также Тип системы элементы: первая представляет версию вашей системы, такую как Windows 10 и Windows 8; последний показывает, используете ли вы 32-битную или 64-битную версию. Для 32-разрядной системы тип будет «ПК на базе x86», а для 64-разрядной — «ПК на базе x64». Например, это скриншот Windows 8.1 Pro (64-разрядная версия).
3) Узнав точную версию вашего компьютера, пришло время найти драйвер в Интернете и загрузить его. Теперь перейдите на официальный сайт MediaTek или просто нажмите на сайт, который мы вам предлагаем: https://www.mediatek.com/.
4) В верхней части сайта есть панель поиска. Тип RT3290, а затем ударил Войти на вашей клавиатуре.
5) Вот результаты RT3290. Нажмите Прочитайте больше.
6) Нажмите на маленький синий значок ниже Скачать драйверы.
7) Дождитесь окончания процесса загрузки. Затем откройте папку, в которую вы только что загрузили файлы драйвера.
8) Откройте файлы драйвера. Затем дважды щелкните Диск 1> драйверы и выберите драйвер, разработанный для вашей версии Windows. К сожалению, MediaTek не предоставляет соответствующий драйвер для пользователей Windows 10, поэтому, если вы используете Windows 10, перейдите на Опция 1.
9) Убедитесь, что вы открываете нужные файлы в соответствии с версией вашего ПК. В конце вы увидите файл следующим образом.
Когда вы дважды щелкните devcon64.exe, Вам будет предложено распаковать папки. Выбрать Извлечь все.
10) Нажмите Просматривать… выбрать папку назначения на вашем компьютере. Не забудьте проверить Показать извлеченные файлы после завершения. Затем нажмите экстракт кнопка для распаковки файлов драйвера.
11) После того, как извлеченный файл появится, копия адрес этого файла.
12) На клавиатуре нажмите Ключ с логотипом Windows а также р в то же время, чтобы открыть Бежать коробка. Тип devmgmt.msc и нажмите Хорошо.
13) В Диспетчер устройств окно, двойной щелчок Сетевые адаптеры расширить список. Затем щелкните правой кнопкой мыши на Ralink RT3290 Wi-Fi адаптер результат, чтобы открыть контекстное меню.
Выбрать Обновить драйвер.
14) Нажмите Просмотрите мой компьютер для программного обеспечения драйвера.
15) Вставить адрес файла скопирован в Шаг 11 на адресную строку. Не забудьте проверить Включить подпапки коробка. Затем нажмите следующий кнопка.
16) Теперь Windows будет искать драйвер и устанавливать его автоматически. Когда все будет сделано, нажмите Конец. затем запустить снова ваш компьютер, чтобы изменения вступили в силу.
После всех этих шагов ваш драйвер для Wi-Fi-адаптера Ralink RT3290 должен быть обновлен до последней версии. Пожалуйста, проверьте состояние вашего Wi-Fi-адаптера Ralink RT3290 в диспетчере устройств. Если рядом с устройством все еще остается желтый значок предупреждения, что означает, что ваш драйвер не был установлен должным образом, вы можете попробовать Опция 1 чтобы увидеть, сохраняется ли проблема.
Надеюсь, вы найдете эту статью полезной. Если у вас есть какие-либо проблемы или предложения, пожалуйста, не стесняйтесь оставлять комментарии ниже. Спасибо за прочтение!
Настройка оборудования
Блог о модемах, роутерах и gpon ont терминалах.
Пропал WiFi в Windows 10 — не видит сети
Я хочу поделиться с Вами интересной проблемой, которая со мной произошла и рассказать как я её решил. Суть её в том, что на моём компьютере под управлением ОС Windows 10 пропал WiFi. Совсем пропал. Сама по себе, ситуация типичная: могут слететь драйвера WiFi адаптера, либо он вообще может выйти из строя — с таким я сталкивался неоднократно и всё это решается без проблем. Здесь же, забегая вперёд, скажу, что пропала системная служба автонастройки WLAN и мне пришлось восстанавливать её работу не переустанавливая операционную систему. Интересно как я это сделал? Сейчас покажу!
Включив в очередной раз свой компьютер, я заметил домашняя сеть Вай-Фай не подцепилась и в трее светится значок в виде глобуса, свидетельствующий о том, что нет доступа в Интернет.
Кликнув по нему, я открыл меню, чтобы подключится вручную, и… мягко говоря, офонарел. Список пуст, компьютер не видит беспроводные сети (а у меня их в зоне доступности около десятка). Тогда мне ещё не бросилось в глаза отсутствие в менюшке кнопок «Wi-Fi» и «Мобильный Хот-Спот».
Первая мысль, которая пришла в голову — сломалась беспроводная сетевая карта или слетел её драйвер. Тогда я открыл диспетчер устройств и посмотрел в раздел «Сетевые адаптеры». А там…
А там-то всё нормально оказалось. Открыл свойства адаптера и посмотрел его состояние — «Устройство работает нормально».
Тогда я открыл параметры системы, зашёл в раздел «Сеть и Интернет» и запустил диагностику неполадок. Да, я знаю, что она почти бестолковая, но иногда может правильно указать направление дальнейших действий.
Так оно и получилось — обнаружилась проблема «Служба беспроводной связи Windows не запущена на этом компьютере». Вон оно чего, Михалыч!
Что такое служба автонастройки WLAN
Чтобы не загружать Вас долгими подробными объяснениями, скажу вкратце. Эта служба называется WLANSVC и в операционной системе Windows 10 управляет беспроводными соединениями. То есть отвечает работу за Wi-Fi и Bluetooth: поиск сетей, подключение к ним, отключение и прочие сопутствующие операции. Если сервис выключен, то и с сетью WiFi компьютер работать не сможет.
Ну окей, давай запустим её вручную, как советуют сделать в подобной ситуации во всех инструкциях на форумах и блогах. Открываем «Управление компьютером», заходим в «Службы» и ищем там сервис Служба автонастройки WLAN. Ищем… Ищем… И не находим! Вот же её место:
Опа! А куда она делась? Ещё раз внимательно изучаю весь список системных сервисов и всё же нахожу её, но уже как WlanSvc:
Состояние — остановлена и не запускается. Вместо описания написана ошибка. Вот это поворот! Начинают лезть в голову разные дикие мысли. Сработал антивирус и удалил её как зараженный объект? Проверил карантин и логи — нет! Неудачно встало обновление Windows? Тоже нет. Последнее обновление установлено несколько дней назад и с тех пор никаких проблем не было.
Ну что же. Раз поломалось — надо чинить. Первое, что решил сделать — это выполнить полный сброс сети . В Windows 10 есть такая функция. Чтобы ей воспользоваться, открываем Параметры операционной системы, заходим в «Сеть и Интернет» и в самом низу страницы «Состояние» кликаем на ссылку «Сброс сети».
В открывшемся окне нажимаем кнопку «Сбросить сейчас» и далее подтверждаем действия, нажав на кнопку «Да». Через пару минут компьютер перезагрузится, переустановит драйвера и почистит кеш. Проверяю — не помогло.
Тогда попробуем зайти с другой стороны. На рабочем столе нажимаем правой кнопкой мыши на значке «Этот компьютер » -> «Свойства» -> «Дополнительные параметры системы». Появится окно «Свойства системы». Открываем вкладку «защита системы» и на ней нажимаем кнопку «Восстановить».
У меня эта функция включена, даже есть одна точка отката. Отлично! Выбираю её и запускаю восстановление. Процесс начинается и через несколько секунд вылетает с ошибкой. Опять неудача.
Следующим шагом решил воспользоваться средством проверки системных файлов для восстановления отсутствующих или поврежденных системных файлов — команда sfc /scannow. Запустил командную строку с правами администратора, ввёл команду:
И снова ошибка! По всем признакам у системы был какой-то неслабый такой сбой. Я открыл свойства системного диска и через вкладку «Сервис» запустил его проверку. Так и есть — были найдены и исправлены ошибки на диске. Кстати, в ходе исправления была удалена и единственная имевшаяся точка отката.
Таким образом причину я нашёл, но всё оказалось достаточно грустно. При таких сбоях рекомендуется выполнить переустановку Windows 10. И я её обязательно сделаю, но не сегодня. Именно сейчас мне нужен рабочий компьютер с доступом в Интернет. Как быть?!
Решение получилось следующее. У родственников был ноутбук с десяткой. Я накатил все обновления, затем зашёл в папку C:\ Windows\ System32 и скопировал на флешку два файла:
Именно эти системные библиотеки отвечают за работу службы автонастройки WLAN. На моём ПК они отсутствовали и я их скопировал себе так же в C:\ Windows\ System32 . После перезагрузки сеть WiFi снова заработала как надо.
P.S.: Да, я понимаю, что решение кривое и по своей сути — это костыль. Позже я переустановлю операционную систему, но сейчас я смог восстановить работоспособность беспроводной сети и такое решение пока меня устроит! Если кто-то знает иной способ восстановить эту службу — напишите в комментариях.
Помогло? Посоветуйте друзьям!
Пропал WiFi в Windows 10 — не видит сети : 3 комментария
Первый раз вижу, что человек полностью мог разобраться с проблемой и подробно об этом написать: большое спасибо и эта статья помогла мне включить wna1100 на моём win10zver после оптимизации VMwsreOSOptimizationTools
Отличная статья! Очень подробно описаны способы устранения неисправности, спасибо автору!
Огромное спасибо! Я не хотел заново накатывать Винду, очень много программ и настроек…. Мои танцы с бубном продолжались где то с неделю… И как последний шанс, в очередной раз начал поиски в интернете! Ваша статья мне не просто помогла, а просто расставила всё на свои места!