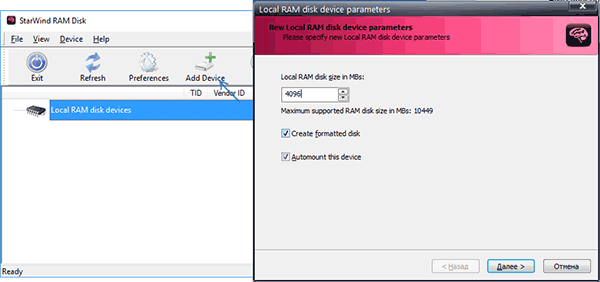- Проблема высокой загрузки памяти системным файловым кэшем на Windows Server 2008 R2
- Высокая загрузка оперативной памяти на файловом сервере Windows
- Что такое метафайл в Windows?
- Быстрая очистка метафайла MFT в памяти
- Служба Dynamic Cache Service для управления файловым кэшем
- RAM диск что это такое и зачем нужно?
- Как создать RAM диск в Windows 10, 8 и Windows 7
- Для чего может пригодиться RAM диск в оперативной памяти
- Лучшие бесплатные программы для создания RAM диска в Windows
- AMD Radeon RAMDisk
- Softperfect RAM Disk
- ImDisk
- OSFMount
- StarWind RAM Disk
- Создание RAM диска в Windows — видео
Проблема высокой загрузки памяти системным файловым кэшем на Windows Server 2008 R2
На одном из файловых серверов под управлением Windows Server 2008 R2 обнаружилась проблема с высокой загрузки оперативной памяти (RAM), выливающаяся в проблемы с производительностью сервера и запущенных на нем служб. Как оказалось, память забивалась системным файловым кэшем с метаданными файловой системы. Проблеме потенциально подвержены все файловые сервера с большим количеством файлов, к которым обращаются пользователя. Наиболее критична проблема для 64 битных версий Windows, на которых размер метафайла в памяти может занять практически всю емкость установленной оперативной памяти. В статье разберемся как проявляется проблема, выявим ее источники и способы решения.
Высокая загрузка оперативной памяти на файловом сервере Windows
Проблема проявляется следующим образом: в диспетчере задач (Task Manager) видим, что на сервере оперативная память занята на 95-99%.


Что такое метафайл в Windows?
Метафайл (Metafile) — это часть системного кэша, который содержит метаданные файловой системы NTFS и используется для увеличения быстродействия файловой системы при доступе к файлам. Метаданные NTFS включают в себя данные таблицы MFT (Master File Table). Для каждого файла/папки, к которому обращались пользователи, в метафайле создается соответствующий блок, размером как минимум 1 Кб (запись об атрибуте каждого файла занимает 1кб, и каждый файл имеет как минимум один атрибут). Таким образом, на файловых серверах с большим количеством файлов, к которым идут постоянные обращения, размер системного кэша NTFS (метафайла) может достигать нескольких гигабайт.
Отключить этот кэш или управлять им с помощью стандартных средств Windows не получится. Как решение, можно увеличить количество памяти на сервере, но реализуемо это далеко не всегда.
Если перезагрузить сервер, память используемая метафайлом освобождается, но со временем размер метафайла в памяти все равно начинает неконтролируемо расти.
К примеру, оценить размер MFT таблицы можно с помощью еще одной утилиты Руссиновича – ntfsinfo. К примеру, в нашем примере для 2 Тб диска размер MFT таблицы составляет 13 Гб.
Быстрая очистка метафайла MFT в памяти
Утилита RAMMap предоставляет возможность быстрой очистки используемой памяти от мусора без необходимости перезагрузки сервера. Для этого нужно в меню выбрать раздел Empty -> Empty System Working Set. 

Служба Dynamic Cache Service для управления файловым кэшем
Другим, более кардинальным, решением проблемы высокой загрузки оперативной памяти метафайлом файловой системы является установка службы Dynamic Cache Service (http://www.microsoft.com/en-us/download/details.aspx?id=9258). Данная служба через системные API позволяет управлять параметрами выделяемого кэша.
Установка DynCache довольно простая (подробные инструкции есть в архиве с программой).
- Копируем файл в DynCache.exe в каталог %SystemRoot%\System32
- Создадим службу DynCache командой sc create DynCache binpath= %SystemRoot%\System32\DynCache.exe start= auto type= own DisplayName= «Dynamic Cache Service»
- Импортируем файл DynCache.reg в реестр (содержит дефолтные значения)
- Изменим значения следующих ключей реестра HKEY_LOCAL_MACHINE\SYSTEM\CurrentControlSet\Services\DynCache\Parameters
- MaxSystemCacheMBytes: 4096 (dec) – максимальный размер кэша
- MinSystemCacheMBytes: 100 (dec) – минимальный размер
В нашем случае, после установки службы DynCache, использование памяти метафайлом перестало превышать заданного нами значения 4 Гб. Пользователи каких-либо проблем с ухудшением производительности файлового сервера не выявили.
RAM диск что это такое и зачем нужно?
Ram диск — это возможность использовать часть объёма оперативной памяти как дисковое пространство. В проводнике Windows будет отображаться как дополнительный раздел (диск).
Данной возможностью пользуются уже прилично давно примерно с 80-х годов. Но в наше время, когда цены на оперативную память стремительно падают эта технология становится более заманчивой. Одним из преимуществ использование такого диска является существенная скорость работы. Намного быстрее любого SSD диска. Плюсом ко всему если часть информации хранить на таком диске можно увеличить срок службы вашего SSD диска ведь оперативная память изнашивается в разы медленнее.
Есть и один значительный минус данной технологии — это использование энергозависимой памяти. Как только вы выключили пк все данные из оперативной памяти пропадут. Чтобы этого не происходило все что загружено на рам диск копируется на обычный носитель SSD или HDD и выгружается в память при включении компьютера.
Какая же польза от RAM диска . Можно на нем хранить кэш программ, тем самым поднимем отзывчивость и сократим износ SSD или HDD диска. Таким образом можно хранить кеш браузеров, видео и фото редакторов и много других применений.
Сколько можно выделить памяти на RAM Диск ? Я считаю, что компьютеров с объёмом оперативной памяти меньше 4 гб практически не осталось. Что советую смело выделить 20-25 процентов от объёма ОЗУ.
Как создать RAM диск. Есть очень много бесплатных программ для создания рам диска, но одно из самых старых и хорошо себя зарекомендовавших это SoftPerfect RAM Disk. Установка и создания диска очень простая и описывать в принципе практически нечего. После установки программы создаете новый диск, которому вы выделяете необходимый объём в зависимости от того насколько вам необходимо и так же не превышая 25 % от всего объёма ОЗУ. Присваиваем любую букву вашему диску и выбираем формат нашего диска. Все настроено и готово к работе.
Как создать RAM диск в Windows 10, 8 и Windows 7

В этом обзоре о том, как создать RAM диск в Windows, для чего его можно использовать и о некоторых ограничениях (помимо размера), с которыми при этом можно столкнуться. Все программы для создания RAM диска были протестированы мной в Windows 10, но совместимы и с предыдущими версиями ОС, вплоть до 7-ки.
Для чего может пригодиться RAM диск в оперативной памяти
Как уже было отмечено, главное в этом диске — высокая скорость (можно увидеть результат теста на скриншоте ниже). Вторая особенность — данные с RAM диска автоматически исчезают при выключении компьютера или ноутбука (т.к. для хранения информации в оперативной памяти нужно питание), правда этот аспект некоторые программы для создания рам-дисков позволяют обойти (сохраняя содержимое диска на обычный диск при выключении компьютера и снова загружая его в RAM при включении).
Эти особенности, при наличии «лишней» оперативной памяти, позволяют эффективно использовать диск в оперативной памяти для следующих основных целей: размещение на нем временных файлов Windows, кэша браузеров и подобной информации (получаем прирост скорости, они автоматически удаляются), иногда — для размещения файла подкачки (например, если какая-то программа не работает с отключенным файлом подкачки, а хранить его на жестком диске или SSD мы не хотим). Можно придумать и собственные применения для такого диска: размещение любых файлов, нужных лишь в процессе работы.
Конечно, есть у использования дисков в оперативной памяти и минусы. Главный такой минус — как раз использование RAM, которая часто лишней не бывает. И, в итоге, если какой-то программе нужно больше памяти, чем осталось после создания такого диска, она будет вынуждена использовать файл подкачки на обычном диске, что будет медленнее.
Лучшие бесплатные программы для создания RAM диска в Windows
Далее — обзор лучших бесплатных (или условно-бесплатных) программ для создания RAM-диска в Windows, об их функциональности и ограничениях.
AMD Radeon RAMDisk
Программа AMD RAMDisk — одна из самых популярных программ для создания диска в оперативной памяти (нет, она не требует, чтобы на компьютере было установлено оборудование AMD, если у вас возникло такое подозрение из названия), несмотря на своё основное ограничение: бесплатная версия AMD RAMDisk позволяет создавать RAM диск размером не более 4 гигабайт (или 6 Гб, если у вас установлена оперативная память AMD).
Однако, часто такого объема оказывается вполне достаточно, а простота использования и дополнительные функции программы позволяют рекомендовать её к использованию.
Процесс создания RAM диска в AMD RAMDisk сводится к следующим простым шагам:
- В главном окне программы укажите желаемый размер диска в мегабайтах.
- При желании отметьте пункт «Create TEMP Directory» для создания папки под временные файлы на этом диске. Также, если нужно, задайте метку диска (Set disk label) и букву.
- Нажмите кнопку «Start RAMDisk».
- Диск будет создан и смонтирован в системе. Также он будет отформатирован, однако в процессе создания, Windows может показать пару окон о том, что диск нужно отформатировать, нажмите «Отмена» в них.
- Среди дополнительных возможностей программы — сохранение образа RAM-диска и его автоматическая загрузка при выключении и включении компьютера (на вкладке «Load/Save».
- Также по умолчанию программа добавляет себя в автозагрузку Windows, её отключение (а также ряд других опций) доступны на вкладке «Options».
Скачать бесплатно AMD Radeon RAMDisk можно с официального сайта (там доступна не только бесплатная версия) http://www.radeonramdisk.com/software_downloads.php
Очень похожая программа, которую я не буду рассматривать отдельно — Dataram RamDisk. Она тоже условно-бесплатная, но ограничение для бесплатной версии — 1 Гб. При этом, именно Dataram является разработчиком AMD RAMDisk (чем и объясняется похожесть этих программ). Тем не менее, если вам интересно, можете попробовать и этот вариант, он доступен здесь http://memory.dataram.com/products-and-services/software/ramdisk
Softperfect RAM Disk
Softperfect RAM Disk единственная в этом обзоре платная программа (бесплатно работает 30 дней), однако я решил включить её в список, поскольку это единственная программа для создания RAM-диска на русском языке.
В течение первых 30 дней никаких ограничений по размеру диска, а также по их количеству (можно создавать более одного диска) нет, а точнее они ограничены объемом доступной оперативной памяти и свободных букв дисков.
Чтобы сделать RAM Disk в программе от Softperfect, используйте следующие простые шаги:
- Нажмите по кнопке с изображением «Плюса».
- Задайте параметры вашего RAM-диска, при желании можно загрузить его содержимое из образа, создать набор папок на диске, указать файловую систему, а также сделать так, чтобы он определялся Windows как съемный накопитель.
- Если вам требуется, чтобы данные автоматически сохранялись и загружались, то укажите в пункте «Путь к файлу образа» путь, куда будут сохраняться данные, тогда отметка «Сохранять содержимое» станет активной.
- Нажмите «Ок». RAM диск будет создан.
- При желании, вы можете добавить дополнительные диски, а также перенести папку с временными файлами на диск прямо в интерфейсе программы (в пункте меню «Инструменты»), для предыдущей программы и последующих для этого нужно заходить в параметры системных переменных Windows.
Скачать Softperfect RAM Disk вы можете с официального сайта https://www.softperfect.com/products/ramdisk/
ImDisk
ImDisk — полностью бесплатная программа с открытым исходным кодом для создания RAM-дисков, без каких-либо ограничений (можно задавать любой размер в пределах доступной оперативной памяти, создавать несколько дисков).
- После установки программы, она создаст пункт в панели управления Windows, создание дисков и управление ими осуществляется там.
- Для создания диска откройте ImDisk Virtual Disk Driver и нажмите «Mount New».
- Задайте букву диска (Drive letter), размер диска (Size of virtual disk). Остальные пункты можно не изменять. Нажмите «Ок».
- Диск будет создан и подключен к системе, но не отформатирован — это можно сделать средствами Windows.
Скачать программу ImDisk для создания RAM-дисков можно с официального сайта: http://www.ltr-data.se/opencode.html/#ImDisk
OSFMount
PassMark OSFMount — ещё одна полностью бесплатная программа, которая, помимо монтирования различных образов в системе (её основная задача), также умеет создавать RAM диски без ограничений.
Процесс создания выглядит следующим образом:
- В главном окне программы нажмите «Mount New».
- В следующем окне в пункте «Source» укажите «Empty RAM Drive» (пустой RAM диск), задайте размер, букву диска, тип эмулируемого накопителя, метку тома. Также можно сразу отформатировать его (но только в FAT32).
- Нажмите Ок.
StarWind RAM Disk
И последняя бесплатная программа в этом обзоре — StarWind RAM Disk, также позволяющая создавать несколько RAM дисков произвольного объема в удобном интерфейсе. Процесс создания, думаю, будет ясен из скриншота ниже.
Скачать программу можно бесплатно с официального сайта https://www.starwindsoftware.com/high-performance-ram-disk-emulator, но для загрузки потребуется зарегистрироваться (ссылка на установщик StarWind RAM Disk придет на электронную почту).
Создание RAM диска в Windows — видео
На этом, пожалуй, завершу. Думаю, приведенных программ будет достаточно под почти любые потребности. Кстати, если вы собираетесь использовать RAM диск, поделитесь в комментариях, для каких именно сценариев работы?
А вдруг и это будет интересно:
Почему бы не подписаться?
Рассылка новых, иногда интересных и полезных, материалов сайта remontka.pro. Никакой рекламы и бесплатная компьютерная помощь подписчикам от автора. Другие способы подписки (ВК, Одноклассники, Телеграм, Facebook, Twitter, Youtube, Яндекс.Дзен)
11.07.2018 в 13:53
До сих пор пользуюсь бесплатной ASUS ROG RamDisk, хоть она давно не обновляется. На русском языке. Диск создаётся в два клика. Отправляю туда кэш браузера. По результатам тестов (из сети, сам не тестировал) — самая быстрая.
11.07.2018 в 14:29
До сих пор пользуюсь ASUS RAMDisk, хоть давно и не обновляется. На русском языке. Диск создаётся в два клика. Отправляю туда кэш браузера.
По тестам — самая быстрая.
31.03.2019 в 21:36
А сколько выделили под кэш скажите пожалуйста?
11.07.2018 в 22:13
Для хранения кэша локального прокси торрент ТВ, и скорость радует, и физический диски не портит.
12.07.2018 в 08:43
А если мало оперативной памяти? Есть ли смысл создать диск.
12.07.2018 в 08:58
Скорее нет, чем да: т.е. у вас в итоге станет ещё меньше её, что скажется на скорости работы системы.
25.08.2018 в 13:25
Конечно нет, ведь память берётся именно из оперативки.
12.07.2018 в 16:39
просто хочу сказать спасибо,много раз вытащили мой камп из халепы, давно на вас подписан, благодаря вам я сильнее как юзер, год назад думал поставить в оперативку игру 6 гиг, в этом нет особо надобности, так шутки ради потренируюсь, у меня всё равно 7 из 16 бездействует,как ни крути
25.08.2018 в 13:23
Я в нём браузер запускаю просто летает.
01.09.2018 в 11:23
Здравствуйте! Стесняюсь спросить, а каким образом браузер заработает на RAM диске? И ещё один тупой вопрос: если у меня вообще на всё про всё 4ГБ памяти и пробовать не стоит? Спасибо.
01.09.2018 в 12:23
Ну я про размещение браузера на RAM-диске не писал, кажется (только про кэш браузера), хотя да, в комментариях такое кто-то сделал. В принципе, это возможно и работать будет, хотя из плюсов — разве что очень быстрый запуск браузера (с некоторыми оговорками, например, расширения могут тормозить запуск, независимо от того, где расположены).
А вот если у вас 4 Гб RAM всего — нет, настойчиво рекомендую не пробовать, заметно потеряете в скорости работы самой Windows, а это все-таки приоритетнее.
16.04.2019 в 21:25
Хардлинками Не надо весь браузер туда пихать, пусть он так и сидит в программфайлсах. Дайте ссылку на профиль (что обычно в %appdata%) и ни кеш, ни купи не побеспокоят вас. А если захватите особо тупого червя что перезапускает комп как только скопируется в темпы — удачи ему. Память не слита, кеш откатился к последнему удачному запуску. И вы дальше радуйтесь жизни.
12.12.2018 в 09:31
Здравствуйте! Что-то не понятно, ImDisk откусывает от HDD или оперативки?
12.12.2018 в 09:33
Здравствуйте. И так и эдак умеет. По умолчанию, если при создании не заполнять поле «Image file», будет в оперативке.
03.02.2019 в 19:36
Здравствуйте. Зачем AMD Radeon RAMDisk создает образ рам диска на хдд диске, если потом он не загружается в рам диск? Какая программа может после перезагрузки восстанавливать данные на рам диске?
04.02.2019 в 11:25
Здравствуйте. AMD как раз может, там на вкладке Load/Save настройки.
04.02.2019 в 19:51
По идее да, но у меня почему не восстанавливает. Установил RAMDisk, он восстанавливает, только ограничение в 1ГБ
11.02.2019 в 04:59
Промучался несколько часов, попробовал разные программы (не один день) и так и не понял… почему при перезагрузке диски удаляются, а при включении компьютера после «Завершить работу» содержимое как-то остаётся… оно что — в файлы записывается? Мне такое не надо, устроит удаление содержимого RAM-дисков просто с выключением компа и я заново лучше создам (либо пусть пустые диски создаются). А то я так понимаю, что на винчестер весь этот хлам сохраняется! Как проверял — да выключил комп и обесточил полностью.
Включаю комп — и вся теория просто ломается. Теория про то, что данные из оперативной памяти хранятся только пока электропитание есть.
Есть ли рациональное объяснение происходящему?
Для конкретики скажу, что например такое и в «StarWind RAM Disk» и с «imDisk». Windows 10
11.02.2019 в 05:21
Короче, я как предыдущий коммент написал, придумал скопировать кучу мелких файлов на несколько гигабайт на RAM-диски… о да, выключалась система несколько минут! Включался тоже комп не быстро.
Вывод? Перед выключением компа надо удалять эти долбаные рам-диски, иначе всё ненужное, все файлы то есть с ram-дисков будут сохраняться на винчестер.
Хотелось бы решение этой проблемы.
11.02.2019 в 09:26
Так просто отключить сохранение содержимого рам-диска на жесткий в программе, где создаете его, вот и все решение….
21.03.2019 в 20:22
всем привет.
поставил SoftPerfect RAM Disk и что то не пойму, как сохранять образ диска?
22.03.2019 в 09:56
Если я правильно помню, там указывается путь к файлу образа (т.е. когда такого файла нет, он его создаст и будет использовать дальше) и поставить отметку «сохранять содержимое».
25.03.2019 в 22:55
У меня две планки ддр3 4 и 8 гб, в самом конце второй планки битые ячейки есть. Из-за них видимо блюсткрины вылетают иногда. Вот думаю — можно ли как-то создать этот рам-диск, чтобы битая ячейка оказалась в нем и винда к ней не обращалась в процессе работы? Он вообще какую часть памяти использует? Начало или конец?
и еще такой вопрос — там резервируется 100 мб под видеокарту. Они откуда берутся — из начала диапазона или из конца?
26.03.2019 в 09:22
Если не углубляться в технические детали (а по вашему вопросу и углубление в общем-то не поможет) — случайные ячейки используются в обоих случаях. Т.е. на RAM (и на SSD, кстати, тоже) данные пишутся не как на HDD, а «вразброс»: так эффективнее для неё.
08.04.2019 в 13:49
Ок, буду тестить проги дальше. Просто StarWind RAM Disk странно работает. При перезагрузке помню обнулялись диски, а вот выключил на ночь комп, из розетки в том числе, включаю днём систему и… рам-диски на месте в смысле (галочку автомонтирования НЕ ставил, естественно). В оперативке они храниться не могли в принципе. Значит чо? Значит на диск всё это скидывалось. Придётся снова RamSoft поставить пока что ли.
Вообще найти бы решение, чтобы уходе в спящий режим рам-диски удалялись сами. А тут даже при выключении не справляется с элементарными задачами (просто очищении RAM) эти проги.
13.05.2019 в 23:24
Спасибо за обзор!
10.07.2019 в 12:03
Можно ли какой-нибудь из этих RAM дисков настроить так, чтобы он был не отдельным диском, а как папка на каком-нибудь диске?
Как в настройках виндовс в «Управлении дисками» можно для любого Тома выбрать либо букву либо «Подключить том как пустую NTFS-папку» (с выбором места расположения папки)
11.07.2019 в 14:34
А этот же способ не работает для RAM-дисков? Мне первый именно он пришел в голову, но провести эксперимент сейчас не могу.
18.07.2019 в 13:58
Попробовал с несколькими Рам Дисками, они не отображаются в «Управлении дисками», поэтому не получится сделать таким способом.
Но наткнулся на термин «Symbolic link» — Символическая ссылка — специальный файл в файловой системе, в котором вместо пользовательских данных содержится путь к файлу, открываемому при обращении к данной ссылке (файлу). Целью ссылки может быть любой объект: например другая ссылка, файл, каталог.
Вот наверное с помощью Symbolic link можно попробовать реализовать. То есть в системе будет рамдиск (допустим с буквой — R) и на него будет перенаправлять «Символическая ссылка»
17.09.2019 в 22:48
Вот бы еще инструкцию по созданию на этом диске нужных папок (вроде Темпа и кэша браузера)
18.09.2019 в 11:21
А такие инструкции есть: про перенос временных файлов на другой точно писал, про кэш я вроде не писал, но на других сайтах, уверен, найдется.
19.09.2019 в 12:52
Спасибо большое, нашел про Темп у Вас, а про Хром в другом месте =) Только много разной информации, говорят увеличивается время загрузки и выключения системы из-за сохранения образа. Так же видел, что можно не сохранять информацию, тот же Темп может быть очень большим по размеру (придется чистить). Но если не сохранять кэш браузера, то как будет прирост в скорости? В общем надо еще изучать и лучше потестировать =)
19.09.2019 в 12:59
Темп-то чистить можно. Что касается кэша браузера, то двояко: конечно, ресурсы он заново каждый раз загружать будет вместо того, чтобы брать из кэша, но на сегодняшних скоростях домашнего Интернета обычно прирост времени несущественен.
19.09.2019 в 14:59
Я немного запутался… Если скорость интернета такая быстрая, то зачем вообще кэш и тем более RAMdisc? Ну вот, нужно теперь изучать как этот кэш работает и ускоряет работу =)
И еще можно вопросик? Воспользовался я другой программой и у меня скорость значительно ниже показывает, от нее может зависеть или от мощности оборудования в целом?
19.09.2019 в 16:18
Может и от нее зависеть тоже, по-разному они могут реализовывать доступ к памяти)
Насчет запутались: с кэшэм в общем случае быстрее, чем без него (при условии, что жесткий диск не тормоз). Но часто это быстрее-медленнее для пользователя, посещающего десяток простых сайтов и социальных сетей оно просто незаметно, во всяком случае на домашнем интернете (на телефоне лучше с кэшем жить).
19.09.2019 в 16:38
Еще раз спасибо) Вообще я из-за покупки ССД этим стал интересоваться, для увеличения срока службы, хотя лет через 5 можно будет новый купить) Но лучше уж буду игры устанавливать, чем зря мучать его ютубом и стримами)
А еще сильнее стало видно, что надо скорее менять процессор…
14.02.2020 в 17:53
Сейчас наверное проще диск м.2 ставить у них сейчас скорость 3000 мбс и выше
16.02.2020 в 09:15
Здравствуйте! Интересует такой вопрос: Вам доводилось создавать Рам-диски в недоступной для виндовс 7 памяти? Перешел с Вин 10 на Вин 7. Вин 10 домашняя видела и могла использовать 16 гб оперативной памяти, а Вин 7 видит 16, а доступно только 8. SuperSpeed Ramdisk Plus вроде бы как может создавать рам-диски в недоступной памяти.
16.02.2020 в 14:33
Здравствуйте.
Не пробовал, так что ответа к сожалению нет.
01.12.2020 в 08:46
Здравствуйте.
У меня 16гб памяти всего, сколько из них стоит отвести под ramdisk? Хочу кеш браузера и временные файлы в него отправлять.
01.12.2020 в 13:16
Здравствуйте.
Тут уж вам решать, смотрите по использованию памяти при ваших типичных задачах, чтобы оставшегося хватало.
29.03.2021 в 10:57
Создал RAM диск и установил в него портабельный браузер камодо другое! Кучу вкладок открыты, работает все на Ура!