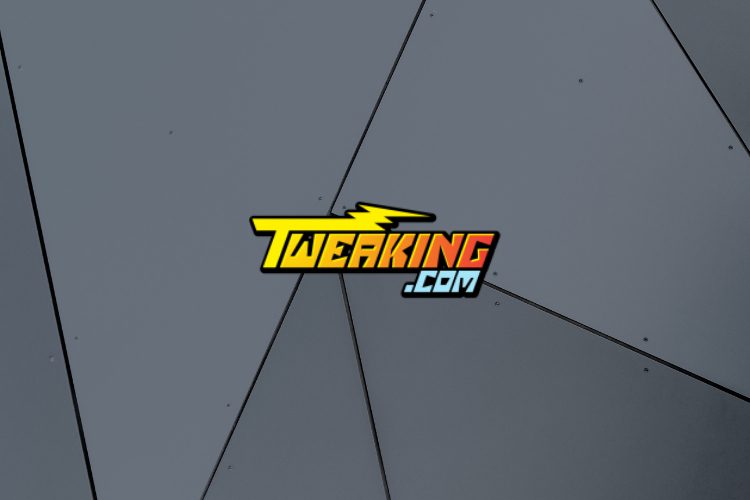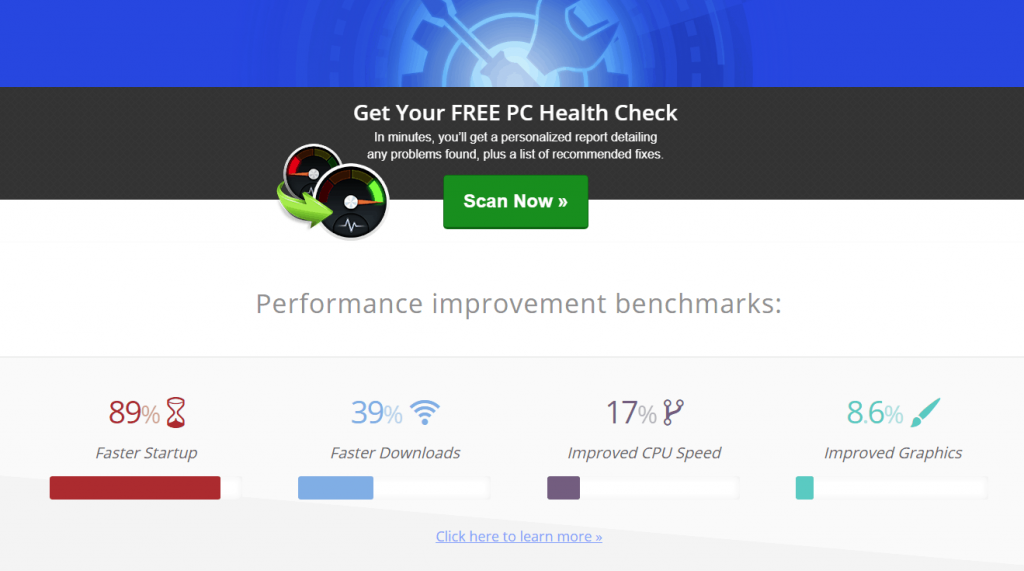- Wise Memory Optimizer для Windows
- Отзывы о программе Wise Memory Optimizer
- 5 best RAM cleaners & optimizers for a faster Windows 10 PC
- Here are the best RAM optimizing software for Windows PCs
- Restoro
- Restoro
- Tweaking Windows Repair
- Tweaking Windows Repair
- Iolo System Mechanic
- Оптимизация оперативной памяти в Windows 10
- Способ 1: Очистка кэша ОЗУ
- Способ 2: Обновление драйверов
- Способ 3: Установка системных обновлений
- Способ 4: Проверка системы на наличие вирусов
- Способ 5: Отключение программ автозагрузки
- Способ 6: Отключение открытия приложений после перезапуска
- Способ 7: Отключение фоновых приложений
- Способ 8: Освобождение места на жестком диске
- Способ 9: Дефрагментация системного диска
- Способ 10: Отключение индексации поиска
- Способ 11: Настройка плана электропитания
- Способ 12: Проверка системных компонентов
Wise Memory Optimizer для Windows
| Оценка: |
4.34 /5 голосов — 147 |
| Лицензия: | Бесплатная |
| Версия: | 4.1.1.113 | Сообщить о новой версии |
| Обновлено: | 18.11.2020 |
| ОС: | Windows 10, 8.1, 8, 7, XP |
| Интерфейс: | Английский, Русский |
| Разработчик: | WiseCleaner |
| Категория: | Оперативная память |
| Загрузок (сегодня/всего): | 7 / 150 433 | Статистика |
| Размер: | 4,61 Мб |
| СКАЧАТЬ | |
Wise Memory Optimizer — бесплатная утилита для освобождения оперативной памяти, увеличения скорости и улучшения производительности ПК. Позволяет высвободить и настроить оперативную память, занятую бесполезными приложениями для повышения производительности ПК. Проста в использовании, подходит как для новичков, так и экспертам.
- Динамический график в режиме реального времени, отображающий состояние памяти. Вы сможете в любое время наблюдать размеры свободной (зеленый) и используемой памяти (красный).
- Возможность автоматической оптимизации оперативной памяти.
- Освобождение заданного значения памяти.
Mem Reduct — небольшая портативная утилита, которая позволяет высвободить до 25% используемой.
Memory Cleaner — одна из самых простых утилит для оценки загруженности оперативной памяти ПК с возможностью оптимизации ее использования.
JetBoost — небольшая бесплатная программа, которая позволяет повысить производительность ПК.
Wise Memory Optimizer — бесплатная утилита для освобождения оперативной памяти, увеличения скорости и улучшения производительности ПК.
RamBooster — программа для оптимизации оперативной памяти. Отслеживает использование системой.
GFX Memory Speed Benchmark — утилита для тестирования скорости записи и чтения информации оперативной памятью и видеокартой компьютера.
Отзывы о программе Wise Memory Optimizer
Ингвор про Wise Memory Optimizer 3.6.7.111 [11-11-2020]
Файл содержит гуано (какую-то гадость)!
И гадость эта не от Софтпотала, а вместе с официальным инсталлятором на Софтпортал попала — скачивал с ОФС-портала и там тот же результат — при старте устанавливается какое-то гуано. Правда в папку Темп, но все равно.
При установке антик (Панда) заблочил процесс и показал путь к найденному дерьму, которое было уже вкинуто со старта инсталляции. Нейтрализовал.
При этом Софтпортал хвастается что типа в файле вирей нет и он проверен на ВирусТотал — дается ссылка на страницу, где есть и зеленая галочка от Панды )))
Скрин:
https://photos.app.goo.gl/vYFSD3hwneedd9kV9
Также сайт Софтпортал уличен Авирой (браузер-расширением) в раздаче вирей и блокирует его.
| | Ответить
Admin в ответ Ингвор про Wise Memory Optimizer 3.6.7.111 [12-11-2020]
Софтпортал не хвастается, а констатирует факт!
По результатам проверки на наличие вредоносного ПО, согласно данным довольно авторитетного VirusTotal.com (не последний сервис в этой области), файл WMOSetup_3.6.8.112.exe абсолютно «чистый» — 0/71, No engines detected this file.
Авира, да еще и браузерное расширение. даже не смешно )
1 | 1 | Ответить
Snem про Wise Memory Optimizer 3.6.7.111 [06-04-2020]
Рекомендую! Отличная софтина.
Все просто до безобразия. А всё гениальное просто.
| 1 | Ответить
Тимофей про Wise Memory Optimizer 3.66.110 [26-02-2020]
Это — ишачье ГАВНО. После запуска этого оптимайзера, у меня система из 20 Гб стала видеть только 4. И уже сутки не знаю, как это гавно убрать — просто анинсталляция «оптимайзера» ничего не дала — по-прежнему види только 4 Гб.
1 | 2 | Ответить
SLON в ответ Тимофей про Wise Memory Optimizer 3.6.7.111 [06-04-2020]
Ну хоть какая-то программа показала реальный объем памяти твоего компа!
РжуНиМаГу
6 | | Ответить
ГАЛЕТ в ответ Тимофей про Wise Memory Optimizer 3.6.7.111 [15-06-2020]
где ты в своей жизни видел 20 гб оперативки комп существо
4 | | Ответить
andrew про Wise Memory Optimizer 3.52.103 [27-05-2018]
что-то не верится что она как-то работает реально.Очередная пустышка
4 | 21 | Ответить
Сергей в ответ andrew про Wise Memory Optimizer 3.66.110 [03-02-2020]
Cергей про Wise Memory Optimizer 3.52.103 [24-03-2018]
Граммотная,простая,удобная,-СПАСИБО РАЗРАБОТЧИКАМ.Побольше бы ТАКИХ программ !
2 | 2 | Ответить
саша в ответ Cергей про Wise Memory Optimizer 3.62.106 [06-09-2018]
где на етом сайте скачать
5 | 23 | Ответить
в ответ саша про Wise Memory Optimizer 3.64.108 [16-03-2019]
найдите строку [Описание] [Скачать] [Скриншоты] [Статистика] [Отзывы]
жмякните на кнопочку [скачать] далее вас перекинет на другую страницу
где вы найдёте строки подобного рода [С официального сайта] или [С серверов SoftPortal]
жмякнув на одну из строк вы получите свой файл
2 | 3 | Ответить
5 best RAM cleaners & optimizers for a faster Windows 10 PC
- RAM cleaners and optimizers are software tools meant to free up your PC’s RAM.
- We’ve compiled a list of some of the best tools on the market, and we’ve included entries like Restoro, Tweaking Windows Repair, and more.
- Besides that, these RAM booster tools help with prioritizing better RAM usage, so your PC will be faster.
- That being said, continue reading the article below if you’re looking for a good memory optimizer.
- Download Restoro PC Repair Tool that comes with Patented Technologies (patent available here).
- Click Start Scan to find Windows issues that could be causing PC problems.
- Click Repair All to fix issues affecting your computer’s security and performance
- Restoro has been downloaded by 0 readers this month.
If you are reading this article, then you are probably wondering why your computer is gradually becoming slower and slower and how you can fix that.
Computers tend to build up data on your HDD and RAM that can cause your PC to run slower. If you are in this situation, then you may want to try one of the RAM optimizers for Windows 10 in the list below.
It is important to note that these optimizing software will not magically add more memory to your RAM or make it more powerful. Rather, optimizing your RAM can be seen as a sort of clean up, maintenance job.
These programs will help improve your computer by deleting unnecessary memory, among other things. The truth is, these programs are not essential, because Windows 10 already has integrated functions and tools that are designed for this sort of thing.
Nevertheless, using these integrated tools is not only inconvenient but also confusing to individuals who aren’t computer savvy. On the other hand, RAM optimizers tend to be easy to use and convenient, and most of them are completely free.
The list below shows some of the best RAM optimizers for Windows 10.
Here are the best RAM optimizing software for Windows PCs
Restoro
Topping our list is a software tool that can be considered a universal fix for pretty much all issues you can think of related to the Windows OS.
Restoro is a lightweight and extremely handy software tool that could be described best as easy-to-use and extremely efficient.
As far as RAM optimization goes, it’s one of the few hardware improvement features that this program boasts, along with hard disk speed and CPU power and temperature.
All you need to do is download the program, run the initial scan, and then let Restoro do the rest for you while it brings your PC back to top condition.
Besides the RAM optimization, this program will remove malware along with any damage it may have caused, and it will also repair registries and fix broken or missing DLLs.
Additionally, you can program Restoro to perform real-time monitoring of your system, allowing it to fix problems and optimize your PC as soon as issues happen.
All in all, if you’re looking for a PC repair and optimization tool and feel like your buying 4 products for the price of one, then there’s no way you can get it wrong with Restoro.
Restoro
If you need your PC to be up and running at full RAM capacity, then Restoro is what you need!
Tweaking Windows Repair
Tweaking.com is the perfect example of why you should never judge a book by its cover, or in this case, software by its UI.
While the interface is indeed a bit dated, the program itself is extremely efficient and reliable, being perfectly capable of handling the most common issues that a Windows 10 user may ever face.
Considering that this tool is used to speed up your PC, having it in such a lightweight package is nothing more but an added advantage, since this kind of tools should choose efficiency over looks at all times.
- Registry errors
- File permission issues
- Windows Update errors
- Error with the Internet Explorer
- Windows Firewall issues, and more
Tweaking Windows Repair
Keep your PC running as if it were brand new with the help of this extremely versatile optimization tool.
Iolo System Mechanic
Iolo System Mechanic gives you the option to easily block and turn off any unwanted programs, wipe logs, clean out unwanted data clogging up your RAM, and even help delete your internet cache and history.
Iolo is a popular RAM optimizer software that is praised by critics and customers alike. After performing several tests on this application, we have concluded that it really is effectual in increasing a computer’s performance.
Furthermore, the application is also designed to significantly increase internet speed. They optimize settings automatically for the user to make webpages load faster, items download faster and improve online gaming.
Another unique feature of Iolo is that is it can supposedly automatically fix many errors and software related issues found on your computer. The application is constantly updated so that your PC will remain stable and problem-free.
Оптимизация оперативной памяти в Windows 10
Во время своего функционирования операционная система постоянно потребляет оперативную память, что связано с работой приложений, служб и других компонентов. Иногда использование ресурсов оказывается настолько большим, что из-за этого понижается общее быстродействие Windows 10. Тогда возникает надобность оптимизировать RAM для повышения производительности. Далее вы узнаете об общих и узконаправленных рекомендациях, способных помочь справиться с этой задачей.
Способ 1: Очистка кэша ОЗУ
Как известно, в оперативную память загружаются данные приложений, что позволяет ускорить их запуск и выполнение каких-либо операций. Информация, которая считается устаревшей, выгружается или перезаписывается автоматически, однако это происходит не всегда, что напрямую влияет на быстродействие и загруженность RAM. Мы советуем время от времени очищать кэш самостоятельно и проверять, как это скажется на работе Windows 10.
Способ 2: Обновление драйверов
Следующая стандартная рекомендация заключается в ручной проверке обновлений драйверов для всех комплектующих, установленных в ПК. Это требуется для того, чтобы исключить вероятность появления конфликтов из-за недостающих файлов или несовместимости. Вы можете сами с помощью стандартных или сторонних средств запустить эту проверку и установить все найденные драйверы, о чем более детально читайте по ссылке ниже.
Способ 3: Установка системных обновлений
Далее хотим затронуть тему инсталляции системных обновлений, ведь исправления и нововведения от Майкрософт тоже оказывают прямое влияние на быстродействие и загрузку оперативной памяти разными службами и процессами. Лучше всегда поддерживать ПК в актуальном состоянии, чтобы избегать различных сбоев и конфликтов. Проверить системные обновления можно всего в несколько кликов.
- Откройте «Пуск» и перейдите в «Параметры».
Тут отыщите «Обновление и безопасность».
В случае возникновения дополнительных вопросов или трудностей, связанных с данной операцией, мы рекомендуем обратиться к другим вспомогательным материалам на нашем сайте, кликнув по одному из расположенных далее заголовков. Там вы узнаете все сведения об инсталляции апдейтов и найдете способы исправления возможных проблем с их поиском или установкой.
Способ 4: Проверка системы на наличие вирусов
Заражение вирусами — одна из самых частых проблем, влияющих на понижение производительности операционной системы. Многие вредоносные файлы функционируют в фоновом режиме под видом различных процессов, потребляя ресурсы оперативной памяти и других комплектующих. От пользователя требуется лишь предотвратить действие подобных угроз, регулярно проверяя компьютер на их наличие. Проще всего это сделать при помощи программ от сторонних разработчиков, которые оперативно сканируют систему, находят и удаляют даже самые незаметные угрозы.
Способ 5: Отключение программ автозагрузки
Программы, которые запускаются сразу же при входе в Виндовс, используют оперативную память и другие системные ресурсы даже в фоновом режиме, поэтому рекомендуется следить за тем, какие из инструментов добавлены в автозагрузку. Вы можете даже не знать о том, что после инсталляции какое-либо приложение самостоятельно добавилось в этот список и функционирует на постоянной основе. Проверить и отключить ненужный софт можно так:
- Щелкните правой кнопкой мыши по пустому месту на панели задач и в появившемся контекстном меню выберите пункт «Диспетчер задач».
Перейдите на вкладку «Автозагрузка».
Посмотрите на состояние каждой программы. Если напротив ненужного приложения стоит значение «Включено», его можно без проблем отключить, чтобы убрать из автозагрузки.
Для этого щелкните по строке софта ПКМ и выберите «Отключить».
Точно такие же действия выполните со всеми приложениями, которые не хотите запускать при старте ОС, и перезагрузите компьютер, чтобы все изменения вступили в силу.
Способ 6: Отключение открытия приложений после перезапуска
По умолчанию в Windows 10 активирована функция, автоматически запускающая незакрытые программы при перезагрузке или обновлении системы. Далеко не всем эта опция требуется, поэтому ее можно отключить, чтобы разгрузить оперативную память, ведь теперь кэш сохраняться не будет. Делается это буквально в несколько нажатий.
- Откройте «Пуск» и перейдите в «Параметры».
Здесь выберите раздел «Учетные записи».
Переместитесь к категории «Варианты входа».
Отыщите необходимый параметр в «Конфиденциальность» и деактивируйте его, передвинув ползунок.
Отныне все те приложения, которые оставались открытыми на момент перезагрузки, не будут восстанавливать свою работу, поэтому учитывайте данную особенность при последующем взаимодействии с устройством.
Способ 7: Отключение фоновых приложений
В некоторых случаях стандартные приложения Windows или те, которые были скачаны пользователем вручную из Microsoft Store, могут функционировать в фоновом режиме, что тоже оказывает влияние на оперативную память. Такие программы не получится отключить через «Автозагрузку», о чем мы уже говорили ранее, поэтому придется произвести немного другие действия.
- В меню «Параметры» выберите категорию «Конфиденциальность».
Через панель слева переместитесь в «Фоновые приложения».
Вы можете запретить всем приложениям функционировать в фоновом режиме, передвинув ползунок в неактивное состояние.
Однако ничего не мешает пройтись полностью по списку и вручную выбрать, какие программы стоит отключить, а какие можно оставить в активном состоянии.
Теперь остается только вручную отключить процессы фоновых приложений через Диспетчер задач или достаточно будет просто перезагрузить ОС, чтобы они больше не активировались при старте Виндовс 10.
Способ 8: Освобождение места на жестком диске
Следующий метод лишь косвенно относится к загруженности оперативной памяти, поэтому он стоит на данной позиции. Однако пренебрегать им не стоит, ведь захламление системного раздела жесткого диска ведет к замедлению обработки информации, из-за чего снижается и быстродействие. Общие рекомендации по данной теме вы найдете в другой статье на нашем сайте, перейдя по ссылке ниже.
Способ 9: Дефрагментация системного диска
Следующий метод немного относится к предыдущему, поскольку тоже связан с быстродействием жесткого диска. Дело в том, что со временем фрагменты файлов на носителе начинают записываться в разных местах, и это приводит к падению скорости. От пользователя требуется время от времени производить дефрагментацию, чтобы оптимизировать функционирование жесткого диска. Осуществление таких действий сказывается и на оперативной памяти, поскольку так она будет получать и обрабатывать информацию быстрее.
Способ 10: Отключение индексации поиска
Немного поговорим об узконаправленных рекомендациях, которые оказывают незначительное влияние на работу ОЗУ, но при комплексной настройке помогут прибавить несколько процентов к производительности. Один из таких методов заключается в отключении индексации поиска в Windows, что происходит так:
- Снова откройте «Пуск» и перейдите в «Параметры».
Среди всех категорий выберите «Поиск».
Выберите раздел «Поиск в Windows».
Внизу окна отыщите кликабельную надпись «Расширенные настройки индексатора поиска» и нажмите по ней ЛКМ.
В открывшемся окне вас интересует кнопка «Изменить».
Щелкните по «Показать все расположения».
Снимите галочки со всех присутствующих папок и сохраните изменения.
Суть этого метода заключается в том, что теперь поиск в Windows будет работать медленнее и у вас не получится через эту функцию отыскать файл по названию или другим маскам, но это поможет немного разгрузить нагрузку на комплектующие. Здесь каждый пользователь уже решает сам, стоит ли ему отказываться от возможности поиска по компьютеру, отдав преимущество незначительной оптимизации RAM.
Способ 11: Настройка плана электропитания
В предпоследнем способе нашего сегодняшнего материала хотим поговорить о настройке плана электропитания. Здесь вы увидите два совета, связанных с этим аспектом операционной системы. Первый позволяет установить стандартную конфигурацию для максимальной производительности, а второй отвечает за сброс параметров до состояния по умолчанию и пригодится в тех случаях, когда пользователь изменял какие-то параметры плана.
- Для начала откройте раздел «Система» через «Параметры».
Через левую панель зайдите в «Питание и спящий режим».
Опуститесь вниз и нажмите по строке «Дополнительные параметры питания».
Здесь выберите «Высокая производительность», если ранее маркер не был установлен на этом пункте.
В противном случае перейдите к «Настройка схемы электропитания», нажав по соответствующей надписи возле активной настройки. Там щелкните по «Восстановить для схемы параметры по умолчанию» и подтвердите внесение изменений.
Не забудьте перезагрузить компьютер, ведь все изменения, касающиеся подобных настроек, вступят в силу и будут корректно функционировать только после создания нового сеанса.
Способ 12: Проверка системных компонентов
В завершение хотим поговорить о том, что нарушение целостности системных файлов операционной системы тоже приводит к замедлению быстродействия, а также могут появляться различные системные сбои, которые скажутся на работе оперативной памяти. Если есть подозрения на то, что сейчас Виндовс 10 функционирует не совсем корректно или же вы недавно удаляли вирусы, советуем самостоятельно проверить целостность системных компонентов. Для этого нужно задействовать системные утилиты, о чем в развернутом виде читайте далее.
Это вся информация об оптимизации ОЗУ в Виндовс 10, которую мы хотели представить в рамках одного материала. Как видно, существует огромное количество способов повысить быстродействие и избавиться от лишней нагрузки. Вы можете задействовать их все вместе или выборочно, отталкиваясь от личных предпочтений. Не забывайте закрывать неиспользуемый софт, а не просто сворачивать его, ведь даже в таком режиме он потребляет системные ресурсы.