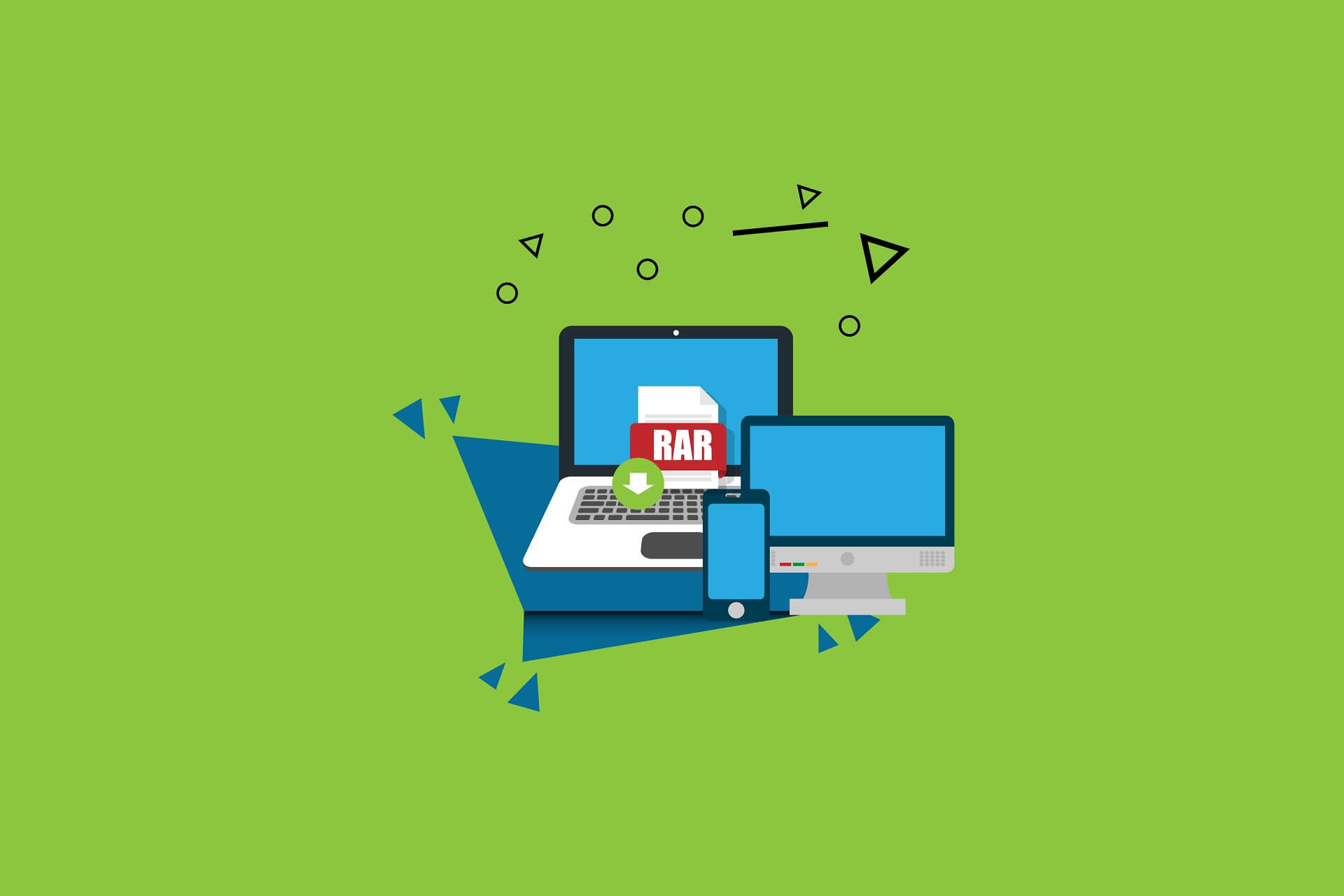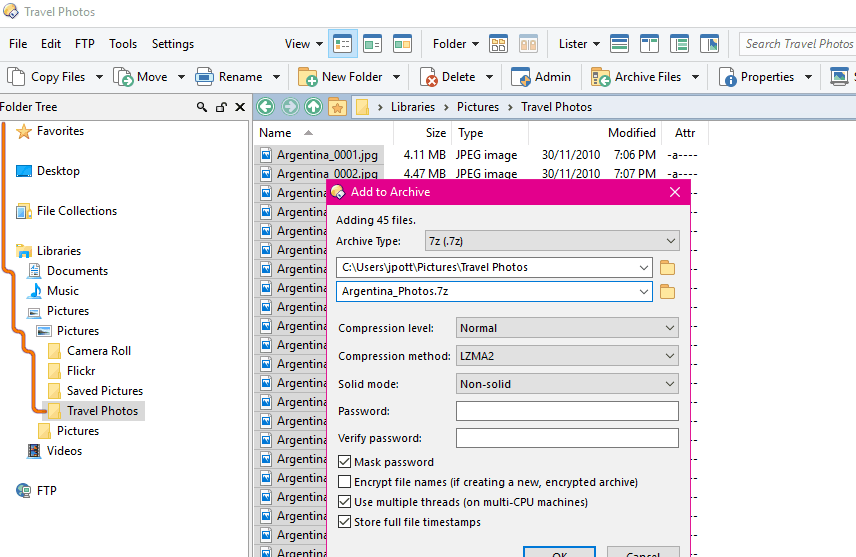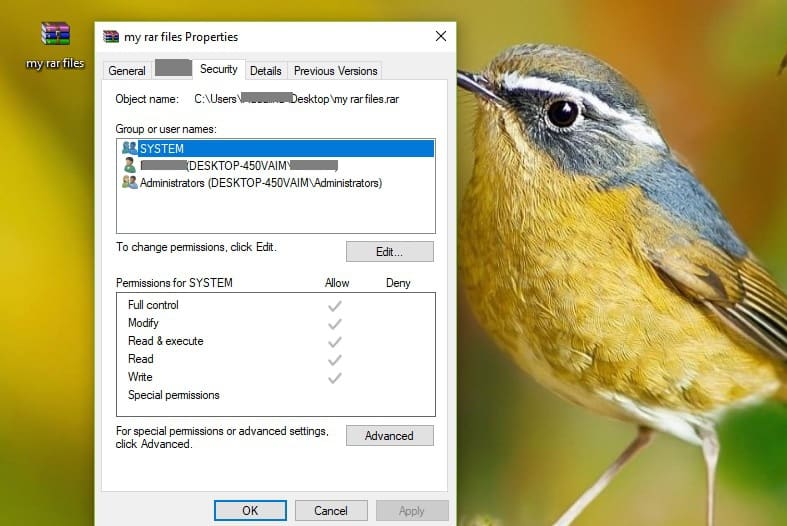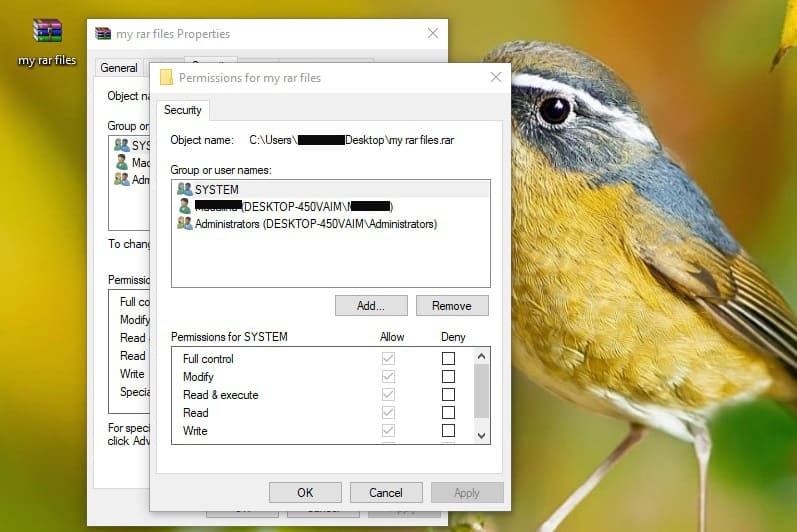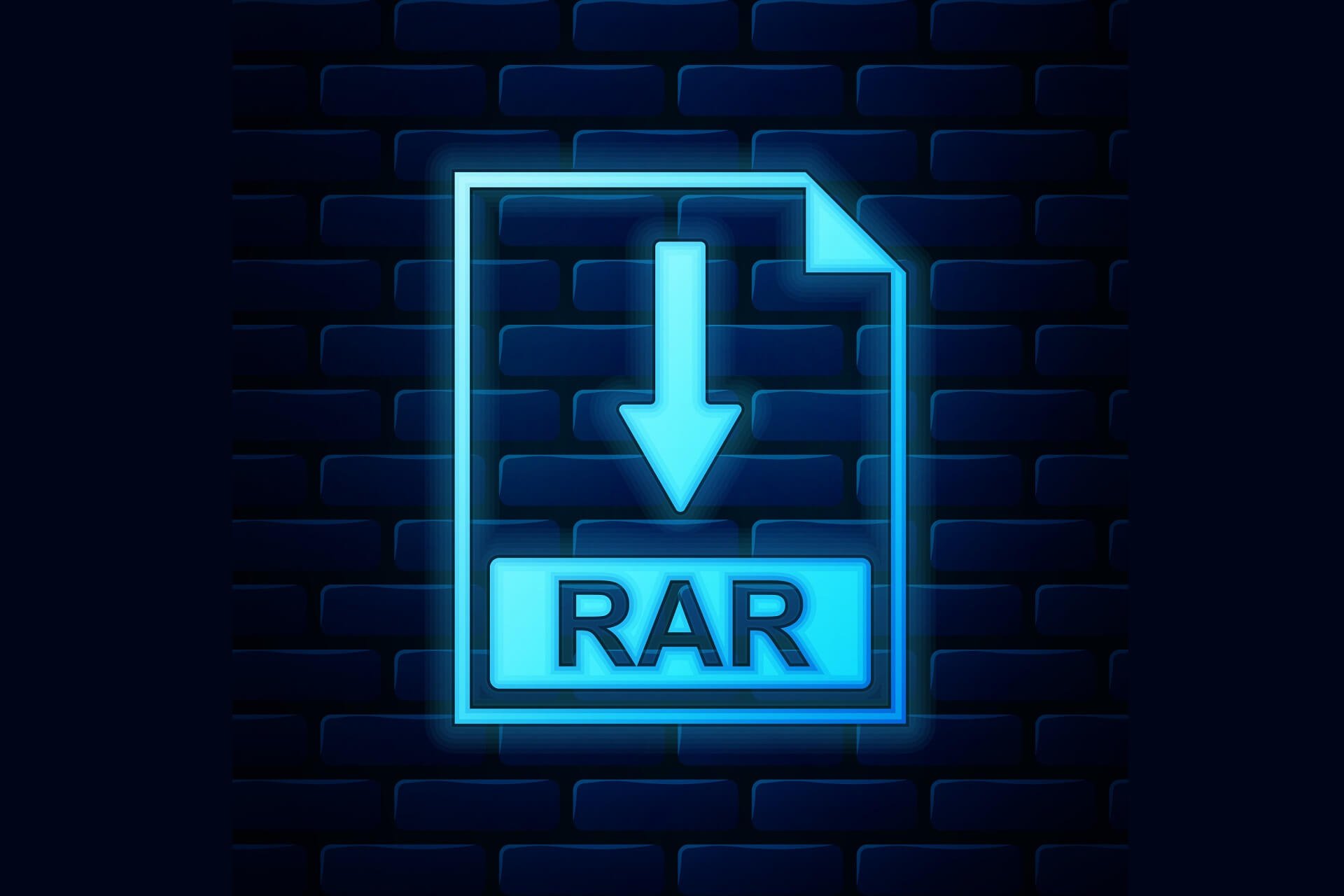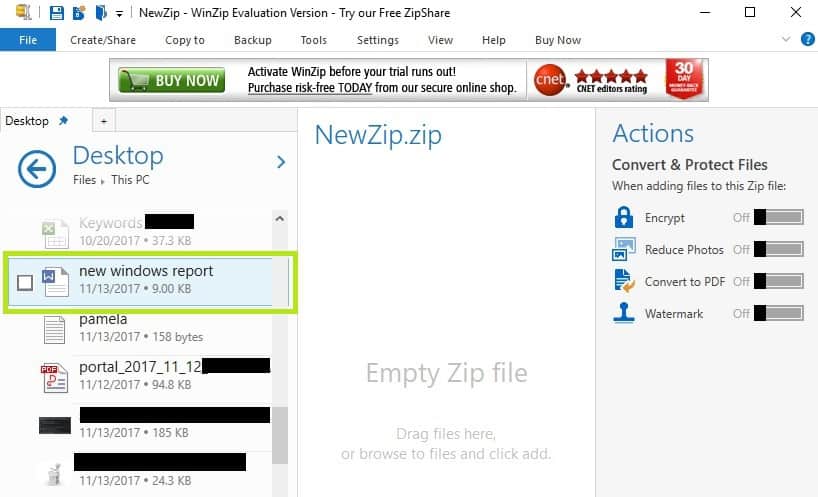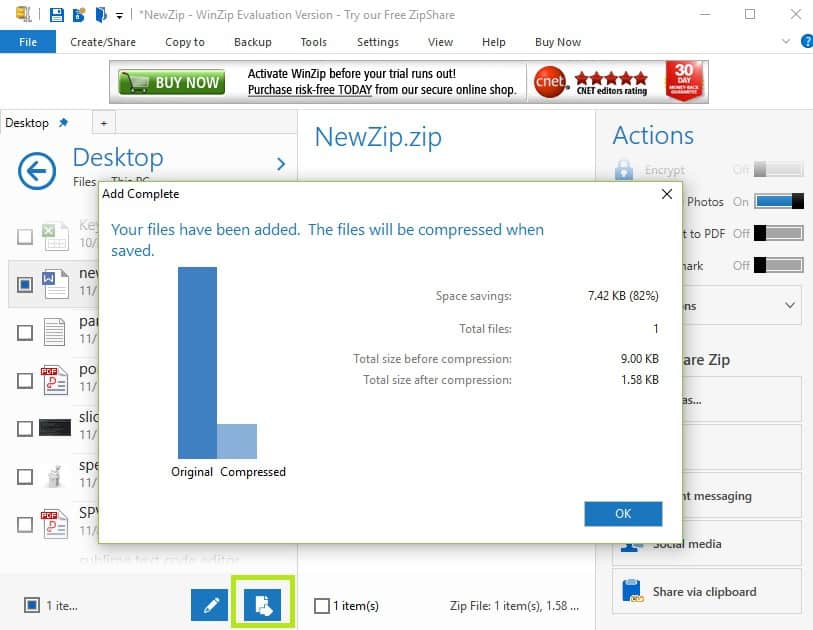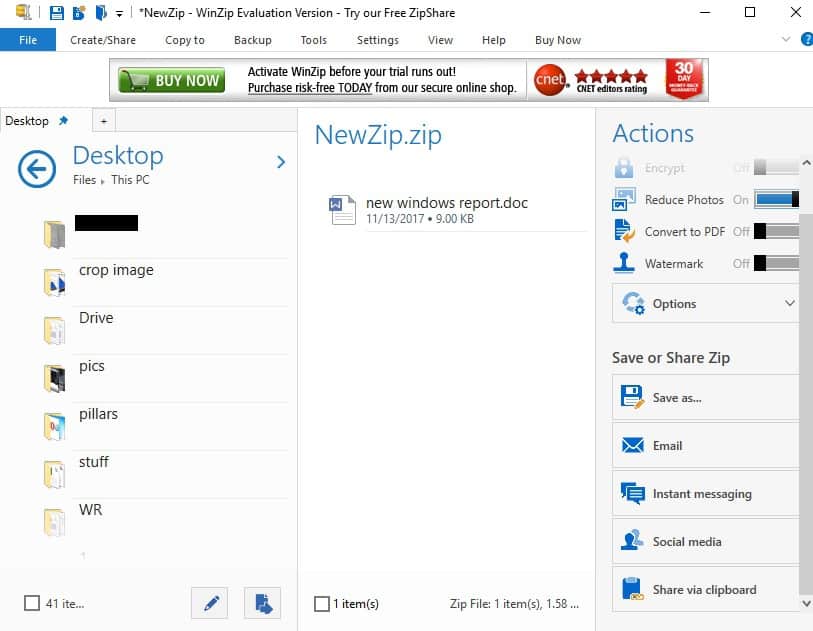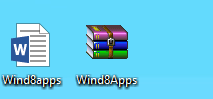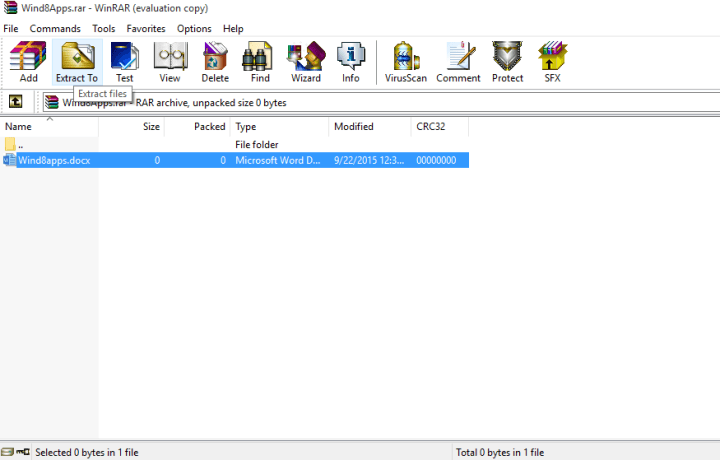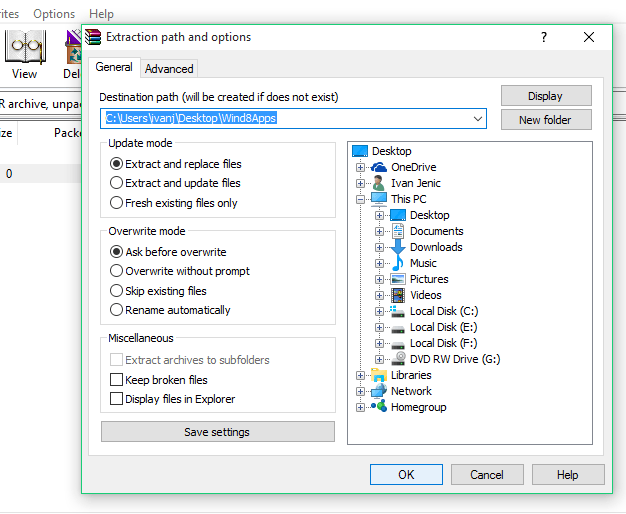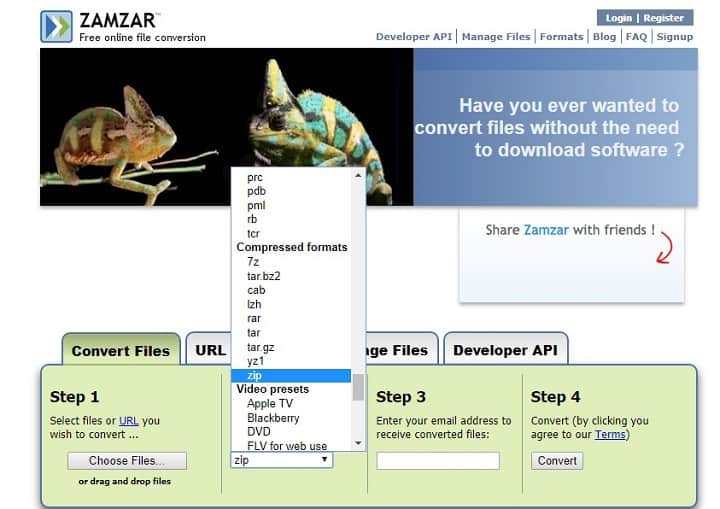- Need to open a RAR file? Download WinZip to open your file now.
- What is a RAR file extension?
- How to open RAR files
- Open RAR files on Windows or Mac
- WinZip opens and extracts RAR Compressed Archive Files—and many more formats
- Требуется открыть RAR-файл? Загрузите WinRAR, чтобы открыть RAR-файл.
- Файл с расширением RAR – что это такое?
- Как открывать файлы RAR
- How to open RAR files without WinRAR [Full Guide]
- How do I extract RAR files in Windows 10?
- Decide what software you will use to extract RAR files
- WinZip
- How to extract RAR without WinRar
- How to extract RAR without password
- Extract RAR file access denied
- How to create and extract RAR files in Windows 10
- What is a RAR File?
- How to create a RAR file using WinZip
- WinZip
- How do I create a RAR File in Windows 10?
- How do I extract a RAR File in Windows 10?
Need to open a RAR file? Download WinZip to open your file now.

What is a RAR file extension?
RAR files are compressed files created by the WinRAR archiver. RAR files can be split into multi-volume archives when dealing with large file sets. Like Zip files, these files need to be extracted.
How to open RAR files
- Save the .rar file to the desktop. If your compressed file was downloaded from a website, it may be saved in the Downloads folder in your Documents or user directory.
- Launch WinZip from your start menu or Desktop shortcut. Open the compressed file by clicking File > Open. If your system has the compressed file extension associated with WinZip program, just double-click on the file.
- Select all the files and folders inside the compressed file. Or multi-select only the files or folders you want to open by holding the CTRL key and left-clicking on them.
- Click 1-click Unzip and choose Unzip to PC or Cloud in the WinZip toolbar under the Unzip/Share tab.
- Choose the destination folder to place the extracting files and click «Unzip» button.
- Find your extracted files in the destination folder.
Open RAR files on Windows or Mac
- WinZip 25
- Windows 10
- Windows 8
- Windows 7
- Windows Vista
- Windows XP
- Internet Explorer 8 or later
- WinZip Mac 8
- Mac OS X 10.8, 10.9, or 10.10
- Intel 64-bit processor
- Supports Apple Retina Displays
- More on RAR files for Mac
WinZip opens and extracts RAR Compressed Archive Files—and many more formats
We designed WinZip to open and extract from the widest range of file formats, including all of the following:
Get WinZip now to open your RAR file(s), then enjoy all that the world’s most popular compression utility has to offer, including the easiest and most practical file compression, encryption, packaging, and data backup capabilities.
Also visit our partner site www.openthefile.net for more options to open RAR files.
Copyright ©2021 Corel Corporation. All Rights Reserved. WinZip is a Registered Trademark of Corel Corporation
Требуется открыть RAR-файл? Загрузите WinRAR, чтобы открыть RAR-файл.
Пользовательский рейтинг на CNET 4.5 звезды
Файл с расширением RAR – что это такое?
RAR это родной формат архиватора WinRAR. Файл формата RAR имеет расширение .rar и представляет собой контейнер с данными, в котором может храниться один или множество файлов в сжатом виде. В сравнении с другими программами упаковки у RAR множество преимуществ, включая поддержку архивов из нескольких частей, высокую степень сжатия и возможность восстанавливать данные при повреждениях архивов.
ЗДЕСЬ вы найдёте более подробную информацию о формате архивов RAR5.
WinRAR в мире занимает третью позицию по числу установленных копий, уступая только Google Chrome и Acrobat Reader, то есть это самый популярный архиватор в мире!
Как открывать файлы RAR
1. Если у вас есть RAR-файл, который вы хотите открыть (например, полученный по почте как вложение или скачанный из Интернета), дважды щёлкните по этому файлу, и он будет открыт в WinRAR. После этого вы можете выбрать те файлы и/или папки, которые хотите извлечь.
2. Щёлкните по кнопке «Извлечь…» в верхней части окна WinRAR, выберите целевую папку (куда вы хотите сохранить данные, извечённые из RAR-файла) и нажмите OK.
Извлечённые файлы будут помещены в целевую папку.
How to open RAR files without WinRAR [Full Guide]
- RAR files are a popular format for transporting data and saving disk space.
- The guide below will show you exactly how to extract RAR files on Windows 10.
- To read more about this versatile file format, visit our dedicated RAR Hub.
- For more tutorials on how to open various files, visit our File Opener page.
- Unzip all major file formats: ZIP, RAR, 7Z, TGZ, TAR, etc.
- Encrypts the files you zip for maximum protection
- Manage your files easily (PC, Cloud, network)
Open archived files
with ease on your PC
Extracting your .rar files in Windows 10 can be a task that will take you no more than five minutes of your time but you will have to be aware of the software needed for you to be able to extract your files.
The software available for Windows 10 in order to extract your files can be free if you use a trial version or you can buy the full version depending on your needs.
Usually, the best application suitable for Windows 10 is the WinRAR app that you can buy from any available Windows Store or you could download the7 Zip and not pay anything for it.
We will explain how you can use both of the applications and get your files extracted in no time. Follow the tutorial below for detailed explanations on how to extract the .rar files in Windows 10.
How do I extract RAR files in Windows 10?
Decide what software you will use to extract RAR files
Despite the file format’s name and the fact that we associate RAR files by default with WinRAR, there are certainly better alternatives out there.
While WinRAR is indeed free to use, it is somewhat dated and hasn’t seemed to have evolved past the basic archiving and unzipping phase.
That being the case, and given this guide’s topic, here is one tool that can certainly handle RAR file just as better as WinRAR.
There are plenty of tools out there that can handle archiving, and unzipping files, but few of them are reliable and error-free. As such, we’ve decided to recommend WinZip in the case at hand.
This product offers unparalleled compression capabilities, allowing you to store data and files in a lossless manner at almost half the storage space as other file compression tools.
More so, it runs very fast when it comes to compressing and unzipping large amounts of data. All in all, if you want a tool that will extract RAR and ZIP files fast and efficiently, WinZip is the solution for you.
WinZip
Follow the steps from below for a quick understanding of how to extract the .rar files:
- After you successfully installed the WinZip application to your Windows 10 device you will need to locate your .rar file.
- Right-click on the .rar file to open the folders menu.
- Left-click on the feature WinZip you have presented in that menu.
- Now, after left-clicking on the WinZip feature, you will have a series of options available to choose from.
- If you want to extract the .rar files to the location you have the .rar folder then you will need to left-click on the feature Extract Here.
- Note: For viewing the contents of the .rar folder you only have to double click (left click) on the folder.
- If you want to extract the .rar files to your /Downloads directory you only have to left-click on the feature Extract to Downloads.
- If you want to extract the .rar file to a specific directory left click on the Extract files… and under the Extract to: feature select the directory you want to copy them to and then left-click on the OK button presented in the lower side of the screen.
- If you want to extract the .rar files to the location you have the .rar folder then you will need to left-click on the feature Extract Here.
So now that you have your .rar file extracted you can go ahead and carry out your work on the Windows 8 and Windows 10 device without any issue. If you have any questions regarding the extraction of the .rar file, please write us below and we will see what we can do to help you further
How to extract RAR without WinRar
If you don’t want to use WinRar to extract files, you can use an alternative solution. For example, you can download Directory Opus, a very powerful file manager for Windows 10.
Many users believe that the best file managers should be versatile and powerful enough to handle any file management needs and requirements that users may have. However, not all file managers can handle archiving and unarchiving files.
Directory Opus brings many useful features and options to your computer and can easily replace WinRAR’s archiving functionality.
How to extract RAR without password
Some .rar files may be password protected. The good news is that you can extract them even if you forgot the password.
The easiest way to do that is to download and install a dedicated RAR password recovery tool, such as the RAR Password Genius developed by iSunShare Software.
This small, yet powerful password recovery utility can help you recover lost or forgotten passwords for RAR archives create by various file compression tools.
RAR Password Genius can recover complex passwords within minutes. The tool comes in two versions: a free version and a premium version. You can use the free version to recover passwords of up to three characters.
Extract RAR file access denied
Sometimes, even if you have the most reliable RAR extractor and you recovered your password, the error message Access denied occurs.
This issue may be triggered by access permission limitations, among other things. The good news is that you can fix that by taking ownership of the respective folder.
- Right-click on the RAR folder > select Properties
- Go to the Security tab > click on the Advanced button
- Go to the Owner tab in Advanced Security Settings
- Select Edit > select the problematic user account from Change Owner. You may give everyone permission by adding everyone.
- Click on Other users or groups > type Everyone in the field provided > hit OK.
- Select User/Group > click Apply >OK.
- Change the owner name > click OK > exit the Properties windows.
You have now taken ownership of the folder. Now you need to get permission to access it.
- Right-click on the folder > select Properties
- Select the Edit button > click OK
- In the permission windows, select user/group or click Add to add other users
- Under Allow > check Full Control to assign full access rights.
- Click OK > confirm > exit Properties
There you go, we hope that this guide helped you extract your RAR files. If you have any questions or suggestions feel free to use the comments section below.
The guide above also covers some of the following topics as well:
- Windows 10 RAR file extractor – All software mentioned in this article can be used to extract RAR files in Windows 10.
- Unpack RAR files Windows 10 – Both WinZip and WinRAR can be used to unpack RAR files in Windows 10
How to create and extract RAR files in Windows 10
- RAR files are an excellent way of transferring and transporting data.
- The article below will show you just what you need to do in order to create and extract a RAR file.
- To read more about this neat file format, check out our dedicated RAR Hub.
- For more interesting tutorials, visit our website’s How-To page.
- Unzip all major file formats: ZIP, RAR, 7Z, TGZ, TAR, etc.
- Encrypts the files you zip for maximum protection
- Manage your files easily (PC, Cloud, network)
Open archived files
with ease on your PC
RAR files are one of the most popular and most used type of files in PCs, and their usage didn’t change in Windows 10.
So in this article, we’re going to talk about RAR files, how to create them, how to extract them, and more.
The tools that we’ve written about in this article and that we use on a daily basis, are very useful in case you are also searching for:
- How to download .rar files on Windows 10 – Downloading .rar files is no different than any other common file such as a .txt document. Once downloaded, follow the article to learn how to see and extract the contents.
- How to open .rar file in Windows 10 – Any of the tools recommended can open .rar file and let you see the content of that file.
- How to unrar files on Windows 10 – The process of extracting the files from a .rar file is also commonly called unrar. Therefore, you need to download and install the recommended tools.
What is a RAR File?
RAR file is a compressed file which is used for storing larger files in archives, in order to take less space on the hard disk, or transfer easier.
You’ll easily recognize RAR files because it uses a file name extension .rar.
Unfortunately, Microsoft didn’t add native support to Windows 10, despite users’ demands, so to manage .rar files, we’ll have to use a third-party program.
Since we’re talking about .rar files only, probably the most popular program for creating and extracting .rar archives is WinRar.
You can download it from the official website, and although it’s a trial version, you don’t have to worry about it, because, for some reason, it will never expire (Read more about it in this Reddit discussion).
How to create a RAR file using WinZip
If WinRar feels a bit too old or you are looking for way more options, such as integration with your favorite cloud storage, you should download, install, and use WinZip.
WinZip
Once installed, here are the steps to create a .rar archive/file using WinZip:
- Go to File > select new Zip file > add the file that you want to convert into a .rar file
- Select the Zip option located in the left-hand panel > hit OK
- In the right-hand panel, select which actions you want to enable before saving the file: Encrypt/ Reduce photo size/ Convert to PDF/ Add a watermark.
- Under Share or save Zip you can choose to create the new zip file, email it or share it on social media.
How do I create a RAR File in Windows 10?
To create a .rar archive/file, you need to download WinRar first (find the link above). After that, it can’t be simpler:
- Just right-click on the file or folder you want to compress and click on Add to archive…
- Now just name your archive and press OK (you don’t have to touch other options, because everything is already set)
- And there you go, you created a .rar archive, and it will appear next to file/folder you compressed
If you’re compressing a larger file, you’ll notice that it takes a less size on the disk than the original, so you can move it quicker.
Once you create an archive, all files will stay in it, no matter if the original is still present on your computer, so even if you delete the original file, you’ll still be able to access it in the WinRar archive.
How do I extract a RAR File in Windows 10?
Extracting .rar files from an archive to a computer is as simple as creating a .rar archive, maybe even simpler.
You just need to open the archive and drag files that you want to extract from archive to folder on your computer.
- Open WinRar archive you want to extract files from
- Select the files you want to extract
- Click on Extract to
- Choose the destination path where you want your files to be extracted
- Click OK
That’s all, you now know how to create and extract .rar files with WinRar.
You don’t have to strictly use WinRar for managing .rar files, but I think it’s the best solution.
However, if you don’t like WinRar, you can use WinZip, which also can handle .rar files exceptionally well.
Create RAR files online
If you don’t want to download and install a dedicated tool to create and extract RAR files, you can also use online resources to generate RAR files.
One of the most popular online RAR converters is Zamzar. This tool supports over 1,000 different file conversion types, including compressed formats.
All you need to do is upload the file(s) that you want to compress, select the format to convert to, enter your email address to receive the converted files, and then hit the convert button.
There you go, if you want to create and extract RAR files, you basically have two options: you can download and install a dedicated tool or use an online platform.
If you’ve got other tips on how to create RAR files on Windows 10, let us know in the comments section below.