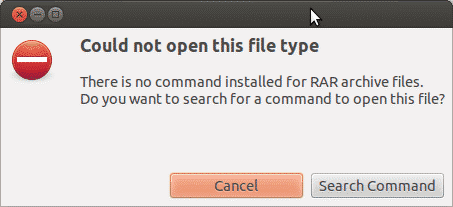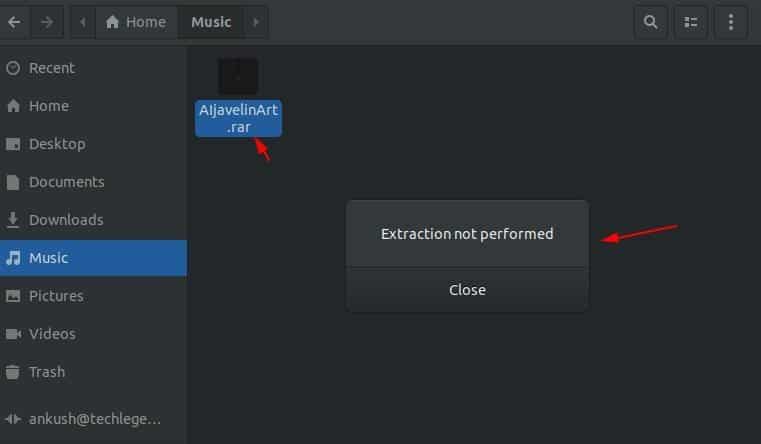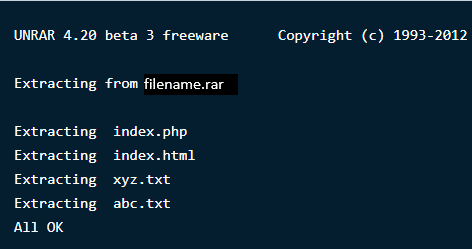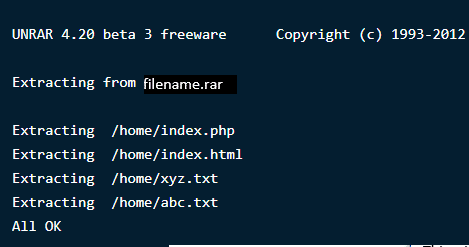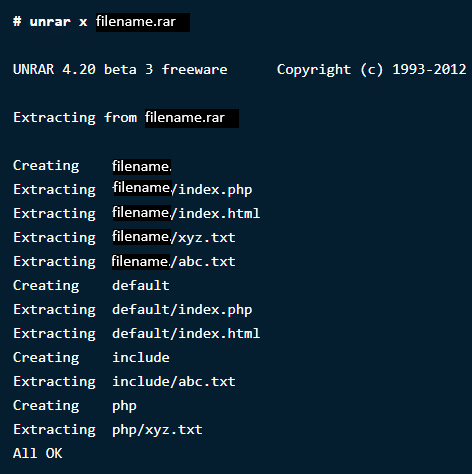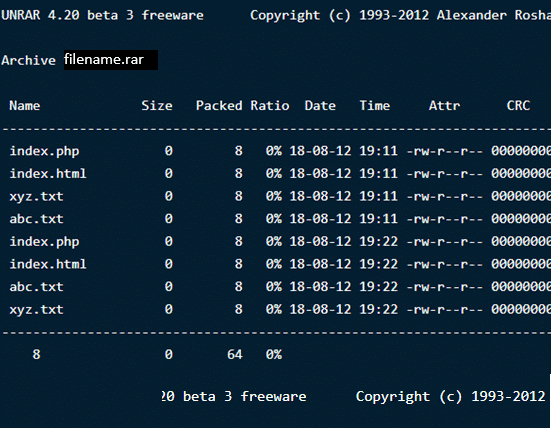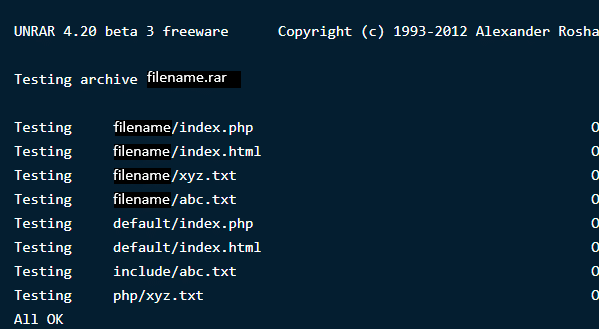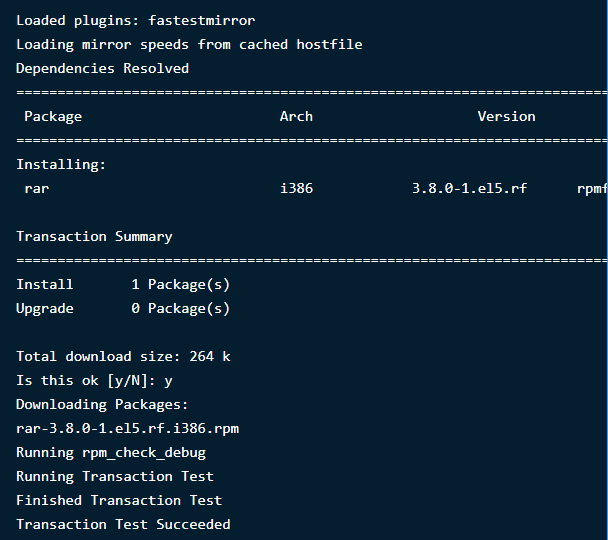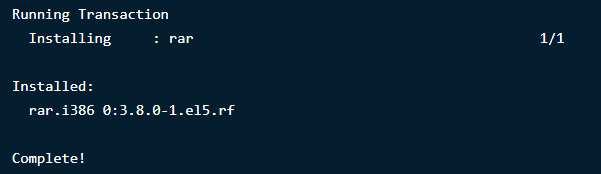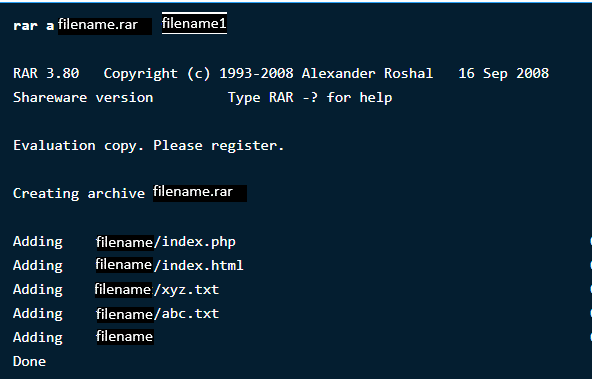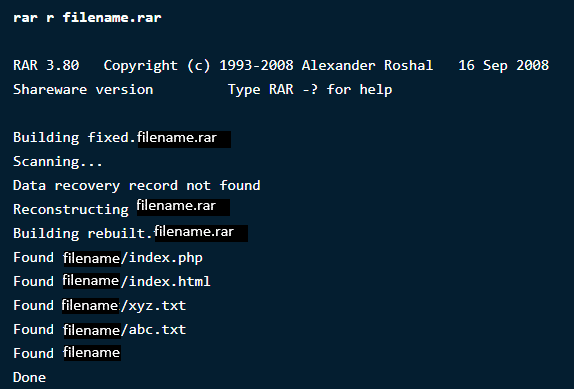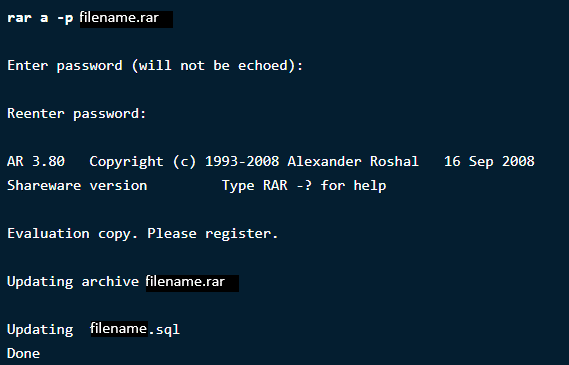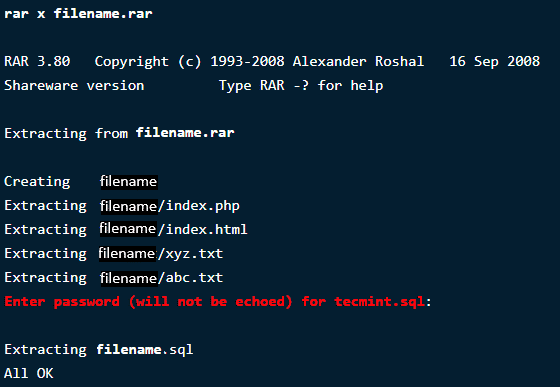- UnRar — работа с файлами RAR в Linux Mint, Ubuntu или Debian
- История WinRAR
- Установка пакетов unrar и rar
- Примеры работы с rar и unrar
- Используем unrar
- Используем rar
- Комментарии
- Как распаковать RAR в Linux
- Как распаковать RAR в Linux
- Шаг 1: Как установить Unrar в Linux
- Шаг 2: Как открыть / Извлечь RAR-файл в Linux
- Шаг 3: Список файлов RAR в Linux
- Шаг 4: Как протестировать RAR-файл в Linux
- Шаг 5: Как установить Rar в Linux
- Шаг 6: Как создать файл RAR в Linux
- Шаг 7: Удаление файлов из архива
- Шаг 8: Как восстановить архивы
- Шаг 9: Как обновить архивы
- Шаг 11: Как заблокировать архивы
- Выводы
- WinRAR для Linux
- Преимущества WinRAR для Linux
- Есть ли недостатки?
- How to Extract RAR Files in Ubuntu Linux
- What is a .RAR File Extension?
- Extracting RAR Files in Linux distributions
- How to Install Unrar tool in Linux
- How to Extract a RAR File in Linux
- How to View Contents inside a RAR File in Linux
- Testing a RAR File in Linux
- Installing RAR in Linux
- Creating RAR Files in Linux
- Deleting Files from any Archive
- Recovering deleted Archives
- Setting password on a Particular Archive
- Wrap Up
UnRar — работа с файлами RAR в Linux Mint, Ubuntu или Debian
Люди, которые перешли на Linux с ОС Windows, привыкли пользоваться архиватором WinRAR. Популярность этого архиватора и формата RAR в частности, уже прошла, но все же его можно встретить.
Так как формат архивов RAR является проприетарным, популярные дистрибутивы Linux, такие как Ubuntu, Linux Mint, Debain и Fedore, не поддерживают этот формат архива «из коробки», но ее легко добавить.
Для того, чтобы подружить Ubuntu или Debian с файлами 7-zip, Вам сюда
История WinRAR
Для операционной системы Linux компания RARL ab выпускает нативные приложения WinRAR. Скачать можно – здесь. На удивление, но версии WinRAR for Linux актуальны и выпускаются параллельно с win-версиями. Надо отдать должное создателю. Кстати, разработчиком является Евгений Рошал, родившийся в Челябинске. Кроме WinRAR он причастен к разработке ранее популярного FAR Manager.
Кроме гордости за причастность русских к разработке WinRAR, особых достоинств на сегодняшний день у него нет. OpenSource архиватор 7-zip по производительности и функционалу на голову выше WinRAR.
Поддержка проприетарного формата от WinRAR на сегодняшний день очень распространена на территории России. Поэтому поддержку сбрасывать RAR со счетов не стоит.
Установка пакетов unrar и rar
Данный способ добавляет поддержку стандартному архиватору вашей операционной системы. Также есть возможность работать с rar из консоли.
Чтобы обучить свою Ubuntu или Debian открывать RAR , устанавливаем пакет unrar :
В Debian пакета unrar нет изначально, так как это проприетарный формат архива. В Ubuntu unrar установлен, если при установки ОС вы ставили галочку – ставить проприетарные пакеты.
Если хотите создавать RAR в Ubuntu, то устанавливаем пакет rar:
Всего и делов! Файлы RAR теперь открываются и можно создавать RAR прямо из контекстного меню Nautilus`a.
Примеры работы с rar и unrar
Используем unrar
Разархивируем файл rar в Linux — /home/user/file_name.rar в директорию /home/user/tmp:
Распаковываем rar, если он запаролен:
Проверяем целостность rar в Ubuntu:
Используем rar
Создаем RAR в Linux:
Степень сжатия может быть от 0 до 5. Если не указывать, то по умолчанию используется 3 (средняя степень сжатия).
Комментарии
У меня в ubuntu rar открывает, но кодировка не соответствует системной. Файлы с неправильной кодировкой не распаковываются. Как можно исправить?
laacrus: У меня в ubuntu rar открывает, но кодировка не соответствует системной. Файлы с неправильной кодировкой не распаковываются. Как можно исправить?
Даже не знаю. Не разу с таким не сталкивался.
А лучше установить в ubuntu архиватор 7-zip, который поддерживает работу с rar полностью
sudo apt-get install p7zip-full
примерно так 😉
Turuk Makto: А лучше установить в ubuntu архиватор 7-zip, который поддерживает работу с rar полностью sudo apt-get install p7zip-full примерно так 😉
Можно и так. Я об этом тоже писал здесь. Но замечательно, когда есть альтернативы
laacrus: У меня в ubuntu rar открывает, но кодировка не соответствует системной. Файлы с неправильной кодировкой не распаковываются. Как можно исправить?
unrar x имя_архива.rar или unrar e имя_архива.rar
Luit -encoding cp-1251 – поможет поменять кодировку консоли.
Иногда вопрос решает…
Источник
Как распаковать RAR в Linux
RAR — самый популярный инструмент для создания и извлечения сжатых архивных файлов (.rar). Когда мы загружаем архивные файлы из Интернета, нам нужен инструмент rar для их извлечения. RAR доступен свободно в операционных системах Windows для обработки сжатых файлов, но, к сожалению, инструмент rar не поставляется предвадительно в системах Linux, мы должны установить его с помощью сторонних инструментов, чтобы открывать, извлекать, распаковывать или распаковывать архивные файлы.
В этой статье вы узнаете о том, Как распаковать RAR в Linux самым быстрым способом для новичка.
Как распаковать RAR в Linux
В руководстве объясняется, как установить инструменты командной строки unrar и rar с использованием репозитория RPMforge в системах Linux с помощью команды yum (Yellowdog Updater, Modified) с их практическими примерами.
Включить репозиторий RPMForge для RHEL / CentOS / Fedora
Сначала мы должны установить и включить репозиторий RPMForge в Linux-системах для установки приложений командной строки Unrar и Rar. Мы предоставили репозитории RPMForge для дистрибутивов RHEL / CentOS 6/5/4. По умолчанию репозиторий RPMForge уже поставляется с системами Fedora 17-12, поэтому пользователям Fedora его не нужно устанавливать снова.
Для RHEL / CentOS 6/5/4 — 32-бит
# rpm -Uvh rpmforge-release-0.5.2-2.el6.rf.i686.rpm
Для RHEL / CentOS 6/5/4 — 64-разрядная ОС
# rpm -Uvh rpmforge-release-0.5.2-2.el6.rf.x86_64.rpm
После того, как вы включили репозиторий RPMforge для систем. Следуйте приведенным ниже инструкциям инстилляции своими примерами.
Шаг 1: Как установить Unrar в Linux
Прежде чем узнать то, Как распаковать RAR в Linux нам нужно установить специальную программу на диск устройства.
Образец вывода
Шаг 2: Как открыть / Извлечь RAR-файл в Linux
Чтобы открыть / извлечь RAR-файл в текущем рабочем каталоге, просто используйте следующую команду с опцией unrar e.
Если вам нужно будет открыть / извлечь RAR-файл в определенном каталоге пути или назначения, просто используйте параметр unrar e, он будет извлекать все файлы в указанном каталоге назначения.
Открытие RAR-файла с их исходной структурой каталогов. просто введите команду ниже с опцией unrar x. Он будет извлекаться в соответствии с их структурой папок, как показано ниже.
Шаг 3: Список файлов RAR в Linux
Чтобы перечислить файлы в архиве, используйте опцию unrar l. Он отобразит список файлов с их размерами, датой, временем и разрешениями.
Шаг 4: Как протестировать RAR-файл в Linux
Чтобы проверить целостность архивного файла, используйте опцию unrar t. Следующая команда выполнит полную проверку целостности для каждого файла и отобразит статус файла.
Команда unrar используется для извлечения, списка или тестирования только архивных файлов. У него нет никакой возможности для создания файлов RAR в Linux. Итак, здесь нам нужно установить утилиту командной строки RAR для создания архивных файлов.
Шаг 5: Как установить Rar в Linux
Чтобы установить RAR-команду в Linux, просто выполните следующую команду.
Шаг 6: Как создать файл RAR в Linux
Чтобы создать файл архива (RAR) в Linux, выполните следующую команду с параметром rar a. Он создаст файл архива для каталога tecmint.
Шаг 7: Удаление файлов из архива
Чтобы удалить файл из архивного файла, запустите команду:
Шаг 8: Как восстановить архивы
Чтобы восстановить или исправить файл архива или файлы, запустите команду с параметром rar r.
Шаг 9: Как обновить архивы
Чтобы обновить или добавить файлы в существующий файл архива, используйте следующую команду с параметром rar u.
Теперь убедитесь, что файл tecpack.sql добавлен в файл архива.
Шаг 11: Как заблокировать архивы
Еще одна интересная функция блокировки из инструмента rar, она обеспечивает возможность блокировки определенного архивного файла при его извлечении.
Выводы
Для параметров mor RAR и Unrar и использования выполните следующую команду, чтобы отобразить список параметров с их описанием.
Мы представили почти все варианты выше для команд rar и unrar с их примерами. Если вы чувствуете, что мы пропустили что-либо в этом списке, и вы хотели бы, чтобы мы добавили, пожалуйста, обновите нас, используя форму комментариев ниже.
Если у вас остались какие-то вопросы по теме «Как распаковать RAR в Linux» — пишите в форму комментариев.
Если вы нашли ошибку, пожалуйста, выделите фрагмент текста и нажмите Ctrl+Enter.
Источник
WinRAR для Linux
Стандартный архиватор на Linux не умеет открывать архивы в формате «.rar», для работы с ними вам понадобится WinRAR. Вы можете скачать WinRAR для Linux бесплатно и установить из терминала с помощью команды:
Либо воспользовавшись ссылками внизу этой страницы. Скачав архив с программой нужно извлечь его и установить также из терминала:
Версия WinRAR для Linux (Ubuntu, Fedora и др.) не имеет графического интерфейса. Для работы с ней необходимо знать основные команды. К примеру, чтобы извлечь файлы из архива в текущую папку, введите:
где «archive.rar» – имя вашего архива.
Для просмотра содержимого архива, введите:
Чтобы извлечь все файлы с папками (с сохранением путей), введите команду:
Ниже на странице вы можете скачать справку, в которой есть описание работы с WinRAR из командной строки. Также в архиве с программой лежит файл rar.txt – в нем есть описание всех команд (на английском).
Преимущества WinRAR для Linux
- Простота использования – нужно лишь запомнить основные команды, которых не очень много;
- Работа с RAR архивами, созданных «винраром» на Windows;
- Через cron можно настроить выполнение команд архивации по расписанию, реализовав тем самым функционал резервного копирования;
- Высокая скорость работы в многопоточном режиме;
- Есть 64-х разрядная версия.
Есть ли недостатки?
- не выявлено. Если вам известно о них, напишите в комментариях.
Скачайте WinRAR для Linux (последнюю версию) с официального сайта по ссылкам ниже:
Источник
How to Extract RAR Files in Ubuntu Linux
What is a .RAR File Extension?
For users who don’t know, a RAR file is a compressed file that is split into a set of multi-volume files. This is usually done in cases where there are large file sets that are needed to be shared or transferred, hence are compressed into a zip file. Similarly, for zip files, when they are transferred or downloaded from the internet need to be extracted. A number of tools are available to help extract and compress these files within seconds, regardless of their size or quantity.
Extracting RAR Files in Linux distributions
RAR is a free tool that is pre-installed on Windows operating systems but unfortunately doesn’t support Linux platforms. If you will try extracting in Ubuntu, the archive manager will show you the following dialogue box:
This is because the system won’t recognize the file type like Windows and does not have any supported tool to extract it. In other cases, it will also display an error somewhat like this:
Read on below to find out how you can install RAR tools on Linux and use those to open, extract, and compress a file.
How to Install Unrar tool in Linux
Unrar is compatible mostly for Linux distributions where you can easily install the package from the command terminal using the apt programs.
Open Command Terminal and type the following command(s) if you’re using Ubuntu or Debian based distros:
If you are using Fedora distro, type the command in your command prompt:
For users using CentOS/ RHEL 64-bit distros, you can install the Unrar tool using these commands:
(Just remove ‘x64’ from the above command if you want to alter it for 32-bit systems)
How to Extract a RAR File in Linux
To open or extract a .rar extension file in your current working directory, type the following command in the terminal:
This will start extracting your file using the Unrar tool like this below:
Note: Since you have the Unrar tool, you can also perform these operations directly through the right click, besides using these commands on the terminal.
To open or extract a .rar extension file in any specific path or directory, type the following command in the terminal. This will extract the files and locate them in the specified directory.
If you want to open or extract a .rar extension file in their original directory, use the following command:
How to View Contents inside a RAR File in Linux
A compressed file contains multiple files of large sizes that are zipped together inside it. If you want to list out all the file contents inside an archive file, use the command below. This will display a list of files with their name, size, time, date created and permissions.
Testing a RAR File in Linux
If for instance, you have downloaded a file from the internet and would like to test its integrity, the Unrar tools offers that too. The following command will do a complete check on the archive file and its contents, and then show the results. Type:
The unrar tool that we just downloaded uses the unrar command to carry out the above tasks. It lets you extract, list out and test files. There is no option for creating a rar file with this particular tool. Therefore, we will install another Linux command-line utility called RAR to create compressed/archive files.
Installing RAR in Linux
To install the RAR command option, type the following commands in the terminal:
After you execute the commands, the result will be:
Creating RAR Files in Linux
In order to create a .rar file in Linux distribution, you will need to run the following command:
This will create an archive file name ‘filename’ for the directory filename1. See how this will look like below:
Deleting Files from any Archive
Out of the multiple files in an archive, if you want to delete a particular file through the command terminal, type the following command:
Recovering deleted Archives
If you deleted an archive file by accident or lost it through data loss, don’t worry, you can always recover it back. The following command will recover the file back or will fix it if there has been any loss or damage.
Setting password on a Particular Archive
This incredible Rar tool lets you do a number of interesting things with your archive files from creating, deleting, and adding, to changing their directories and protecting them through passwords.
If you want to protect your files from unknown access or extraction, you can set a password on them. To password-protect your file, type the following command:
Now, to verify the changes, type the command to open the directory to see if it asks for password.
Wrap Up
RAR and UNRAR are very useful when it comes to handling and managing files in Linux. They provide multiple options to make your work easier and more convenient. When compared to Windows, things get a little complicated for Ubuntu, but these commands are simple, easy to execute and give results within seconds.
If you need more description on the commands, just the run the following two:
Источник