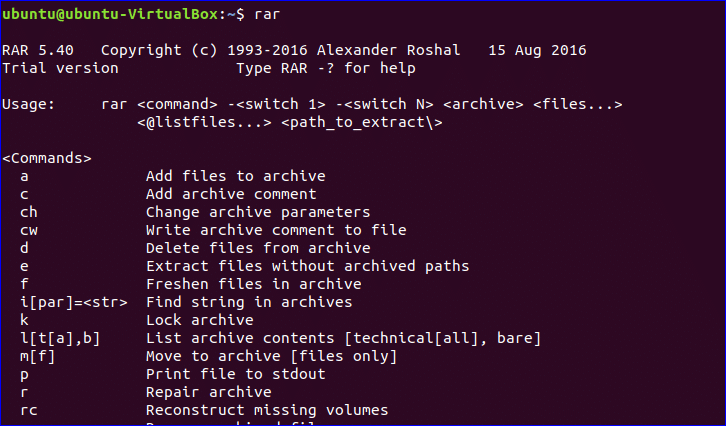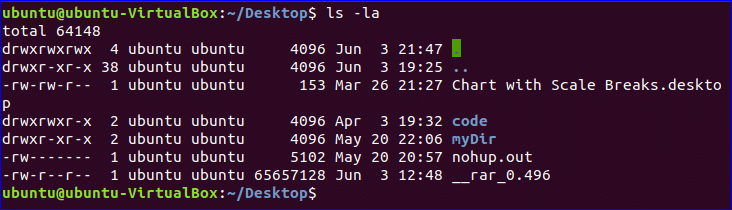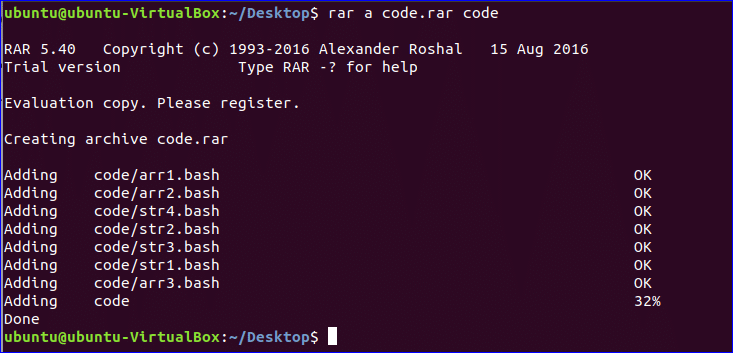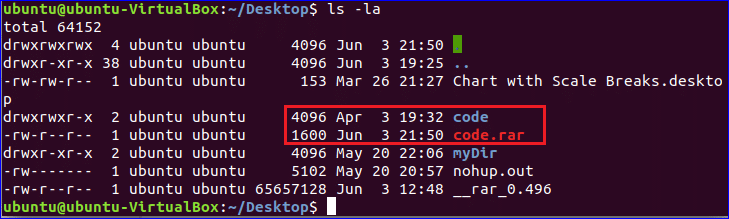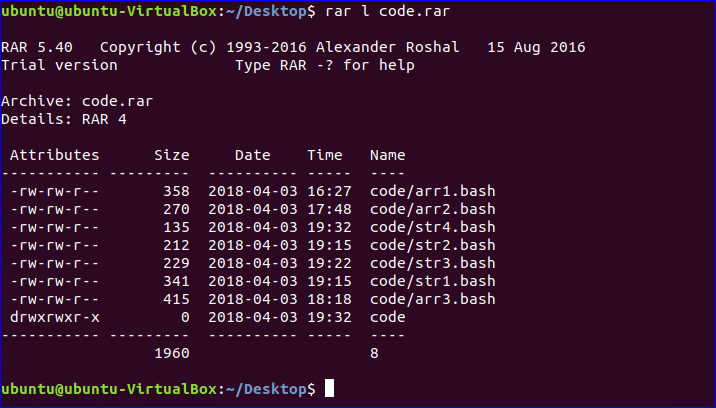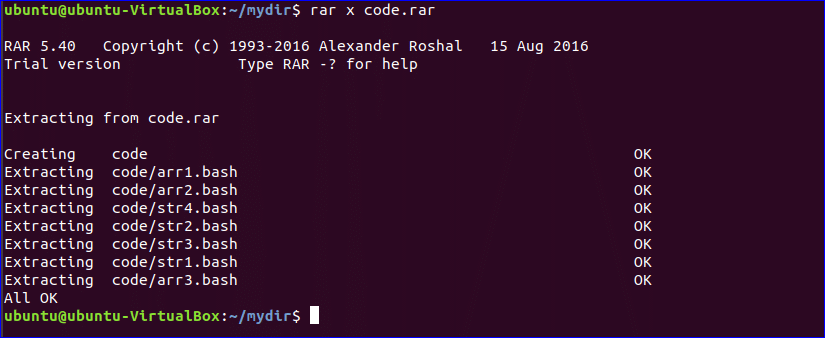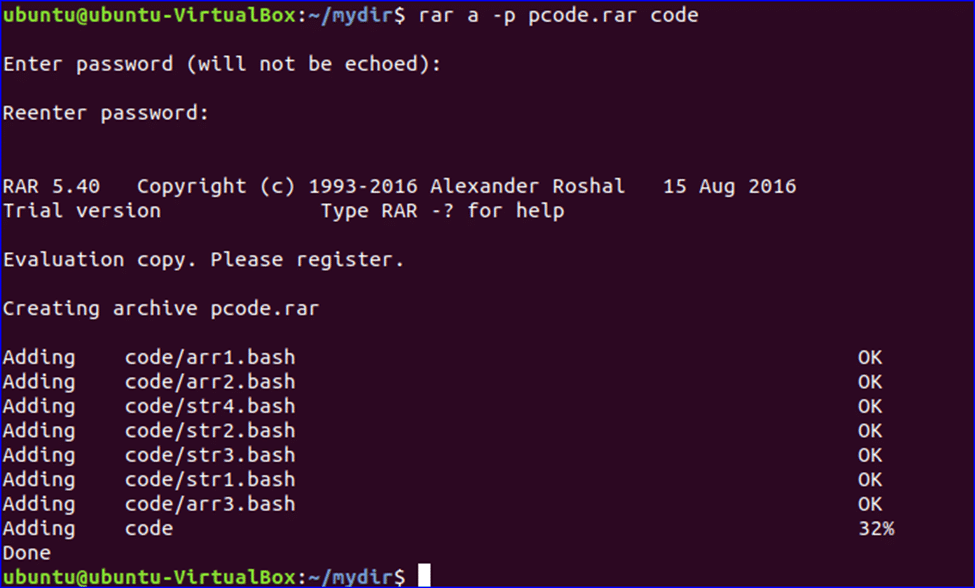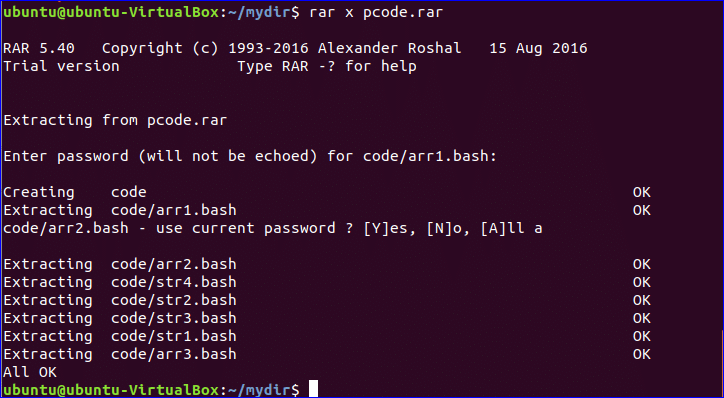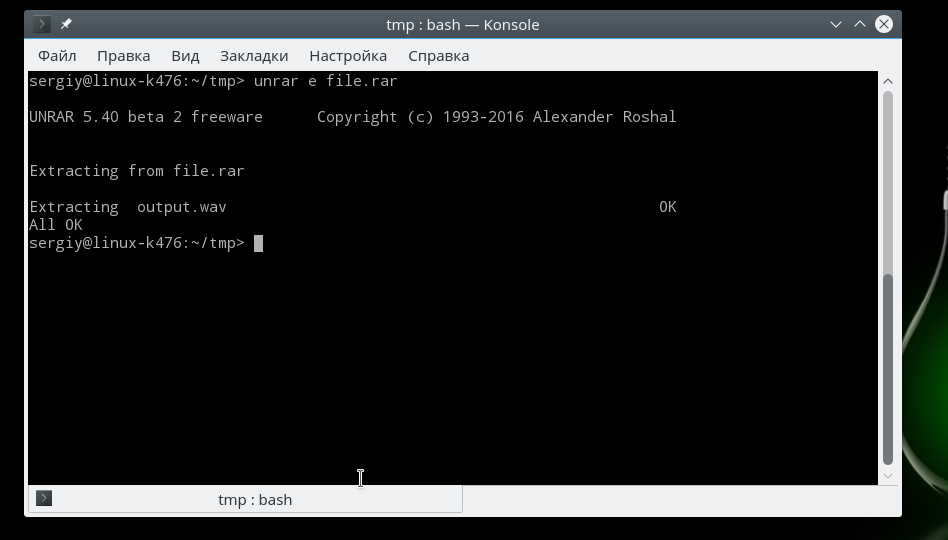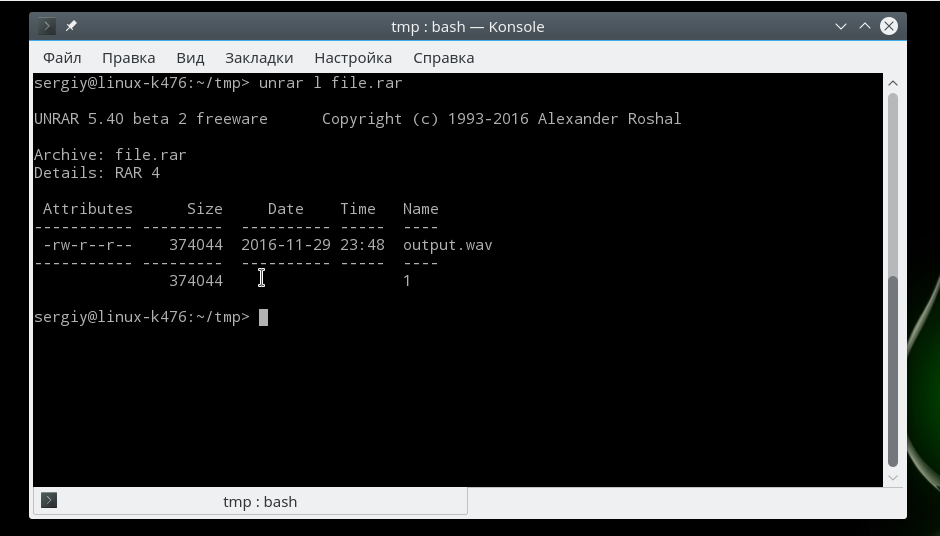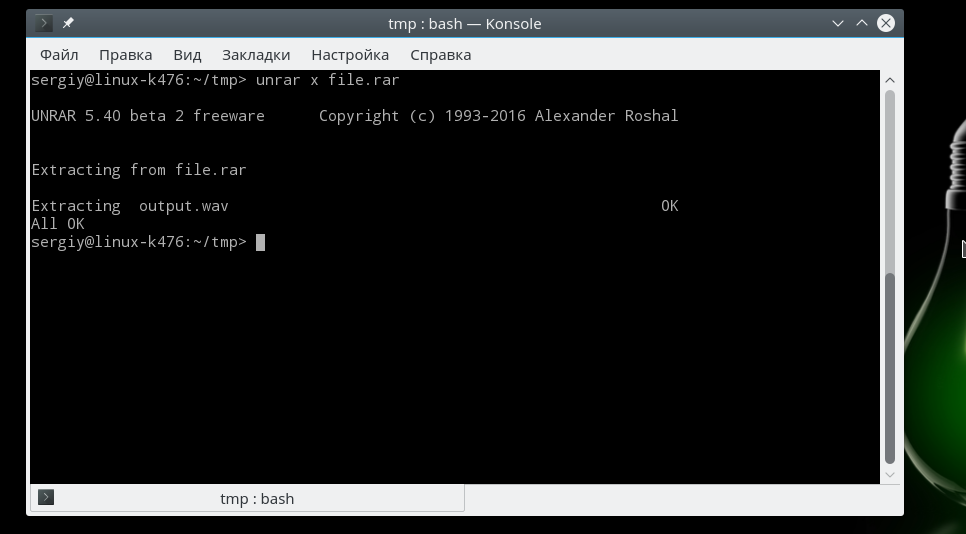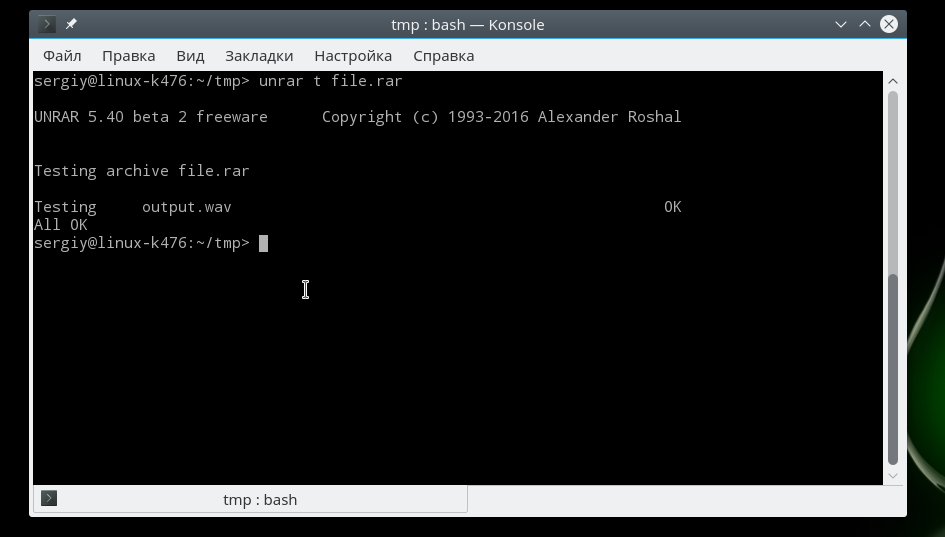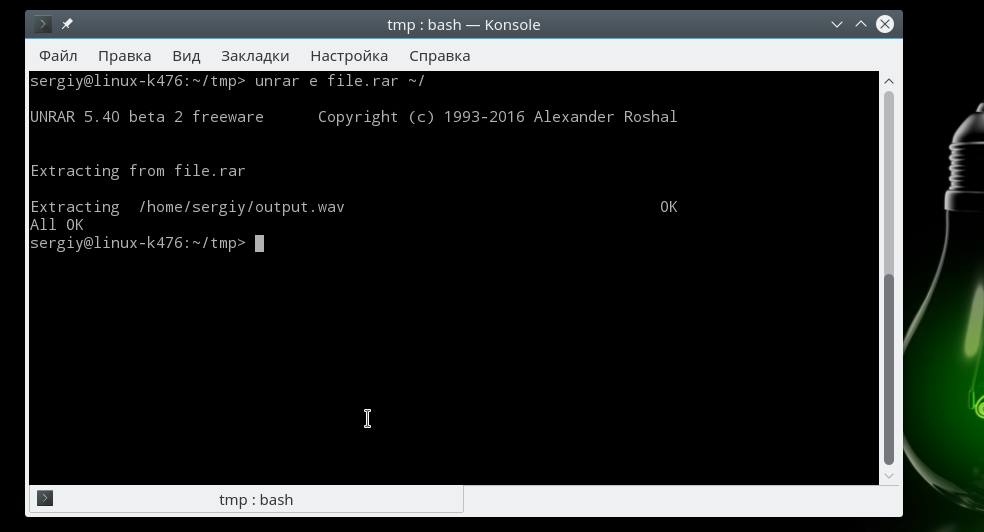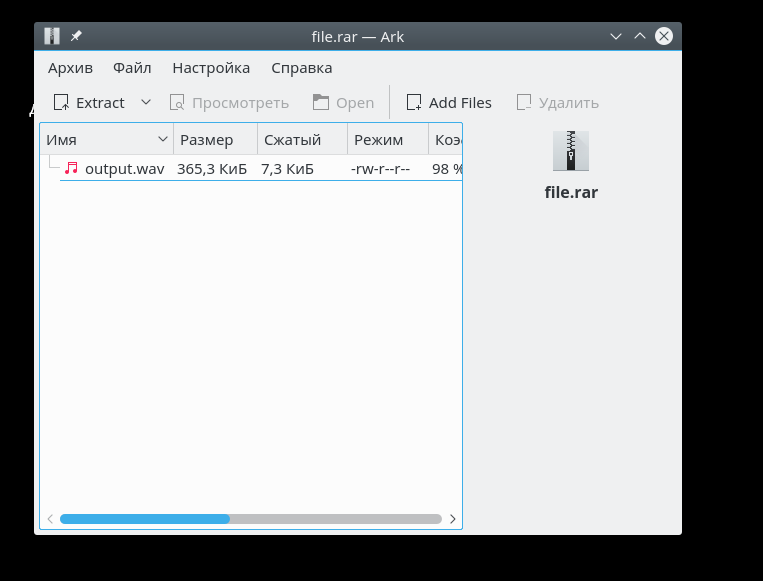- UnRar — работа с файлами RAR в Linux Mint, Ubuntu или Debian
- История WinRAR
- Установка пакетов unrar и rar
- Примеры работы с rar и unrar
- Используем unrar
- Используем rar
- Комментарии
- Распаковка и создание RAR архивов в Linux. Команды unrar, rar
- Установка UNRAR
- Распаковка RAR-архивов
- Список файлов в архиве
- Протестировать архив
- Распаковать RAR с паролем
- Другие возможности команды UNRAR
- Создание RAR архивов в Linux
- Установка пакета RAR
- Создать RAR архив
- Указать степень сжатия
- Разбить архив на несколько файлов
- Добавить файлы в архив
- Удалить файлы из архива
- Восстановить битый архив
- Создать архив с паролем
- Распаковать архив
- Другие возможности команды RAR
- RAR Archive Ubuntu
- Installing rar package
- Creating archive file
- Showing the content of archive file
- Extracting archive file
- Creating and extracting password protected archive file
- About the author
- Fahmida Yesmin
- Как распаковать rar в Linux
- Как распаковать RAR в Linux
- Выводы
UnRar — работа с файлами RAR в Linux Mint, Ubuntu или Debian
Люди, которые перешли на Linux с ОС Windows, привыкли пользоваться архиватором WinRAR. Популярность этого архиватора и формата RAR в частности, уже прошла, но все же его можно встретить.
Так как формат архивов RAR является проприетарным, популярные дистрибутивы Linux, такие как Ubuntu, Linux Mint, Debain и Fedore, не поддерживают этот формат архива «из коробки», но ее легко добавить.
Для того, чтобы подружить Ubuntu или Debian с файлами 7-zip, Вам сюда
История WinRAR
Для операционной системы Linux компания RARL ab выпускает нативные приложения WinRAR. Скачать можно – здесь. На удивление, но версии WinRAR for Linux актуальны и выпускаются параллельно с win-версиями. Надо отдать должное создателю. Кстати, разработчиком является Евгений Рошал, родившийся в Челябинске. Кроме WinRAR он причастен к разработке ранее популярного FAR Manager.
Кроме гордости за причастность русских к разработке WinRAR, особых достоинств на сегодняшний день у него нет. OpenSource архиватор 7-zip по производительности и функционалу на голову выше WinRAR.
Поддержка проприетарного формата от WinRAR на сегодняшний день очень распространена на территории России. Поэтому поддержку сбрасывать RAR со счетов не стоит.
Установка пакетов unrar и rar
Данный способ добавляет поддержку стандартному архиватору вашей операционной системы. Также есть возможность работать с rar из консоли.
Чтобы обучить свою Ubuntu или Debian открывать RAR , устанавливаем пакет unrar :
В Debian пакета unrar нет изначально, так как это проприетарный формат архива. В Ubuntu unrar установлен, если при установки ОС вы ставили галочку – ставить проприетарные пакеты.
Если хотите создавать RAR в Ubuntu, то устанавливаем пакет rar:
Всего и делов! Файлы RAR теперь открываются и можно создавать RAR прямо из контекстного меню Nautilus`a.
Примеры работы с rar и unrar
Используем unrar
Разархивируем файл rar в Linux — /home/user/file_name.rar в директорию /home/user/tmp:
Распаковываем rar, если он запаролен:
Проверяем целостность rar в Ubuntu:
Используем rar
Создаем RAR в Linux:
Степень сжатия может быть от 0 до 5. Если не указывать, то по умолчанию используется 3 (средняя степень сжатия).
Комментарии
У меня в ubuntu rar открывает, но кодировка не соответствует системной. Файлы с неправильной кодировкой не распаковываются. Как можно исправить?
laacrus: У меня в ubuntu rar открывает, но кодировка не соответствует системной. Файлы с неправильной кодировкой не распаковываются. Как можно исправить?
Даже не знаю. Не разу с таким не сталкивался.
А лучше установить в ubuntu архиватор 7-zip, который поддерживает работу с rar полностью
sudo apt-get install p7zip-full
примерно так 😉
Turuk Makto: А лучше установить в ubuntu архиватор 7-zip, который поддерживает работу с rar полностью sudo apt-get install p7zip-full примерно так 😉
Можно и так. Я об этом тоже писал здесь. Но замечательно, когда есть альтернативы
laacrus: У меня в ubuntu rar открывает, но кодировка не соответствует системной. Файлы с неправильной кодировкой не распаковываются. Как можно исправить?
unrar x имя_архива.rar или unrar e имя_архива.rar
Luit -encoding cp-1251 – поможет поменять кодировку консоли.
Иногда вопрос решает…
Источник
Распаковка и создание RAR архивов в Linux. Команды unrar, rar
Рассмотрим, как распаковывать и создавать RAR архивы в Linux.
Формат RAR не популярен в Linux среде. Например, штатные графические менеджеры архивов, которые используются в Linux дистрибутивах, обычно не умеют работать с RAR. Чтобы работать с такими архивами, нужно устанавливать дополнительные пакеты.
Для распаковки RAR архивов в Linux используется бесплатный пакет UNRAR от компании RARLAB.
Для создания RAR-архивов служит пакет с одноименным названием RAR. Не пугайтесь, если увидите предупреждение, что это trial-версия. На самом деле пакет не имеет ограничений на время использования. Это такая же вечная пробная версия, как и WinRAR для Windows.
Установка UNRAR
Сначала установим пакет UNRAR.
Обычно, после того, как вы установили пакет UNRAR, некоторые графические менеджеры архивов автоматически начинают поддерживать файлы в формате RAR, и вы можете распаковать их, просто щелкнув правой кнопкой по файлу в файловом менеджере и выбрав пункт Распаковать (может зависеть от дистрибутива).
Распаковка RAR-архивов
Чтобы распаковать RAR-архив, используя командную строку, выполните следующую команду (вместо archive.rar укажите путь до вашего архива). Архив будет распакован в текущую директорию.
Чтобы распаковать архив в определённую директорию (она должна существовать), укажите ее путь после имени архива (вместо ./data укажите путь до директории, в которую нужно распаковать архив):
Список файлов в архиве
Чтобы получить список файлов в архиве, используется опция l :
Протестировать архив
Чтобы убедиться, что архив «не битый», используется опция t (test). Тестируется целостность каждого файла в архиве и выводится результат для каждого файла.
Распаковать RAR с паролем
Чтобы распаковать архив, защищенный паролем, нужно указать пароль, используя опцию p :
Другие возможности команды UNRAR
Мы рассмотрели только базовые опции. UNRAR имеет больше возможностей.
Приведем список некоторых часто используемых опций:
| Опция | Описание |
|---|---|
| x | Распаковать архив, сохраняя структуру директорий архива. |
| e | Распаковать архив. Структура директорий архива не сохраняется. Все файлы распаковываются в одну директорию. Если попадаются файлы с одинаковыми именами, то будет выдан запрос на перезапись/пропуск/переименование файла. |
| pПАРОЛЬ | Указать пароль для защищенного архива (password). |
| l | Вывести список файлов в архиве (list). |
| t | Протестировать целостность архива (test). |
| cl | Преобразовать имена файлов в строчные буквы (convert to lower case). |
| cu | Преобразовать имена файлов в прописные буквы (convert to upper case). |
| kb | Распаковывать все файлы, включая «битые» (keep broken). |
Полный список всех поддерживаемых опций можно получить, выполнив:
Создание RAR архивов в Linux
Для создания RAR архивов в Linux используется пакет RAR.
Установка пакета RAR
Для установки RAR выполните команду (выберите соответствующую команду для вашего дистрибутива):
Создать RAR архив
Для создания RAR архивов используется опция a команды rar . Например, заархивируем директорию mydir в файл archive.rar :
В результате будет создан архив archive.rar , который содержит только файлы, расположенные непосредственно в директории mydir , не включая вложенные директории.
Чтобы заархивировать директорию полностью, включая все вложенные файлы и директории, используется опция -r (recursive):
Можно указать список файлов, которые нужно заархивировать:
Указать степень сжатия
Чтобы указать степень сжатия, используется опция -mЧИСЛО , для которой указывается число от 0 до 5. 0 — без сжатия, 1 — минимальное сжатие, 5 — максимальное. По умолчанию используется степень сжатия — 3. Пример создания архива с максимальной степенью сжатия:
Разбить архив на несколько файлов
Используя опцию -vРАЗМЕР можно создать архив, который будет разбит на несколько файлов. Для указания размера нужно использовать обозначения: M — мегабайты, k — килобайты, b — байты. Например, создадим архив, который разобьем на файлы размером 100 мегабайт:
Распаковать такой архив можно обычными средствами команды rar . Только в качестве архива нужно указать первый файл: rar x archive.part01.rar
Добавить файлы в архив
Чтобы добавить файлы в существующий архив, используется опция u :
Удалить файлы из архива
Rar позволяет удалять отдельные файлы из существующего архива, для этого используется опция d .
Восстановить битый архив
Если архив поврежден, то можно попытаться его восстановить, используя опцию r :
Создать архив с паролем
Чтобы создать архив, защищенный паролем, используется опция -p :
Для существующего RAR-архива также можно задать пароль:
В результате выполнения данной команды появится запрос на ввод пароля.
Распаковать архив
Команда rar , как и описанная выше команда unrar , умеет распаковывать архивы. Для распаковки архивов используется опция x :
Другие возможности команды RAR
Команда rar обладает внушительным количеством опций. Полное описание команды rar можно получить, выполнив в терминале:
Источник
RAR Archive Ubuntu
To compress, archive and transfer large files or folders, rar package can be used on Ubuntu. Rar is a common archiving software to compress large files or folders. Suppose, if you want to transfer a folder from one location to another location which contains many files and folders, then the first option is to compress the folder and create an archive file. The compress file can be easily attached with email or transferred to other location. Many options are available on Ubuntu to compress files or folders. But if the files and folders are compressed using rar command then the created rar file can also be extracted on windows. Because rar files are also supported by windows. How you can install and use rar package to compress or decompress files and folder is shown in this tutorial.
Installing rar package
Rar package is not installed on Ubuntu by default. So, run the following command to install rar on Ubuntu.
Rar package has various commands for creating archive files and folder. To get the list of rar commands just run rar without any command.
The following output shows that trial version of RAR 5.40 is installed on the system. You can use any command from the list with rar for the particular purpose. Use of some basic commands of rar are shown in this tutorial.
Creating archive file
Select any large file or folder to compress and create archive file using rar command. In the following example, code folder is selected to create the archive file. code folder contains 7 files and the size of code folder is 4096 bytes.
To add the file into archive, a command is used with rar and next type the name of rar file and the name of the file or folder that you want to compress. Run the command to create the archive file, code.rar file by compressing code folder.
After compression, the size of code.rar file is 1600 bytes. Run the following command to check the size of the code folder and the archive file.
Showing the content of archive file
Rar uses l command to show files and folder list of archive file. Run the following command to show the content of code.rar file.
Extracting archive file
Move code.rar folder in different location. Suppose, the archive file is moved in mydir folder. x command is used with rar to extract the archive file. Run the following command to extract the file in the current location. When code.rar file will extract then code folder will be created after extraction.
Now, run ls -la command to check the folder is created or not after extraction.
Creating and extracting password protected archive file
To create password protected archive, rar uses -p option with a command. After running the command, you have to set the same password for two times to create password protected archive file. The following command will create password protected archive file, pcode.rar of the folder code.
Now, if you want to extract pcode.rar file then it will ask for the password which is set during the archive file creation. After setting the password, type a to use current password for all files and folders of the archive file.
The above command shows the mostly used commands of rar to create and extract any archive file. There are many other uses of rar, such as, recovering archive, updating archive, locking archive, setting archive comments, deleting archive etc.
About the author
Fahmida Yesmin
I am a trainer of web programming courses. I like to write article or tutorial on various IT topics. I have a YouTube channel where many types of tutorials based on Ubuntu, Windows, Word, Excel, WordPress, Magento, Laravel etc. are published: Tutorials4u Help.
Источник
Как распаковать rar в Linux
В операционной системе Windows часто используются два формата архивов, это ZIP и RAR. Они наиболее часто применяются для сжатия файлов и хранения их на компьютере. Но в Linux немного другая система, здесь для сжатия всех данных используется формат tar.gz. По умолчанию в системе не поставляются инструменты для работы с архивами форматов Linux.
В одной из предыдущих статей мы рассматривали как распаковать zip в Linux. В сегодняшней статье мы сосредоточимся на втором формате и рассмотрим как распаковать rar linux. Рассмотрим несколько способов и утилит, с помощью которых вы сможете решить эту задачу.
Как распаковать RAR в Linux
Формат RAR был разработан российским программистом, Евгением Рошалом, отсюда и название формата — Roshal ARchiver. Изначально формат был разработан для DOS и поддерживал несколько улучшений по сравнению с уже использовавшимся тогда ZIP. Сразу была поддержка большого количества файлов, разбиения архива на части и создания самораспаковывающихся архивов.
Распаковка rar linux выполняется с помощью утилиты unrar. А упаковка архива командой rar. Обычно она не поставляется в системе по умолчанию, но вы можете очень просто установить ее из официальных репозиториев. Для установки утилиты в Ubuntu выполните такую команду:
sudo apt install unrar
В Fedora и других системах, использующих пакеты rpm, имя будет точно таким же, только будет отличаться пакетный менеджер:
sudo yum install unrar
sudo dnf install unrar
Перед тем как перейти к работе с командой и рассмотрению того как распаковать rar linux давайте рассмотрим ее синтаксис:
$ unrar команда опции архив файлы путь_для_расспаковки
Основной смысл работы утилиты уже понятен, но рассмотрим ее параметры подробнее:
- e — распаковать архив;
- l — вывести список файлов внутри архива;
- p — вывести распакованный файл в стандартный вывод;
- t — проверить архив;
- v — вывести подробную информацию про архив;
- x — извлечь файлы, сохраняя полный путь внутри архива.
Опции настраивают поведение утилиты, рассмотрим основные опции, которые могут вам понадобиться:
- -ad — добавить имя архива к пути распаковки;
- -ai — игнорировать атрибуты файлов;
- -inul — не выводить сообщения об ошибках;
- -p — указать пароль архива;
- -sl — распаковывать только файлы, меньше указанного размера;
- -u — обновить уже распакованные файлы;
- -y — отвечать y на все вопросы;
- -x — не распаковывать указанные файлы;
- -ts — сохранять временную метку исходных файлов.
Основные опции, которые вам могут понадобиться мы рассмотрели, теперь давайте приведем несколько примеров как работать с утилитой. Чтобы извлечь файлы из архива в текущую папку достаточно передать утилите имя архива и команду e:
unrar e file.rar
Вы можете вывести содержимое архива, ничего не распаковывая с помощью команды l:
unrar l file.rar
Чтобы сохранять полный путь, который прописан в архиве нужно использовать команду x:
unrar x file.rar
Также вы можете проверить архив на целостность с помощью команды t:
unrar t file.rar
Кроме того, вы можете указать папку, в которую стоит распаковывать файлы:
unrar e file.rar
Это все команды unrar, которые вам могут понадобиться при повседневной работе с архивами, обратите внимание, что после установки утилиты unrar многие менеджеры архивов, например, Arc, теперь тоже поддерживают этот формат:
Но без этой утилиты вы получите ошибку что утилита не знает что это за формат архива. Всем графическим программам нужен этот rar архиватор linux.
Выводы
В этой небольшой статье мы рассмотрели как выполняется распаковка rar linux с помощью утилиты unrar или других графических утилит. Как видите, все делается очень просто, если у вас остались вопросы о том, как разархивировать rar linux, спрашивайте в комментариях!
Источник