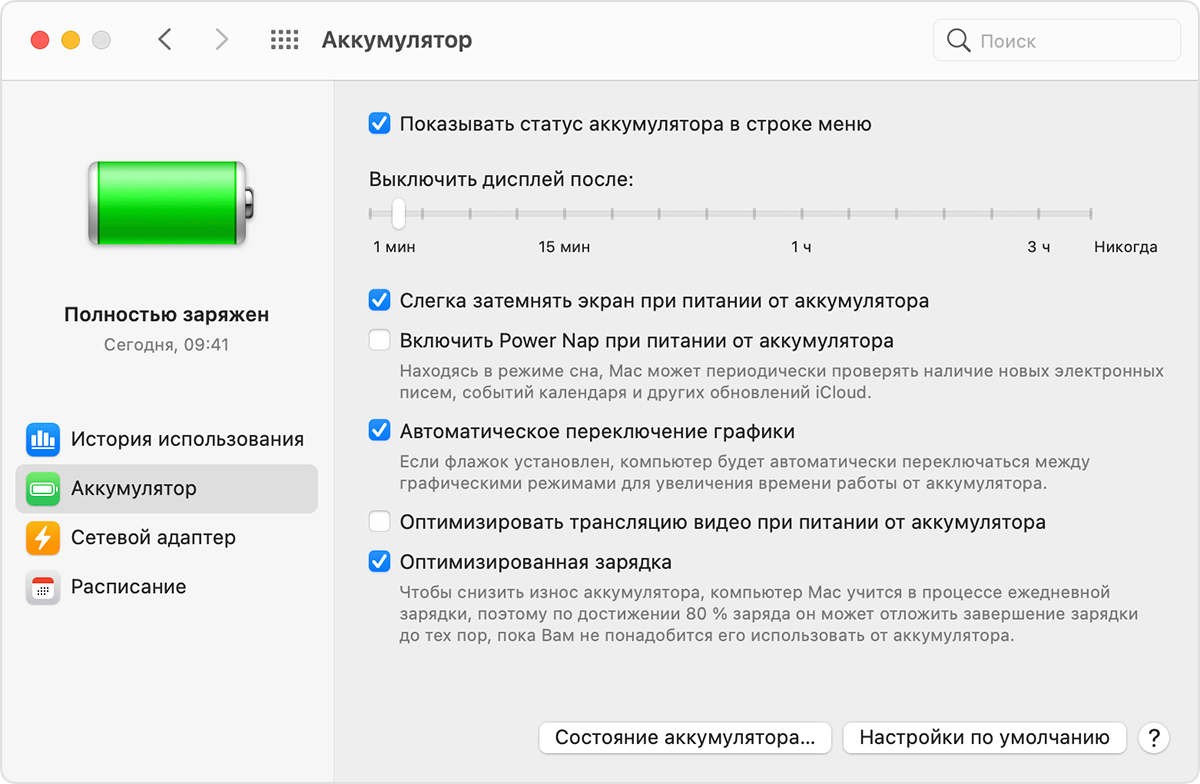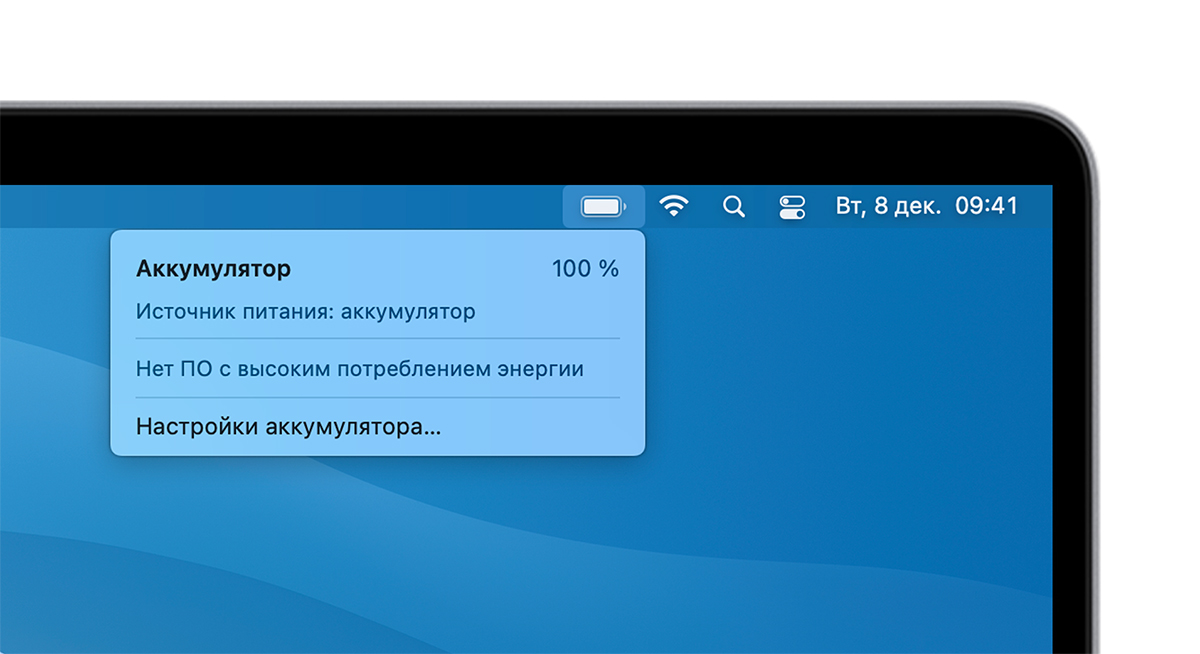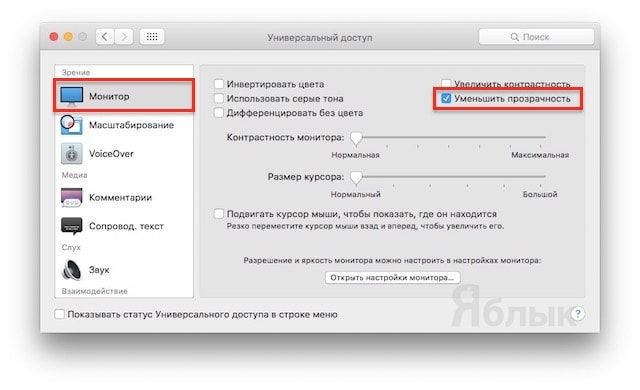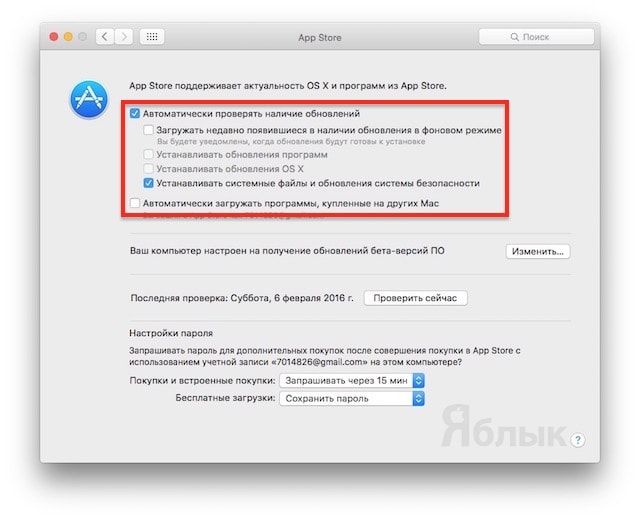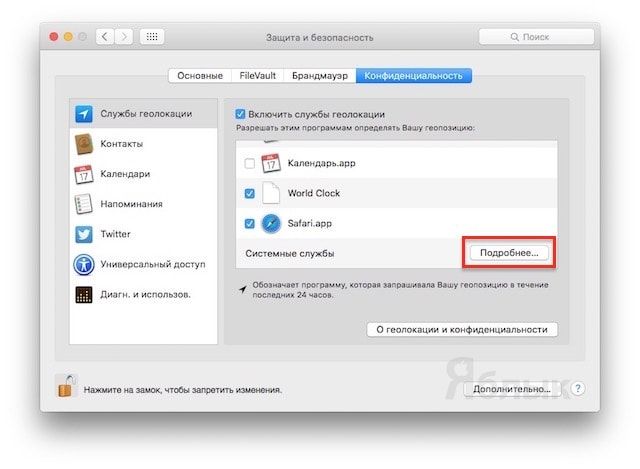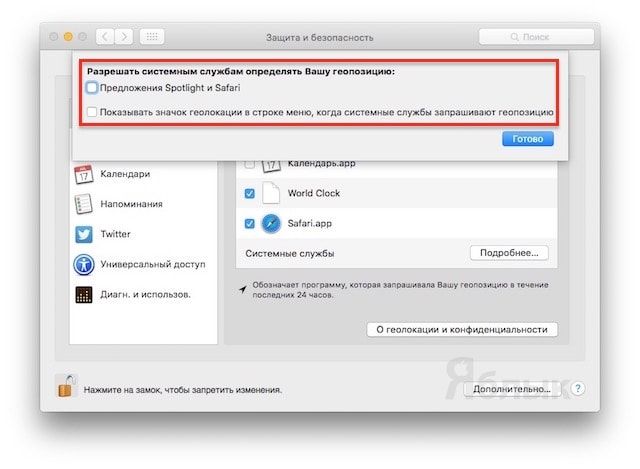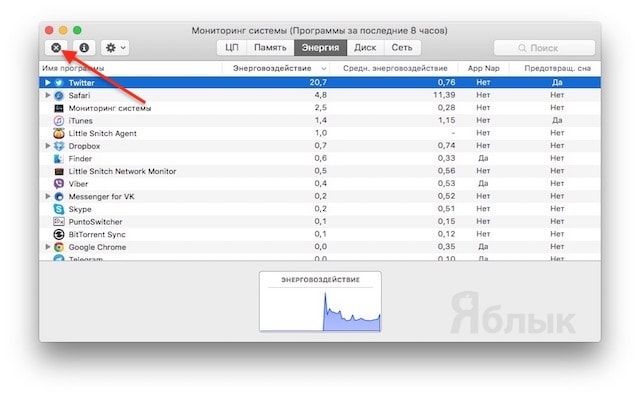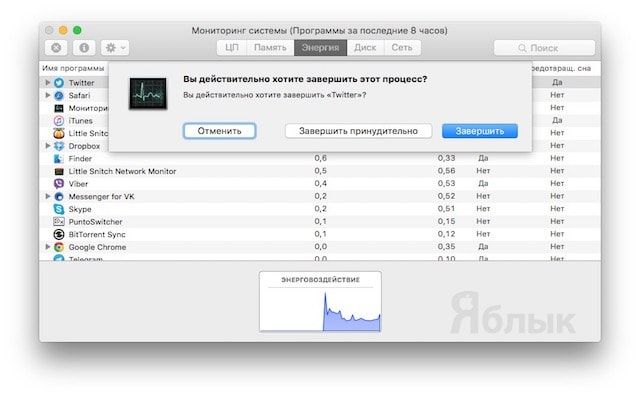- Получите помощь по аккумулятору для ноутбука Mac
- Оптимизация времени работы от аккумулятора
- Проверка настроек аккумулятора
- Регулировка яркости дисплея
- Проверка состояния аккумулятора
- Диагностика проблем с аккумулятором
- Выполните диагностику
- Проверка меню состояния аккумулятора
- Решение проблем с зарядкой
- Если компьютер Mac не заряжается
- Если компьютер Mac не заряжается до 100 %
- Обслуживание аккумулятора ноутбука Mac
- Информация о гарантии на аккумуляторы
- Сведения об аккумуляторах ноутбуков Mac
- Дополнительная информация
- Как продлить время работы аккумулятора MacBook
- Отключить визуальные эффекты
- Отключить автоматические обновления
- Отключить неиспользуемые службы геолокации
- Уменьшить яркость экрана
- Как определить уровень энергопотребления приложений и процессов с помощью программы «Мониторинг системы»
Получите помощь по аккумулятору для ноутбука Mac
В этой статье описываются способы оптимизации времени работы ноутбука Mac от аккумулятора, устранения проблем с аккумулятором и получения обслуживания.
Оптимизация времени работы от аккумулятора
Время работы ноутбука от аккумулятора зависит от конфигурации оборудования и режима эксплуатации. Вот некоторые настройки и действия, которые вы можете выполнить, чтобы максимально эффективно использовать аккумулятор компьютера.
Проверка настроек аккумулятора
На панели «Аккумулятор» в разделе системных настроек есть настройки, помогающие продлить время работы ноутбука Mac от аккумулятора. Чтобы просмотреть настройки аккумулятора, выберите меню Apple > «Системные настройки», щелкните «Аккумулятор» или «Экономия энергии», а затем выберите вкладку «Аккумулятор».
Представленное выше изображение соответствует macOS Big Sur. Некоторые функции, например Автоматическое переключение графики и Power Nap, доступны не на всех ноутбуках Mac и не во всех версиях ОС macOS.
Для обеспечения максимального времени работы от аккумулятора используйте следующие настройки:
- Установите флажок «Слегка затемнять экран при питании от аккумулятора». Эта настройка позволяет компьютеру Mac регулировать яркость дисплея до 75 % при отключении компьютера от сети.
- Снимите флажок «Включить Power Nap при питании от аккумулятора». Эта настройка запрещает компьютеру Mac проверять почту или другие обновления iCloud в режиме сна, что увеличивает время работы в режиме ожидания.
- Установите флажок «Оптимизировать трансляцию видео при питании от аккумулятора». Эта настройка позволяет при питании от аккумулятора воспроизводить видео с расширенным динамическим диапазоном (HDR) в стандартном динамическом диапазоне (SDR). В этом случае потребляется меньше энергии.
- Установите флажок «Автоматическое переключение графики». Эта настройка позволяет моделям MacBook Pro с несколькими графическими процессорами автоматически переключаться между ними, чтобы продлить время работы от аккумулятора.
Регулировка яркости дисплея
По умолчанию дисплей автоматически регулирует яркость для экономии энергии. Выключив автоматическую регулировку яркости, позже ее следует включить снова, чтобы продлить время работы от аккумулятора. Чтобы настроить автоматическую регулировку яркости, выберите меню Apple > «Системные настройки», нажмите «Дисплеи», а затем установите флажок «Настраивать яркость автоматически». Узнайте, как регулировать яркость вручную.
Проверка состояния аккумулятора
Состояние аккумулятора можно проверить в его настройках или в меню «Состояние аккумулятора»:
- В macOS Big Sur выберите меню Apple > «Системные настройки», нажмите «Аккумулятор», на боковой панели выберите «Аккумулятор», затем нажмите «Состояние аккумулятора».
- В macOS Catalina или более ранней версии, удерживая клавишу Option, щелкните значок аккумулятора в строке меню, чтобы открыть меню состояния аккумулятора.
В меню будет выведен один из следующих индикаторов состояния.
- «Нормальное». Аккумулятор исправен.
- «Рекомендуется обслуживание». Аккумулятор стал хуже удерживать заряд, чем когда он был новым, или работает ненормально. Компьютером Mac можно продолжать пользоваться, но его следует доставить в магазин Apple Store или в авторизованный сервисный центр компании Apple для проведения диагностики аккумулятора.
Чтобы получить обслуживание аккумулятора, обратитесь в компанию Apple.
В более ранних версиях macOS для отображения состояния аккумулятора с пониженной способностью удерживать заряд или аккумулятора, требующего обслуживания, использовались индикаторы «Заменить вскоре», «Заменить сейчас» или «Требуется обслуживание». Если пониженная емкость аккумулятора влияет на эффективность вашей работы, обратитесь в розничный магазин Apple Store или в авторизованный сервисный центр компании Apple для проведения диагностики аккумулятора.
Несмотря на то что существуют программы для анализа работоспособности аккумулятора, выпущенные сторонними разработчиками, данные такого ПО могут быть неточными и не являются наглядным признаком фактического времени работы системы с аккумулятором, емкость которого уменьшилась. Самыми надежными являются сведения в меню состояния аккумулятора, описанном выше.
Диагностика проблем с аккумулятором
Узнайте, как проверить оборудование, определить приложения или функции, интенсивно потребляющие энергию, и решить проблемы с зарядкой.
Выполните диагностику
Устранение неполадок аккумуляторов следует начинать с запуска встроенных средств диагностики ноутбука Mac. Узнайте, как использовать приложение «Диагностика Apple» на компьютере Mac.
Если приложение «Диагностика Apple» не находит неполадки, см. дополнительную информацию о поиске и устранении неполадок аккумуляторов далее в этой статье.
Проверка меню состояния аккумулятора
В этом меню отображается текущий уровень заряда, а также информация о том, заряжается ли аккумулятор в настоящее время. Это меню находится в правой части строки меню.
В меню состояния аккумулятора также отображается факт потребления значительного количества энергии дисплеем или какими-либо приложениями. Для экономии энергии также можно закрыть некоторые приложения, указанные в этом списке.
Если используется оптимизированная зарядка аккумулятора в macOS Big Sur, вы увидите дополнительную информацию при подключении компьютера Mac к источнику питания, например приостановлена ли зарядка или когда аккумулятор будет полностью заряжен. Если зарядка приостановлена, но необходимо, чтобы компьютер Mac полностью зарядился побыстрее, нажмите «Зарядить полностью сейчас».
Решение проблем с зарядкой
Получите помощь по другим вопросам, например, если компьютер Mac не распознает адаптер питания или не заряжается до 100 %.
Если компьютер Mac не заряжается
Убедитесь, что к компьютеру подключен адаптер питания переменного тока подходящей мощности. Адаптер питания, рассчитанный на мощность ниже необходимой для устройства, может плохо заряжать компьютер. Если вы не уверены, какой адаптер питания должен использоваться для зарядки компьютера, узнайте, как определить подходящий кабель и адаптер питания для ноутбука Mac.
Если требуется дополнительная помощь, узнайте, что делать, если не удается зарядить ноутбук Mac с помощью адаптера питания USB-C. Если решить проблему не удается, выключите компьютер Mac, закройте дисплей на 30 секунд, затем попробуйте зарядить снова. Или если у вас компьютер Mac на базе процессора Intel, выполните сброс SMC.
Если компьютер Mac не заряжается до 100 %
Если применяется оптимизированная зарядка аккумулятора в macOS Big Sur либо используется macOS Catalina или более ранней версии, иногда аккумулятор может не показывать в macOS состояние полного заряда (100 %), даже если адаптер питания был подключен длительное время. Это нормальное поведение. Оно помогает продлить общее время работы от аккумулятора.
Если зарядка приостановлена, а требуется, чтобы компьютер Mac полностью зарядился как можно быстрее, узнайте, как возобновить зарядку.
Обслуживание аккумулятора ноутбука Mac
Замену встроенных аккумуляторов на компьютерах MacBook, MacBook Air и MacBook Pro следует выполнять только в авторизованных сервисных центрах компании Apple или розничных магазинах Apple Store. Попытка самостоятельной замены встроенного аккумулятора может привести к повреждению оборудования. Подобные повреждения не покрываются гарантией.
Некоторые более старые ноутбуки Mac оснащены съемными аккумуляторами, которые можно заменять самостоятельно. За помощью с обслуживанием съемного аккумулятора обращайтесь в авторизованный сервисный центр компании Apple или розничный магазин Apple Store.
Информация о гарантии на аккумуляторы
Ограниченная годовая гарантия Apple включает право на замену неисправного аккумулятора. Если для ноутбука Mac приобретено соглашение AppleCare Protection Plan, компания Apple бесплатно заменит аккумулятор ноутбука в том случае, если его емкость стала меньше 80 % исходной емкости. Если у клиента нет права на сервисное обслуживание, аккумулятор может быть заменен за плату.
Сведения об аккумуляторах ноутбуков Mac
Компьютеры MacBook, MacBook Air и MacBook Pro оснащены литий-полимерными аккумуляторами, обеспечивающими максимальное время работы при компактных размерах. Чтобы иметь представление о конструкции аккумуляторов и времени работы от них, полезно знать общие термины.
- Количество циклов. Аккумуляторы рассчитаны на работу в течение определенного количества циклов. Это число обозначает общее количество полных и неполных циклов разрядки, которое может выдержать аккумулятор в течение срока службы. Максимальное количество циклов для своего компьютера можно узнать из статьи Определение числа циклов перезарядки аккумулятора ноутбуков Mac.
- Полная емкость заряда. Измеряется в миллиампер-часах (мА·ч) и обозначает объем заряда, который способен накопить аккумулятор, за вычетом энергии, требующейся для выключения устройства. По мере выработки ресурса аккумулятора это число уменьшается.
- Оставшаяся емкость заряда. Обозначает текущий объем заряда, измеряемого в миллиампер-часах (мА·ч), который остался в аккумуляторе. Использование компьютера без подключения к источнику переменного тока приведет к уменьшению этого значения по мере потребления заряда аккумулятора.
- Неисправный. Аккумуляторы считаются неисправными, когда их работа прекращается в связи с дефектом материалов или конструкции либо производственным браком. На неисправные аккумуляторы распространяется действие ограниченной годовой гарантии Apple и соглашений о расширенной сервисной поддержке.
- Нагрузка. Объем работы, выполняемой задачами. Некоторые ресурсоемкие процессы сильно нагружают систему, что приводит к более быстрому расходу заряда и значительному сокращению времени автономной работы.
Дополнительная информация
Информация о продуктах, произведенных не компанией Apple, или о независимых веб-сайтах, неподконтрольных и не тестируемых компанией Apple, не носит рекомендательного или одобрительного характера. Компания Apple не несет никакой ответственности за выбор, функциональность и использование веб-сайтов или продукции сторонних производителей. Компания Apple также не несет ответственности за точность или достоверность данных, размещенных на веб-сайтах сторонних производителей. Обратитесь к поставщику за дополнительной информацией.
Источник
Как продлить время работы аккумулятора MacBook
Некоторые владельцы MacBook Air и MacBook Pro наверняка обратили внимание на то, что OS X El Capitan и OS X Yosemite расходуют больше заряда аккумулятора по сравнению с предыдущими версиями операционной системы.
Стоит учитывать, что различные функции по-разному влияют на продолжительность автономной работы, и проблема может быть связана с использованием приложений, требующих больших ресурсов. Как бы то ни было, существует ряд простых способов, которые помогут на дольше сохранить заряд аккумулятора MacBook под управлением последних версий OS X.
Если проблема с батареей возникает изредка, например, только после перезапуска системы или подключения внешнего накопителя, тут ничем помочь нельзя. Остается только запастись терпением и ждать, пока Spotlight сделает свою работу. При желании за процессом можно наблюдать с помощью стандартной программы «Мониторинг системы».
Для того чтобы быть в курсе уровня заряда аккумулятора, нужно активировать соответствующий индикатор. Ниже представлены советы, которые помогут уменьшить потребление энергии.
Отключить визуальные эффекты
Визуальные эффекты, а именно фирменная «прозрачность» на последних версиях OS X требует от системы дополнительных ресурсов для рендеринга, что непосредственно влияет на продолжительность автономной работы. Отключить этот эффект можно следующим образом:
1. В меню открыть раздел «Системные настройки» и выбрать «Универсальный доступ»;
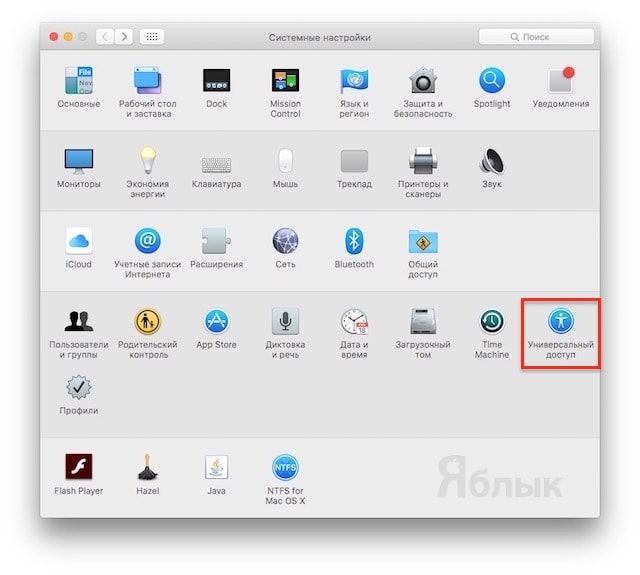
2. В разделе «Монитор» выбрать «Уменьшить прозрачность».
Можно, например, выбрать только пункт «Уменьшить прозрачность» для отключения эффекта прозрачности и «Увеличить контрастность» для того, чтобы сделать все иконки и значки более четкими.
Отключить автоматические обновления
Хотя отключать автоматические обновления не рекомендуется (разве что вы не забываете регулярно обновлять приложения вручную), этот шаг поможет существенно продлить срок службы аккумулятора за счет деактивации фоновой активности.
С целью уменьшения расхода заряда батареи можно отключить автоматические обновления системы и автоматические обновления приложений. Настоятельно рекомендуется оставить включенными автоматические обновления системы безопасности. Отключить обновления можно следующим образом:
1. В меню Apple открыть раздел «Системные настройки» и выбрать App Store;
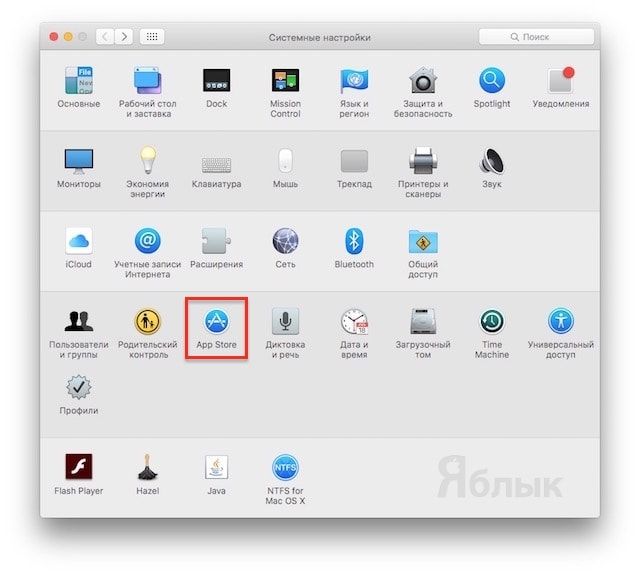
2. Снять галочку напротив «Загружать недавно появившиеся в наличии обновления в фоновом режиме»;
3. Снять галочку напротив «Устанавливать обновления программ»;
4. Снять галочку напротив «Устанавливать обновления OS X».
Нужно помнить, что, проделав все вышеописанное, необходимо самостоятельно проверять наличие доступных обновлений в App Store и устанавливать их вручную.
Отключить неиспользуемые службы геолокации
Многие приложения используют функцию геолокации, однако, если срок службы аккумулятора для вас важнее, ее можно смело деактивировать. Для того чтобы отключить службы геолокации, нужно:
1. В меню Apple открыть раздел «Системные настройки», выбрать «Защита и безопасность» и нажать на «Конфиденциальность»;
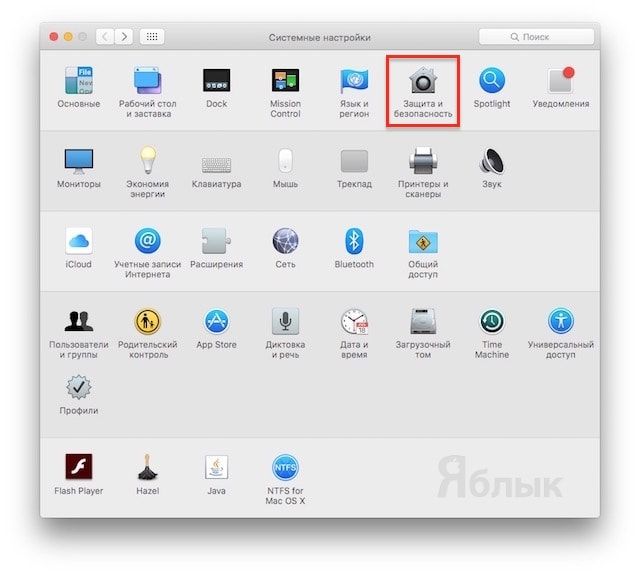
2. Из списка слева выбрать «Службы геолокации»;
3. Снять галочки напротив программ, в которых функция геолокации не нужна. Для внесения изменений нажмите на изображение замка слева внизу и введите пароль учетной записи на Mac.
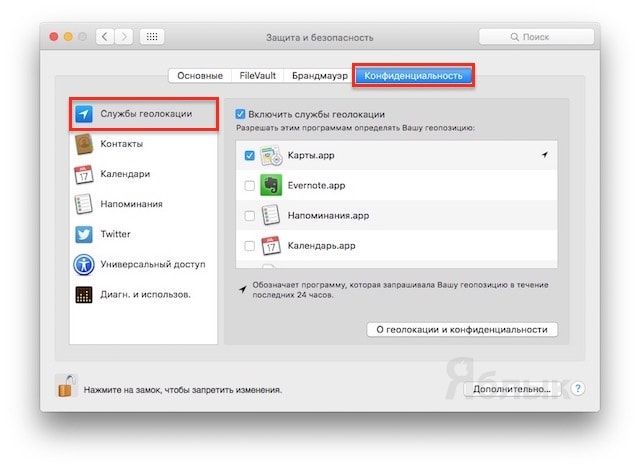
4. Нажмите на «Подробно» напротив «Системные службы» и деактивируйте функцию геолокации в указанных в этом разделе приложениях.
Отключение служб геолокации в OS X сказывается на работе аккумулятора не так заметно, как в iOS, однако все равно позволяет уменьшить электропотребление.
Уменьшить яркость экрана
За счет ее уменьшения яркости пользовательского интерфейса в OS X можно продлить срок службы аккумулятора. Для уменьшения яркости экрана воспользуйтесь кнопками F1 и F2 на клавиатуре.
Как определить уровень энергопотребления приложений и процессов с помощью программы «Мониторинг системы»
Наиболее важное действие из всех перечисленных — выявление и закрытие энергозатратных приложений и процессов. Эту операцию можно осуществить при помощи программы «Мониторинг системы». Для этого нужно:
1. Одновременным нажатием клавиши Ctrl и пробела вызвать Spotlight, набрать «Мониторинг системы» и нажать на Return (Enter);
2. Нажать на раздел Энергия;
3. Включить сортировку по уровню энерговоздействия.
Программы, оказавшиеся в самом верху списка, потребляют больше всего ресурсов. Если этими приложениями можно не пользоваться, когда Вы находитесь вдали от розетки, то лучше их закрыть.
Если Вы часто раздаете ноутбуку интернет с iPhone при помощи функции Режим модема, то обязательно прочитайте этот материал.
Источник