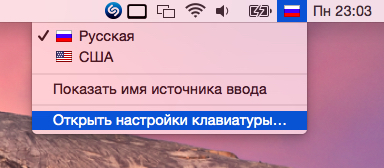- Как в OS X вернуть PC-раскладку клавиатуры
- Шаг 1. Создаём раскладку
- Шаг 2. Подключаем раскладку
- Как настроить и пользоваться Windows-клавиатурой на Mac
- Как использовать с Mac ПК-клавиатуру с переназначенными клавишами Windows и ALT
- Как использовать клавиатуру Mac с ПК на ОС Windows?
- Windows клавиатура на Mac — меняем раскладку
- В чем трудности использования Windows клавиатуры в Mac?
- Настраиваем Windows клавиатуру на Mac (и Хакинтош)
- Еще немного о хоткей на MAC
Как в OS X вернуть PC-раскладку клавиатуры
Новоиспечённые владельцы Mac, как правило, впадают в ступор, как только начинают работать с его клавиатурой. Отыскать нужные знаки препинания в русской раскладке непросто, если всю жизнь работал с обычными ПК. Тема особенно актуальна для тех, кто купил MacBook за границей и не может воспользоваться кириллическими обозначениями на клавишах.
Проблема решается просто. Щёлкаем на пиктограмму используемого языка и выбираем в ниспадающем меню пункт «Открыть настройки клавиатуры…»:
Появится окно с предлагаемыми источниками ввода. Нажимаем на кнопку «+» слева снизу, и перед нами открывается длиннющий список доступных раскладок клавиатуры. Выбираем раздел «Русский» и из предложенных вариантов останавливаемся на «Русская — ПК». Жмём «Добавить»:
Теперь у нас две русских раскладки и одна английская. Стандартная русская раскладка нам не нужна, так что щёлкаем по ней, жмём «–» и в итоге получаем одну английскую раскладку и одну русскую:
В итоге получаем привычную раскладку. Но в некоторых случаях бывает так, что после всего проделанного одного не хватает – буквы «ё»: она не находится в привычном месте. Если этот случай о вас, смотрите дальнейшие инструкции. Проблема решается использованием «кастомной» раскладки. Её можно либо скачать, либо сделать самому.
Далее опишу процесс создания раскладки вручную для тех, кто не хочет скачивать готовую.
Шаг 1. Создаём раскладку
Для начала вернём на время в список доступных раскладок «Русскую». Затем качаем бесплатное приложение Ukelele.
Вместе с приложением в загруженном образе диска есть много готовых раскладок. Копируем файлы Russian.keylayout и Russian.icns из Ukelele_2.2.8/System Keyboards/Cyrillic в удобную папку – например, в предварительно созданную
Файлы можно переименовать, но обязательно одинаково, чтобы отличались у них только расширения. Я назвал их Russian_keys.
Открываем Russian_keys.keylayout с помощью Ukelele. Перед нами почти идеальная раскладка:
«Почти», потому что буква «ё» пока находится не на своём месте. Дважды щёлкаем по клавише шаблона раскладки, где хотим видеть «ё», и вводим её:
Замечу, что отдельно нужно ввести заглавную букву «Ё» для случая зажатой клавиши Shift. Для этого нажимаем и удерживаем её на физической клавиатуре – и так же, как до этого, редактируем клавишу шаблона. После этого выбираем File —> Save.
Шаг 2. Подключаем раскладку
Копируем оба созданных или скачанных файла — раскладку и иконку — в папку /Library/Keyboard Layouts/.
Затем возвращаемся в меню выбора источников ввода, убираем оттуда все русские раскладки и добавляем новую: выбираем раздел «Другие», где и находим нашу долгожданную раскладку «Russian». Всё, привычная раскладка в нашем распоряжении!
Как настроить и пользоваться Windows-клавиатурой на Mac
С компьютерами Mac можно использовать практически любую клавиатуру, предназначенную для ПК под управлением Windows, будь то USB- или Bluetooth-клавиатура. Правда, клавиши модификации на клавиатурах для Mac и ПК отличаются. Это может привести к ошибочным сочетаниям клавиш или другим непредвиденным нажатиям клавиш при использовании ПК-клавиатуры с Mac.
Проблему можно легко решить, переназначив клавиши Windows и ALT на ⌘Cmd и ⌥Option (Alt) на подключенной к «Маку» клавиатуре для ПК. В таком случае вы сможете использовать привычные сочетания клавиш, характерные для стандартной клавиатуры Apple. Многим пользователям Mac, вынужденным работать с ПК-клавиатурой, это по-настоящему облегчит жизнь.
Как использовать с Mac ПК-клавиатуру с переназначенными клавишами Windows и ALT
Нижеописанный способ работает со всеми ПК-клавиатурами со стандартной раскладкой CTRL / Windows / ALT и всеми версиями macOS.
1. Подключите ПК-клавиатуру к Mac через USB или Bluetooth, как вы обычно это делаете;
2. Откройте меню Apple и выберите «Системные настройки»;
3. Кликните на «Клавиатура»;
4. Выберите вкладку «Клавиатура» и кликните на опцию «Клавиши модификации» в правом нижнем углу панели настроек;
5. В меню «Выберите клавиатуру» укажите нужную ПК-клавиатуру;
6. Откройте меню клавиши ⌥Option (Alt) и выберите ⌘Cmd;
7. Откройте меню клавиши ⌘Cmd и выберите ⌥Option (Alt);
8. Нажмите на OK.
9. Когда вы проделаете все вышеописанное, при подключении к Mac клавиша WINDOWS на вашей ПК-клавиатуре станет ⌥Option (Alt), а ALT станет ⌘Cmd.
Имейте в виду, что на некоторых клавиатурах для ПК под управлением Windows функции клавиш CTRL и ALT также отличаются от клавиш на Mac. К счастью, их можно переназначить с помощью вышеописанного способа.
Для того чтобы проверить, удалось ли переназначить клавиши, попробуйте использовать привычные сочетания клавиш. К примеру, сделайте скриншот (⌘Cmd + ⇧Shift + 3) или закройте окно (⌘Cmd + W). Конечно, сами клавиши никуда с клавиатуры не денутся и сохранят прежние названия, однако они будут выполнять новые заданные вами функции. Тех, кто привык к «слепому набору», этот факт смущать не должен.
Ниже представлен пример ПК-клавиатуры. Как видно, клавиши модификации на ней отличаются от привычных для пользователей Mac.
А вот клавиатура для компьютеров Apple.
Если сравнить оба снимка, становится понятно, почему стоит переназначить клавиши на ПК-клавиатуре, если вы используете ее с Mac.
Вышеописанный способ пригодится тем, кто выбрал себе для работы отличную ПК-клавиатуру, но привык работать с Mac. Как уже упоминалось, он подходит для всех клавиатур и всех macOS.
Как использовать клавиатуру Mac с ПК на ОС Windows?
Если вы недавно добавили ПК с Windows в свою коллекцию или установили Windows на свой Mac, то вы можете заметить, что стандартная клавиатура Apple немного отличается от той, которая обычно поставляется с ПК. В этой статье мы поможем вам понять различия, чтобы вы могли использовать клавиатуру Mac с Windows.
Будет ли клавиатура работать на моем ПК?
Независимо от того, используете ли вы ПК или Mac с установленной JC Windows, клавиатура Apple должна отлично работать. Различные модели, такие как Magic Keyboard, подключаются через Bluetooth или через USB-кабель, поэтому не нужно устанавливать драйверы.
Конечно, есть несколько не совпадающих клавиш, поэтому мы рассмотрим данный вопрос ниже.
Основные отличия
По большей части раскладки клавиатуры для ПК и Mac идентичны, но есть несколько ключевых (извините за каламбур) отличий.
Первое и наиболее очевидное — клавиатура Mac не имеет клавиши Windows. Точнее, на ней нет клавиши с символом Windows, но помеченная команда или cmd действует как клавиша, когда вы ее нажимаете.
Alt и Alt GR немного отличаются тем, что вариант Apple просто имеет две клавиши Alt. Чтобы использовать его в качестве Alt GR, вам нужно одновременно удерживать нажатой клавишу Control или Ctrl.
Аналогичная ситуация и для Delete и Backspace, когда на компьютерах Mac есть только кнопка Delete на меньших клавиатурах, хотя это действует как Backspace, так как удаляет символ слева от курсора. Чтобы получить версию «Удалить» для Windows, нажмите и удерживайте нажатой клавишу «Control» или «Ctrl» и нажмите «D» или удерживайте клавишу «Fn», удерживая нажатой клавишу «Delete».
Вы не найдете кнопку Print Scr на клавиатуре Mac, поэтому, если вы хотите захватить то, что находится на вашем дисплее, вам нужно использовать Windows Snipping Tool. Чтобы найти это, откройте меню «Пуск» Windows и введите инструмент «Обрезка», затем выберите его из появившихся результатов. Для получения дополнительной информации о том, как его использовать, прочитайте Microsoft Use Snipping Tool, чтобы сделать скриншот.
Одним из основных упущений является клавиша «Меню» или «Приложения» в Windows, которая позволяет запускать контекстные окна (в основном, аналогично щелчку правой кнопкой мыши). Клавиатуры Mac не имеют их, и в настоящее время нет комбинации клавиш для ее активации.
Есть несколько других функций, которые отсутствуют, включая Вставка, Page Up, Page Down, Number Lock и другие, но это может быть достигнуто с помощью экранной клавиатуры, присутствующей в Windows.
Чтобы найти это, перейдите в меню «Пуск» и перейдите в «Настройки»> «Удобство доступа»> «Клавиатура» и включите переключатель «Использовать экранную клавиатуру».
Это может быть сведено к минимуму, чтобы вы могли вызывать его всякий раз, когда вам нужны эти специальные команды.
Чтобы найти полное описание различных сочетаний клавиш, доступных на клавиатуре, вы также можете загрузить приложение Microsoft Keyboard Layout Creator. Это бесплатное программное обеспечение дает вам возможность переназначать функционал клавиш на свой лад.
Запустите приложение, затем выберите «Файл»> «Загрузить существующую клавиатуру» и найдите свою конкретную модель. Затем вы можете нажать на галочки слева от клавиатуры и посмотреть, какие комбинации вам нужно использовать для всех расширенных символов.
Если вы хотите изменить клавишу, выберите соответствующий флажок (другими словами, если вы хотите, чтобы символ появлялся при нажатии клавиши Shift, а затем убедитесь, что вы выбрали этот флажок), нажмите виртуальный ключ и введите нужный символ.
Microsoft включила подробный раздел справки, поэтому обязательно посмотрите его, если хотите получить максимальную отдачу от приложения.
Прежде чем вы решите перейти с Apple на Microsoft, обязательно ознакомьтесь с нашей функцией сравнения Mac с ПК, так как мы подозреваем, что вы можете обнаружить, что трава зеленее с более плодотворной стороны.
Windows клавиатура на Mac — меняем раскладку
Если вы перешли c Windows на Mac (или вы Хакинтошник), но решили пользоваться Windows-клавиатурой, то наверняка вы столкнулись с определенными трудностями. Как их избежать или минимизировать, вы можете узнать из этой статьи.
Прежде чем вы начнете вникать, как настроить Windows клавиатуру на macOS, рекомендую к дальнейшему приобретению универсальные клавиатуры!
| Название модели | Украина | Россия |
| Logithech K380 (универсальная, короткая) | ALI | ALI |
| Xiaomi Miiiw (универсальная, полноценная) | ALI | ALI |
| Xiaomi MIIIW комплект (универсальная, полноценная) | ALI | ALI |
Эти клавиатуры идеально покажут себя в работе и в Mac и Windows, так как позволяют менять раскладку, одним кликом!
В чем трудности использования Windows
клавиатуры в Mac?
Наверное первое что вас подтолкнет вернуться к использованию Windows, так это отсутствие привычных горячих клавиш (хоткей) в macOS. Если вы еще решили при этом использовать Windows клавиатуру, то вам будет еще сложней.
Все дело в том, что расположение некоторых функциональных клавиш в Windows и Mac кардинально отличаются.
Чтобы было еще более понятно, давайте непосредственно взглянем на две клавиатуры.
Клавиатура Maс: | ⌃ (CTRL) | ⌥ (ALT \ Option) | ⌘ (WIN) |
Клавиатура Windows: | ⌃ (CTRL) | ⌘ (WIN) | ⌥ (ALT \ Option) |
Теперь надеюсь все стало понятно? Но это только одно отличие, есть и второе…
CTRL в macOS и Windows не одно и тоже! Если в Windows копирование происходит по CTRL — C и вставить по CTRL — V, то в Mac это CMD — C и
CMD — V соответственно. Другими словами в WIndows CTRL = CMD в macOS.
Сложность использования клавиатуры Windows в Mac заключается в том, что функциональные кнопки находятся по разным местам, а также имеют разные значения!
Но не вскрывать же теперь клавиатуру и не переставлять кнопки или клеить наклейки? Можно обойтись малой кровью и немного перенастроить macOS под использование Windows клавиатуры.
Настраиваем Windows клавиатуру на Mac
(и Хакинтош)
Для этого перейдите в «Системные настройки» > «Клавиатура» > «Клавиши модификации»
И теперь перенастроить клавиши в открывшемся меню.
Если вы привыкли использовать клавишу CTRL (она же ⌃) для того чтобы копировать, вырезать, вставить текст тогда настройте клавиатуру следующим образом:
- CTRL (⌃) на Command ⌘(WIN)
- Option ⌥(ALT) на CTRL(⌃)
- Command на Option
Если вы хотите приблизить Windows клавиатуру к MAC, тогда поменяйте местами:
- Option ⌥ (ALT) на Command ⌘ (WIN)
- Для Command выбрать Option
Еще немного о хоткей на MAC
Для того чтобы удалять в Mac используете сочетание нескольких клавиш Command ⌘ — Backspace, вместо привычной кнопки Delete.
Вот так вот немного изменив расположение клавиш можно легко упростить работу на Mac с клавиатурой для Windows.
У вас еще остались вопросы? Пишите их в комментариях, рассказывайте, что у вас получилось или наоборот!
Вот и все! Больше полезных статей и инструкций читайте в разделе Статьи и Хаки Android. Оставайтесь вместе с сайтом Android +1, дальше будет еще интересней!