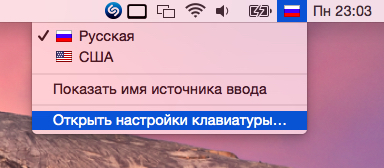- Как в OS X вернуть PC-раскладку клавиатуры
- Шаг 1. Создаём раскладку
- Шаг 2. Подключаем раскладку
- Как настроить и пользоваться Windows-клавиатурой на Mac
- Как использовать с Mac ПК-клавиатуру с переназначенными клавишами Windows и ALT
- Windows клавиатура на Mac — меняем раскладку
- В чем трудности использования Windows клавиатуры в Mac?
- Настраиваем Windows клавиатуру на Mac (и Хакинтош)
- Еще немного о хоткей на MAC
- Раскладка винды на маке, раскладка мака на винде — яБлог — Иллюстрированный журнал про Apple — ЖЖ
- Раскладка винды на маке, раскладка мака на винде
- « previous entry | next entry » июн. 26, 2007 | 02:08 am Настроение: хорошее Автор: noemi
- Инструкция: Mac-раскладка на Windows 10
Как в OS X вернуть PC-раскладку клавиатуры
Новоиспечённые владельцы Mac, как правило, впадают в ступор, как только начинают работать с его клавиатурой. Отыскать нужные знаки препинания в русской раскладке непросто, если всю жизнь работал с обычными ПК. Тема особенно актуальна для тех, кто купил MacBook за границей и не может воспользоваться кириллическими обозначениями на клавишах.
Проблема решается просто. Щёлкаем на пиктограмму используемого языка и выбираем в ниспадающем меню пункт «Открыть настройки клавиатуры…»:
Появится окно с предлагаемыми источниками ввода. Нажимаем на кнопку «+» слева снизу, и перед нами открывается длиннющий список доступных раскладок клавиатуры. Выбираем раздел «Русский» и из предложенных вариантов останавливаемся на «Русская — ПК». Жмём «Добавить»:
Теперь у нас две русских раскладки и одна английская. Стандартная русская раскладка нам не нужна, так что щёлкаем по ней, жмём «–» и в итоге получаем одну английскую раскладку и одну русскую:
В итоге получаем привычную раскладку. Но в некоторых случаях бывает так, что после всего проделанного одного не хватает – буквы «ё»: она не находится в привычном месте. Если этот случай о вас, смотрите дальнейшие инструкции. Проблема решается использованием «кастомной» раскладки. Её можно либо скачать, либо сделать самому.
Далее опишу процесс создания раскладки вручную для тех, кто не хочет скачивать готовую.
Шаг 1. Создаём раскладку
Для начала вернём на время в список доступных раскладок «Русскую». Затем качаем бесплатное приложение Ukelele.
Вместе с приложением в загруженном образе диска есть много готовых раскладок. Копируем файлы Russian.keylayout и Russian.icns из Ukelele_2.2.8/System Keyboards/Cyrillic в удобную папку – например, в предварительно созданную
Файлы можно переименовать, но обязательно одинаково, чтобы отличались у них только расширения. Я назвал их Russian_keys.
Открываем Russian_keys.keylayout с помощью Ukelele. Перед нами почти идеальная раскладка:
«Почти», потому что буква «ё» пока находится не на своём месте. Дважды щёлкаем по клавише шаблона раскладки, где хотим видеть «ё», и вводим её:
Замечу, что отдельно нужно ввести заглавную букву «Ё» для случая зажатой клавиши Shift. Для этого нажимаем и удерживаем её на физической клавиатуре – и так же, как до этого, редактируем клавишу шаблона. После этого выбираем File —> Save.
Шаг 2. Подключаем раскладку
Копируем оба созданных или скачанных файла — раскладку и иконку — в папку /Library/Keyboard Layouts/.
Затем возвращаемся в меню выбора источников ввода, убираем оттуда все русские раскладки и добавляем новую: выбираем раздел «Другие», где и находим нашу долгожданную раскладку «Russian». Всё, привычная раскладка в нашем распоряжении!
Как настроить и пользоваться Windows-клавиатурой на Mac
С компьютерами Mac можно использовать практически любую клавиатуру, предназначенную для ПК под управлением Windows, будь то USB- или Bluetooth-клавиатура. Правда, клавиши модификации на клавиатурах для Mac и ПК отличаются. Это может привести к ошибочным сочетаниям клавиш или другим непредвиденным нажатиям клавиш при использовании ПК-клавиатуры с Mac.
Проблему можно легко решить, переназначив клавиши Windows и ALT на ⌘Cmd и ⌥Option (Alt) на подключенной к «Маку» клавиатуре для ПК. В таком случае вы сможете использовать привычные сочетания клавиш, характерные для стандартной клавиатуры Apple. Многим пользователям Mac, вынужденным работать с ПК-клавиатурой, это по-настоящему облегчит жизнь.
Как использовать с Mac ПК-клавиатуру с переназначенными клавишами Windows и ALT
Нижеописанный способ работает со всеми ПК-клавиатурами со стандартной раскладкой CTRL / Windows / ALT и всеми версиями macOS.
1. Подключите ПК-клавиатуру к Mac через USB или Bluetooth, как вы обычно это делаете;
2. Откройте меню Apple и выберите «Системные настройки»;
3. Кликните на «Клавиатура»;
4. Выберите вкладку «Клавиатура» и кликните на опцию «Клавиши модификации» в правом нижнем углу панели настроек;
5. В меню «Выберите клавиатуру» укажите нужную ПК-клавиатуру;
6. Откройте меню клавиши ⌥Option (Alt) и выберите ⌘Cmd;
7. Откройте меню клавиши ⌘Cmd и выберите ⌥Option (Alt);
8. Нажмите на OK.
9. Когда вы проделаете все вышеописанное, при подключении к Mac клавиша WINDOWS на вашей ПК-клавиатуре станет ⌥Option (Alt), а ALT станет ⌘Cmd.
Имейте в виду, что на некоторых клавиатурах для ПК под управлением Windows функции клавиш CTRL и ALT также отличаются от клавиш на Mac. К счастью, их можно переназначить с помощью вышеописанного способа.
Для того чтобы проверить, удалось ли переназначить клавиши, попробуйте использовать привычные сочетания клавиш. К примеру, сделайте скриншот (⌘Cmd + ⇧Shift + 3) или закройте окно (⌘Cmd + W). Конечно, сами клавиши никуда с клавиатуры не денутся и сохранят прежние названия, однако они будут выполнять новые заданные вами функции. Тех, кто привык к «слепому набору», этот факт смущать не должен.
Ниже представлен пример ПК-клавиатуры. Как видно, клавиши модификации на ней отличаются от привычных для пользователей Mac.
А вот клавиатура для компьютеров Apple.
Если сравнить оба снимка, становится понятно, почему стоит переназначить клавиши на ПК-клавиатуре, если вы используете ее с Mac.
Вышеописанный способ пригодится тем, кто выбрал себе для работы отличную ПК-клавиатуру, но привык работать с Mac. Как уже упоминалось, он подходит для всех клавиатур и всех macOS.
Windows клавиатура на Mac — меняем раскладку
Если вы перешли c Windows на Mac (или вы Хакинтошник), но решили пользоваться Windows-клавиатурой, то наверняка вы столкнулись с определенными трудностями. Как их избежать или минимизировать, вы можете узнать из этой статьи.
Прежде чем вы начнете вникать, как настроить Windows клавиатуру на macOS, рекомендую к дальнейшему приобретению универсальные клавиатуры!
| Название модели | Украина | Россия |
| Logithech K380 (универсальная, короткая) | ALI | ALI |
| Xiaomi Miiiw (универсальная, полноценная) | ALI | ALI |
| Xiaomi MIIIW комплект (универсальная, полноценная) | ALI | ALI |
Эти клавиатуры идеально покажут себя в работе и в Mac и Windows, так как позволяют менять раскладку, одним кликом!
В чем трудности использования Windows
клавиатуры в Mac?
Наверное первое что вас подтолкнет вернуться к использованию Windows, так это отсутствие привычных горячих клавиш (хоткей) в macOS. Если вы еще решили при этом использовать Windows клавиатуру, то вам будет еще сложней.
Все дело в том, что расположение некоторых функциональных клавиш в Windows и Mac кардинально отличаются.
Чтобы было еще более понятно, давайте непосредственно взглянем на две клавиатуры.
Клавиатура Maс: | ⌃ (CTRL) | ⌥ (ALT \ Option) | ⌘ (WIN) |
Клавиатура Windows: | ⌃ (CTRL) | ⌘ (WIN) | ⌥ (ALT \ Option) |
Теперь надеюсь все стало понятно? Но это только одно отличие, есть и второе…
CTRL в macOS и Windows не одно и тоже! Если в Windows копирование происходит по CTRL — C и вставить по CTRL — V, то в Mac это CMD — C и
CMD — V соответственно. Другими словами в WIndows CTRL = CMD в macOS.
Сложность использования клавиатуры Windows в Mac заключается в том, что функциональные кнопки находятся по разным местам, а также имеют разные значения!
Но не вскрывать же теперь клавиатуру и не переставлять кнопки или клеить наклейки? Можно обойтись малой кровью и немного перенастроить macOS под использование Windows клавиатуры.
Настраиваем Windows клавиатуру на Mac
(и Хакинтош)
Для этого перейдите в «Системные настройки» > «Клавиатура» > «Клавиши модификации»
И теперь перенастроить клавиши в открывшемся меню.
Если вы привыкли использовать клавишу CTRL (она же ⌃) для того чтобы копировать, вырезать, вставить текст тогда настройте клавиатуру следующим образом:
- CTRL (⌃) на Command ⌘(WIN)
- Option ⌥(ALT) на CTRL(⌃)
- Command на Option
Если вы хотите приблизить Windows клавиатуру к MAC, тогда поменяйте местами:
- Option ⌥ (ALT) на Command ⌘ (WIN)
- Для Command выбрать Option
Еще немного о хоткей на MAC
Для того чтобы удалять в Mac используете сочетание нескольких клавиш Command ⌘ — Backspace, вместо привычной кнопки Delete.
Вот так вот немного изменив расположение клавиш можно легко упростить работу на Mac с клавиатурой для Windows.
У вас еще остались вопросы? Пишите их в комментариях, рассказывайте, что у вас получилось или наоборот!
Вот и все! Больше полезных статей и инструкций читайте в разделе Статьи и Хаки Android. Оставайтесь вместе с сайтом Android +1, дальше будет еще интересней!
Раскладка винды на маке, раскладка мака на винде — яБлог — Иллюстрированный журнал про Apple — ЖЖ
Раскладка винды на маке, раскладка мака на винде
« previous entry | next entry »
июн. 26, 2007 | 02:08 am
Настроение: хорошее
Автор:  noemi
noemi
Всем привет!
Возможно, следующая информация будет полезна свитчерам.
Как поставить на винду мак-раскладку (поставить знак вопроса рядом с шифтом, а на цифровые клавиши — точку с запятой)
1. Качаем файл http://www.ninastawski.com/ru_apple.zip
2. Разархивируем
3. Кладем содержимое архива в папку (создаем папку) C:\Program Files\Boot Camp\Layout\
4. Запускаем .reg файл
5. Открываем свойства языковой панели
6. Выбираем в русской раскладке Russian (Apple)
7. Наслаждаемся
Как поставить на мак виндовую раскладку (в русском варианте точка рядом с шифтом, запятая — шифт+точка)
1. Качаем файл http://www.ninastawski.com/ru_windows.zip
2. Разархивируем
3. Кладем содержимое архива в Library/Keyboard Layouts/
4. Перелогиниваемся
5. Выбираем раскладку в System Preferences — International — Input Menu
6. Наслаждаемся
В этой версии пофикшены хоткеи и русский триколор.
Спасибо 
UPD от 
UPD2:
Переключение раскладки по Alt-Space / Win-Space в Windows
1. Качаем программу AutoHotkey (http://www.autohotkey.com/download/AutoHotkeyInstall.exe) и ставим
2.1. Далее для переключения раскладки по Alt-Space вписываем в конфиг следующее:
!Space::PostMessage, 0x50, 2, 0,, A ; 0x50 is WM_INPUTLANGCHANGEREQUEST
#Space::PostMessage, 0x50, 2, 0,, A ; 0x50 is WM_INPUTLANGCHANGEREQUEST
Внимание: есть глюк с с !Space: если отпустить Alt раньше, чем пробел, то активируется меню в активном приложении.
Инструкция: Mac-раскладка на Windows 10
Не так давно совершил переход с Mac на Windows. До этого почти десять лет работал с macOS и на уровне подкорки запомнил все хоткеи, которые используются в этой ОС: Cmd + Space для смены раскладки, Shift + 6 для запятой, двоеточие через Shift + 5, Cmd + V, X, C и так далее.
Немного поковыряв интернет, нашел скрипт, который заменяет стандартные клавиши Windows на Mac-подобные, а если добавить к этому клавиатуру Magic Keyboard, то переход на Windows произойдёт ещё мягче.
1. Скачиваем и устанавливаем программу AutoHotKey (она бесплатная):
2. Открываем блокнот и вставляем туда этот скрипт:
3. Сохраняем файлик в расширением .ahk и запускаем.
Все, теперь у вас привычная среда для работы с хоткеями.
Чтобы добавить скрипт автозапуск, откройте Explorer и введите туда:
И в эту папочку поместите ярлык на *.ahk файл.
Какая вообще может быть причина переезжать с мак на виндоуз?
Я пользуюсь и тем и тем паралельно каждый день.
Мак все больше разочаровывает, а винда все больше удивляет.
А чем винда удивляет?
Из последнего: PowerToys, новый терминал. Ну и в целом все стабильно и радует глаз. Вообще никаких вопросов.
Мак недавно выдал screen of death (вообще не знал раньше, что такое есть на маках) после минорного обновления (у меня mbp 2018). Или, например, после одного обновления мак почему-то забыл какой у меня дефолтный музыкальный плеер. Я нажал на кнопку плей (ф8), ничего не произошло. Нажал еще раз. Мак стал думать и запустил айтюнс (никогда им не пользовался). Второе нажатие на клавишу он принял как необходимость открыть буклет альбома u2 с голыми мужиками на полый экран (да, я не шучу).
PowerToys? Терминал? Ты явно угораешь.
За время использования чего угодно у пользователя складываются определенные паттерны взаимодействия с продуктом. Эти паттерны фактически основа юзабилити. Они включать в себя даже микро-действия вроде хоткеев и активных углов. Их смена или нарушение в подавляющем большинстве случаев вызывает негатив.
Я тоже пользуюсь и mac os и windows каждый день. Но правда не могу понять, как можно говорить о том, чтобы всерьезку заменить одно другим. Не можно конечно, но на mac время выполнения задач просто в разы выше. Никакие фичи даже самые прикольные этого не заменят.
Ну а баги. Не уверен что это лучший маркер для сравнения конкретно этих ос.
Количеством собираемой телеметрии, лол
Вряд ли винда вот прям удивляет. Скорее, это связано с конкретным софтом, который на винде работает как надо, а на маке либо через жопу, либо вообще отсутствует.
Мак переоценен, сильно. А с их ценами они могут идти в топку.
А ты хотя бы пытался собрать похожий по железу ноут под винду?
Я имел в виду iMac.
моник как на iMac 21.5”: 53000 рублей
моник как на iMac 27”: 92000 рублей
Дальше можно не считать, сильно дешевле точно не выйдет.
А можно модели, что это за мониторы? Правда интересно, без иронии и сомнений. Давно хочу моник поменять, но не очень в этой сфере.
LG UltraFine 4K и 5K соответственно
Роли не играет. Ответишь на вопрос?
Разница как раз огромная. Пеку за 200+к я соберу намного круче чем iMac. А ноут да, у меня у самого MacBook.
Так в Пеку есть еще монитор 5К на 27′, блютуз клавиатура и мышь, тоже не особо копеечные.
У меня есть выбор, когда я собираю ПК. Мне не нужны блутуз мышь и клава, мне не нужен такой 5к моник. Я беру то, что нужно мне, а не то, что хочет Apple. В 200к я уложусь. Даже в меньшую сумму.
Где вы такие цены увидели?
27 дюймов включите. И мне, пожалуйста, 16гб оперы и 512ssd.
Сто раз уже обсуждали, будет дешевле. Ничего уникального (пока) в железе Эппл нет. Вот когда они начнут в свои ноуты ставить свои процессоры — тогда можно будет и говорить, а пока нет.