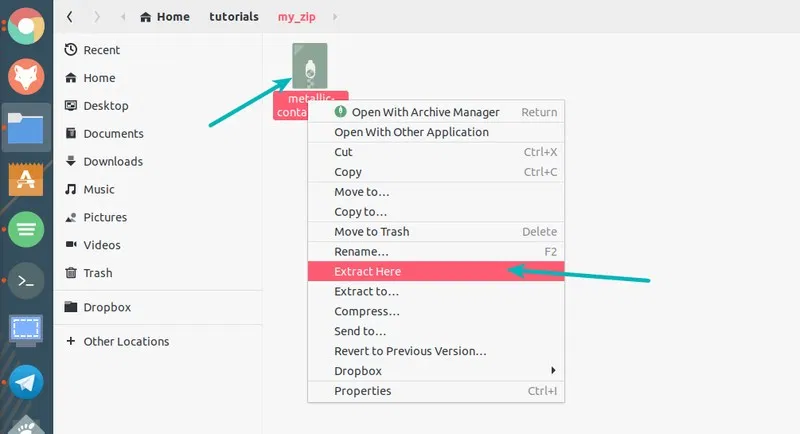- Как распаковать Zip-архив в Linux
- Прежде, чем начать: Убедитесь, что у вас установлена утилита unzip
- Распаковка с помощью команд Linux
- Распаковка в каталог
- Просмотр содержимого архива без распаковки
- Распаковка в графическом интерфейсе Ubuntu
- Как распаковать tar bz2 xz gz архивы в Linux
- Распаковка tar
- Распаковка tar.bz2, tar.bzip2, tbz2, tb2, tbz
- Распаковка tar.xz, txz
- Распаковка tar.gz, tgz
- Распаковка tar.lzma
- Пояснение опций
- Распаковка в определенную директорию
- Заключение
- Распаковка и создание RAR архивов в Linux. Команды unrar, rar
- Установка UNRAR
- Распаковка RAR-архивов
- Список файлов в архиве
- Протестировать архив
- Распаковать RAR с паролем
- Другие возможности команды UNRAR
- Создание RAR архивов в Linux
- Установка пакета RAR
- Создать RAR архив
- Указать степень сжатия
- Разбить архив на несколько файлов
- Добавить файлы в архив
- Удалить файлы из архива
- Восстановить битый архив
- Создать архив с паролем
- Распаковать архив
- Другие возможности команды RAR
- Как распаковывать архивы в Linux через терминал
- Распаковка архива 7z
- Распаковка архива gz
- Распаковка архива rar
- Распаковка архива tar.bz2
- Распаковка архива tar.gz
- Распаковка архива tar.xz
- Распаковка архива zip
- Комментарии к статье (5)
- Команда Unzip в Linux, или Как Распаковать Архив
- Установка unzip в Debian и Ubuntu
- Установите Unzip в Linux — CentOS и Fedora
- Как использовать Zip и Unzip в Linux
- Создание zip-файлов в Linux
- Распаковка файлов в Linux
- Удаление файла из архива .zip
- Как добавить файлы в существующий Zip-архив
- Перемещаем файл в ZIP-архив
- Рекурсивное использование Zip в Linux
- Исключить файлы из ZIP-архива
- Распаковать в другой каталог
- Распаковка нескольких ZIP-архивов
- Свернуть вывод при распаковке архива в Linux
- Исключение файлов с помощью Unzip в Linux
- Использование Unzip в Linux с архивами, защищёнными паролем
- Замена Zip-файлов
- Использование Linux Unzip без перезаписи файлов
- Как вывести список содержимого ZIP-архива в Linux
- Итоги
Как распаковать Zip-архив в Linux
Это краткое руководство покажет вам, как распаковать файл в Ubuntu и других дистрибутивах Linux. Будут рассмотрены методы как с использованием терминала, так и графического интерфейса пользователя.
Zip — один из самых распространенных и популярных способов создания сжатых архивных файлов. Это также один из старых архивных форматов файлов, созданных в 1989 году. Вы будете регулярно сталкиваться с ZIP-файлами, так как этот формат очень широко используется.
В одном из предыдущих руководств было показано, как зашифровывать папки в Linux. В этом кратком руководстве для начинающих, я покажу вам, как распаковывать файлы в Linux.
Прежде, чем начать: Убедитесь, что у вас установлена утилита unzip
Для того чтобы распаковать zip-архив, в системе должен быть установлен пакет распаковки. Большинство современных дистрибутивов Linux поставляются с поддержкой unzip, но нет ничего плохого в том, чтобы проверить это, чтобы избежать неприятных сюрпризов.
В дистрибутивах на базе Ubuntu и Debian вы можете использовать команду ниже для установки пакета unzip. Если он уже установлен, вы будете уведомлены об этом.
После того, как вы убедились, что ваша система поддерживает распаковку, пришло время распаковки zip-файла в Linux.
Для этого вы можете использовать как командную строку, так и графический интерфейс, рассмотрим оба метода.
Распаковка с помощью команд Linux
Использовать команду распаковки в Linux проще простого. В каталоге, в котором находится ZIP-файл, напишите эту команду:
Вы также можете указать путь к zip-файлу вместо того, чтобы переходить в каталог. На выходе вы увидите распакованные файлы:
Возникла небольшая проблема с приведенной выше командой. Она извлечет все содержимое zip-файла в текущей директории. Это не очень приятно, потому что у вас будет горстка файлов, оставляющих текущую директорию неорганизованной.
Распаковка в каталог
Хорошей практикой является распаковка архива в каталог в терминале Linux. Таким образом, все распакованные файлы будут храниться в указанном месте. Если каталог не существует, он будет создан.
Теперь все содержимое архива zipped_file.zip будет распаковано в каталог unzipped_directory.
Поскольку мы обсуждаем хорошие практики, еще один совет, который вы можете использовать — взглянуть на содержимое ZIP-файла, не извлекая его.
Просмотр содержимого архива без распаковки
Вы можете проверить содержимое zip-файла даже не извлекая его с помощью опции -l.
Вот, что выведет терминал после ввода:
Существует множество других способов использования команды распаковки в Linux, но, полагаю, теперь у вас достаточно знаний для распаковки архивов в Linux.
Распаковка в графическом интерфейсе Ubuntu
Вам не всегда нужно заходить в терминал, если вы используете Desktop-версию Linux. Давайте посмотрим, как распаковать архив в Ubuntu Linux графически. Я использую GNOME desktop с Ubuntu 18.04, но этот процесс практически такой же, как и в других дистрибутивах Linux.
Откройте файловый менеджер и перейдите в папку, в которой хранится ваш zip-файл. Щелкните правой кнопкой мыши на файле и выберите опцию «извлечь здесь».
В отличие от команды распаковки, опции распаковки здесь создают папку с тем же именем, что и архивный файл, и все содержимое архивированных файлов распаковывается в эту вновь созданную папку. Я рад, что это является поведением по умолчанию, а не извлечение всего содержимого в текущей директории.
Существует также опция ‘извлечь в’, с помощью которой вы можете указать папку, в которую хотите извлечь файлы.
Теперь вы знаете, как распаковать файл в Linux. Возможно, вам также будет интересно узнать об использовании 7zip в Linux.
Если у вас есть вопросы или предложения, дайте мне знать в разделе комментариев.
Источник
Как распаковать tar bz2 xz gz архивы в Linux
Шпаргалка по распаковке tar архивов.
Для распаковки tar-архивов через командную строку используется утилита tar.
Полезно знать, что архивы в формате tar имеют расширение файлов .tar . Также в Linux распространены архивы, которые имеют дополнительное сжатие другими программами. Например, архивы .tar.bz2 , .tar.gz и другие. Все эти архивы можно распаковать утилитой tar.
Распаковка tar
Для распаковки архива в формате .tar в текущую директорию выполните команду:
Распаковка tar.bz2, tar.bzip2, tbz2, tb2, tbz
Распаковка tar.xz, txz
Распаковка tar.gz, tgz
Распаковка tar.lzma
Пояснение опций
x — распаковать архив.
v — Verbose-режим (вывод на экран дополнительной информации во время распаковки).
f — выполнить распаковку архива из файла.
j — вызвать bzip2 для распаковки архива.
z — вызвать gzip
J — вызвать xz
Распаковка в определенную директорию
Чтобы распаковать архив в определенную директорию используется опция -C или —directory , например:
Примечание: директория должна существовать.
Заключение
Мы рассмотрели базовый набор команд, который можно использовать для распаковки различных видов tar-архивов. Существуют также еще некоторые типы архивов, но они менее распространены.
Источник
Распаковка и создание RAR архивов в Linux. Команды unrar, rar
Рассмотрим, как распаковывать и создавать RAR архивы в Linux.
Формат RAR не популярен в Linux среде. Например, штатные графические менеджеры архивов, которые используются в Linux дистрибутивах, обычно не умеют работать с RAR. Чтобы работать с такими архивами, нужно устанавливать дополнительные пакеты.
Для распаковки RAR архивов в Linux используется бесплатный пакет UNRAR от компании RARLAB.
Для создания RAR-архивов служит пакет с одноименным названием RAR. Не пугайтесь, если увидите предупреждение, что это trial-версия. На самом деле пакет не имеет ограничений на время использования. Это такая же вечная пробная версия, как и WinRAR для Windows.
Установка UNRAR
Сначала установим пакет UNRAR.
Обычно, после того, как вы установили пакет UNRAR, некоторые графические менеджеры архивов автоматически начинают поддерживать файлы в формате RAR, и вы можете распаковать их, просто щелкнув правой кнопкой по файлу в файловом менеджере и выбрав пункт Распаковать (может зависеть от дистрибутива).
Распаковка RAR-архивов
Чтобы распаковать RAR-архив, используя командную строку, выполните следующую команду (вместо archive.rar укажите путь до вашего архива). Архив будет распакован в текущую директорию.
Чтобы распаковать архив в определённую директорию (она должна существовать), укажите ее путь после имени архива (вместо ./data укажите путь до директории, в которую нужно распаковать архив):
Список файлов в архиве
Чтобы получить список файлов в архиве, используется опция l :
Протестировать архив
Чтобы убедиться, что архив «не битый», используется опция t (test). Тестируется целостность каждого файла в архиве и выводится результат для каждого файла.
Распаковать RAR с паролем
Чтобы распаковать архив, защищенный паролем, нужно указать пароль, используя опцию p :
Другие возможности команды UNRAR
Мы рассмотрели только базовые опции. UNRAR имеет больше возможностей.
Приведем список некоторых часто используемых опций:
| Опция | Описание |
|---|---|
| x | Распаковать архив, сохраняя структуру директорий архива. |
| e | Распаковать архив. Структура директорий архива не сохраняется. Все файлы распаковываются в одну директорию. Если попадаются файлы с одинаковыми именами, то будет выдан запрос на перезапись/пропуск/переименование файла. |
| pПАРОЛЬ | Указать пароль для защищенного архива (password). |
| l | Вывести список файлов в архиве (list). |
| t | Протестировать целостность архива (test). |
| cl | Преобразовать имена файлов в строчные буквы (convert to lower case). |
| cu | Преобразовать имена файлов в прописные буквы (convert to upper case). |
| kb | Распаковывать все файлы, включая «битые» (keep broken). |
Полный список всех поддерживаемых опций можно получить, выполнив:
Создание RAR архивов в Linux
Для создания RAR архивов в Linux используется пакет RAR.
Установка пакета RAR
Для установки RAR выполните команду (выберите соответствующую команду для вашего дистрибутива):
Создать RAR архив
Для создания RAR архивов используется опция a команды rar . Например, заархивируем директорию mydir в файл archive.rar :
В результате будет создан архив archive.rar , который содержит только файлы, расположенные непосредственно в директории mydir , не включая вложенные директории.
Чтобы заархивировать директорию полностью, включая все вложенные файлы и директории, используется опция -r (recursive):
Можно указать список файлов, которые нужно заархивировать:
Указать степень сжатия
Чтобы указать степень сжатия, используется опция -mЧИСЛО , для которой указывается число от 0 до 5. 0 — без сжатия, 1 — минимальное сжатие, 5 — максимальное. По умолчанию используется степень сжатия — 3. Пример создания архива с максимальной степенью сжатия:
Разбить архив на несколько файлов
Используя опцию -vРАЗМЕР можно создать архив, который будет разбит на несколько файлов. Для указания размера нужно использовать обозначения: M — мегабайты, k — килобайты, b — байты. Например, создадим архив, который разобьем на файлы размером 100 мегабайт:
Распаковать такой архив можно обычными средствами команды rar . Только в качестве архива нужно указать первый файл: rar x archive.part01.rar
Добавить файлы в архив
Чтобы добавить файлы в существующий архив, используется опция u :
Удалить файлы из архива
Rar позволяет удалять отдельные файлы из существующего архива, для этого используется опция d .
Восстановить битый архив
Если архив поврежден, то можно попытаться его восстановить, используя опцию r :
Создать архив с паролем
Чтобы создать архив, защищенный паролем, используется опция -p :
Для существующего RAR-архива также можно задать пароль:
В результате выполнения данной команды появится запрос на ввод пароля.
Распаковать архив
Команда rar , как и описанная выше команда unrar , умеет распаковывать архивы. Для распаковки архивов используется опция x :
Другие возможности команды RAR
Команда rar обладает внушительным количеством опций. Полное описание команды rar можно получить, выполнив в терминале:
Источник
Как распаковывать архивы в Linux через терминал
В отличии от операционных систем семейства Windows, все операции в Linux’ах можно выполнить как в терминале (командной строке), так и в графическом интерфейсе, и распаковка архивов не является исключением. Ниже пойдет речь о том, как распаковывать различные архивы в Linux, используя только командную строку.
Распаковка архива 7z
Для распаковки 7z (7zip) архивов придется прибегнуть к использованию утилиты p7zip, которая по умолчанию обычно не включена в дистрибутивы Linux. Устанавливается она следующим образом:
Распаковывается архив командой:
Распаковка архива gz
Если нужно распаковать архив с расширением gz, то необходимо воспользоваться утилитой gunzip:
Распаковка архива rar
Весьма популярный, особенно на территории СНГ, формат rar распаковывается утилитой unrar, которую возможно придется сначала установить:
После чего можно ей можно будет воспользоваться:
Распаковка архива tar.bz2
Архив с расширением tar.bz2 можно распаковать вот так:
Распаковка архива tar.gz
Распаковать архив с расширением tar.gz можно так:
Распаковка архива tar.xz
Для распаковки архива с расширением tar.xz нужно использовать команду tar с параметрами -xf:
Распаковка архива zip
Если понадобилось распаковать zip архив, то для этого нужна утилита с названием unzip. Установить её можно следующей командой:
После чего распаковать zip архив можно следующей командой:
Была ли эта статья Вам полезна?
Комментарии к статье (5)
-
- Гость
- 25.11.2020 08:16
не работает от слова совсем.
Очень подробно. Если в статье есть неточности, то было бы куда правильней на них указать (конкретику), а не писать расплывчатые фразы.
Спасибо. Но это слишком тривиально и есть везде. Как распаковать из полного архива 1 папку с файлами в каждом случае н.п. /lib/modules/* ? Заранее признателен
Тип архива то какой? zip,rar,tar.
Для unzip это будет так:
Для tar архивов (очень важно не написать «/» в начале пути к директории в архиве):
Источник
Команда Unzip в Linux, или Как Распаковать Архив
Архивирование и распаковка файлов упрощает множество задач, но главная из них — передача файлов! В этом руководстве вы узнаете, как использовать команду unzip в Linux для оптимизации процесса работы с вашим VPS!
Zip — это часто используемая функция сжатия. Она портативна и проста в использовании. Вы даже можете распаковать в Windows файлы, созданные в Linux!
Утилита Unzip по умолчанию недоступна в большинстве дистрибутивов Linux, но её легко установить. С .zip можно добиться уровня сжатия, аналогичного .tar.gz.
Ниже приведены несколько сценариев, в которых вы можете использовать zip-файлы:
Когда вы работаете с системами на базе Windows и Unix и часто переключаетесь между ними. Архиватор не только сжимает файлы, но также является служебной программой для создания пакетов файлов. Работает на нескольких операционных системах;
Чтобы сэкономить трафик. Если у вас ограниченная пропускная способность, zip может использоваться для передачи файлов между двумя серверами;
Более быстрая загрузка и скачивание директорий;
Экономия места на диске;
Распаковка защищённых паролем архивов .zip
Когда нужна хорошая степень сжатия
Помните, для того, чтобы использовать unzip в Linux, сначала вам необходимо подключиться к серверу VPS по SSH.
Установка unzip в Debian и Ubuntu
Установить unzip очень просто! В Ubuntu и Debian используйте команду:
Затем устройтесь поудобнее и немного подождите, пока установка не будет завершена.
Чтобы создавать zip-файлы, вам также необходимо установить zip. Вы можете сделать это с помощью следующей команды:
Установите Unzip в Linux — CentOS и Fedora
Здесь всё тоже очень просто, используйте следующую команду:
По завершению установки можете проверить путь с помощью следующей команды:
Выполнив указание в командной строке, вы должны получить следующий результат:
Вы также можете убедиться, что всё установлено правильно, используя команду ниже. Она выведет подробный отчёт об утилите unzip.
Как использовать Zip и Unzip в Linux
Теперь, когда мы знаем, как установить утилиту, можем приступить к её основных способам использования:
Создание zip-файлов в Linux
Базовый синтаксис для создания файла .zip:
В качестве примера мы заархивируем два файла — ExampleFile.txt и ExampleFile1.txt. Упакуем мы их в архив sampleZipFile.zip с помощью следующей команды:
Распаковка файлов в Linux
Команду unzip можно использовать без каких-либо опций. В чистом виде она просто распакует все файлы в текущий каталог. Один из таких примеров показан ниже:
По умолчанию архив будет распакован в текущую папку, если у вас есть доступ на чтение и запись файлов.
Удаление файла из архива .zip
Вы можете удалять файлы в созданном вами архиве .zip. Например, если вы хотите удалить ExampleFile.txt из существующего sampleZipFile.zip, вы можете использовать следующую команду:
После выполнения этой команды вы можете распаковать файл .zip, используя:
При этом вы обнаружите, что файл ExampleFile.txt был удалён и больше не отображается при извлечении.
Как добавить файлы в существующий Zip-архив
Вы можете добавить новый файл к уже существующему архиву .zip. Допустим вам необходимо добавить новый файл ExampleFile2.txt в уже существующий файл sampleZipFile.zip. Вы можете сделать это с помощью команды:
Теперь, если вы распакуете архив sampleZipFile.zip, то обнаружите среди файлов новый ExampleFile2.txt.
Перемещаем файл в ZIP-архив
Вы можете легко переместить выбранные файлы в zip-архив. Это означает, что после добавления файлов в архив они будут удалены из исходных каталогов. Эта опция используется в основном в тех случаях, когда у вас большой файл или каталог, но вам нужно сохранить дисковое пространство. Чтобы реализовать команду, добавим к ней параметр -m. Вот пример:
Рекурсивное использование Zip в Linux
Параметр -r используется для рекурсивного архивирования файлов. Эта опция сжимает все файлы, находящиеся в папке. Пример такой команды показан ниже:
В этом примере MyDirectory — это каталог, содержащий несколько файлов и подкаталогов для архивирования.
Исключить файлы из ZIP-архива
При создании архива .zip вы можете исключить ненужные файлы. Это делается с помощью опции -x. Ниже приведён пример:
В этом примере ExampleFile.txt не будет добавлен в архив sampleZipFile.zip вместе с остальными.
Распаковать в другой каталог
Если вы не хотите распаковывать файлы в текущий каталог, а указать определённое местоположение, используйте параметр -d. Это позволит вам указать путь к каталогу, куда вы хотите распаковать архив. Пример такой команды показан ниже:
Распаковка нескольких ZIP-архивов
Если вы хотите распаковать несколько zip-файлов в текущий рабочий каталог, используйте команду:
Эта команда распакует все отдельные zip-файлы.
Свернуть вывод при распаковке архива в Linux
По умолчанию, когда мы используем команду unzip, она выводит список всех извлекаемых файлов — распечатывает краткое описание процесса экстракции. Если вы не хотите видеть эти сообщения, можете использовать опцию -q. Вот пример команды:
Исключение файлов с помощью Unzip в Linux
Если вы хотите извлечь все файлы, кроме одного, можете использовать показанную ниже команду:
В этом примере команда распакует все файлы, кроме excludedFile.txt.
Также вы можете запретить извлечение определённых типов файлов. Один из таких примеров показан ниже:
Вышеупомянутая команда исключит из извлечения все файлы .png.
Использование Unzip в Linux с архивами, защищёнными паролем
Защищённый паролем архив .zip можно распаковать с помощью параметра -P. Пример такой команды показан ниже:
В приведённой выше команде слово «Пароль» нужно заменить паролем от файла .zip.
Замена Zip-файлов
При попытке распаковать один и тот же файл в том же месте, где он был запакован, система спросит, что вы хотите сделать дальше: перезаписать текущий файл, перезаписать все файлы, пропустить извлечение для текущего файла, пропустить извлечение для всех файлов или переименовать текущий файл.
Варианты будут выглядеть следующим образом:
Вы можете перезаписать все файлы без подтверждения этого действия, используя параметр -o. Один из таких примеров показан ниже:
Но будьте осторожны, выполнении этой команды полностью перезапишет существующие копии. Любые изменения, внесённые в предыдущую копию, будут перезаписаны.
Использование Linux Unzip без перезаписи файлов
Если вы распаковали архив и внесли некоторые изменения, но случайно удалили несколько файлов, вы можете использовать эту опцию для их восстановления! Используйте параметр -n, чтобы пропустить извлечение, если файл уже существует. Таким образом, будут распакованы только удалённые ранее файлы. Пример такой команды:
Как вывести список содержимого ZIP-архива в Linux
Опция -l перечислит все файлы в .zip вместе с временем и другой важной информацией о файлах. Пример такой команды:
Итоги
Вот и всё, вы познакомились со всеми основными функциями утилит для архивирования zip и unzip в Linux. Начните организовывать свои файлы прямо сейчас!
Ольга уже около пяти лет работает менеджером в сфере IT. Написание технических заданий и инструкций — одна из её главных обязанностей. Её хобби — узнавать что-то новое и создавать интересные и полезные статьи о современных технологиях, веб-разработке, языках программирования и многом другом.
Источник