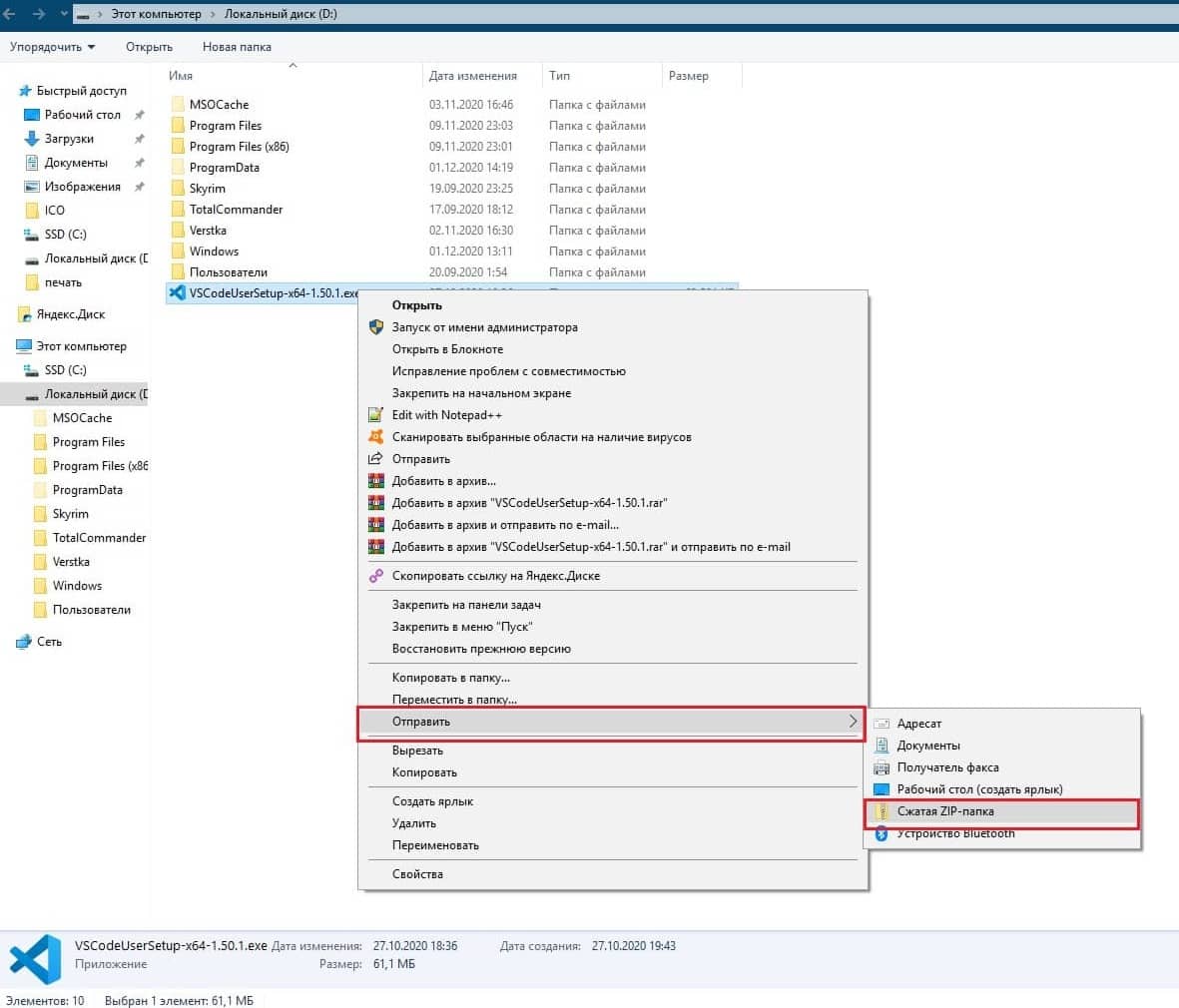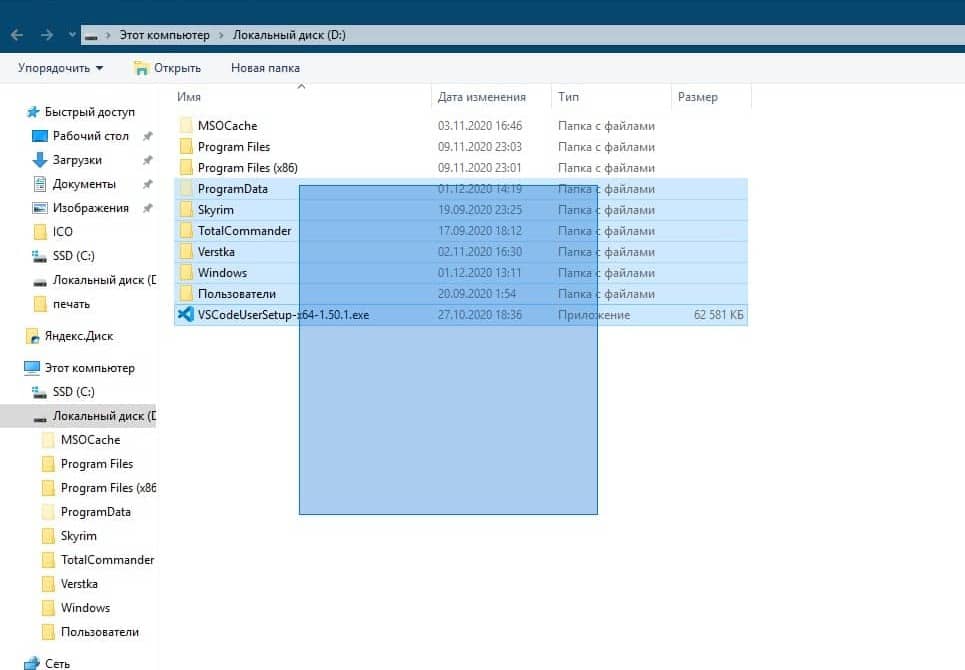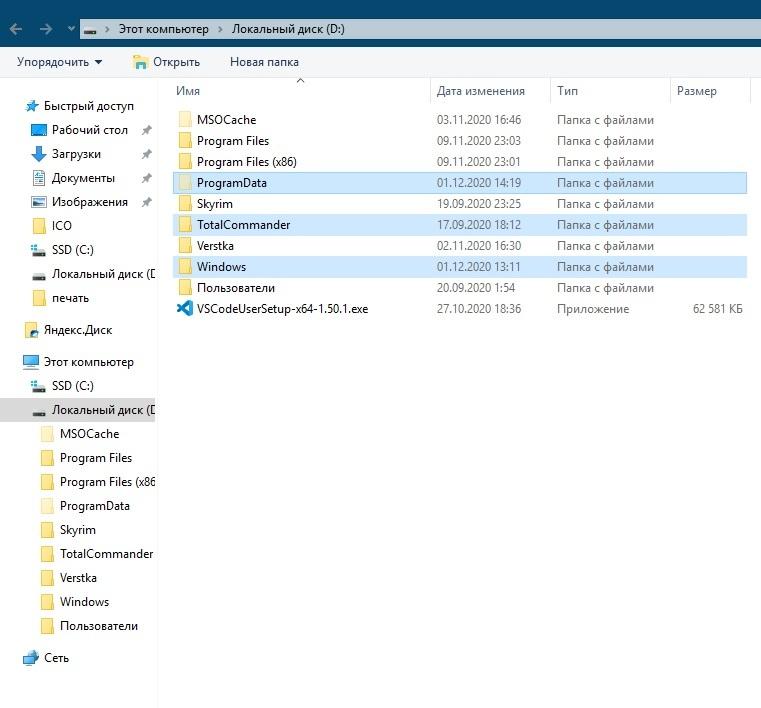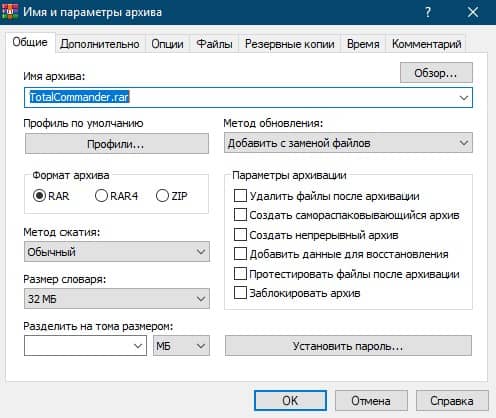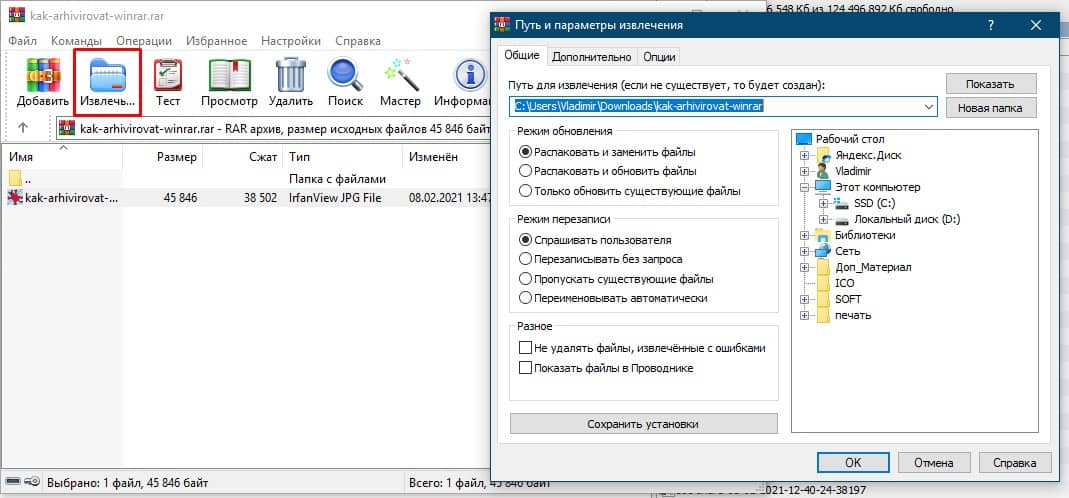- Как распаковать ISO файл (извлечение всех файлов из образа)
- С помощью каких программ можно извлечь файлы из ISO
- Вариант 1: WinRAR или 7-Zip
- Вариант 2: проводник (при работе в ОС Windows 10)
- Вариант 3: Daemon Tools (также для BIN, MDF, NRG и др. образов)
- Вариант 4: спец. утилита UltraISO
- WinRAR для Windows
- Почему WinRAR для Windows скачивают чаще других архиваторов?
- Возможности WinRAR для Windows
- Преимущества:
- Недостатки:
- Как архивировать и распаковывать файлы и папки
- Архивация файлов и папок с помощью встроенных возможностей Windows 10 в ZIP
- Архивация с помощью Winrar и 7-Zip
- Как разархивировать или распаковать архив
Как распаковать ISO файл (извлечение всех файлов из образа)

Чтобы пользоваться файлами из ISO-образа далеко не всегда нужно его монтировать спец. программами — в ряде случаев можно обойтись чем-нибудь сподручным: каким-нибудь архиватором типа WinRAR’а 👌.
Кстати, а если вы пользуетесь современной версией ОС Windows 10 — то функция просмотра ISO-файлов уже встроена в проводник, и на всё-про-всё потребуется 2 клика мышкой!
В общем, ниже несколько пошаговых скриншотов с подробном объяснением по распаковке и работе с файлами из ISO.
Думаю, что начинающим пользователям будет полезно для установки игр, ПО, и пр. «добра» из образов.
С помощью каких программ можно извлечь файлы из ISO
Вариант 1: WinRAR или 7-Zip
WinRAR и 7-ZIP одни из самых популярных архиваторов на сегодняшний день. Как правило, хотя бы один из них 100%-но установлен на ПК. Рассмотрим, как с помощью них можно «разделаться» с ISO.
Если говорим о WinRAR
Сначала необходимо открыть настройки программы (если он у вас установлен — ярлычок должен быть в меню ПУСК).
В настройках нужно открыть вкладку «Интеграция» и разрешить программе ассоциировать ISO файлы с собой. См. пример ниже. 👇
Интеграция — ассоциировать файлы ISO с WinRAR
Теперь зайдя в папку с ISO-образом — вы увидите, что на нем появился значок WinRAR (как на обычном архиве). Т.е. его можно открыть двойным кликом мышки и извлечь всё его содержимое туда, куда вам нужно 👍. Легко же?!
Извлечь ISO как архив!
Если говорим о 7-ZIP
Достаточно просто кликнуть правой кнопкой мыши по файлу ISO, и в контекстном меню проводника выбрать «7-ZIP/Распаковать. « . Пример см. ниже на скрине. 👇
Распаковать ISO файл с помощью 7-ZIP архиватора
Вариант 2: проводник (при работе в ОС Windows 10)
Если у вас установлена современная версия ОС Windows 10 — то она позволяет штатными средствами проводника подключать и открывать ISO образы как «обычные папки» (почти 👌).
Как выглядит весь процесс:
- Сначала находите нужный ISO;
- Затем кликаете по нему правой кнопкой мышки и выбираете «Подключить» (если функции «Подключить» у вас не появляется — см. др. способы);
Подключить. (Опция доступна в Windows 10)
После, останется зайти в «Мой компьютер/Этот компьютер» и скопировать все файлы из появившегося виртуального CD-Rom. 👇
Вариант 3: Daemon Tools (также для BIN, MDF, NRG и др. образов)
Daemon Tools — это небольшая утилита, способная воссоздать на ПК виртуальный дисковод и открывать в нем самые разные образы: ISO, BIN, MDF, NRG и др.
Установка Daemon Tools стандартная (поэтому ее не рассматриваю). После запуска программы — просто кликните левой кнопкой мышки по одному из дисководу (в нижней части окна) и выберите ISO, который нужно открыть. См. пример ниже. 👇
Daemon tools — открываем образ ISO
Далее можно зайти в «Мой компьютер», открыть виртуальный дисковод и скопировать (извлечь) с него все файлы, что вам нужны.
Открываем проводник — находим CD-ROM и копируем все нужные нам файлы
Вариант 4: спец. утилита UltraISO
UltraISO — программа, которая позволяет не только открыть и что-то извлечь из ISO-образа, но и редактировать его, и сжать (что во многих случаях может быть гораздо полезнее).
Что касается нашей задачи: после установки и запуска программы, перейдите в меню «Файл/Открыть. « и укажите образ ISO (сочетание Ctrl+O).
UltraISO — открыть файл ISO
Далее вы увидите все файлы и каталоги, которые есть в этом образе. Вам останется только выделить нужные из них, нажать ПКМ и в меню выбрать «Извлечь. « (скриншот ниже 👇).
WinRAR для Windows
- Описание
- Скриншоты
- Скачать WinRAR
Архиватор WinRAR получил свое наиболее широкое распространение на операционной системе Windows. И это не случайно – его способность встраиваться в проводник, совершать операции с архивами не запуская программу, поддержка всех основных форматов сжатия и высокая скорость архивирования любых файлов стали причиной высокой популярности.
WinRAR быстро устанавливается и ассоциируется с расширениями файлов в ОС Windows, во время инсталляции не предлагает установить дополнительное рекламное ПО. Программа имеет доверенную цифровую подпись и проходит проверку на вредоносное ПО всеми антивирусами.
Почему WinRAR для Windows скачивают чаще других архиваторов?
На это есть две причины, первая:
Архиватор умеет создавать архивы в своем собственном формате *.rar и распаковывать их (отсюда и его название). Если на вашем компьютере установлена свежая версия Windows 7, 8 или 10 и вы решили скачать какую-либо программу, часто может случиться так, что она упакована в архив RAR и открыть его стандартными средствами операционной системы у вас не получится. Что делать? Качать и устанавливать ВинРАР.
Это интересно: раньше на некоторых сайтах выкладывали для скачивания WinRAR запакованный в архив с расширением rar – это было большой ошибкой, так как в большинстве случаев пользователи не могли открыть его, так как не имели установленного архиватора на компьютере. Это все равно что спрятать ключ в сундук, закрытый этим ключом.
Причина вторая:
WinRAR имеет статус условно-бесплатной программы и по истечении 40 дней пробного периода не блокирует свои функции, а лишь выдает напоминание о необходимости купить лицензию. Многие люди продолжают использовать архиватор, даже если не имеют возможности купить его.
Возможности WinRAR для Windows
- Встраивается в проводник ОС: щелкните на любом файле правой кнопкой мыши – откроется контекстное меню, через которое можно создать архив или извлечь его;
- Умеет открывать любые архивы (более 15-ти поддерживаемых расширений файлов);
- Помогает сохранить конфиденциальные сведения путем установки пароля на архив с секретными файлами, который невозможно взломать;
- Есть возможность создавать профили с параметрами архивирования и обращаться к ним для быстрого применения настроек во время создания архива;
- Можно изменить внешний вид программы, создать свое собственное оформление или скачать готовую тему;
- Добавить файл в архив можно просто перетащив его в окно WinRAR, никаких дополнительных манипуляций и сложных настроек не требуется. Аналогичным образом можно извлекать файлы.
Преимущества:
- Быстро устанавливается и удаляется;
- Прост в использовании, имеется интерактивный мастер-помощник;
- Во время сжатия или распаковки большого количества файлов или файлов большого размера не нагружает систему и не мешает работе других приложений;
- После покупки лицензии не присылает пользователям коммерческие предложения и рекламные сообщения.
Недостатки:
- Обновлять программу приходится вручную
По ссылкам ниже на winrar-full.com вы можете скачать WinRAR для Windows 10, 8, 7, XP и Vista абсолютно бесплатно. В зависимости от разрядности вашей операционной системы выберите нужную версию WinRAR – 32 bit или 64 bit.
Скачать WinRAR x32 (с официального сайта)
Скачать WinRAR x64 (с официального сайта)
Как архивировать и распаковывать файлы и папки

Как архивировать и распаковывать файлы и папки? На этот вопрос мы ответим в данной статье, после прочтения которой у вас не останется вопросов.
Архивация — это метод сжатия файлов таким образом, что заархивированный файл или папка с файлами не теряет в качестве — ни текста (для текстовых документов и таблиц), ни разрешения и качества изображения (для архивирования изображений и фото, либо видеофайлов), но вместе с тем уменьшается размер файла.
Заархивированный файл, занимающий гораздо меньше места на жестком диске или любом другом носителе, такими как флэш-карта, флэшка или даже облачное хранилище можно гораздо быстрее переслать по электронной почте, дать ссылку с облачного хранилища друзьям, и они могут скачать архив с меньшими затратами интернет трафика и времени.
Архивация нужна для того, чтобы компактно и удобно хранить один или несколько файлов.
Соответственно, архив — это файл-контейнер, содержащий в себе от одного и больше упакованных файлов. В одном архиве может быть огромное количество самых разных файлов разных форматов, таких как PDF, DOC, EXL, PNG, JPG, MP4, BAT, ISO.. Архивировать можно абсолютно любые типы данных.
Архив можно создать как с помощью встроенных возможностей Windows 10, если у вас данная версия операционной системы, в которую уже встроен упаковщик в формат ZIP, так и с помощью специальных программ — архиваторов. Можно пользоваться и стандартными средствами Виндовс для архивации, но специализированный программы предоставляют гораздо больше функций.
Рассмотрим оба варианта по шагам как и что нужно делать — архивация стандартными встроенными средствами Виндовс для архивации и самыми распространенными программами — WinRAR и 7-ZIP для экономии места на дисках
Архивация файлов и папок с помощью встроенных возможностей Windows 10 в ZIP
Для начала нужно открыть Проводник Виндовс и перейти в тот каталог, где находятся ваши фалы, которые нужно упаковать.
Наводим мышку на нужный файл и нажимаем один раз правую кнопку мыши. Появится контекстное меню и в нем будет пункт — Сжатая ZIP-папка. Выбираем этот пункт. Файловый архив появится после процесса архивации в этой же папке с расширением ZIP.
Если нужных файлов, которые нужно упаковать несколько в одном каталоге, их можно выделить в один блок. Зажимаем левую кнопку мыши в любом месте экрана и начинаем ее перемещать. Таким метод и файлы, которые войдут в данное выделение — выберутся и будут заархивированы.
Еще один способ выделения нужных документов для архивации, который подходит и для проводника, и для других программ, не только архиваторов. Зажимаем на клавиатуре кнопку » alt » и левой кнопкой мыши выбираем нужные файлы поодиночке. Такой метод подойдет тем, у кого много файлов в одной директории, но выбрать нужно не все, а отдельные.
Архивация с помощью Winrar и 7-Zip
Для того чтобы заархивировать файлы winrar и 7 zip — нужно убедиться, что данные программы уже установлены в системе на компьютере.
Если их у вас нет — winrar и 7zip скачайте их у нас на сайте последние версии для windows 10, 8, 7 x32 и x64 на русском языке — просто перейдите по ссылкам, установите программу архиватор и пользуйтесь ими бесплатно.
Сейчас, когда архиватор уже установлен на компьютере можно архивировать файлы и папки средствами этих программ.
Заходим в папку, где лежат файлы, которые нужно упаковать. Аналогично с методом выделения файлов и папок, указанным выше отмечаем нужное и нажимаем правую кнопку мыши, вызывая контекстное меню. Выбираем в нем пункт » Добавить в архив »
У вас появится такое окно, где доступно изменять имя архива (не меняйте вручную только расширение файла .rar), его формат, метод сжатия, поменять параметры упаковки, установить пароль на архив и многое другое.
После того, как изменили необходимые вам настройки и готовы создать архив — нажимаем кнопку «OK». Начнется процесс архивации. Занимает он разное время в зависимости от количества файлов и их исходного размера.
Полученный архив появится в той же папке, где вы находитесь и будет иметь расширение того архива, который вы выбрали при настройке архивирования — rar, rar4 или zip.
На этом архивация файлов и папок закончена и полученный файл архив легко переслать по почте, поделиться с друзьями в социальной сети или отправить в облачное хранилище.
Как разархивировать или распаковать архив
Для того, чтобы распаковать архив есть возможность воспользоваться стандартными средствами виндовс, а можно разархивировать средствами самих программ архиваторов.
Как распаковать архив встроенными средствами Windows
- Выбираем нужный файл архив и нажимаем на нем 2 раза левой кнопкой мыши. Вы попадете в архив, где будут находится все упакованные файлы и папки
- Выделите нужные, которые вы хотите распаковать и нажмите правую кнопку мыши, вызывая контекстное меню
- Выберите пункт «копировать»
- Переходим в папку, где нам нужны данные файлы в распакованном виде
- На свободном месте окошка жмем правую кнопку мыши
- Выбираем пункт «вставить»
Также достаточно на самом файле архиве вызвать контекстное меню и выбрать пункт «Извлечь все» . В данном случае все файлы и папки, содержащиеся в архиве по умолчанию будут распакованы в текущую папку. Но можно вручную указать путь, куда следует распаковать архив.
Как разархивировать файлы и папки средствами winrar и 7-zip
Распаковка архивов средствами программ упаковщиков происходит аналогично со средствами Windows
- Выбираем архив и входим в него по двойному щелчку мышкой
- Отмечаем папки и документы, которые нам нужны
- Выбираем пункт «Извлечь в указанную папку»
- В появившемся окне выбираем путь, куда нужно распаковать и жмем «ОК»
- Все, фалы и папки распакованы.
Также можно выбрать пункт — Извлечь все, чтобы не выбирать вручную все файлы.
Сейчас, когда вы узнали как архивировать и распаковывать фалы и папки встроенными средствами Виндовс и специальными программами для архивации, у вас не возникнет проблем с местом для их хранения, ведь архивированные документы занимают гораздо меньший размер.