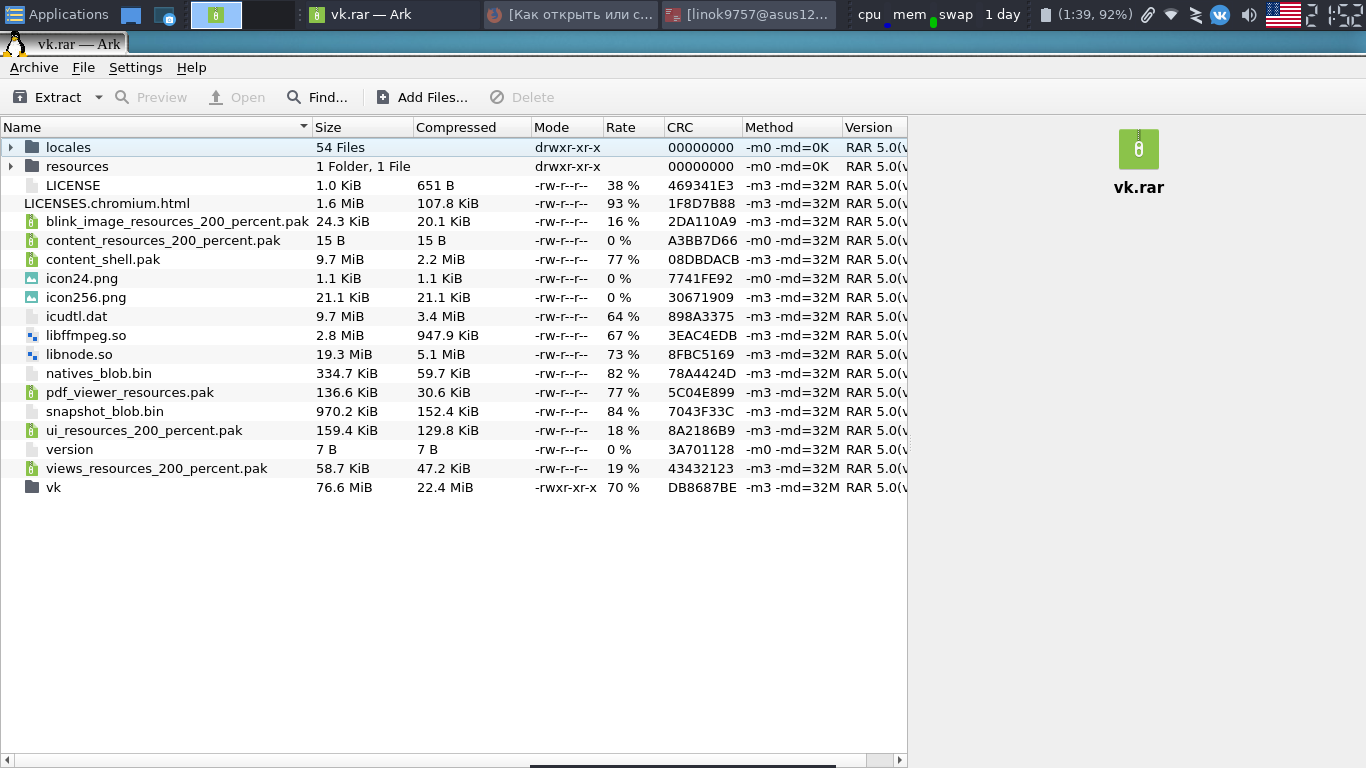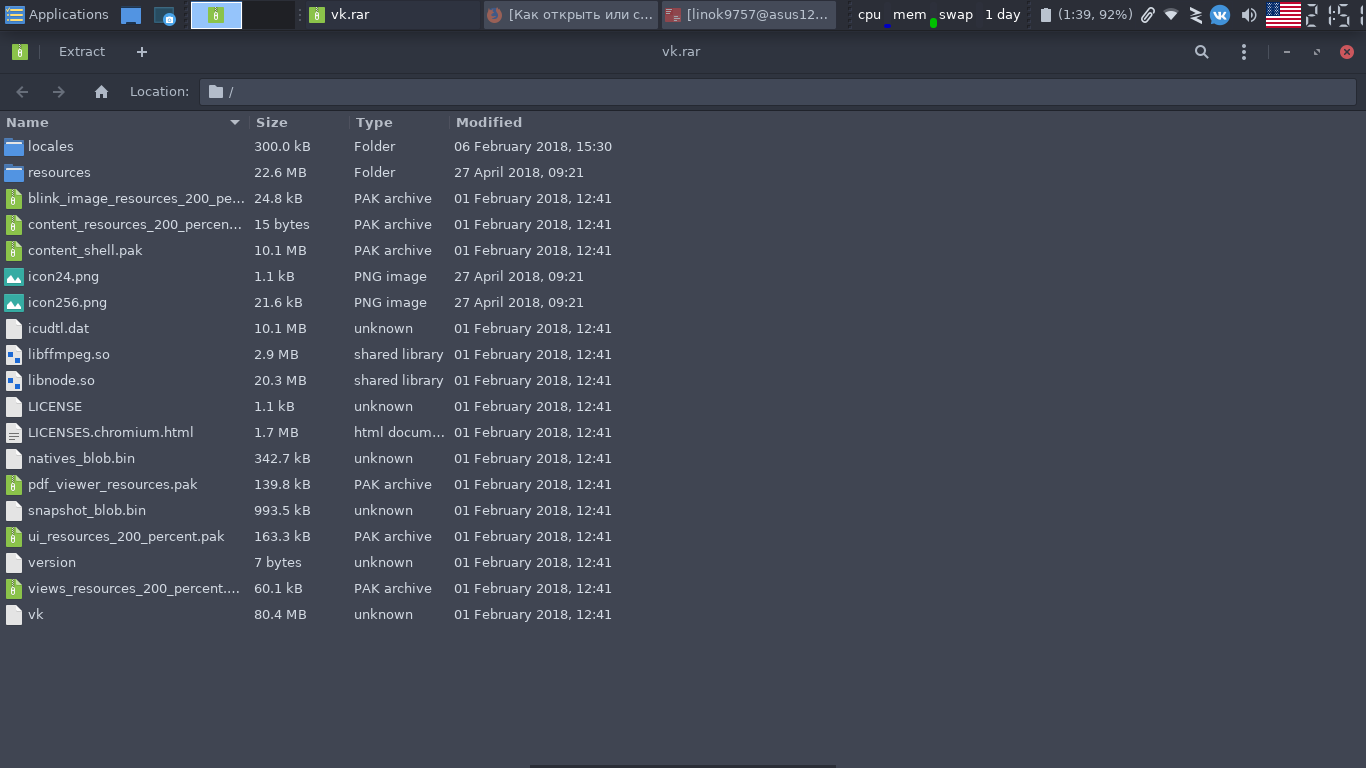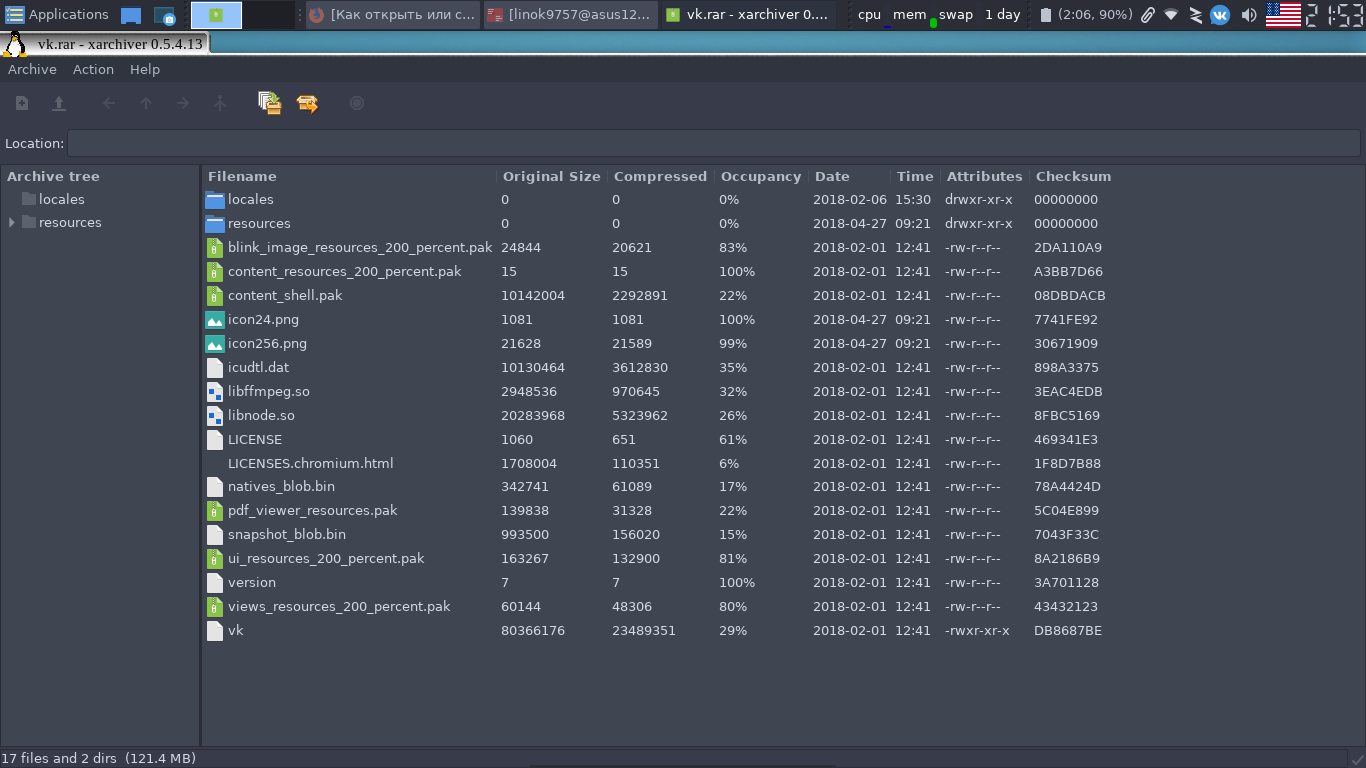- WinRAR для Linux
- Преимущества WinRAR для Linux
- Есть ли недостатки?
- UnRar — работа с файлами RAR в Linux Mint, Ubuntu или Debian
- История WinRAR
- Установка пакетов unrar и rar
- Примеры работы с rar и unrar
- Используем unrar
- Используем rar
- Комментарии
- Как распаковать RAR в Linux
- Как распаковать RAR в Linux
- Шаг 1: Как установить Unrar в Linux
- Шаг 2: Как открыть / Извлечь RAR-файл в Linux
- Шаг 3: Список файлов RAR в Linux
- Шаг 4: Как протестировать RAR-файл в Linux
- Шаг 5: Как установить Rar в Linux
- Шаг 6: Как создать файл RAR в Linux
- Шаг 7: Удаление файлов из архива
- Шаг 8: Как восстановить архивы
- Шаг 9: Как обновить архивы
- Шаг 11: Как заблокировать архивы
- Выводы
- 7-Zip для Linux
- Список возможностей 7-Zip для Linux
- Как установить
- Способ 1 – из командной строки
- Аналоги WinRAR для Linux
- Аналоги WinRAR в Linux
- 1. Ark
- 2. File Roller
- 3. PeaZIP
- 4. Xarchiver
- Выводы
- Оцените статью:
- Об авторе
- 31 комментарий
WinRAR для Linux
Стандартный архиватор на Linux не умеет открывать архивы в формате «.rar», для работы с ними вам понадобится WinRAR. Вы можете скачать WinRAR для Linux бесплатно и установить из терминала с помощью команды:
Либо воспользовавшись ссылками внизу этой страницы. Скачав архив с программой нужно извлечь его и установить также из терминала:
Версия WinRAR для Linux (Ubuntu, Fedora и др.) не имеет графического интерфейса. Для работы с ней необходимо знать основные команды. К примеру, чтобы извлечь файлы из архива в текущую папку, введите:
где «archive.rar» – имя вашего архива.
Для просмотра содержимого архива, введите:
Чтобы извлечь все файлы с папками (с сохранением путей), введите команду:
Ниже на странице вы можете скачать справку, в которой есть описание работы с WinRAR из командной строки. Также в архиве с программой лежит файл rar.txt – в нем есть описание всех команд (на английском).
Преимущества WinRAR для Linux
- Простота использования – нужно лишь запомнить основные команды, которых не очень много;
- Работа с RAR архивами, созданных «винраром» на Windows;
- Через cron можно настроить выполнение команд архивации по расписанию, реализовав тем самым функционал резервного копирования;
- Высокая скорость работы в многопоточном режиме;
- Есть 64-х разрядная версия.
Есть ли недостатки?
- не выявлено. Если вам известно о них, напишите в комментариях.
Скачайте WinRAR для Linux (последнюю версию) с официального сайта по ссылкам ниже:
Источник
UnRar — работа с файлами RAR в Linux Mint, Ubuntu или Debian
Люди, которые перешли на Linux с ОС Windows, привыкли пользоваться архиватором WinRAR. Популярность этого архиватора и формата RAR в частности, уже прошла, но все же его можно встретить.
Так как формат архивов RAR является проприетарным, популярные дистрибутивы Linux, такие как Ubuntu, Linux Mint, Debain и Fedore, не поддерживают этот формат архива «из коробки», но ее легко добавить.
Для того, чтобы подружить Ubuntu или Debian с файлами 7-zip, Вам сюда
История WinRAR
Для операционной системы Linux компания RARL ab выпускает нативные приложения WinRAR. Скачать можно – здесь. На удивление, но версии WinRAR for Linux актуальны и выпускаются параллельно с win-версиями. Надо отдать должное создателю. Кстати, разработчиком является Евгений Рошал, родившийся в Челябинске. Кроме WinRAR он причастен к разработке ранее популярного FAR Manager.
Кроме гордости за причастность русских к разработке WinRAR, особых достоинств на сегодняшний день у него нет. OpenSource архиватор 7-zip по производительности и функционалу на голову выше WinRAR.
Поддержка проприетарного формата от WinRAR на сегодняшний день очень распространена на территории России. Поэтому поддержку сбрасывать RAR со счетов не стоит.
Установка пакетов unrar и rar
Данный способ добавляет поддержку стандартному архиватору вашей операционной системы. Также есть возможность работать с rar из консоли.
Чтобы обучить свою Ubuntu или Debian открывать RAR , устанавливаем пакет unrar :
В Debian пакета unrar нет изначально, так как это проприетарный формат архива. В Ubuntu unrar установлен, если при установки ОС вы ставили галочку – ставить проприетарные пакеты.
Если хотите создавать RAR в Ubuntu, то устанавливаем пакет rar:
Всего и делов! Файлы RAR теперь открываются и можно создавать RAR прямо из контекстного меню Nautilus`a.
Примеры работы с rar и unrar
Используем unrar
Разархивируем файл rar в Linux — /home/user/file_name.rar в директорию /home/user/tmp:
Распаковываем rar, если он запаролен:
Проверяем целостность rar в Ubuntu:
Используем rar
Создаем RAR в Linux:
Степень сжатия может быть от 0 до 5. Если не указывать, то по умолчанию используется 3 (средняя степень сжатия).
Комментарии
У меня в ubuntu rar открывает, но кодировка не соответствует системной. Файлы с неправильной кодировкой не распаковываются. Как можно исправить?
laacrus: У меня в ubuntu rar открывает, но кодировка не соответствует системной. Файлы с неправильной кодировкой не распаковываются. Как можно исправить?
Даже не знаю. Не разу с таким не сталкивался.
А лучше установить в ubuntu архиватор 7-zip, который поддерживает работу с rar полностью
sudo apt-get install p7zip-full
примерно так 😉
Turuk Makto: А лучше установить в ubuntu архиватор 7-zip, который поддерживает работу с rar полностью sudo apt-get install p7zip-full примерно так 😉
Можно и так. Я об этом тоже писал здесь. Но замечательно, когда есть альтернативы
laacrus: У меня в ubuntu rar открывает, но кодировка не соответствует системной. Файлы с неправильной кодировкой не распаковываются. Как можно исправить?
unrar x имя_архива.rar или unrar e имя_архива.rar
Luit -encoding cp-1251 – поможет поменять кодировку консоли.
Иногда вопрос решает…
Источник
Как распаковать RAR в Linux
RAR — самый популярный инструмент для создания и извлечения сжатых архивных файлов (.rar). Когда мы загружаем архивные файлы из Интернета, нам нужен инструмент rar для их извлечения. RAR доступен свободно в операционных системах Windows для обработки сжатых файлов, но, к сожалению, инструмент rar не поставляется предвадительно в системах Linux, мы должны установить его с помощью сторонних инструментов, чтобы открывать, извлекать, распаковывать или распаковывать архивные файлы.
В этой статье вы узнаете о том, Как распаковать RAR в Linux самым быстрым способом для новичка.
Как распаковать RAR в Linux
В руководстве объясняется, как установить инструменты командной строки unrar и rar с использованием репозитория RPMforge в системах Linux с помощью команды yum (Yellowdog Updater, Modified) с их практическими примерами.
Включить репозиторий RPMForge для RHEL / CentOS / Fedora
Сначала мы должны установить и включить репозиторий RPMForge в Linux-системах для установки приложений командной строки Unrar и Rar. Мы предоставили репозитории RPMForge для дистрибутивов RHEL / CentOS 6/5/4. По умолчанию репозиторий RPMForge уже поставляется с системами Fedora 17-12, поэтому пользователям Fedora его не нужно устанавливать снова.
Для RHEL / CentOS 6/5/4 — 32-бит
# rpm -Uvh rpmforge-release-0.5.2-2.el6.rf.i686.rpm
Для RHEL / CentOS 6/5/4 — 64-разрядная ОС
# rpm -Uvh rpmforge-release-0.5.2-2.el6.rf.x86_64.rpm
После того, как вы включили репозиторий RPMforge для систем. Следуйте приведенным ниже инструкциям инстилляции своими примерами.
Шаг 1: Как установить Unrar в Linux
Прежде чем узнать то, Как распаковать RAR в Linux нам нужно установить специальную программу на диск устройства.
Образец вывода
Шаг 2: Как открыть / Извлечь RAR-файл в Linux
Чтобы открыть / извлечь RAR-файл в текущем рабочем каталоге, просто используйте следующую команду с опцией unrar e.
Если вам нужно будет открыть / извлечь RAR-файл в определенном каталоге пути или назначения, просто используйте параметр unrar e, он будет извлекать все файлы в указанном каталоге назначения.
Открытие RAR-файла с их исходной структурой каталогов. просто введите команду ниже с опцией unrar x. Он будет извлекаться в соответствии с их структурой папок, как показано ниже.
Шаг 3: Список файлов RAR в Linux
Чтобы перечислить файлы в архиве, используйте опцию unrar l. Он отобразит список файлов с их размерами, датой, временем и разрешениями.
Шаг 4: Как протестировать RAR-файл в Linux
Чтобы проверить целостность архивного файла, используйте опцию unrar t. Следующая команда выполнит полную проверку целостности для каждого файла и отобразит статус файла.
Команда unrar используется для извлечения, списка или тестирования только архивных файлов. У него нет никакой возможности для создания файлов RAR в Linux. Итак, здесь нам нужно установить утилиту командной строки RAR для создания архивных файлов.
Шаг 5: Как установить Rar в Linux
Чтобы установить RAR-команду в Linux, просто выполните следующую команду.
Шаг 6: Как создать файл RAR в Linux
Чтобы создать файл архива (RAR) в Linux, выполните следующую команду с параметром rar a. Он создаст файл архива для каталога tecmint.
Шаг 7: Удаление файлов из архива
Чтобы удалить файл из архивного файла, запустите команду:
Шаг 8: Как восстановить архивы
Чтобы восстановить или исправить файл архива или файлы, запустите команду с параметром rar r.
Шаг 9: Как обновить архивы
Чтобы обновить или добавить файлы в существующий файл архива, используйте следующую команду с параметром rar u.
Теперь убедитесь, что файл tecpack.sql добавлен в файл архива.
Шаг 11: Как заблокировать архивы
Еще одна интересная функция блокировки из инструмента rar, она обеспечивает возможность блокировки определенного архивного файла при его извлечении.
Выводы
Для параметров mor RAR и Unrar и использования выполните следующую команду, чтобы отобразить список параметров с их описанием.
Мы представили почти все варианты выше для команд rar и unrar с их примерами. Если вы чувствуете, что мы пропустили что-либо в этом списке, и вы хотели бы, чтобы мы добавили, пожалуйста, обновите нас, используя форму комментариев ниже.
Если у вас остались какие-то вопросы по теме «Как распаковать RAR в Linux» — пишите в форму комментариев.
Если вы нашли ошибку, пожалуйста, выделите фрагмент текста и нажмите Ctrl+Enter.
Источник
7-Zip для Linux
Бесплатный ZIP-архиватор для Linux основан на консольной версии 7-Zip — p7zip. У него нет графического интерфейса, запускается и управляется утилита из терминала. Кроме формата 7z умеет также открывать ZIP, GZIP, BZIP2, TAR и RAR архивы.
Благодаря поддержке алгоритма LZMA, сжимает файлы вплоть до 50% лучше аналогичных программ при сохранении такой же скорости распаковки. Может непрерывно сжимать гигабайты информации – у выполняемых команд нет лимитов по времени. Умеет замерять вычислительную мощность процессора. Используется для сравнительного тестирования компьютерного «железа».
Список возможностей 7-Zip для Linux
- добавление файлов в существующие и создание новых архивов;
- выбор формата и метода сжатия от 0 до 9. Без указания опций по умолчанию используется формат 7Z с коэффициентом сжатия 5;
- просмотр содержимого архива без предварительной его распаковки;
- выборочное извлечение файлов по одному;
- сохранение путей в процессе разархивации;
- проверка целостности созданных архивов (команда -t);
- создание многотомных, самораспаковывающихся и зашифрованных архивов. Набор доступных опций зависит от выбранного формата сжатия.
Как установить
Способ 1 – из командной строки
Откройте терминал CTRL + ALT + T и введите команду:
*модуль p7zip-rar нужен для поддержки RAR формата. Введите root пароль и дождитесь окончания копирования файлов. Для вызова справки с описанием команд нажмите:
Источник
Аналоги WinRAR для Linux
В этой статье мы познакомимся с различными программами для просмотра, создания и распаковки архивов — аналогами WinRAR Linux, а так же установим их на различные дистрибутивы.
У многих пользователей, которые только перешли на Linux, часто возникает вопрос, а есть ли какие-либо менеджеры архивов под данную ОС, которые будут нормальной альтернативой WinRAR. Далее я покажу вам 4 хорошие, на мой взгляд, программы.
Аналоги WinRAR в Linux
По сути все архиваторы для Linux, которые работают в графическом интерфейсе, являются оболочками для консольных утилит, поэтому они поддерживают одни и те же форматы архивов. Но для этой поддержки нужно, чтобы в системе были установлены соответствующие утилиты (zip, unzip, rar, unrar, tar, lzma, p7zip, bzip2 и другие), если они вам нужны.
1. Ark
Архиватор, входящий в комплект программ KDE. Код программы написан на C++, интерфейс с использованием Qt. По сути является графической оболочкой для библиотек и консольных приложений, работающих с архивами. Распространяется под лицензией GPL.
Ubuntu
Ark присутствует в основном репозитории, просто введите следующую команду:
sudo apt install ark
Arch
Данный архиватор также имеется в стандартных репозиториях Arch:
sudo pacman -S ark
2. File Roller
Аналог WinRAR Linux, разрабатываемый для оболочки Gnome (но это не значит, что её можно использовать только там). По сути File Roller является Front-end, графической оболочкой, дающей пользователю единый интерфейс для различных консольных архиваторов. Данная программа написана на C, а интерфейс на GTK+. Распространяется под лицензией GPL.
Внимание! На момент написания статьи программа не обновлялась с 23.09.13!
Ubuntu
Данный пакет присутствует в официальном репозитории Ubuntu, так что используйте следующую команду:
sudo apt install file-roller
Arch
Программа также есть в стандартных репозиториях:
sudo pacman -S file-roller
3. PeaZIP
Бесплатный, кроссплатформенный архиватор, написанный на Object Pascal и Pascal. Распространяется для Windows 9x, Windows NT и Linux. Имеет свой формат пакетов «*.pea», который поддерживает многотомные архивы, сжатие, системы шифрования и контроля целостности. Работа же с другими форматами чаще обеспечивается за счёт различных внешних библиотек. Интерфейс программы имеет реализацию как на Qt, так и на GTK+. Распространяется под лицензиями GPL и LGPL.
Внимание! Поддержка кодировки UTF-8 реализована не полностью!
Ubuntu
В официальных репозиториях Ubuntu данного пакета нет. Лучше скачайте deb-файл с сайта проекта, выбрав нужную вам версию.
Arch
Данного пакета нет и в стандартных репозиториях Arch, так что придётся воспользоваться AUR. Qt версия:
yaourt -S peazip-qt
yaourt -S peazip-gtk2
4. Xarchiver
Легковесный файловый архиватор. Архиватор по умолчанию для таких сред, как LXDE и XFCE. Написана данная программа на C, интерфейс же построен на GTK+. Распространяется под лицензией GPLv2.
Внимание! Разработка приостановлена!
Ubuntu
Чтобы установить данную программу в этом дистрибутиве, просто выполните следующую команду в терминале:
sudo apt install xarchiver
Arch
Пакет с данной программой есть и в официальных репозиториях Arch:
sudo pacman -S xarchiver
Выводы
В данной статье мы рассмотрели несколько программ, которые можно использовать как аналоги WinRAR Linux. Какую из них использовать, решать вам. А каким архиватором предпочитаете пользоваться вы? Напишите в комментариях!
Нет похожих записей
Оцените статью:
Об авторе
Обычный подросток. Интересуюсь современными технологиями, СПО и различными ОС, начиная от Kolibri и React, заканчивая *BSD и GNU/Linux. На данный момент я использую Xubuntu.
31 комментарий
Для информации. Запустил свой любимый архиватор WinRAR под WINE и пользуюсь
Для сведения — со своим любимым WinRar вместе с Wine ты запустил еще оччччччень много всего))))) Пользуйся, открывай ворота
Смотри ниже , не туда запулил
Mне лично еще с DOSовских времён всегда было удобнее пользоваться консольными утилитами — zip, gz, arj, ace, rar, 7z и тд, запускаемыми в файл-менеджерах вроде double / total commander буквально одним кликом.
peazip как оболочку, xz как архиватор, в редких случаях пакую в zip/bzip2 для старых компов
Благословляешь? Спасибо, уже многим пользуюсь.
MS Office 2003, TheBat, Архивариус 3000, dupkiller, FastStone, AIMP и прочее
Абсолютной защиты конечно нет, но можно сильно поднять непробиваемость.
Для широко улыбающихся:
Запрещение запуска программ Windows позволяет ограничить доступ к программам, кроме разрешенных в специальном списке.
Для ограничения запускаемых программ надо открыть раздел HKEY_CURRENT_USER\SOFTWARE\Microsoft\ Windows\CurrentVerson\Policies\Explorer и создать там ключ RestrictRun типа DWORD со значением 0х00000001. Затем тут же надо создать подраздел с аналогичным именем RestrictRun и в нем перечислить список РАЗРЕШЕННЫХ к запуску программ для текущего пользователя. Записи в этом подразделе пронумеровываются, начиная с 1, и содержат строки с путями (необязательно) и именами приложений. Файлы должны быть с расширением. Например, Word.exe, Excel.exe .
Не забудьте указать файл Regedit.exe, иначе Вы сами не сможете больше запустить редактор реестра! Для сброса ограничения на запуск программ надо установить значение ключа RestrictRun в 0
И уже не много всего))))), можно сказать вообще ничего. Пользуйсь, закрываю
Источник