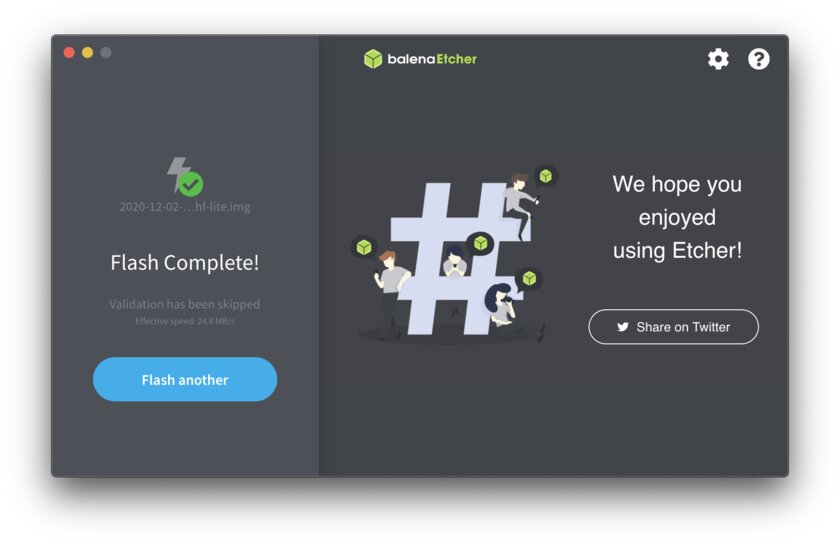- Как установить операционную систему на Raspberry Pi: подробный гайд
- Содержание
- Что для этого нужно
- Процесс установки
- Установка Windows на Raspberry PI 3. Детальная инструкция по шагам
- Как происходит установка Windows на Raspberry Pi 3
- А нужна ли вообще установка Windows на Raspberry Pi 3?
- Как установить Windows 10 на Raspberry Pi 3
- Готовимся к установке Windows 10 IoT Core на Raspberry Pi
- Как установить Windows 10 IoT Core на Raspberry Pi
- Настройка Raspberry Pi Setting up a Raspberry Pi
- Обзор Overview
- Использование панели мониторинга Using the Dashboard
- Instructions Instructions
- Подключение к сети Connect to a network
- Проводное подключение Wired connection
- Беспроводное подключение Wireless connection
- Подключение к порталу устройств Windows Connect to Windows Device Portal
Как установить операционную систему на Raspberry Pi: подробный гайд
Одноплатный компьютер Raspberry Pi поставляется без какой-либо предустановленной системы, поэтому её нужно устанавливать вручную. Ниже рассказываю, как это сделать.
Содержание
Что для этого нужно
- Raspberry Pi — собственно, сам девайс, на котором будет запущена система.
- microSD-карта объёмом не менее 4 ГБ — этот тип накопителя поддерживает бо́́льшая часть устройств линейки Raspberry. Исключение составляют оригинальные Raspberry Pi Model A и Model B — для них нужна карта SD-формата. Наиболее оптимальный объём накопителя — от 32 ГБ. Все модели до Raspberry Pi 3 не включительно поддерживают карты объёмом только до 256 ГБ.
- Адаптер с microSD-карты или SD-карты (для Model A и B) на USB — необходим для подключения накопителя к ПК.
- Компьютер на Windows/macOS/Linux — с его помощью ОС будет записана на карту памяти.
- Программа balenaEtcher — имеет удобный интерфейс и позволяет записать образ системы на накопитель.
Процесс установки
Шаг 1. Начать стоит с выбора подходящей системы и загрузки её образа на компьютер.
Шаг 2. Для дальнейшей работы необходимо скачать программу balenaEtcher с официального сайта и установить на компьютер. Утилита кроссплатформенная, то есть доступна под Windows, macOS и Linux.
Шаг 3. Используемая карта памяти должна быть подключена через USB-переходник или встроенный кардридер к компьютеру, на котором проводятся все операции.
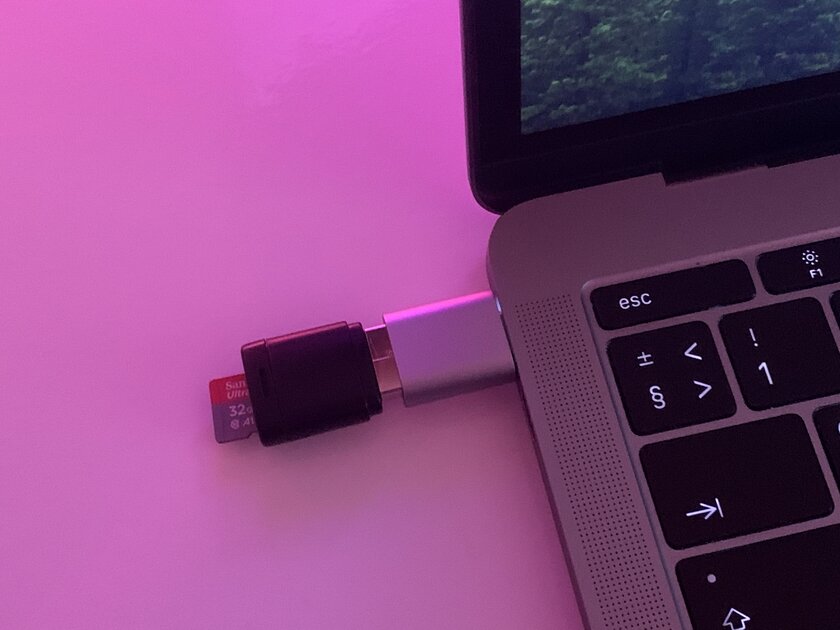
Шаг 4. В установленном balenaEtcher следует выбрать загруженный образ системы, указать накопитель, на который он будет записан, после чего нажать кнопку Flash и ждать завершения операции. Если ОС скачана в формате .xz или .zip, то утилита сначала самостоятельно разархивирует файл и только потом начнёт запись на карту памяти.
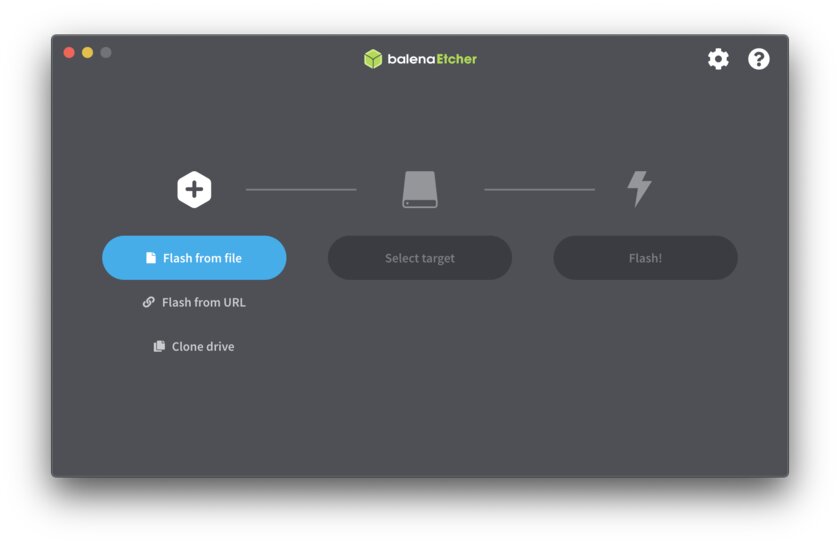
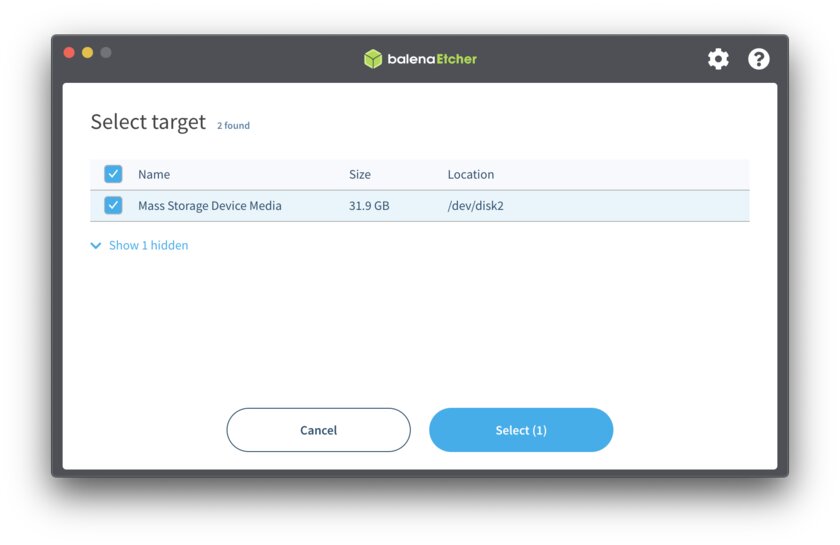
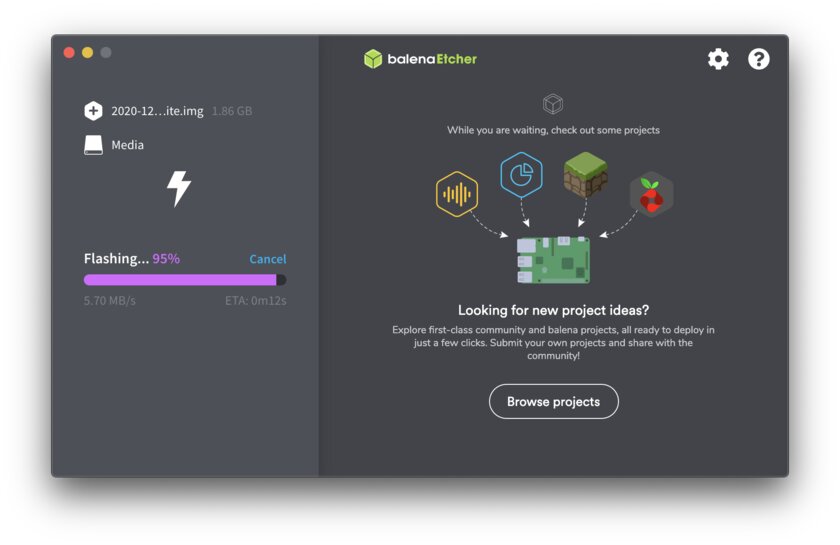
Шаг 5. После сообщения об успешной записи образа системы накопитель можно извлечь из ПК и вставить в Raspberry. Микрокомпьютер готов к подключению питания и настройке.
Установка Windows на Raspberry PI 3. Детальная инструкция по шагам
Установка Windows на Raspberry Pi 3 —дело необычное, хотя и принято считать , что компьютер RРi способен и не на такое. Так ли это , будем разбираться.
В первую очередь нужно разобраться , о какой «Винде» идет речь , п отому что на Raspberry Pi 3 пойдет не любая Windows. К примеру , невозможно будет установить старые версии «винды» — легендарную 7-ку и XP-ишку. Просто потому , что эти операционные системы собраны под определенные архитектуры процессоров — х86 и х64. А на «Малине» стоит гордый ARM процессор, а и у него совсем другая история. П о э тому приверженцам этих двух систем не стоит пытаться найти способы их установить их на Rpi.
Однако все же выход есть. На Raspberry Pi 3 возможна установка одной из версий Windows 10, специально разработанной для ARM процессоров. Но не стоит сильно обольщаться, потому что это будут совсем не те «Окна», которые мы привыкли лицезреть на своих персональных компьютерах, ноутбуках, планшетах и даже смартфонах. Вообще , от Виндовс 10 у нее только одно название — Windows 10 IoT и внутреннее ядро, на котором построена эта операционка.
Поэтому установка Windows на Raspberry Pi 3 не даст вам привычных возможностей «Винды», вы не сможете запустить работу обычных для нее программ, типа Ворда, браузера, игр. А самое интересное, что вы даже рабочий стол не увидите.
Как происходит установка Windows на Raspberry Pi 3
Сама установка Windows на Raspberry Pi 3 происходит немного сложнее , чем установка обычной «Винды».
- Загрузите на компьютер, производящий установку «Десятки» на Raspberry Pi 3 , три программы: MSVStudio 17, Dashboard, Windows IoT Remote Client.
- Откройте Dashboard. Найдите вкладку «Настройка нового», потом выбер и те устройство, куда будете записывать систему. На этот момент в картридере уже установлена карточка.
- Потребуется ввести password и имя устройства. Тут же потребуется ввод модели RPi и версии самой системы.
- Начинайте записывать систему, если до этого момента у вас все получилось.
Установленная программа Remote Client может понадобиться, когда невозможно подключить Raspberry Pi 3 к экрану. Подключать или нет — только на ваше усмотрение. Но обычно при первичном запуске системы после установки Винды, лучше подключить монитор. Это облегчит ввод указанного ранее пароля.
Установленная программа MSVStudio понадоби тся вам для дальнейшей работы и взаимодействия с Raspberry Pi 3. При помощи этой программы можно писать необходимые скрипты и отправлять их сразу на RPi 3.
А нужна ли вообще установка Windows на Raspberry Pi 3?
Нужна ли установка Windows на Raspberry Pi 3 — тут сразу так и не ответишь. С одной стороны , можно обойтись и без этого, чтобы себя лишний раз не утруждать, а с другой стороны , есть ряд людей , которые не прочь:
- поэкспериментировать с неизвестной им ОС;
- заняться изучением способностей и преимуществ своего «продукта»;
- просто сделать что-то новое.
Существенный плюс к установке Windows 10 на Raspberry Pi 3 так сразу и не придумаешь. А все это потому , что для Rpi 3 уже придумано несколько полноценных альтернативных операционных систем, тот же R a spbian или что-то из множества дистрибутивов Linux.
Поэтому для обычного пользователя установка Windows 10 на Raspberry Pi 3 — бесполезное занятие ; опять же, уж лучше Линукс. Так будет понятнее и удобнее.
Установка Windows на Raspberry Pi 3 больше пригоди тся для корпоративных пользователей, где нужны большие настраиваемые системы с официальной поддержкой , т акие как «умный дом», сложный контроллер процессов, сложная инженерия и т.д.
Если вам понравилась эта статья поделитесь ею с друзьями, тем самым вы помогаете нам развиваться и добавлять всё больше интересного и полезного контента!
Как установить Windows 10 на Raspberry Pi 3
Интернет вещей – это совокупность взаимосвязанных интеллектуальных устройств. Когда устройство подключено к Интернету для расширения его возможностей, оно называется интеллектуальным устройством. Интеллектуальные устройства бывают разных размеров – от маленьких беспилотников до больших, как грузовики без водителей, до Промышленного Интернета вещей (IIoT). Поскольку размер является фактором, материнская плата должна быть как можно меньше. И именно поэтому люди предпочитают Raspberry PI, так как он дает больше энергии на меньшей плате. В этой статье рассказывается, как установить Windows 10 IoT Core на Raspberry Pi .
Есть две версии IoT Windows 10 для Интернета вещей от Microsoft. Чтобы узнать о них, прочитайте о Microsoft Windows 10 IoT Core против Windows 10 IoT Enterprise. IoT Core хорош для одноплатных компьютеров. Если вам нужно установить Windows 10 на Raspberry Pi, это будет IoT Core, так как он занимает меньше места без ущерба для качества. Давайте посмотрим, что вам нужно для установки Windows 10 IoT Core на Raspberry Pi 3.
Готовимся к установке Windows 10 IoT Core на Raspberry Pi
У вас уже есть материнская плата/компьютерная плата в форме Raspberry Pi. Тебе понадобится:
- Устройство ввода для выбора языка во время установки
- Дисплей для просмотра процесса;
- Кабель HDMI для подключения Raspberry Pi к дисплею (на компьютере или на телевизоре)
- SD-карта, чтобы иметь возможность установить ОС на Raspberry Pi
- Общее WiFi соединение
Это аппаратная часть.
Вам потребуется копия Windows 10 IoT Core Dashboard. Вы можете скачать его с сайта Microsoft. Вы получите Setup.exe , который необходимо запустить, чтобы загрузить остальные компоненты из Интернета. Это займет минуту или две, в зависимости от вашего компьютера и скорости интернета.
К концу установки вы получите Windows 10 IoT Core Dashboard. Первый экран – это экран Настройка нового устройства , как показано ниже.
- Выберите тип устройства «Raspberry Pi 3» или «Raspberry Pi 2 & 3».
- Убедитесь, что сборка ОС показывает Windows IoT Core
- Вставьте съемное устройство (желательно SD-карту), на которое будет скопирован установщик
- Введите пароль администратора и подтвердите его
- Выберите правильное подключение к Интернету/WiFi и нажмите «Установить»
Как установить Windows 10 IoT Core на Raspberry Pi
- Не включайте свой Raspberry PI
- Вставьте SD-карту в слот для карт Raspberry Pi 3
- Используйте кабель HDMI для подключения материнской платы к телевизору/монитору.
- Подключите Интернет – кабель Ethernet или USB WiFi
- Подключите устройство ввода, чтобы выбрать язык во время установки
- Теперь включите Raspberry Pi
Как только вы включаете плату Raspberry, она загружается и устанавливает Windows IoT Core на себя. Теперь пришло время установить ваше приложение на Raspberry Board. Вы можете использовать свое приложение или использовать один из примеров, доступных на панели инструментов. Каждый образец связан со страницей интерактивной справки, рассказывающей о том, как ее использовать.
Это оно. Вот как вы устанавливаете Windows 10 IoT Core на Raspberry Pi 3. Если у вас остались вопросы, пожалуйста, оставьте комментарий ниже.
Настройка Raspberry Pi Setting up a Raspberry Pi
Обзор Overview
Нельзя установить ОС на Raspberry Pi 3B+ с помощью панели мониторинга. Dashboard cannot be used used to setup the Raspberry Pi 3B+. Для устройств 3B+ необходимо использовать бета-версию 3B+. If you have a 3B+ device, you must use the 3B+ technical preview. Ознакомьтесь с известными ограничениями бета-версии, чтобы выяснить, подходит ли она вам. Please view the known limitations of the technical preview to determine if this is suitable for your development.
При появлении запроса о форматировании диска не выполняйте форматирование. When the «format this disk» pop up comes up, do not format the disk. Мы создаем исправление для этой проблемы. We are working on a fix for this issue.
Если Raspberry Pi настраивается для создания прототипов, рекомендуем использовать панель мониторинга Windows 10 IoT Базовая. When setting up a Raspberry Pi for prototyping, we recommend using the Windows 10 IoT Core Dashboard. Если вы намерены использовать Raspberry Pi в производстве, ознакомьтесь с руководством по производственному использованию Windows 10 IoT Базовая. However, if you’re looking to manufacture with a Raspberry Pi, please refer to the IoT Core Manufacturing Guide. Образы ОС, поставляемые изготовителем платы, нельзя использовать при производстве устройств. You cannot use maker images for manufacturing.
Использование панели мониторинга Using the Dashboard
Для установки образа Windows 10 IoT Базовая на плату Raspberry Pi вам потребуется следующее: To flash, or download, IoT Core onto your Raspberry Pi, you’ll need:
- компьютер под управлением Windows 10; A computer running Windows 10
- Панель мониторинга Windows 10 IoT Базовая Windows 10 IoT Core Dashboard
- SD-карта с высоким уровнем производительности, например производства компании SanDisk; A high-performance SD card, such as a SanDisk SD card
- внешний монитор; An external display
- периферийные устройства, такие как мышь, клавиатура и т. п. Any other peripherals (e.g. mouse, keyboard, etc.)
Instructions Instructions
- Откройте панель мониторинга Windows 10 IoT Базовая, щелкните Настроить новое устройство и вставьте SD-карту в компьютер. Run the Windows 10 IoT Core Dashboard and click on Set up a new device and insert an SD card into your computer.
- Подключите к Raspberry Pi внешний монитор. Hook up your Raspberry Pi to an external display.
- Заполните все поля. Fill out the fields. Выберите «Broadcomm [Raspberry Pi 2 и 3]» в качестве типа устройства. Select «Broadcomm [Raspberry Pi 2 & 3]» as the device type. Не забудьте присвоить устройству новое имя и пароль. Make sure to give your device a new name and password. В противном случае сохранятся следующие учетные данные, настроенные по умолчанию: Otherwise the default credentials will remain as:
- Примите условия лицензионного соглашения и щелкните Download and install (Скачать и установить). Accept the software license terms and click Download and Install. Если все пройдет нормально, на мониторе отобразится ход установки ОС Windows 10 IoT Базовая на SD-карту. If all goes well, you’ll see that Windows 10 IoT Core is now flashing your SD card.
Подключение к сети Connect to a network
Проводное подключение Wired connection
Если у вашего устройства есть порт Ethernet или оно поддерживает USB-адаптер Ethernet, подключите к устройству кабель Ethernet для соединения с сетью. If your device comes with an Ethernet port or USB Ethernet adapter support to enable a wired connection, attach an Ethernet cable to connect it to your network.
Беспроводное подключение Wireless connection
Если ваше устройство поддерживает подключение к сети по Wi-Fi и к устройству подключен монитор, сделайте следующее: If your device supports Wi-Fi connectivity and you’ve connected a display to it, you’ll need to:
- Перейдите к приложению по умолчанию и нажмите кнопку настройки, расположенную рядом с часами. Go into your default application and click the settings button next to the clock.
- На странице параметров выберите Network and Wi-Fi (Сеть и Wi-Fi). On the settings page, select Network and Wi-Fi.
- Устройство начнет поиск беспроводных сетей. Your device will begin scanning for wireless networks.
- Как только ваша сеть отобразится в списке, выберите ее и щелкните Connect (Подключить). Once your network appears in this list, select it and click Connect.
Для беспроводного подключения к сети устройства, к которому не подключен монитор, сделайте следующее: If you haven’t connected a display and would like to connect via Wi-Fi, you’ll need to:
- Перейдите к панели мониторинга Windows 10 IoT Базовая и щелкните My Devices (Мои устройства). Go to the IoT Dashboard and click on My Devices.
- Найдите в списке свою ненастроенную плату. Find your unconfigured board from the list. Ее имя будет начинаться с «AJ_», например AJ_58EA6C68. Its name will begin with «AJ_». (e.g. AJ_58EA6C68). Если плата не отобразится в списке через несколько минут, перезагрузите ее. If you don’t see your board appear after a few minutes, try rebooting your board.
- Щелкните Configure Device (Настроить устройство) и введите учетные данные для своей сети. Click on Configure Device and enter your network credentials. После этого плата должна подключиться к сети. This will connect your board to the network.
Модуль Wi-Fi нужно включить на компьютере для поиска других сетей. Wifi on your computer will need to be turned on in order to find other networks.
Подключение к порталу устройств Windows Connect to Windows Device Portal
Используйте портал устройств Windows для подключения устройства через веб-браузер. Use the Windows Device Portal to connect your device through a web browser. На портале устройств доступны полезные функции настройки устройств и управления ими. The device portal makes valuable configuration and device management capabilities available.