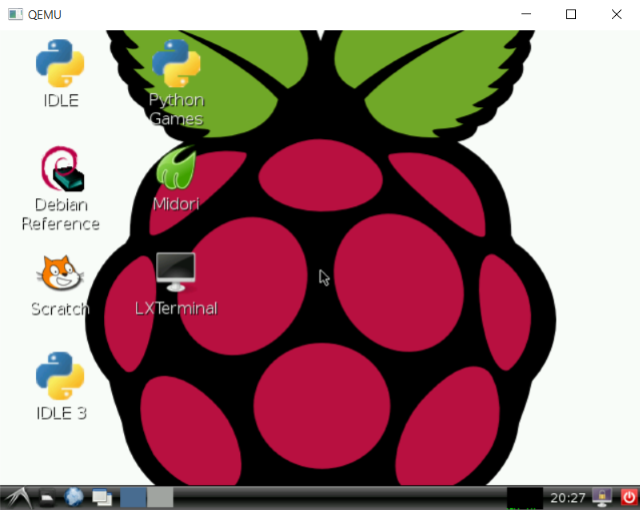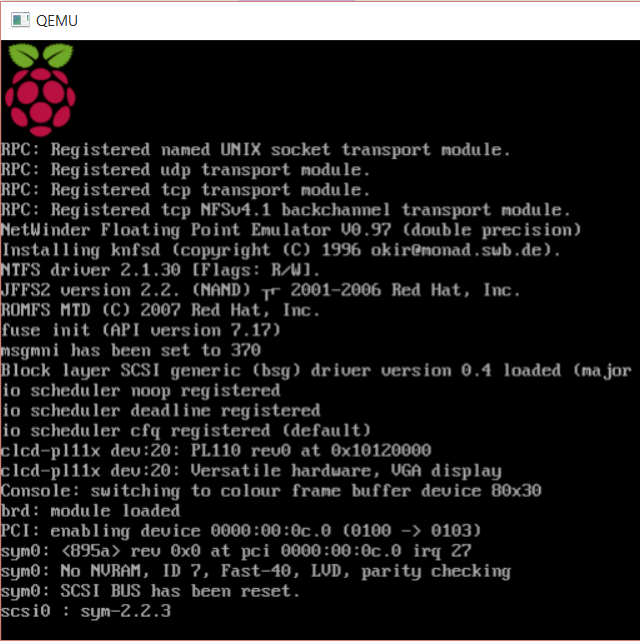- Как попробовать Raspberry Pi на компьютере
- Как попробовать Raspberry Pi на компьютере
- 1. Эмуляция Raspberry Pi на Windows с QEMU
- 2. Запустите Raspberry Pi OS с помощью Live CD
- 3. Попробуйте Raspberry Pi OS на вирутальной машине
- Респект за пост! Спасибо за работу!
- Эмулятор Raspberry Pi 3
- Установка эмулятора Raspberry Pi 3
- 1. Загрузка образа Raspberry
- 2. Установка Qemu
- 3. Подготовка окружения
- 4. Подготовка образа
- 5. Получение ядра
- 6. Запуск эмулятора
- Эмулятор Raspberry Pi в Windows
- Выводы
- Как эмулировать Raspberry Pi на вашем компьютере
- Что такое QEMU?
- Ручная настройка против упакованного
- Использование QEMU Raspbian Package
- Эмуляция против покупки Raspberry Pi
Как попробовать Raspberry Pi на компьютере
Как попробовать Raspberry Pi на компьютере
- Запись опубликована: 07.11.2020
- Post category:Linux / Windows 10
- Post comments:0 комментариев
Хотите запустить виртуальную Raspberry Pi на вашем ПК? Вот как использовать эмулятор QEMU или запустить Raspberry Pi Desktop на виртуальной машине.
Перед тем как купить Raspberry Pi, почему бы не попробовать запустить операционную систему этого одноплатного компьютера на вашем обычном компьютере и попробовать свои силы? Она может быть установлена в эмуляторе QEMU, на виртуальной машине или в виде liveCD.
Вот что вам нужно знать.
1. Эмуляция Raspberry Pi на Windows с QEMU
Такие утилиты для создания виртуальных машин, как VMware и VirtualBox, создают виртуализированную аппаратную среду. Однако почти всегда они основаны на 32-битной и 64-битной (x86/x64) архитектуре. Хотя это делает их идеальными для виртуализации большинства операционных систем, с ОС, работающих на ARM-чипах, они работать не будут.
Вот здесь вступает в игру QEMU. Quick EMUlator эмулирует чипсеты ARM, аналогичные тем, что встречаются в Raspberry Pi. Следовательно, его можно использовать для создания виртуализированного Pi на любом ПК.
Можно установить QEMU и настроить ОС Raspberry Pi с нуля, но это займет некоторое время. Для простоты я расскажу вам, как использовать вместо этого пакет QEMU Raspbian от Sourceforge.
Скачать: QEMU Raspbian for Windows (Бесплатно)
После загрузки вам нужно будет настроить пакет.
- Перейдите в папку загрузки.
- Распакуйте QEMU.zip на жесткий диск (используйте C:/QEMU).
- Откройте папку QEMU.
- Дважды щелкните файл bat, чтобы начать работу.
- На экране появится виртуализированный Raspberry Pi с загрузкой Raspbian Wheezy.
- Подождите, пока закончится загрузка… должно получиться так, как показано в этом видео.
После завершения, Raspbian загрузится прямо в Raspi-config, инструмент для настройки Raspberry Pi. Не рекомендую вносить слишком много изменений, так как это может привести к проблемам со стабильностью. Избегайте использования опции обновления.
Обратите внимание, что этот инструмент настройки может быть перезапущен в любой момент из командной строки с помощью команды:
Когда вы закончите, с помощью клавиш со стрелками выберите Finish, затем нажмите Enter.
После завершения настройки вы увидите окно командной строки. Вы можете либо попробовать некоторые основные команды Linux, либо написать startx для запуска рабочего стола Raspbian.
Здесь вы познакомитесь с различными предустановленными инструментами, такими как Minecraft-Pi или Scratch.
2. Запустите Raspberry Pi OS с помощью Live CD
Хотя в большинстве случаев QEMU достаточно, у него есть некоторые недостатки. Главным из них является то, что он использует старую версию операционной системы Raspberry Pi.
Raspbian больше не развивается в своей старой форме; теперь он известен как Raspberry Pi OS. Для получения более современного образа среды Pi, Raspberry Pi OS доступна для компьютеров x86/x64 под названием Raspberry Pi Desktop.
Все, что вам нужно сделать, это скачать его, записать на USB-флешку или DVD и загрузить компьютер с носителя. Вы получите возможность загрузиться в Raspberry Pi Desktop, что даст вам хорошее представление о возможностях компьютера Pi.
Скачать: Raspberry Pi Desktop (Бесплатно)
3. Попробуйте Raspberry Pi OS на вирутальной машине
If you find you like Raspberry Pi Desktop, it can be run without the live CD and associated rebooting. All you need is a virtual machine utility such as VirtualBox or VMware Workstation.
Если вам нравится Raspberry Pi Desktop, его можно запустить без Live CD и перезагрузки. Все, что вам нужно, это утилита для виртуальной машины VirtualBox или VMware Workstation.
Общий принцип прост:
- Установить программное обеспечение виртуальной машины.
- Создать виртуальную машину.
- Установить образ ISO-диска Raspberry Pi Desktop
- Загрузить виртуальную машину.
- Установить Raspberry Pi OS
- Enjoy your virtual Raspberry Pi
Спасибо, что читаете! Подписывайтесь на мои каналы в Telegram, Яндекс.Мессенджере и Яндекс.Дзен. Только там последние обновления блога и новости мира информационных технологий.
Респект за пост! Спасибо за работу!
Хотите больше постов? Узнавать новости технологий? Читать обзоры на гаджеты? Для всего этого, а также для продвижения сайта, покупки нового дизайна и оплаты хостинга, мне необходима помощь от вас, преданные и благодарные читатели. Подробнее о донатах читайте на специальной странице.
Заранее спасибо! Все собранные средства будут пущены на развитие сайта. Поддержка проекта является подарком владельцу сайта.
Эмулятор Raspberry Pi 3
Raspberry Pi — это недорогой микрокомпьютер, который можно приобрести всего за 40 долларов. За последнее время он набрал большую популярность среди разработчиков и пользователей, которые хотят создавать различные проекты. Он очень дешевый и в то же время позволяет делать множество вещей, начиная от домашнего медиацентра и до файлового хранилища или управления роботом.
Но перед тем, как вы точно решите что он вам нужен, желательно как-нибудь протестировать его возможности, например, с помощью эмулятора. Вы можете проверить в эмуляторе некоторые свои программы, чтобы понять как они будут работать на Raspberry. В этой статье мы рассмотрим как установить эмулятор Raspberry Pi 3 на свой компьютер под управлением Linux или Windows.
Установка эмулятора Raspberry Pi 3
Нам нужно будет сделать три вещи. Во-первых, необходимо раздобыть образ Raspberry Pi 3, во-вторых установить эмулятор Qemu, в котором мы сможем запустить образ, и скачать ядро Raspberry, специально предназначенное для Qemu, потому что с оригинальным ядром ничего не выйдет.
1. Загрузка образа Raspberry
Нам нужен самый обычный образ Raspberry, который используется для установки на реальное устройство. Вы можете использовать Raspbian Stretch самой последней версии. Эта инструкция тестировалась c образом stretch и jessie, хотя все должно заработать и при использовании Noobs версии или более новых версий в будущем. Вы можете скачать нужную версию на официальном сайте:
Здесь доступна как торрент версия, так и прямая ссылка на загрузку.
2. Установка Qemu
Qemu — это популярный эмулятор с открытым исходным кодом, который поддерживает огромное количество архитектур, среди которых и ARM процессор Raspberry Pi. Мы могли бы использовать VirtualBox, но там возможна эмуляция только компьютерной архитектуры x86, а это значит, что вы сможете запустить на нем только компьютерный Raspbian и ничего не добьетесь в плане тестирования. Поэтому давайте установим Qemu, установка программы довольно проста, в дистрибутивах Ubuntu выполните такую команду:
sudo apt-get install qemu qemu-kvm
Пакет qemu устанавливает поддержку всех архитектур, а kvm добавляет поддержку модуля ядра аппаратной виртуализации, который очень сильно увеличивает производительность гостевой системы. Мы уже рассматривали как пользоваться qemu. Чтобы посмотреть версию программы выполните:
3. Подготовка окружения
Нам понадобится несколько файлов для того, чтобы запустить Raspberry Pi в эмуляторе, поэтому лучше создать одну рабочую папку:
Скопируйте в эту папку ваш образ Raspberry, который предварительно нужно извлечь из архива, если он запакован в zip:
Также можете переименовать этот образ в rpi.img чтобы просто копировать команды из этой инструкции и не вводить имя вручную. Но оригинальный файл оставьте в другой папке, чтобы если потом что-либо сломаете, не пришлось скачивать полтора гигабайта заново.
4. Подготовка образа
Наш образ просто так не загрузиться, и нам нужно его еще немного подправить. Нужно примонтировать корневую файловую систему образа, но это не так просто. Поскольку это образ диска, а не раздела и на нем есть своя файловая система то мы не можем его просто так примонтировать. Откройте файл в gparted:
sudo gparted raspberry-stretch.img
Найдите корневой раздел, размером четыре гигбайта с файловой системой Ext4 и нажмите «Свойства»:

sudo mount -o loop,offset=48234496 raspberry-jessie.img /mnt
Затем откройте файл /mnt/etc/ld.preload.so и закомметируйте там одну строчку:
Сохраните изменения и закройте файл. Нужно еще добавить несколько правил udev, чтобы Raspbian правильно определял вашу SD карту. По большому счету программе неважно что это будет жесткий диск, файл или реальная SD карта, вот только она ожидает что это будет устройство /dev/mmcblk. Поэтому создайте файл 90-qemu.rules и добавьте туда такие строки:
KERNEL==»sda», SYMLINK+=»mmcblk0″
KERNEL==»sda?», SYMLINK+=»mmcblk0p%n»
KERNEL==»sda2″, SYMLINK+=»root»
Сохраните изменения и отмонтируйте раздел:
sync
sudo umount /mnt
5. Получение ядра
Вы можете скачать ядро для вашего образа из специального репозитория Github. Или же просто используйте такую команду для загрузки всего репозитория:
git clone https://github.com/dhruvvyas90/qemu-rpi-kernel.git
Здесь есть не самые свежие версии ядер, но они вполне работают. Да, мы будем использовать ядро Jessie для Stretch, все будет работать.
6. Запуск эмулятора
Теперь все готово и мы можем запустить эмулятор Raspberry Pi 3. Для запуска эмулятора мы будем использовать вот такую команду:
qemu-system-arm -kernel ./qemu-rpi-kernel/kernel-qemu-4.4.26-jessie -cpu arm1176 -m 1024 -M versatilepb -no-reboot -serial stdio -append «root=/dev/sda2 panic=1 rootfstype=ext4 rw init=/bin/bash» -hda rpi.img

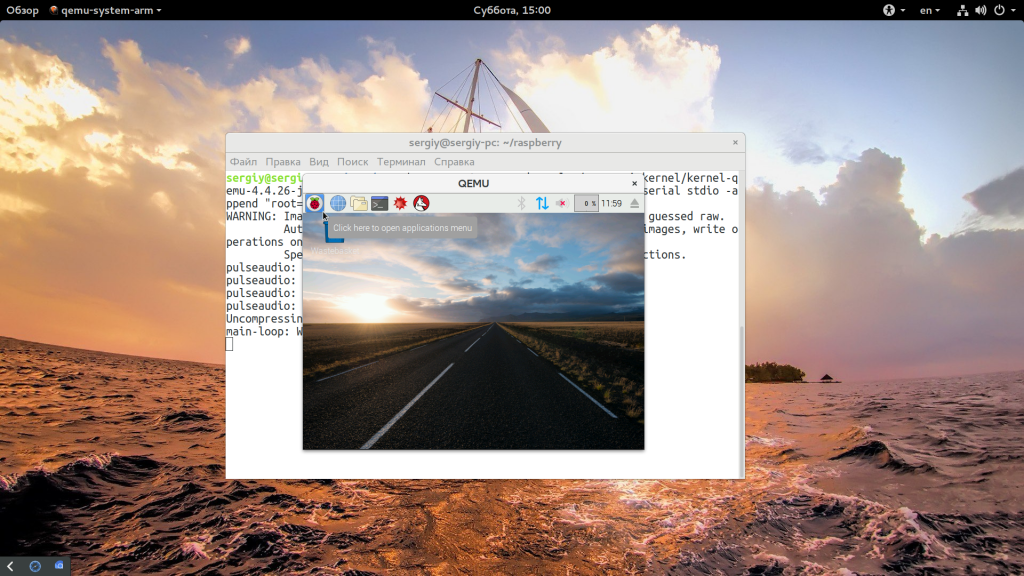

Здесь мы, кроме стандартных опций, qemu указываем параметры ядра root (корневой раздел) на /dev/sda2, нет это не в вашей файловой системе, это в файловой системе образа, указываем тип файловой системы — ext4.
Вы получите полноценную систему Raspbian ARM и сможете протестировать там все, что вам будет необходимо. Здесь можно протестировать запуск нужных вам программ, проверить как работает код и так далее. Что нельзя проверить, так это только работу портов ввода/вывода GPIO, но для этого не нужен эмулятор, есть специальные инструменты на Python. Если для вас не принципиально использовать архитектуру ARM, вы можете установить версию x86 операционной системы Raspbian на компьютер или VirtualBox, там все очень просто.
Эмулятор Raspberry Pi в Windows
Поскольку эту статью могут читать не только пользователи Linux, я не могу не затронуть проблему запуска эмулятора в Windows. Настроить эмулятор Raspberry Pi для Windows. Все работает по тому же принципу, только более автоматизировано. Скачать архив, который уже содержит образ, ядро и эмулятор qemu можно по ссылке.
Затем распакуйте архив и выполните двойной клик по файлу run.bat. Сразу же после этого начнется загрузка Raspbian Wheezy. После загрузки система запустит конфигуратор Raspberry Pi, raspi-config, ничего не рекомендуется менять, иначе рискуете получить проблемы со стабильностью.
Выводы
В этой небольшой статье мы рассмотрели как установить и использовать эмулятор Raspberry Pi 3 на ваш компьютер. Естественно, что реальное устройство будет работать быстрее, но здесь вы можете протестировать практически все, что вам нужно. А вы используете Raspberry Pi? Для каких целей? Напишите в комментариях!
Как эмулировать Raspberry Pi на вашем компьютере
Представляете компьютер за 30 долларов, но не уверены, что хотите рискнуть? Вы не дешёвка, вы просто мудры. И получить хороший предварительный просмотр того, что вы собираетесь купить, довольно просто. Вместо того, чтобы купить Raspberry Pi и быть разочарованным, почему бы не попробовать эмулятор QEMU, чтобы сначала почувствовать его?
Что такое QEMU?
Вы, наверное, слышали об эмуляции. По сути, это позволяет нам запускать программное обеспечение в системах, где оно было бы несовместимо. Сама Windows имеет встроенную эмуляцию в виде режима совместимости.
Виртуальные машины в настоящее время являются опцией по умолчанию для тех, кто хочет опробовать новую операционную систему, не нарушая их тонкую цифровую жизнь. VMware и VirtualBox часто рекомендуются всем, кто хочет впервые попробовать Linux (наше руководство по VirtualBox
особенно полезно), например, или с желанием получить доступ к более старой версии Windows. Можно даже запустить несколько старых версий Mac OS X на виртуальной машине.
Какие виртуальные машины, как VMware Player
Общим для VirtualBox является создание виртуальной аппаратной среды на основе 32-битной и 64-битной архитектуры.
, Хотя это делает их идеальными для других форм эмуляции / виртуализации ОС, это означает, что любая операционная система, работающая на чипсетах ARM, не может быть установлена и протестирована.
Это где QEMU приходит. Потому что Quick ЭМУlator эмулирует наборы микросхем ARM — такие, как в Raspberry Pi — мы можем использовать его для создания виртуализированного Pi на нашем ПК.
Ручная настройка против упакованного
У нас есть несколько открытых вариантов, если мы хотим использовать QEMU. Первый, безусловно, самый простой и требует от нас загрузки этого единого пакета QEMU, в котором есть все, что нам нужно для запуска Raspbian в Windows.
Однако, если вы хотите испачкать пальцы и не будете стесняться копать старые версии Raspbian (как вы, наверное, знаете, последняя версия Raspbian — это Jessie)
), вы можете взглянуть на это руководство, в котором показано, как вручную настроить QEMU для эмуляции Raspbian Wheezy (для этого решения также требуется сборка ARM ядра Linux). Обратите внимание, что это длинный, вытянутый, подверженный ошибкам метод, в котором есть несколько изменений в файлах конфигурации. Если это ваша чашка чая, продолжайте!
Использование QEMU Raspbian Package
Для простоты мы собираемся использовать пакет QEMU Raspbian от Sourceforge, который вы найдете по адресу sourceforge.net/projects/rpiqemuwindows. После загрузки распакуйте QEMU.zip на жесткий диск — возможно, C: / QEMU — и открой. В подпапке qemu вы найдете три файла.
Двойной щелчок run.bat для начала. Появится виртуализированный Raspberry Pi с загрузкой Raspbian Wheezy. Это может занять некоторое время, но должно пройти, как показано в этом видео.
После завершения Raspbian загрузится прямо в raspi-config
, инструмент для настройки Raspberry Pi. Не рекомендуется выходить за рамки предлагаемых здесь опций, так как это может привести к проблемам со стабильностью. В частности, избегайте использования опции обновления или каких-либо обычных обновлений Raspberry Pi или инструкций по обновлению, где это возможно.
Обратите внимание, что этот инструмент настройки можно перезапустить в любой момент из командной строки, используя
Когда вы закончите, используйте клавиши со стрелками, чтобы выбрать Конец, затем нажмите Войти. Отсюда вас отправят в командную строку, где вы можете либо опробовать некоторые базовые команды Linux (например, попробовать ls перечислить элементы в текущем каталоге), либо ввести StartX запустить графический интерфейс.
Теперь вы контролируете интерфейс рабочего стола Raspbian, где сможете ознакомиться с различными инструментами, поставляемыми в комплекте с популярной операционной системой Pi, такими как базовый инструмент разработки строительных блоков для детей Scratch.
Эмуляция против покупки Raspberry Pi
Raspberry Pi очень доступны, так почему кто-то хочет тратить свое время, используя эмулятор?
Ну, несколько причин приходят на ум. Во-первых, использование QEMU для запуска виртуализированной среды Raspberry Pi позволяет вам опробовать Raspbian без всяких проблем, связанных с записью образа диска на SD
, В то время как NOOBs — лучший подход
Это также не быстрая установка, поэтому виртуализация дает любому желающему окунуться в пирог, так сказать, быстрый шанс сделать это.
Во-вторых, виртуальный Raspberry Pi дает возможность оценить, как будут работать различные приложения, а также включить отладку и устранение неполадок на вашем стандартном ПК. Это может быть полезно для детей, использующих Scratch или другие инструменты разработки. Сделать скриншоты на Raspberry Pi достаточно просто, но экспортировать их может быть непросто — виртуализация обходит это. Рекомендуется также тестировать новую операционную систему в виртуализированной среде.
Наконец, почему мы делаем что-то на компьютере? Поклонники Raspberry Pi любят играть и возиться, и это просто еще один взгляд на вещи. Он может не иметь физического компьютера, но может сэкономить время и немного изменить игру в некоторых сценариях. Если вы владелец Raspberry Pi, безусловно, стоит иметь доступ к QEMU — вы никогда не знаете, когда вам может понадобиться виртуальный Raspberry Pi.
Вы пробовали виртуализированный Raspberry Pi с QEMU? У вас были какие-то проблемы с этим? Напишите нам в комментариях.