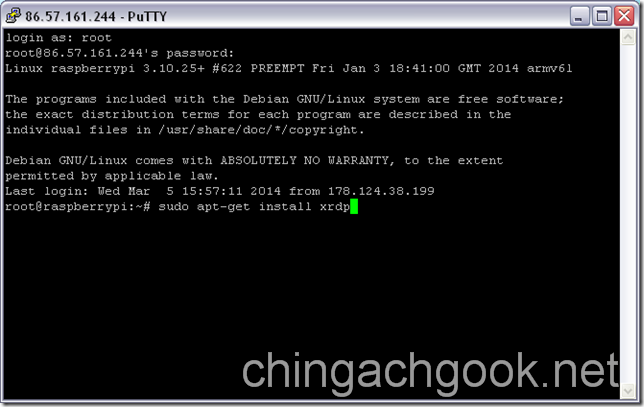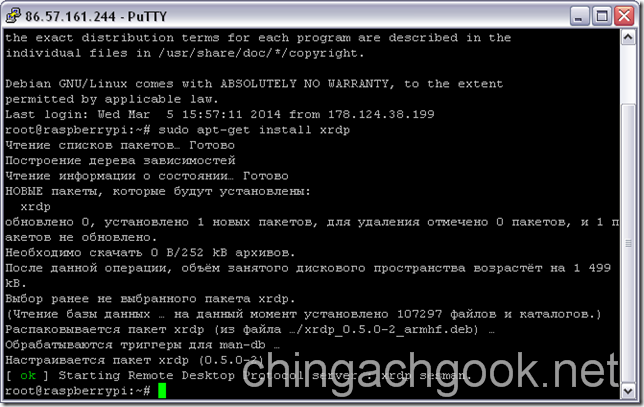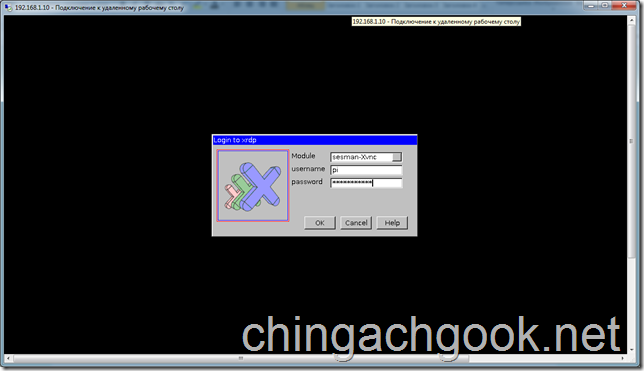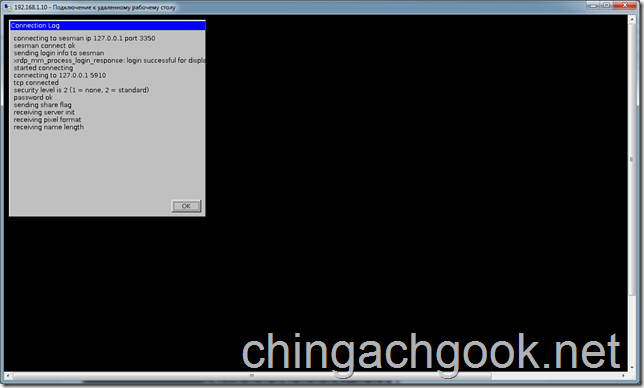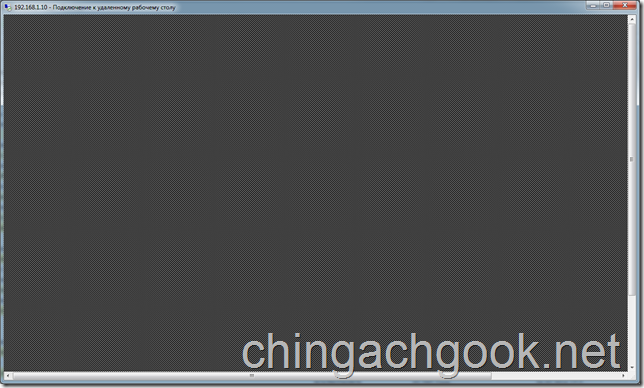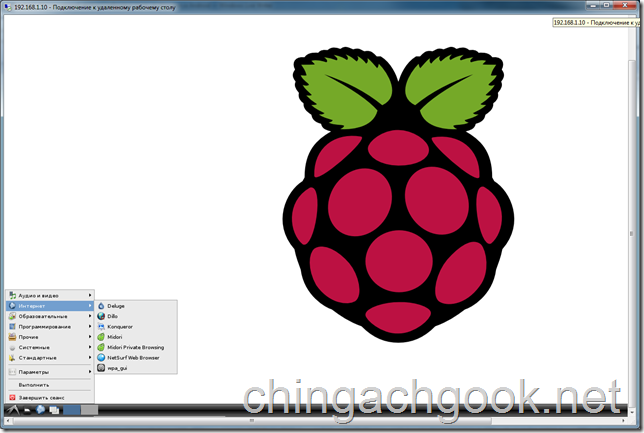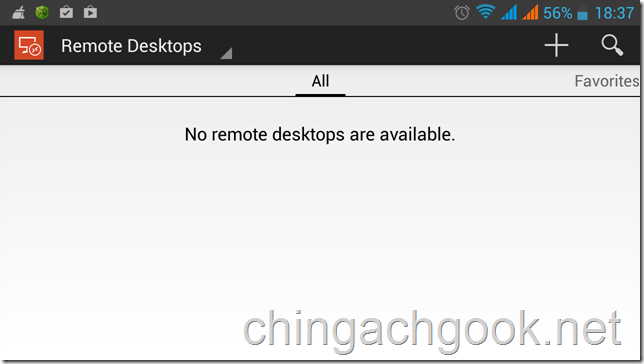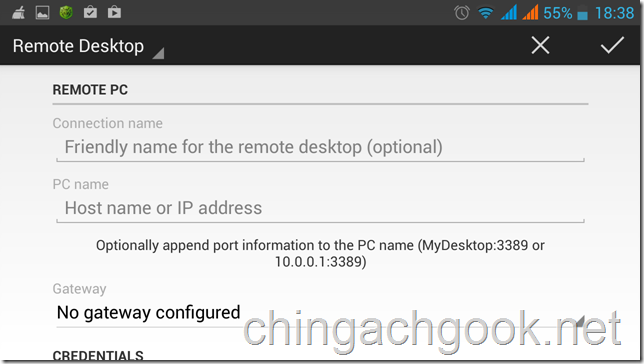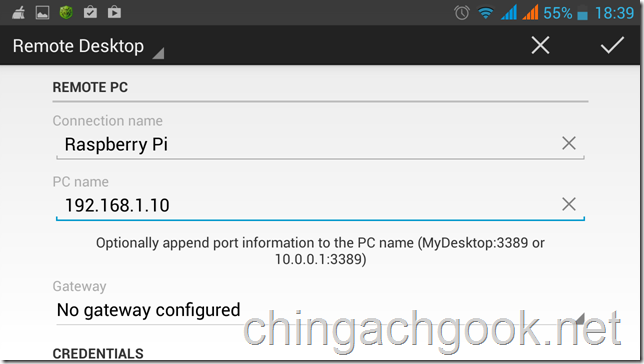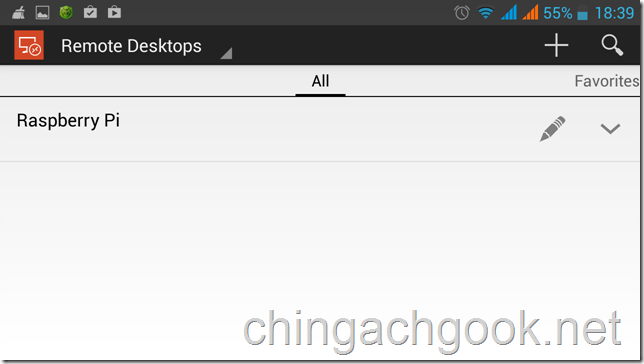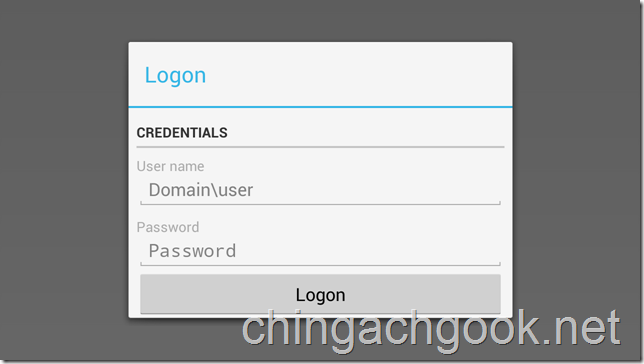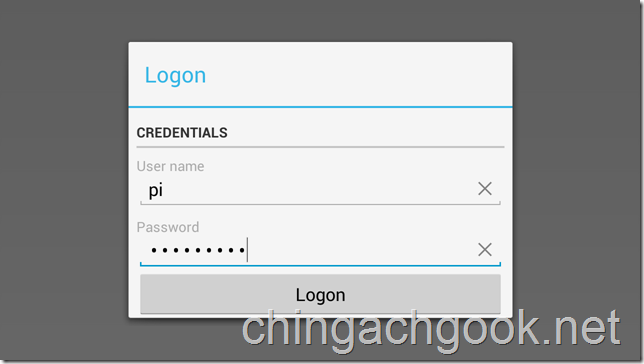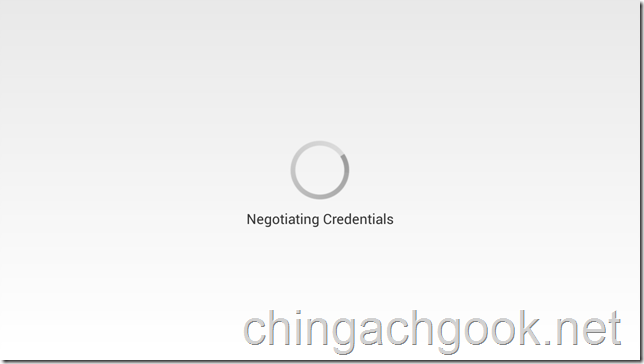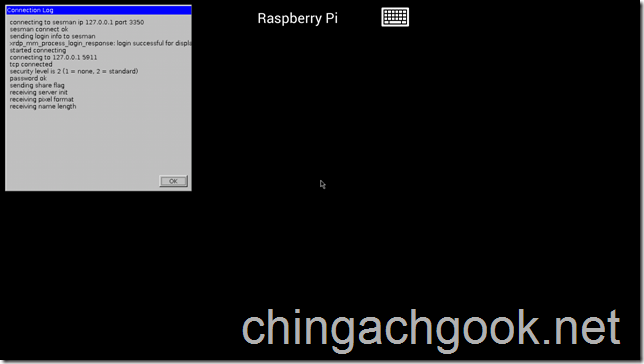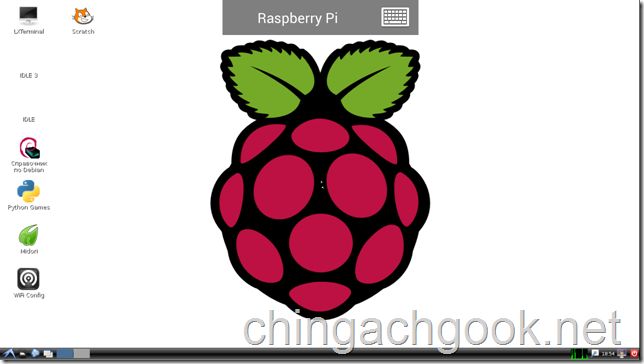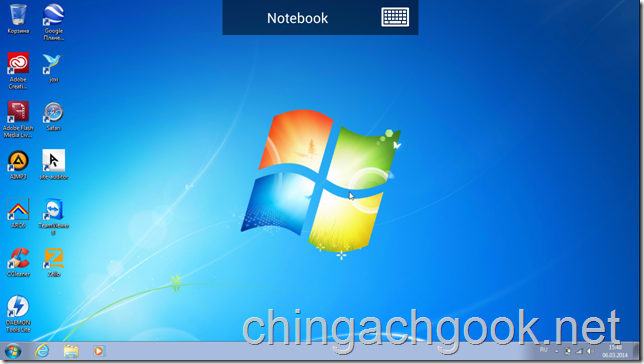- Raspberry Pi удаленный доступ к рабочему столу из Windows и Android
- Установка терминального сервера удаленного доступа XRDP на Raspberry Pi
- Подключение к удаленному рабочему столу Raspberry Pi из Windows
- Подключение к удаленному рабочему столу Raspberry Pi из Android
- Настройка Raspberry Pi Setting up a Raspberry Pi
- Обзор Overview
- Использование панели мониторинга Using the Dashboard
- Instructions Instructions
- Подключение к сети Connect to a network
- Проводное подключение Wired connection
- Беспроводное подключение Wireless connection
- Подключение к порталу устройств Windows Connect to Windows Device Portal
- Downloads
- Raspberry Pi OS (previously called Raspbian)
- NOOBS
- Recovery
- Raspberry Pi Desktop (for PC and Mac)
- Raspberry Pi Desktop
- Third Party Operating System Images
- Ubuntu MATE
- Ubuntu Core
- Ubuntu Server
- LibreELEC
- Mozilla WebThings
- PiNet
- RISC OS
- Weather Station
- IchigoJam RPi
Raspberry Pi удаленный доступ к рабочему столу из Windows и Android
GeekElectronics » Raspberry Pi » Raspberry Pi удаленный доступ к рабочему столу из Windows и Android

В этот раз решил поделиться опытом по организации удаленного доступа к рабочему столу Raspberry Pi из Windows и Android. Надеюсь, что эта тема будет интересна посетителям моего блога.
Многие из моих знакомых уже купили себе Raspberry Pi и по достоинству оценили все прелести этого мини-компьютера. Кто-то использует малинку в качестве сервера, а некоторые работают в графической оболочке (Я не знаю как они в ней работают. Возможно, что просто силу воли тренируют.).
Именно последние начали меня дергать с просьбами настроить удаленный доступ к рабочему столу своих Raspberry Pi. Так как процесс настройки не имеет никаких заморочек и все “поднимается” за считанные минуты, я решил написать небольшую статью с простой пошаговой инструкцией.
Установка терминального сервера удаленного доступа XRDP на Raspberry Pi
В первую очередь нам нужно подготовить нашу Raspberry Pi. Весь процесс сводится к установке сервера удаленного доступа XRDP.
Для его установки наберите к консоли команду:
sudo apt-get install tightvncserver xrdp
Наш Remote Desktop сервер установлен и запущен.
XRDP работает по 3389 порту. Если планируете получать доступ к малинке из Интернета, то не забудьте пробросить этот порт в роутере.
Подключение к удаленному рабочему столу Raspberry Pi из Windows
Для подключения к удаленному рабочему столу Raspberry Pi из Windows мы будем использовать стандартный терминал удаленного доступа. Для его запуска, зайдите в меню Пуск – Выполнить. Введите команду:
Откроется окно настройки подключения к удаленному рабочему столу.
В строке “Компьютер” необходимо ввести IP адрес Raspberry Pi.
Жмем на кнопку “Подключить”.
В появившемся окне вводим логин и пароль пользователя и жмем на кнопку «Ok».
Все!. Вы успешно подключились к удаленному рабочему столу Raspberry Pi из Windows.
Подключение к удаленному рабочему столу Raspberry Pi из Android
Возможно, что кому-то захочется подключаться к удаленному рабочему столу Raspberry Pi с устройств под управлением Android. На этот случай решил описать и этот вариант подключения.
Для начала необходимо скачать и установить программу Microsoft Remote Desktop из маркета.
Запускаем эту программу.
Создаем новое подключение, нажав на кнопку «+».
В открывшемся окошке вводим название подключения и IP адрес Raspberry Pi.
Сохраняем, нажав на кнопку с галочкой.
Тыкаем по нашему подключению.
В открывшемся окне вводим логин и пароль пользователя и жмем на кнопку «Login».
Ждем подключения.
Ожидаем завершения авторизации.
Кстати, через эту программу вы сможете подключаться к удаленному рабочему столу компьютера под управлением Windows, если разрешите в настройках удаленное подключение и установить пароль на учетную запись.
В комментариях задавайте вопросы и делитесь опытом.
Настройка Raspberry Pi Setting up a Raspberry Pi
Обзор Overview
Нельзя установить ОС на Raspberry Pi 3B+ с помощью панели мониторинга. Dashboard cannot be used used to setup the Raspberry Pi 3B+. Для устройств 3B+ необходимо использовать бета-версию 3B+. If you have a 3B+ device, you must use the 3B+ technical preview. Ознакомьтесь с известными ограничениями бета-версии, чтобы выяснить, подходит ли она вам. Please view the known limitations of the technical preview to determine if this is suitable for your development.
При появлении запроса о форматировании диска не выполняйте форматирование. When the «format this disk» pop up comes up, do not format the disk. Мы создаем исправление для этой проблемы. We are working on a fix for this issue.
Если Raspberry Pi настраивается для создания прототипов, рекомендуем использовать панель мониторинга Windows 10 IoT Базовая. When setting up a Raspberry Pi for prototyping, we recommend using the Windows 10 IoT Core Dashboard. Если вы намерены использовать Raspberry Pi в производстве, ознакомьтесь с руководством по производственному использованию Windows 10 IoT Базовая. However, if you’re looking to manufacture with a Raspberry Pi, please refer to the IoT Core Manufacturing Guide. Образы ОС, поставляемые изготовителем платы, нельзя использовать при производстве устройств. You cannot use maker images for manufacturing.
Использование панели мониторинга Using the Dashboard
Для установки образа Windows 10 IoT Базовая на плату Raspberry Pi вам потребуется следующее: To flash, or download, IoT Core onto your Raspberry Pi, you’ll need:
- компьютер под управлением Windows 10; A computer running Windows 10
- Панель мониторинга Windows 10 IoT Базовая Windows 10 IoT Core Dashboard
- SD-карта с высоким уровнем производительности, например производства компании SanDisk; A high-performance SD card, such as a SanDisk SD card
- внешний монитор; An external display
- периферийные устройства, такие как мышь, клавиатура и т. п. Any other peripherals (e.g. mouse, keyboard, etc.)
Instructions Instructions
- Откройте панель мониторинга Windows 10 IoT Базовая, щелкните Настроить новое устройство и вставьте SD-карту в компьютер. Run the Windows 10 IoT Core Dashboard and click on Set up a new device and insert an SD card into your computer.
- Подключите к Raspberry Pi внешний монитор. Hook up your Raspberry Pi to an external display.
- Заполните все поля. Fill out the fields. Выберите «Broadcomm [Raspberry Pi 2 и 3]» в качестве типа устройства. Select «Broadcomm [Raspberry Pi 2 & 3]» as the device type. Не забудьте присвоить устройству новое имя и пароль. Make sure to give your device a new name and password. В противном случае сохранятся следующие учетные данные, настроенные по умолчанию: Otherwise the default credentials will remain as:
- Примите условия лицензионного соглашения и щелкните Download and install (Скачать и установить). Accept the software license terms and click Download and Install. Если все пройдет нормально, на мониторе отобразится ход установки ОС Windows 10 IoT Базовая на SD-карту. If all goes well, you’ll see that Windows 10 IoT Core is now flashing your SD card.
Подключение к сети Connect to a network
Проводное подключение Wired connection
Если у вашего устройства есть порт Ethernet или оно поддерживает USB-адаптер Ethernet, подключите к устройству кабель Ethernet для соединения с сетью. If your device comes with an Ethernet port or USB Ethernet adapter support to enable a wired connection, attach an Ethernet cable to connect it to your network.
Беспроводное подключение Wireless connection
Если ваше устройство поддерживает подключение к сети по Wi-Fi и к устройству подключен монитор, сделайте следующее: If your device supports Wi-Fi connectivity and you’ve connected a display to it, you’ll need to:
- Перейдите к приложению по умолчанию и нажмите кнопку настройки, расположенную рядом с часами. Go into your default application and click the settings button next to the clock.
- На странице параметров выберите Network and Wi-Fi (Сеть и Wi-Fi). On the settings page, select Network and Wi-Fi.
- Устройство начнет поиск беспроводных сетей. Your device will begin scanning for wireless networks.
- Как только ваша сеть отобразится в списке, выберите ее и щелкните Connect (Подключить). Once your network appears in this list, select it and click Connect.
Для беспроводного подключения к сети устройства, к которому не подключен монитор, сделайте следующее: If you haven’t connected a display and would like to connect via Wi-Fi, you’ll need to:
- Перейдите к панели мониторинга Windows 10 IoT Базовая и щелкните My Devices (Мои устройства). Go to the IoT Dashboard and click on My Devices.
- Найдите в списке свою ненастроенную плату. Find your unconfigured board from the list. Ее имя будет начинаться с «AJ_», например AJ_58EA6C68. Its name will begin with «AJ_». (e.g. AJ_58EA6C68). Если плата не отобразится в списке через несколько минут, перезагрузите ее. If you don’t see your board appear after a few minutes, try rebooting your board.
- Щелкните Configure Device (Настроить устройство) и введите учетные данные для своей сети. Click on Configure Device and enter your network credentials. После этого плата должна подключиться к сети. This will connect your board to the network.
Модуль Wi-Fi нужно включить на компьютере для поиска других сетей. Wifi on your computer will need to be turned on in order to find other networks.
Подключение к порталу устройств Windows Connect to Windows Device Portal
Используйте портал устройств Windows для подключения устройства через веб-браузер. Use the Windows Device Portal to connect your device through a web browser. На портале устройств доступны полезные функции настройки устройств и управления ими. The device portal makes valuable configuration and device management capabilities available.
Downloads
Raspberry Pi OS (previously called Raspbian) is our official operating system for all models of the Raspberry Pi.
Use Raspberry Pi Imager for an easy way to install Raspberry Pi OS and other operating systems to an SD card ready to use with your Raspberry Pi:
Install Raspberry Pi Imager to Raspberry Pi OS by running sudo apt install rpi-imager in a terminal window
Alternatively, use the links below to download OS images which can be manually copied to an SD card.
Raspberry Pi OS (previously called Raspbian)
The official supported Raspberry Pi Operating System — based on Debian Buster
NOOBS
New Out Of the Box Software — an easy Operating System installer for beginners
Recovery
If your Raspberry Pi 4 will not boot, it is possible that the SPI EEPROM has become corrupted. To check, remove the SD card, disconnect the device from power, then reconnect it. If the green LED does not flash, this indicates that the EEPROM has become corrupted.
Raspberry Pi Imager provides an easy way to fix this problem, by automatically preparing an SD card that will reprogram your Raspberry Pi 4’s EEPROM:
- Find an SD card that is empty, or does not contain any data you want to keep; it will be completely erased of all data during this process.
- Download Raspberry Pi Imager for your operating system from the list near the top of this page.
- Click “CHOOSE OS” and select “Misc utility images” then “Pi 4 EEPROM boot recovery”.
- Insert an SD card, click “CHOOSE SD CARD”, select the card you have inserted, then click “WRITE”.
- Once the SD card is ready, insert it into your Raspberry Pi 4 then connect the Raspberry Pi to power.
- Once complete, the green LED will blink rapidly in a steady pattern. Disconnect the device from power. Now you can remove the recovery SD card, insert your usual SD card, and resume using your Raspberry Pi.
Alternatively, you can download the bootloader and create a recovery SD card manually:
- Download the bootloader.
- Extract it to an empty FAT-formatted SD card and insert it into your Raspberry Pi 4.
- Connect the power and wait for the green LED to flash quickly.
- View the full bootloader release notes
- The previous bootloader remains available for download
Raspberry Pi Desktop (for PC and Mac)
Debian with Raspberry Pi Desktop is the Foundation’s operating system for PC and Mac. You can create a live disc, run it in a virtual machine, or even install it on your computer.
Raspberry Pi Desktop
The Raspberry Pi Desktop for PC and Mac — based on Debian
Third Party Operating System Images
Third-party operating system images for Raspberry Pi are also available:
Ubuntu MATE
Ubuntu Core
Hardened for security, optimised for production
Ubuntu Server
Flexible, powerful, no-config install
Open Source Media Centre
LibreELEC
Just enough OS for Kodi
Mozilla WebThings
Build your own smart home hub
PiNet
Raspberry Pi classroom management solution
RISC OS
A non-Linux distribution
Weather Station
Raspbian image for the Raspberry Pi Oracle Weather Station
IchigoJam RPi
Boot your Raspberry Pi directly into IchigoJam BASIC