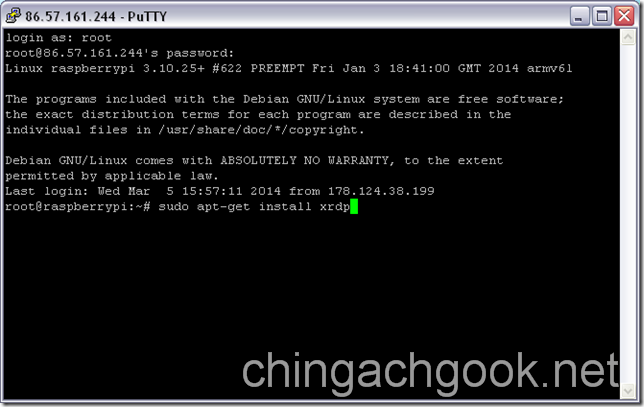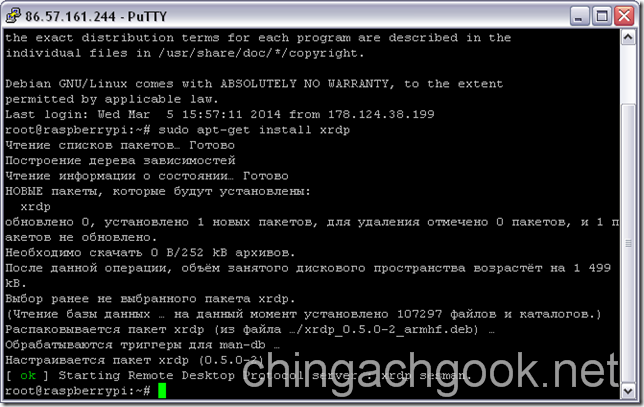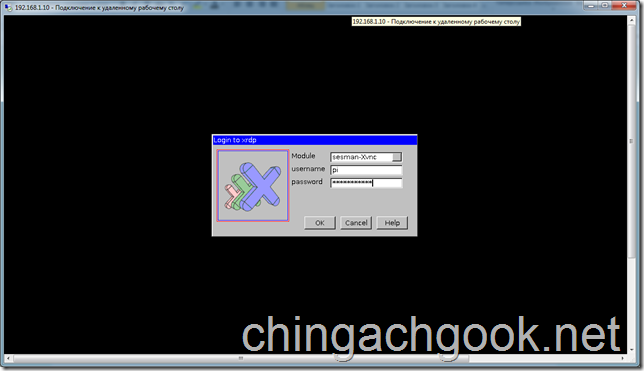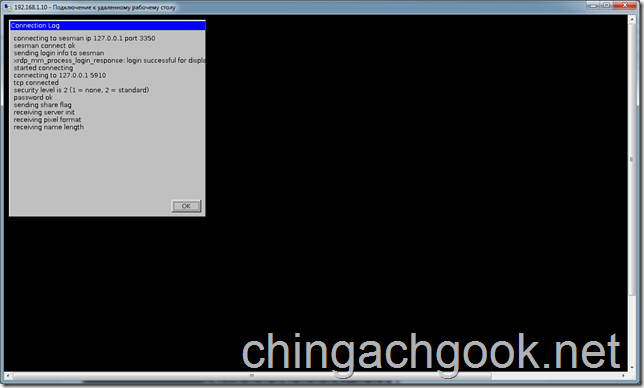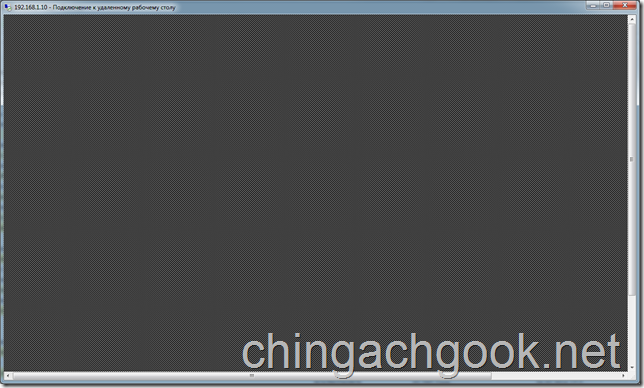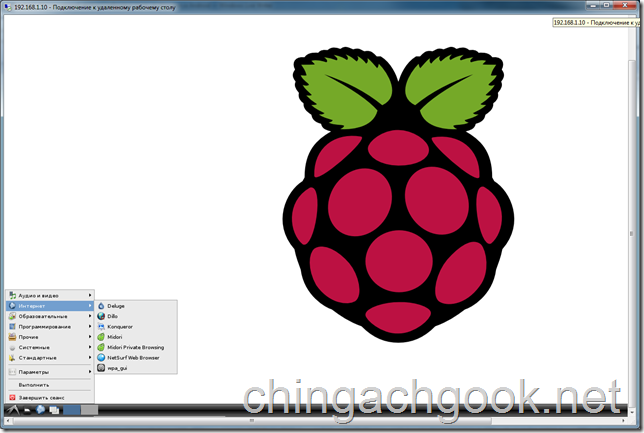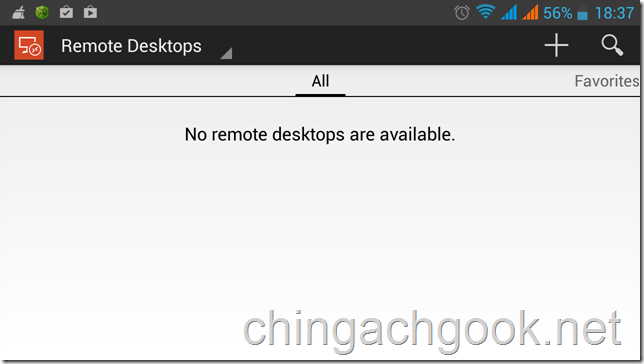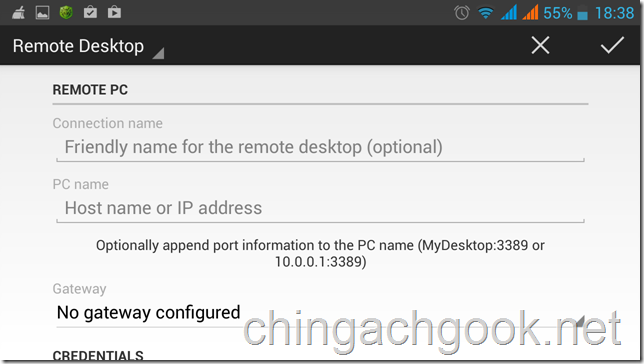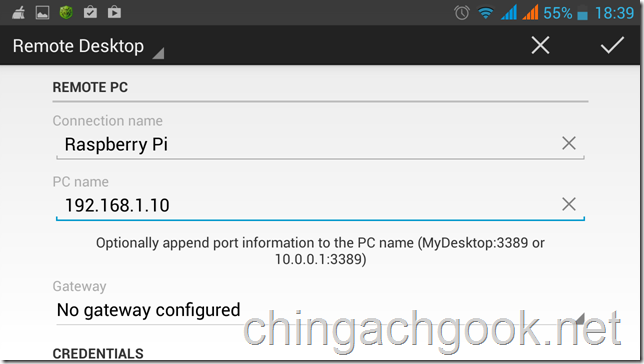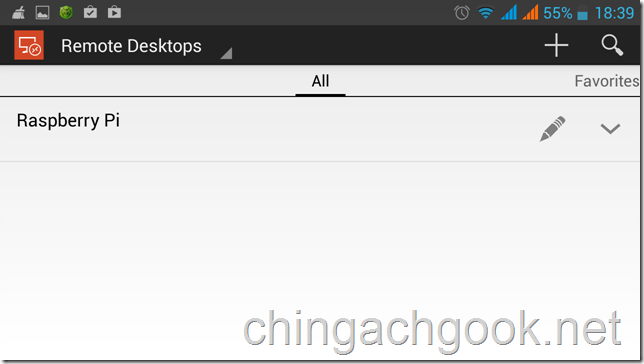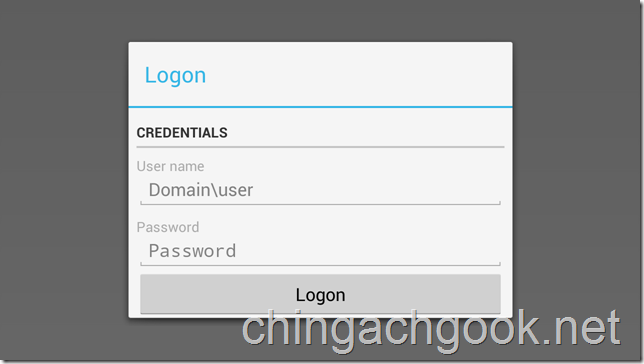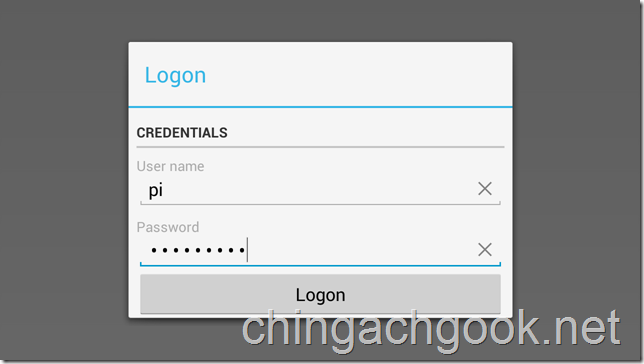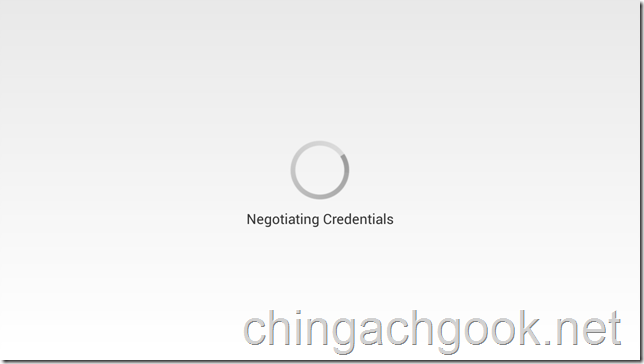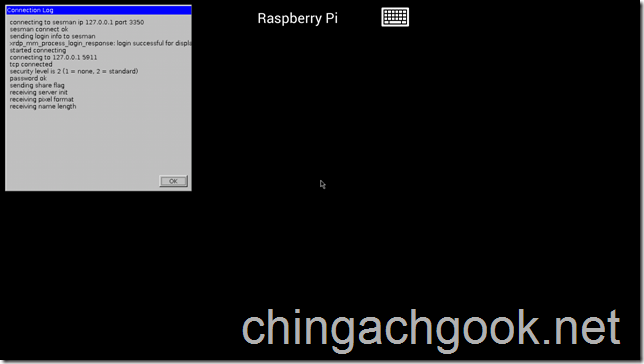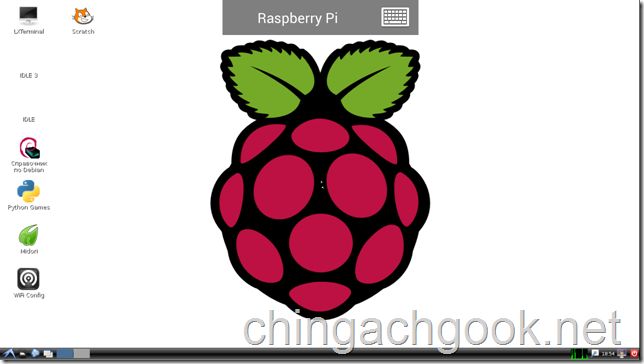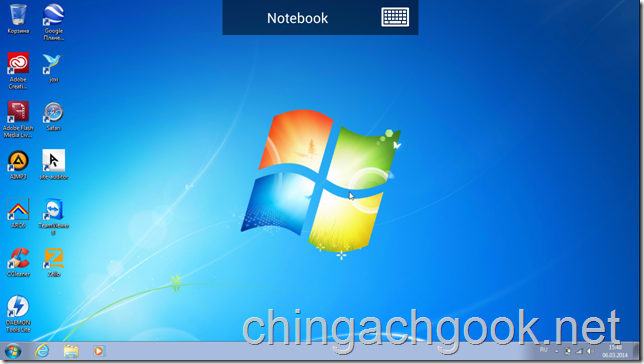- Raspberry Pi удаленный доступ к рабочему столу из Windows и Android
- Установка терминального сервера удаленного доступа XRDP на Raspberry Pi
- Подключение к удаленному рабочему столу Raspberry Pi из Windows
- Подключение к удаленному рабочему столу Raspberry Pi из Android
- Подключаемся к RaspberryPi GUI удаленно с Windows, Mac, Android и iOS
- Windows
- MacOS
- Android
- Создаем удаленный доступ для Raspberry Pi
- Remmina – Подключаемся к удаленному рабочему столу по RDP на примере Raspberry Pi
- Подключаемся к Raspberry Pi при помощи Remmina
- Добавляем профиль в Remmina для быстрого подключения
- Заключение
Raspberry Pi удаленный доступ к рабочему столу из Windows и Android
GeekElectronics » Raspberry Pi » Raspberry Pi удаленный доступ к рабочему столу из Windows и Android

В этот раз решил поделиться опытом по организации удаленного доступа к рабочему столу Raspberry Pi из Windows и Android. Надеюсь, что эта тема будет интересна посетителям моего блога.
Многие из моих знакомых уже купили себе Raspberry Pi и по достоинству оценили все прелести этого мини-компьютера. Кто-то использует малинку в качестве сервера, а некоторые работают в графической оболочке (Я не знаю как они в ней работают. Возможно, что просто силу воли тренируют.).
Именно последние начали меня дергать с просьбами настроить удаленный доступ к рабочему столу своих Raspberry Pi. Так как процесс настройки не имеет никаких заморочек и все “поднимается” за считанные минуты, я решил написать небольшую статью с простой пошаговой инструкцией.
Установка терминального сервера удаленного доступа XRDP на Raspberry Pi
В первую очередь нам нужно подготовить нашу Raspberry Pi. Весь процесс сводится к установке сервера удаленного доступа XRDP.
Для его установки наберите к консоли команду:
sudo apt-get install tightvncserver xrdp
Наш Remote Desktop сервер установлен и запущен.
XRDP работает по 3389 порту. Если планируете получать доступ к малинке из Интернета, то не забудьте пробросить этот порт в роутере.
Подключение к удаленному рабочему столу Raspberry Pi из Windows
Для подключения к удаленному рабочему столу Raspberry Pi из Windows мы будем использовать стандартный терминал удаленного доступа. Для его запуска, зайдите в меню Пуск – Выполнить. Введите команду:
Откроется окно настройки подключения к удаленному рабочему столу.
В строке “Компьютер” необходимо ввести IP адрес Raspberry Pi.
Жмем на кнопку “Подключить”.
В появившемся окне вводим логин и пароль пользователя и жмем на кнопку «Ok».
Все!. Вы успешно подключились к удаленному рабочему столу Raspberry Pi из Windows.
Подключение к удаленному рабочему столу Raspberry Pi из Android
Возможно, что кому-то захочется подключаться к удаленному рабочему столу Raspberry Pi с устройств под управлением Android. На этот случай решил описать и этот вариант подключения.
Для начала необходимо скачать и установить программу Microsoft Remote Desktop из маркета.
Запускаем эту программу.
Создаем новое подключение, нажав на кнопку «+».
В открывшемся окошке вводим название подключения и IP адрес Raspberry Pi.
Сохраняем, нажав на кнопку с галочкой.
Тыкаем по нашему подключению.
В открывшемся окне вводим логин и пароль пользователя и жмем на кнопку «Login».
Ждем подключения.
Ожидаем завершения авторизации.
Кстати, через эту программу вы сможете подключаться к удаленному рабочему столу компьютера под управлением Windows, если разрешите в настройках удаленное подключение и установить пароль на учетную запись.
В комментариях задавайте вопросы и делитесь опытом.
Подключаемся к RaspberryPi GUI удаленно с Windows, Mac, Android и iOS
Raspberry Pi является полноценным компьютером, хоть и небольшого размера. Говоря про полноценность, имеется ввиду не только его мощность и перечень выполнимых им задач, но еще и необходимую для его работы периферию. Для работы с его визуальной оболочкой требуется монитор, клавиатура и мышь. Не всегда есть возможность выделить отдельную периферию, а постоянно переключать монитор, клавиатуру и мышь с настольного компьютера быстро надоедает. На помощь нам придет RDP (Remote Desktop Protocol)
RDP легок в использовании, требует минимальной конфигурации со стороны Raspberry и, что немаловажно, мультиплатформенный. То есть подключаться к Raspberry можно будет практически с любой платформы, будь то Windows, Mac, Android или iOS (iPhone, iPad, iPod Touch).
В данной статье будет рассмотрен пример настройки дистрибутива Raspbian.
Первым делом необходимо настроить нашу Raspberry для работы с протоколом RDP. Сводится это к выполнению одной единственной команды:
Эту команду можно выполнить либо подключившись к raspberry по SSH, либо загрузить визуальную оболочку и выполнить эту команду в терминале.
Все, подготовка Raspberry закончена! Приступим к настройке нашего RDP клиента.
Windows
В операционную систему Windows от компании Microsoft уже встроен RDP клиент. Запустить его можно командой MSTSC через Пуск — Выполнить.
Откроется такое окно:
В поле «Компьютер» надо будет указать IP адрес Raspberry. Узнать IP адрес можно на самой raspberry командой ifconfig, либо посмотреть присвоенный IP адрес на роутере.
Нажимаем «Подключить». Windows предупредит нас, что ей не удается установить подлинность удаленного компьютера
Можем смело нажимать Да, так как это наша Raspberry и мы ей доверяем. Перед нами откроется окно авторизации
Указывайте логин, пароль (по-умолчанию в Raspbian он установлен raspberry), нажимаем на OK и подключение осуществлено!
MacOS
Процесс настройки подключения почти ничем не отличается от Windows
На главном экране приложения нажимаем на иконку + и «Добавить ПК или сервер».
Вбиваем IP адрес, пользователя, пароль и подключаемся:
Управление курсором мыши производится с помощью тапов по экрану.
Android
Настройка подключения идентична с предыдущими способами.
Создаем удаленный доступ для Raspberry Pi
В прошлой статье я писал о подключении к к онтактной колодке GPIO на Raspberry Pi через IDE-кабель , сегодня продолжаем тему про малинку . Создадим удаленный доступ к рабочему столу Raspberry , что открывает колосальные возможности управления эти компьютером, находясь в любой точке планеты, главное, чтобы малинка была подключена к сети интернет и была включена.
Только представьте все те возможности, которые открываются когда к этой ARM подключен например «Умный дом» или системы управления.
После появления Raspberry Pi 4 model B обновился и установочный дистрибутив Raspberry, рабочий стол теперь выглядит так.
Вот к нему-то мы и будем подключаться с помощью программы VNC Connect , которая состоит из VNC® Viewer и VNC® Server.
Удаленный доступ через VNC — самое простое и понятное графическое подключение из существующих, но для этого к ондноплатнику Raspberry необходимо подключить клавиатуру, мышь, монитор и создать подключение к интернету. Как подключить и установить операционную систему на Raspberry Pi я уже рассказывал в статье: Первое знакомство, установка и пробный пуск Arduino на Raspberry Pi .
На Raspberry Pi установлена, вернее вы сами её устанавливаете, операционная система Linux , а главный инструмент в Linux — это конечно консоль .
Это наиглавнейший инструмент в Linux. С помощью её устанавливают и удаляют программы, делают настройки, одним словом, это его всё .
Запускается терминал из меню Пуск>Стандартные>LXTerminale
Впрочем, если в Raspberry Pi вы добрались до рабочего стола, то терминал вам должен быть уже знаком.
Самое наипервейшее действие перед установкой — вам надо обновить операционную систему и программное обеспечение Raspberry, это правило которое выполняется перед каждой перед любой операцией с программным обеспечением.
Поочередно выполняем в терминал команды:
sudo apt-get update
Нажимаем Enter и ждем окончания проверки обновлений, т.е. появления надписи pi@raspberrypi:
Только после этого вводите команду:
sudo apt-get upgrade
Снова ожидаете надписи pi@raspberrypi:
$ , если обновления были найдены, необходимо их установить, т.е. нажать кнопку Enter .
Теперь можно установить VNC® Server на Raspberry Pi, вводим команду :
sudo apt-get install realvnc-vnc-server realvnc-vnc-viewer
Возможно сервер у вас уже установлен, это не страшно, хуже не будет.
После завершения установки VNC® Server открываем настройки малинки, вводим в терминале команду:
Remmina – Подключаемся к удаленному рабочему столу по RDP на примере Raspberry Pi
Для удаленного администрирования компьютеров существует множество утилит, но, на мой взгляд, самым удобным является Remmina. Про установку которой на сайте имеется статья , а сегодня рассмотрим способ подключения к удаленному рабочему столу на Raspberry Pi. Так же, если вам интересно, на сайте имеется статья по подключению к Raspberry Pi при помощи утилиты VNC . Замечу, что данная инструкция подойдет не только к Raspberry Pi, но и к любому другому устройству, которое поддерживает удаленное подключение по протоколу RDP. Для получения удаленного доступа по RDP вам конечно же необходимо установить Remmina, а так же знать IP адрес устройства к которому вы собираетесь подключаться, это может быть как компьютер, в том числе и сервер на Linux или Windows, или Raspberry Pi.
Подключаемся к Raspberry Pi при помощи Remmina
Для удаленного доступа по RDP на Raspberry Pi необходимо установить пакет под названием “XRDP”, после чего можно будет подключаться к малинке при помощи протокола RDP. Установить пакет XRDP на Raspberry Pi:
sudo apt install xrdp
При помощи данного пакета вы сможете подключиться к Raspberry Pi по протоколу RDP, например, с того же Windows. Но, мы будем для этого использовать Remmina, стоит так же отметить, что для подключения к серверу под управлением Windows, вам нужен только IP адрес, который просто вводиться в строку напротив надписи RDP, после чего коннектитесь к операционной системе и работаете с ней. Но, мы возвращаемся к Raspberry Pi, что бы получить удаленный доступ к малинке, в утилите Remmina необходимо изменить протокол, это делается в настройке рядом с полосой куда вводиться IP адрес:
Из выпадающего списка выбираем нужный нам протокол, в нашем же случае это протокол RDP. Напротив вводим IP адрес Rasbperry Pi, в моем же случае IP адрес “192.168.88.249” и нажимаем Enter. В появившемся окне вводим логин и пароль, по умолчанию логин на Raspberry Pi если вы помните это “pi”, а пароль вы задавали при первоначальном старте системы:
После заполнения необходимых строк, нажимаем на “OK” и подключаемся к рабочему столу Raspberry Pi.
Добавляем профиль в Remmina для быстрого подключения
Вам не обязательно всякий раз вводить IP адрес для подключения к удаленному рабочему столу той же Raspberry Pi, достаточно создать для этого профиль, что бы потом просто выбирать из списка устройства к которым вы хотите подключиться. Для создания профиля, имеется кнопка в левом верхнем углу, нажимаете на нее и в появившемся окне задаете параметры:
Достаточно вписать названия, например, назовем наше подключение “Raspberry”, в поле “Сервер” вписываем IP адрес, в моем же случае это “192.168.88.249”, ну и конечно же зададим логин и пароль, что бы каждый раз не вводить их. Хотя, поле пароль в целях безопасности можно оставить и пустым, а что бы не забыть этот самый пароль, можно воспользоваться менеджером паролей, например KeePassXC, о котором написано в этой статье . Так же можно задать сразу разрешения экрана при подключении к удаленному рабочему столу в соответствующей вкладке:
На этом можно закончить настройку профиля для быстрого подключения, нажимаете на кнопку “Сохранить”, и у вас появится строка для быстрого подключения:
По этой строке дважды щелкаете мышкой, вводите пароль, если вы его не задавали при настройке данного профиля, и подключаетесь к удаленному рабочему столу по RDP при помощи Remmina. Все довольно-таки просто и весьма удобно.
Заключение
Какой из способов использовать, VNC или Remmina для подключения к Raspberry Pi, решать вам, плюсы Remimina в том, что имеется несколько протоколов для подключения, простой пользовательский интерфейс, а так же не сложность настройки. Все то же самое можно отнести и к VNC, но, с Remmina вы без проблем можете подключаться не только к удаленному рабочему столу Raspberry Pi, но и к серверам на Windows. Например, в той же Astra Linux мне утилита Remmina пришла на выручку, и решила данную задачу. Более подробно касательно клиента удаленного рабочего стола Remmina читайте на официальном сайте .