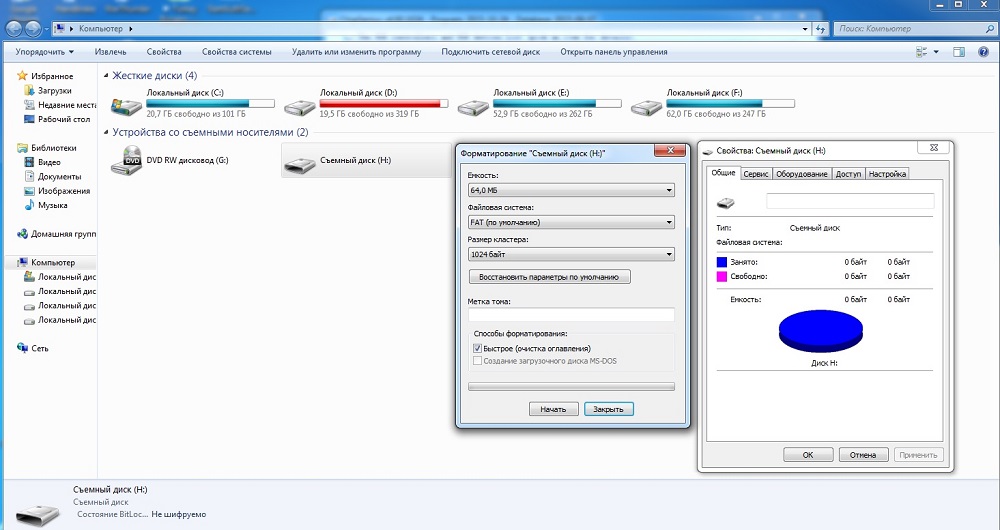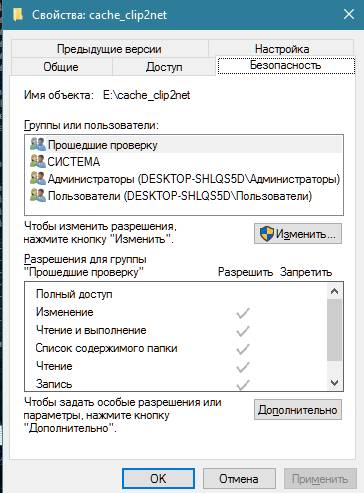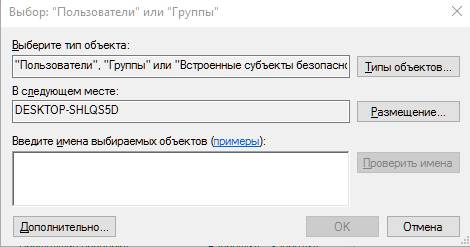- Расположение недоступно: Отказано в доступе к папке — что делать?!
- Расположение рабочего стола недоступно в Windows 10
- Расположение на рабочем столе недоступно или недоступно
- Fix Desktop – это местоположение, которое недоступно
- расположение недоступно. Отказано в доступе.
- Расположение недоступно: Отказано в доступе к папке — что делать?!
- расположение недоступно. Отказано в доступе.
- Сведения о вопросе
- Исправление ошибки «Расположение недоступно: Отказано в доступе к папке или диску»
- Включение доступа к флешке и другим USB-накопителям в редакторе локальной групповой политики
- Разблокировка доступа к съёмным дискам с помощью редактора реестра
- Что делать, если отказано в доступе к папке
- Устранение ошибки «Расположение недоступно. Отказано в доступе» в Windows 10
- Способ 1: Изменение владельца
- Способ 2: «Командная строка»
- Способ 3: «Редактор групповых политик»
- Способ 4: Отключение контроля учётных записей
- Как настроить?
- Расположение недоступно: Отказано в доступе к папке — что делать?!
- Ошибка «Отказано в доступе» — решение проблемы
- Решение » Отказано в доступе» для Windows 7 / 8 / 10
- Решение » Отказано в доступе » для Windows XP
- Послесловие
- Что делать, когда открываю папку, и отказано в доступе?
Расположение недоступно: Отказано в доступе к папке — что делать?!
Что делать, если при попытке открыть папку на локальном или сетевом диске, появляется ошибка «Расположение недоступно: Отказано в доступе к папке»?! В большинстве случаев причина этого одна и она достаточно простая — отсутствие у пользователя, под которым Вы работаете, прав доступа к каталогу. Такое очень часто встречается при подключении к компьютеру второго жесткого диска или сетевого хранилища. Есть ещё одна возможная причина появления сообщения «Отказано в доступе» — папка зашифрована. Открыть её при этом не имея сертификата, который использовался для шифрования, невозможно, а потому мы подробнее рассмотрим первый случай.
Итак, Вы не являетесь владельцем папки, у Вас нет прав для просмотра её содержимого и при попытке её открыть Windows выдаёт ошибку «Отказано в доступе к папке». Чтобы исправить эту ситуацию, кликаем правой кнопкой по этой директории и выбираем пункт «Свойства»:
На вкладке «Безопасность» нажмите кнопку «Дополнительно», чтобы попасть в дополнительные параметры безопасности папки:
Здесь в строчке «Владелец» будет указан пользователь, которому принадлежит данный каталог. Кликаем на ссылку «Изменить». В следующем окне надо указать нового владельца папки:
Можно ввести его вручную, но лучше всего нажать кнопки Дополнительно>>Поиск выбрать нужную учётную запись. Нажимаем на кнопку «ОК». Теперь владелец сменится на того, что вы выбрали:
Ниже, в списке элементов разрешений, найдите нужную учётную запись и кликните по нему дважды, чтобы открылось такое окно:
Примените изменения и закройте окно.
Это ещё не всё. Возвращаемся в свойства папки, у которой выдавалась ошибка Расположение недоступно: Отказано в доступе и на вкладке «Безопасность» нажмите кнопку «Изменить»:
В окне разрешений поставьте для нужной учётной записи все галки «Разрешить», чтобы ни одной запрещающей не было. Примените изменения и нажмите на кнопку «ОК», чтобы закрыть окно.
Проверяем — теперь доступ к нужным папкам у Вас должен появится.
Расположение рабочего стола недоступно в Windows 10
Рабочий стол – это центр ОС Windows. Мы храним там много файлов, и, поскольку вы попадаете туда после входа в свою учетную запись, возникает хаос, если вы не можете получить к нему доступ. Иногда система выдает ошибку, в которой говорится, что Desktop ссылается на местоположение, которое недоступно . Прежде всего нечего паниковать. Ваши файлы в безопасности, система, которая не может их найти. В этой статье мы предложим вам несколько исправлений, которые помогут вам исправить ошибку Местоположение недоступна для рабочего стола в Windows 10.
Расположение на рабочем столе недоступно или недоступно
C: \ Windows \ system32 \ config \ systemprofile \ Desktop – это местоположение, которое недоступно. Это может быть на жестком диске на этом компьютере или в сети. Убедитесь, что диск правильно вставлен, или что вы подключены к Интернету или сети, а затем повторите попытку. Если это все еще не может быть найдено, информация, возможно, была перемещена в другое местоположение.
Это сообщение обычно всплывает после входа в систему. Поскольку у каждого пользователя есть свой профиль, и Windows нужно откуда-то начать, сначала он проверяет это. Возможно, что из-за неправильной настройки реестра, глобальных настроек или настроек профиля пользователя местоположение неверно. Это также может произойти во время обновления или удаления некоторых нерегулярных программ, повреждения профиля и многого другого.
Когда это происходит, Windows создает для вас новый рабочий стол, у которого нет данных, кроме стандартных. Это то, что становится страшным.
Fix Desktop – это местоположение, которое недоступно
Решение применимо для Windows 10/8.1/8/7. Кроме того, вам понадобятся права администратора для всех этих методов. Если у вас есть обычная учетная запись, вам нужно либо создать ее, либо попросить администратора на ПК сделать это за вас.
ПРИМЕЧАНИЕ . Если вы не можете нормально загрузить Windows 10, возможно, вам придется загрузить ее в безопасном режиме или в окне параметров расширенного запуска, чтобы можно было выполнить исправления.
Скопируйте папку Desktop в профиль системы вручную .
Если вы внимательно посмотрите на сообщение об ошибке, он ищет ваш рабочий стол в C: \ Windows \ system32 \ config \ systemprofile. Однако обычное расположение рабочего стола находится в C: \ Users \\ Desktop. Они сопоставлены внутри. Чтобы это исправить, если это работает, выполните следующие действия:
Копировать C: \ Users \\ Desktop
Перейдите в C: \ Windows \ system32 \ config \ systemprofile .
Вставьте папку Desktop, которую вы только что скопировали.
Перезагрузите компьютер и посмотрите, была ли проблема решена.
Если вы не видите свою папку на рабочем столе, измените настройку просмотра, чтобы показать скрытые файлы, чтобы показать ее.
Добавить местоположение на рабочем столе через редактор реестра
В командной строке (нажмите Win + R) введите regedit и нажмите Enter.
Перейдите к следующей клавише:

Дважды щелкните, чтобы открыть данные значения, и введите любой из них:
- % USERPROFILE% \ Desktop
- C: \ Users \% USERNAME% \ Desktop
Нажмите OK и выйдите из редактора реестра.
Профиль пользователя может быть поврежден:
Возможно, что настройки профиля пользователя могут быть повреждены. Чтобы следовать этому методу, вам нужно иметь учетную запись администратора, которая может загрузить компьютер в безопасном режиме, а затем обновить несколько параметров реестра для вас. Ознакомьтесь с нашим руководством о том, как исправить поврежденный профиль.
Обновить настройки RPC .
Нажмите кнопку «Пуск» и введите «Службы» в поле поиска меню «Пуск».
В Службах прокрутите вниз до пункта «Удаленный вызов процедур» и убедитесь, что в статусе указано «Запущено» и установите значение Автоматический .
Аналогично, «RPC Locator» должен быть установлен на «Manual».
Мы ожидаем, что по крайней мере одно из решений должно работать для вас. Нужно только сопоставить его с правильным путем, и ваши файлы останутся в безопасности.
Связанное чтение . Местоположение недоступно. Ошибка доступа к файлам и папкам.
расположение недоступно. Отказано в доступе.
Windows 7 заблокировал доступ к логическим дискам D E и при обращении к ним пишет отказанно в доступе хоть у меня права админа. Перестановка системы не помогла не могу войти в диски. ПОМАГИТЕ. Там много нужной информации
1. Нажмите на нужный диск правой кнопкой мыши, выберите пункт Свойства;
2. Откроется окно свойств диска. Перейдите на вкладку Безопасность;
3. Нажмите кнопку Дополнительно;
4. Перейдите на вкладку Владелец;
5. Нажмите кнопку Изменить внизу;
6. Выберите в списке Изменить владельца на: Вашу учётную запись пользователя, поставьте галочку Заменить владельца подконтейнеров и объектов и нажмите ОК. Если появится дополнительный запрос, соглашайтесь. Когда дополнительное окно закроется, нажмите на ОК, чтобы закрыть окно разрешений.
Далее, измените права доступа к диску:
7. Аналогично пунктам 1-3, откройте окно разрешений доступа для диска;
8. Нажмите кнопку Изменить разрешения внизу;
9. Снимите галочку Добавить разрешения, наследуемые от родительских объектов, в дополнительном окне, которое появится, нажмите Удалить. Если галочка не установлена, переходите к следующему пункту;
10. Если после окончания выполнения предыдущего пункта в списке остались элементы, удалите их вручную, используя кнопкуУдалить;
11. Теперь, когда список пуст, нажмите кнопку Добавить;
12. Введите текст Все в поле Введите имена выбираемых объектов. Нажмите ОК;
13. В новом окне Элемент разрешения для. поставьте галочку Полный доступ в столбце Разрешить. При этом автоматически установятся все галочки столбца. Нажмите ОК;
14. Поставьте галочку Заменить все разрешения дочернего объекта. и ещё раз нажмите ОК. Если появится дополнительный запрос, соглашайтесь;
15. После применения параметров снова нажмите ОК и ещё раз ОК для закрытия окна свойств диска.
Неправильное изменение параметров безопасности и листов контроля доступа файловой системы может привести к возникновению серьезных неполадок. Эти проблемы могут привести к необходимости переустановки операционной системы. Корпорация Майкрософт не гарантирует устранения этих неполадок. Ответственность за изменение прав доступа несет пользователь.
Расположение недоступно: Отказано в доступе к папке — что делать?!
расположение недоступно. Отказано в доступе.
Windows 7 заблокировал доступ к логическим дискам D E и при обращении к ним пишет отказанно в доступе хоть у меня права админа. Перестановка системы не помогла не могу войти в диски. ПОМАГИТЕ. Там много нужной информации
Сведения о вопросе
1. Нажмите на нужный диск правой кнопкой мыши, выберите пункт Свойства;
2. Откроется окно свойств диска. Перейдите на вкладку Безопасность;
3. Нажмите кнопку Дополнительно;
4. Перейдите на вкладку Владелец;
5. Нажмите кнопку Изменить внизу;
6. Выберите в списке Изменить владельца на: Вашу учётную запись пользователя, поставьте галочку Заменить владельца подконтейнеров и объектов и нажмите ОК. Если появится дополнительный запрос, соглашайтесь. Когда дополнительное окно закроется, нажмите на ОК, чтобы закрыть окно разрешений.
Далее, измените права доступа к диску:
7. Аналогично пунктам 1-3, откройте окно разрешений доступа для диска;
8. Нажмите кнопку Изменить разрешения внизу;
9. Снимите галочку Добавить разрешения, наследуемые от родительских объектов, в дополнительном окне, которое появится, нажмите Удалить. Если галочка не установлена, переходите к следующему пункту;
10. Если после окончания выполнения предыдущего пункта в списке остались элементы, удалите их вручную, используя кнопкуУдалить;
11. Теперь, когда список пуст, нажмите кнопку Добавить;
12. Введите текст Все в поле Введите имена выбираемых объектов. Нажмите ОК;
13. В новом окне Элемент разрешения для. поставьте галочку Полный доступ в столбце Разрешить. При этом автоматически установятся все галочки столбца. Нажмите ОК;
14. Поставьте галочку Заменить все разрешения дочернего объекта. и ещё раз нажмите ОК. Если появится дополнительный запрос, соглашайтесь;
15. После применения параметров снова нажмите ОК и ещё раз ОК для закрытия окна свойств диска.
Неправильное изменение параметров безопасности и листов контроля доступа файловой системы может привести к возникновению серьезных неполадок. Эти проблемы могут привести к необходимости переустановки операционной системы. Корпорация Майкрософт не гарантирует устранения этих неполадок. Ответственность за изменение прав доступа несет пользователь.
Исправление ошибки «Расположение недоступно: Отказано в доступе к папке или диску»
Пользователям ОС Windows встречаются сбои и ошибки, связанные с различными факторами. Чаще всего это неисправности программного типа и исправляются они путём поиска и устранения источника проблемы. Одна из ошибок, которая может появляться при попытке просмотра содержимого носителя, например, флешки или внешнего HDD, – «Расположение недоступно. Отказано в доступе». Обычно причина кроется в политиках безопасности Windows, где выставлены ограничения доступа к съёмным USB-накопителям, в некоторых случаях проблема спровоцирована деятельностью вредоносного софта или неправильными действиями пользователя, а иногда работой системного администратора, когда речь о предприятии.
Такую же ошибку можно встретить при попытке открытия папки и обычно она заключается в отсутствии прав доступа у пользователя. Сбой часто появляется при подключении второго жёсткого диска или сетевого хранилища.
Проблему отказа в доступе к флешке, другому носителю или папке можно решить самостоятельно, используя встроенные инструменты системы, при этом обязательным условием является наличие администраторских прав в ОС Windows.
Включение доступа к флешке и другим USB-накопителям в редакторе локальной групповой политики
Способ устранения сбоя «Расположение недоступно. Отказано в доступе» подходит для редакций Windows 10, 8.1 или 7 Профессиональная, Корпоративная и Максимальная.
Для решения проблемы выполняем следующее:
- Открываем консоль сочетанием Win+R, задаём команду gpedit.msc, жмём клавишу ввода.
- Идём в раздел «Конфигурация компьютера» и далее по пути «Административные шаблоны» – «Система» – «Доступ к съёмным запоминающим устройствам».
- В области справа в окне редактора смотрим, имеются ли политики, напротив которых выставлено состояние «Включена».
- Если да, двойным щелчком мыши жмём на параметре и выставляем «Не задано» или «Отключено» и применяем настройки.
- Повторяем выполненные манипуляции также в разделе «Конфигурация пользователя».
Перезагружать устройство не требуется, но накопитель нужно извлечь, затем после применения изменений параметров подключить опять.
Разблокировка доступа к съёмным дискам с помощью редактора реестра
В ситуации, когда отказано в доступе к внешнему накопителю и выплывает ошибка «Расположение недоступно» в Windows 10 или другой версии домашней редакции, проблему можно решить, используя редактор реестра. При этом вносить любые коррективы в системный реестр следует только при наличии соответствующих навыков, поскольку неправильные действия пользователя могут привести к нежелательным последствиям для системы, в том числе её отказу. Перед правками рекомендуется выполнить резервное копирование, чтобы оставить возможность вернуться к копии на случай, если что-то пойдёт не так.
Разблокировать доступ к внешнему накопителю с помощью редактора реестра Windows можно следующим образом:
- Открываем консоль «Выполнить» (Win+R), вводим команду regedit, жмём клавишу ввода.
- В редакторе идём в раздел HKEY_LOCAL_MACHINE и далее по пути SOFTWAREPoliciesMicrosoftWindows и смотрим, имеется ли здесь подраздел RemovableStorageDevices.
- Если да, жмём на нём ПКМ и выбираем опцию «Удалить».
- Теперь идём в раздел HKEY_CURRENT_USER в аналогичную ветку и делаем то же самое здесь.
Перезагружать компьютер не требуется, но накопитель нужно отключить и подключить опять.
Что делать, если отказано в доступе к папке
Чаще всего проблема заключается в отсутствии прав для открытия каталога у пользователя. Чтобы исправить ошибку «Отказано в доступе к папке» и получить возможность работать с содержимым объекта, выполняем следующее:
- Жмём ПКМ по объекту и открываем «Свойства».
- Идём во вкладку «Безопасность», нажимаем «Дополнительно», в результате чего откроется окно дополнительных параметров безопасности для объекта.
- Вверху окна отображаются основные сведения об элементе, имя и владелец, в строчке, где указан пользователь, владеющий каталогом, жмём «Изменить», чтобы поменять владельца.
- В открывшемся окне нужно указать нового владельца папки, нажать кнопку «Проверить имена», после чего к имени добавится также имя компьютера, если профиль указан правильно. Для учётных записей Майкрософт можно использовать и адрес Е-мейл. Жмём «ОК» или клавишу ввода.
- В списке элементов разрешений находим нужную учётную запись и жмём дважды. В новом окне должны быть отмечены все пункты в блоке «Общие разрешения»
- Снова возвращаемся к свойствам папки, где на вкладке «Безопасность» нажимаем кнопку «Изменить…».
- Выбираем нужную учётную запись и отмечаем для неё все пункты в колонке «Разрешить», применяем изменения, жмём «ОК» и закрываем окно. Проблема должна исчезнуть.
Точно так же, как в случае с папкой, можно проверить, не стоят ли какие-либо ограничения для внешнего накопителя. Для этого заходим в проводник или «Этот компьютер» («Мой компьютер») и переходим к свойствам объекта, затем во вкладке «Безопасность» жмём «Изменить…» и если отдельные действия с диском не разрешены, то отмечаем эти пункты.
Причиной появления ошибки с сообщением «Расположение недоступно: Отказано в доступе к папке или диску» мог стать вредоносный софт, обосновавшийся в системе или на самом накопителе, к которому нет доступа, поэтому стоит просканировать компьютер и съёмные носители специализированным софтом.
В некоторых случаях решением проблемы может стать форматирование накопителя, перед которым следует выполнить восстановление данных, чтобы исключить потерю информации.
Устранение ошибки «Расположение недоступно. Отказано в доступе» в Windows 10
Важно! Все последующие манипуляции необходимо совершать только с правами администратора!
Способ 1: Изменение владельца
Первое решение рассматриваемой проблемы — изменение владельца директории.
- Откройте местоположение проблемного каталога. Выделите его, кликните правой кнопкой мыши и выберите в контекстном меню пункт «Свойства».
В дополнительных свойствах безопасности найдите строку «Владелец» и нажмите «Изменить».
В следующем окне напечатайте имя вашей учётки в отмеченном на изображении блоке и нажмите «Проверить имена».
Аккаунт будет найден и добавлен. Щёлкните «ОК» и переходите к следующему шагу.
По возвращении к окну дополнительных свойств следует отметить пункты «Заменить владельца подконтейнеров и объектов» и «Заменить все записи разрешений дочернего объекта наследуемыми от этого объекта», чтобы не возникало проблем с открытием и редактированием файлов в целевой папке. Воспользуйтесь кнопкой «Применить».
Появится предупреждение, кликните в нём «Да».
Убедитесь, что в качестве владельца теперь указан именно ваш аккаунт, после чего нажмите на кнопку «ОК».
Этот вариант помогает в большинстве случаев.
Способ 2: «Командная строка»
Альтернативный метод предоставление разрешений заключается в использовании «Командной строки».
- Вызовите интерфейс ввода команд от имени администратора любым подходящим способом – например, найдите его через «Поиск» и воспользуйтесь одноимённым пунктом в боковом меню.
После запуска средства введите в его окно следующую команду:
takeown /f *путь к папке* /r /d y
Вместо *путь к папке* пропишите полный путь к проблемному каталогу и нажмите Enter.
Далее введите команду:
icacls *путь к папке* /grant administrators:F /T
Закрывайте «Командную строку» и перезапустите ПК или ноутбук.
Способ 3: «Редактор групповых политик»
Также в Windows 10 есть групповая политика, предназначенная как раз для решения рассматриваемой проблемы. Включить её можно через «Редактор групповых политик».
Обратите внимание! Оснастка «Редактор групповых политик» отсутствует в редакции Windows 10 Домашняя!
- Вызовите средство «Выполнить» комбинацией клавиш Win+R, в котором введите команду gpedit.msc и нажмите «ОК».
Перейдите к следующему расположению:
Конфигурация компьютера/Административные шаблоны/Система/Помощь при ошибке «Отказано в доступе»
В правой части окна найдите параметр «Включить исправление ошибки “Отказано в доступе”» и дважды кликните по нему левой кнопкой мыши.
Переведите его в состояние «Включено».
Для сохранения изменений желательно перезагрузить компьютер.
Способ 4: Отключение контроля учётных записей
Наиболее радикальный вариант решения рассматриваемой проблемы – полное отключение системы контроля учётных записей (UAC). Делать это рекомендуется в самом крайнем случае, поскольку при отключении UAC снижается безопасность операционной системы.
Мы рассмотрели варианты устранения ошибки «Расположение недоступно. Отказано в доступе». Как видим, проблема заключается в сбоях прав доступа, и все решения так или иначе их устраняют.
Как настроить?
Всё о Интернете, сетях, компьютерах, Windows, iOS и Android
Расположение недоступно: Отказано в доступе к папке — что делать?!
Что делать, если при попытке открыть папку на локальном или сетевом диске, появляется ошибка «Расположение недоступно: Отказано в доступе к папке»?! В большинстве случаев причина этого одна и она достаточно простая — отсутствие у пользователя, под которым Вы работаете, прав доступа к каталогу. Такое очень часто встречается при подключении к компьютеру второго жесткого диска или сетевого хранилища. Есть ещё одна возможная причина появления сообщения «Отказано в доступе» — папка зашифрована. Открыть её при этом не имея сертификата, который использовался для шифрования, невозможно, а потому мы подробнее рассмотрим первый случай.
Итак, Вы не являетесь владельцем папки, у Вас нет прав для просмотра её содержимого и при попытке её открыть Windows выдаёт ошибку «Отказано в доступе к папке». Чтобы исправить эту ситуацию, кликаем правой кнопкой по этой директории и выбираем пункт «Свойства»:
На вкладке «Безопасность» нажмите кнопку «Дополнительно», чтобы попасть в дополнительные параметры безопасности папки:
Здесь в строчке «Владелец» будет указан пользователь, которому принадлежит данный каталог. Кликаем на ссылку «Изменить». В следующем окне надо указать нового владельца папки:
Можно ввести его вручную, но лучше всего нажать кнопки Дополнительно>>Поиск выбрать нужную учётную запись. Нажимаем на кнопку «ОК». Теперь владелец сменится на того, что вы выбрали:
Ниже, в списке элементов разрешений, найдите нужную учётную запись и кликните по нему дважды, чтобы открылось такое окно:
Примените изменения и закройте окно.
Это ещё не всё. Возвращаемся в свойства папки, у которой выдавалась ошибка Расположение недоступно: Отказано в доступе и на вкладке «Безопасность» нажмите кнопку «Изменить»:
В окне разрешений поставьте для нужной учётной записи все галки «Разрешить», чтобы ни одной запрещающей не было. Примените изменения и нажмите на кнопку «ОК», чтобы закрыть окно.
Проверяем — теперь доступ к нужным папкам у Вас должен появится.
Ошибка «Отказано в доступе» — решение проблемы
И снова здравствуйте, уважаемые читатели! Сегодня поговорим про устранение ошибки » Отказано в доступе » .
Многие из Вас, наверняка после переустановки Windows сталкивались с тем, что забывали скопировать из прошлой системы папку » Мои Документы «, а при попытке доступа к ней (если Вы конечно её не удалили при установки новой ОС) получали сообщение: «Отказано в доступе».
Сегодня, речь пойдет о том как получить доступ к такой папке, что (в конечном итоге) поможет Вам сохранить, вполне ценную для себя информацию.
Для начала следует сказать, что для решения этой проблемы необходимо отключить простой общий доступ к файлам и стать владельцем папки, получив тем самым права на доступ к ней и её изменение.
Решение » Отказано в доступе» для Windows 7 / 8 / 10
- Откройте » Мой компьютер » (он же проводник), нажмите правой кнопкой мышки на папке, доступ к которой Вы хотите восстановить и выберите пункт » Свойства «;
- Перейдите на вкладку «Безопасность», где кликните в кнопку » Изменить » (при необходимости укажите пароль для доступа):
- Выберите пользователя (если нужный уже есть в списке) или нажмите кнопку » Добавить «, где введите имя системного пользователя (под которым входите в Windows), которому нужен доступ и надавите в кнопку » Проверить имена «:
- Выберите найденного пользователя и нажмите в кнопку » ОК «;
- Далее установите флажок » Заменить владельца подконтейнеров и объектов «, чтобы была доступна не только эта папка, но и файлы внутри неё;
- Всё.
Готово, пользуйтесь папочкой, что называется, на здоровье!
Если же у Вас старая система, то..
Решение » Отказано в доступе » для Windows XP
- Нажмите кнопку » Пуск » и выберите пункт » Мой компьютер «;
- В меню » Сервис » выберите команду » Свойства папки » и перейдите на вкладку » Вид «;
- В разделе » Дополнительные параметры » снимите флажок » Использовать простой общий доступ к файлам (рекомендуется)» и нажмите кнопку » OК «;
- Щелкните правой кнопкой мыши значок папки, владельца которой необходимо сменить, и выберите команду » Свойства «;
- Откройте вкладку » Безопасность » и нажмите кнопку » OК «, если появится сообщение безопасности;
- Нажмите кнопку » Дополнительно » и перейдите на вкладку » Владелец «;
- В столбце » Имя » выделите свое имя пользователя, запись » Администратор » (если вход в систему был выполнен с помощью учетной записи « Администратор ») или группу » Администраторы «. Чтобы стать владельцем содержимого папки, установите флажок » Заменить владельца субконтейнеров и объектов «;
- Нажмите кнопку » ОК «;
Может появиться следующее сообщение об ошибке (папка — имя папки, владельца которой необходимо сменить): «Вы не имеете разрешения на чтение содержимого папки. Хотите заменить разрешения для этой папки так, чтобы иметь права полного доступа? Все разрешения будут заменены, если нажать кнопку « Да »»; - Нажмите кнопку » Да «;
- Затем, жмякните » ОК » и настройте параметры безопасности для папки и ее содержимого.
Перейдем к варианту для более современных операционных систем.
Послесловие
Вот так вот, все просто 😉
Если будут вопросы, пишите их в комментариях, ибо изначально статья писалась для пользователей Windows XP , а потом уже дополнялась под нужды современных пользователей (поэтому могут быть некоторые недочеты).
Что делать, когда открываю папку, и отказано в доступе?
Многие пользователи сталкиваются с такой проблемой, когда не могут открыть файл, папку или даже диск. Вместо ожидаемого результата выдаётся только сообщение о том, что папка недоступна. Отказано в доступе. Причина в том, что для запрашиваемого ресурса не назначен (или неправильно назначен) владелец. Особенно часто такое поведение система проявляет после переустановки.
Всё дело в том, что мог измениться идентификатор безопасности пользователя, и даже при вводе правильного имени пользователя и пароля диск или папка могут быть недоступны. После переустановки системы на многие папки, файлы и диски в том числе могли остаться старые разрешения на их использование. В результате на новой системе при попытке открытия выдаётся сообщение об отказе в доступе.
Решение проблемы не сложно, нужно сделать всего лишь несколько настроек. Пуск – Мой компьютер – Сервис – Свойства папки – вкладка Вид. В разделе Дополнительные параметры снимаем флажок Использовать простой общий доступ к файлам (рекомендуется) и жмём кнопку [OK].
Теперь нам нужно стать владельцем ресурса (это может быть файл, папка или диск). Для этого правым кликом на нём выбираем команду Свойства, открываем вкладку Безопасность. Заметим, что эта вкладка появляется только после выключения использования простого общего доступа к файлам. Если появится сообщение безопасности, нажимаем кнопку [OK]. Затем жмём кнопку [Дополнительно].
Переходим на вкладку Владелец и в столбце Имя выделяем своё имя пользователя или запись Администратор, если мы вошли в систему под этой учётной записью. Потом включаем опцию Заменить владельца субконтейнеров и объектов и жмём кнопку [OK].
Таким образом, к указанному диску или папке и всему, что там содержится, будут установлены разрешения на доступ. Если появится следующее сообщение, соглашаемся и продолжаем:
Изменение владельца для большого количества файлов может занять некоторое время. После этого можно дополнительно настроить права безопасности для выбранного диска, проставляя флажки в соответствующих опциях в столбце Разрешить или Запретить. Обратим внимание, что запрещающие права имеют больший приоритет на разрешающими правами.
По завершении настроек прав безопасности можно опять включить опцию Использовать простой общий доступ к файлам (рекомендуется).
Для Windows 7 флажок убирать необязательно, можно сразу переходить на вкладку Безопасность и выполнять все действия, описанные ранее.
Единственное отличие только в тексте опции, в Windows 7 оно звучит как «Заменить владельца подконтейнеров и объектов».