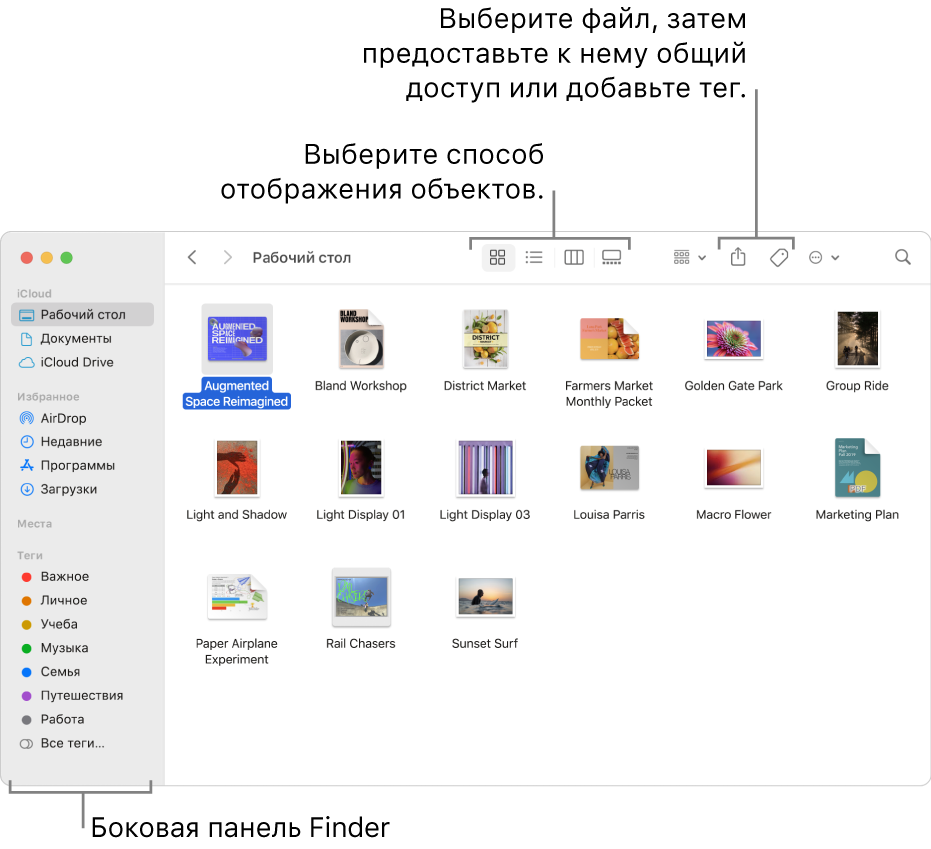- Группировка файлов по папкам на Mac
- Создание папки
- Перемещение файлов по папкам
- Быстрая группировка нескольких объектов в новую папку
- Объединение двух папок с одинаковыми именами
- Папки, установленные на Mac
- Программы
- Библиотеки
- Система
- Пользователи
- Папка пользователя
- Организация файлов в Finder на Mac
- Просмотр своих материалов
- Доступ к любым объектам
- Упорядочивание с помощью папок и тегов
- Наведение порядка на рабочем столе
- Выбор вида
- Отправка файлов и папок
- Предоставление общего доступа к файлам и папкам
- Синхронизация информации между Mac и другими устройствами
- Быстрое выполнение действий с помощью сочетаний клавиш
- Сортировка и упорядочивание объектов в Finder на Mac
- Переносим папку пользователя со всеми данными на другой диск в Mac OS X
- Как переместить папку пользователя в Mac OS X на другой диск
Группировка файлов по папкам на Mac
Все данные на компьютере Mac (документы, изображения, картинки, музыка, приложения и другие данные) содержатся в папках. При создании документов, установке приложений и выполнении других действий можно создавать новые папки для систематизации данных.
Создание папки
На Mac нажмите значок Finder 
Можно также нажать рабочий стол, если Вы хотите создать папку на рабочем столе.
Выберите «Файл» > «Новая папка» или нажмите сочетание клавиш Shift-Command-N.
Если команда «Новая папка» недоступна, Вы не можете создать папку в текущем месте.
Введите имя папки, затем нажмите клавишу Return.
Перемещение файлов по папкам
На Mac нажмите значок Finder 
Выполните одно из следующих действий.
Поместите объект в папку: перетяните его в папку.
Поместите несколько объектов в папку: выберите объекты, затем перетяните один из объектов в папку.
Все выбранные объекты перемещаются в папку.
Сохраните объект в исходном местоположении и поместите копию в папку: Выберите объект, нажмите клавишу Option и, удерживая ее, перетяните объект в папку.
Сохраните объект в исходном местоположении и поместите его псевдоним в новую папку: удерживая клавиши Option и Command, перетяните объект в папку, чтобы создать псевдоним.
Создайте копию объекта в той же папке: Выберите объект, затем выберите «Файл» > «Дублировать» или нажмите сочетание клавиш Command-D.
Скопируйте файлы на другой диск: Перетяните файлы на диск.
Переместите файлы на другой диск: Удерживая клавишу Command, перетяните файлы на диск.
Быстрая группировка нескольких объектов в новую папку
Вы можете быстро создать папку, объединив в нее объекты на рабочем столе или в окне Finder.
На Mac выберите все объекты, которые Вы хотите сгруппировать.
Нажмите один из выбранных объектов, удерживая клавишу Control, затем выберите «Новая папка из выбранного».
Введите имя папки, затем нажмите клавишу Return.
Объединение двух папок с одинаковыми именами
Если есть две папки с одинаковыми именами в разных местах, их можно объединить в одну.
Удерживая клавишу Option, перетяните одну папку на Mac туда, где находится другая папка с таким же названием. В появившемся диалоговом окне нажмите кнопку «Объединить».
Опция «Объединить» появляется только в том случае, когда в одной из папок есть элементы, которых нет в другой папке. Если в папках содержатся разные версии одинаково названных файлов, будут доступны только опции «Остановить» или «Заменить».
Чтобы создать удобный список файлов, у которых есть что-то общее, на основании заданных Вами критериев, используйте смарт-папку.
Источник
Папки, установленные на Mac
В macOS объекты на Вашем компьютере Mac организованы в папки. Все папки отображаются в Finder. Многие регулярно используемые папки находятся в боковом меню Finder.
Важно! Папку пользователя и некоторые другие папки переименовывать нельзя. Рекомендуется не переименовывать и не перемещать папки, имеющиеся на компьютере Mac в момент поставки. Многие из этих папок имеют определенное назначение и необходимы для правильной работы компьютера Mac.
Программы
Эта папка содержит приложения, включая Почту, Календарь, Safari и многие другие. Приложения в этой папке также отображаются в Launchpad. Если Вы попытаетесь перетянуть приложение за пределы папки «Программы», перемещения не произойдет — вместо этого будет создан псевдоним. Инструкции по удалению приложений см. в разделе Установка и удаление приложений.
Библиотеки
Эта папка содержит шрифты и другие используемые приложениями объекты, доступные всем пользователям Вашего Mac. Не используйте эту папку для хранения создаваемых Вами файлов и папок. Вместо этого используйте свою папку пользователя, папку «Рабочий стол», папку «Документы» или iCloud Drive.
Система
Эта папка содержит операционную систему macOS. Вы не можете ни переименовывать, ни перемещать папку «Система» и находящиеся в ней объекты.
Пользователи
В этой папке содержатся личные папки всех пользователей Вашего компьютера Mac. После того как Вы вошли в систему, значок Вашей папки пользователя имеет вид папки с домом, а другие папки пользователей имеют значки обычной папки. Если Вы выйдете из системы и кто-то другой войдет в нее, значок папки данного пользователя изменится на значок дома. В папке «Пользователи» также находится папка «Общий доступ». К объектам в папке «Общий доступ» может получить доступ любой пользователь Вашего компьютера Mac.
Папка пользователя
Имя Вашей домашней папки совпадает с Вашим именем пользователя и содержит подпапки для файлов рабочего стола, загрузки, изображений, документов, фильмов, музыки и любых общих папок. Вы можете создавать папки в своей папке пользователя.
Кроме того, Вы можете создавать папки в папке iCloud Drive, в папке «Документы» или на рабочем столе (на компьютере Mac или в iCloud в разделе «Рабочий стол и документы») для систематизации файлов. Есть места, где нельзя создавать дополнительные папки.
Источник
Организация файлов в Finder на Mac
Finder — это исходная точка для работы с содержимым Mac. Значок приложения Finder выглядит как улыбающаяся рожица; нажмите значок в Dock, чтобы открыть окно Finder.
Окна Finder служат для организации и доступа практически ко всем объектам на компьютере Mac.
Просмотр своих материалов
Нажимайте объекты в боковом меню Finder для просмотра своих файлов, приложений, загрузок и многого другого. Чтобы работать с боковым меню было еще удобнее, настройте его. Чтобы работать с окном Finder было еще удобнее, отобразите окно просмотра.
Также можно попросить Siri помочь Вам найти то, что нужно.
Спросите Siri. Произнесите, например,
«Покажи все файлы с именем «Затраты»»;
«Покажи файлы с красным тегом»
«Покажи файлы PDF»
Доступ к любым объектам
Используйте iCloud Drive для хранения файлов и папок в iCloud. Вы сможете ими воспользоваться на любом устройстве, если войдете с тем же Apple ID.
Упорядочивание с помощью папок и тегов
Если хотите, Вы можете упорядочивать файлы в папки. Создавать новые папки в своей папке «Документы», на рабочем столе или в iCloud Drive очень просто.
Для упрощения поиска файлов и папок к ним также можно добавлять теги, содержащие значимые ключевые слова.
Наведение порядка на рабочем столе
Стопки помогают упорядочить файлы в аккуратные группы на рабочем столе. Можно группировать стопки по типу, дате или тегам. При группировке по типу все изображения помещаются в одну стопку, все презентации помещаются в другую стопку и т. д. Когда Вы добавляете новые файлы, они немедленно переносятся в правильную стопку, так что порядок поддерживается автоматически.
Выбор вида
Можно выбрать, как объекты будут отображаться в окнах Finder. Например, необязательно просматривать объекты списком — Галерея позволяет перелистывать файлы и папки.
Отправка файлов и папок
Можно отправить копию файла или папки на находящийся рядом Mac, iPhone или iPad прямо из Finder. Для начала нажмите AirDrop в боковом меню. См. раздел Использование AirDrop для отправки файлов на соседние устройства.
Также можно выбрать файл или папку в Finder, затем нажать кнопку «Поделиться» 

Предоставление общего доступа к файлам и папкам
Вы можете работать над файлом или папкой в iCloud Drive совместно с другими пользователями iCloud. Выберите файл или папку в Finder, нажмите кнопку «Поделиться» 

Синхронизация информации между Mac и другими устройствами
К Mac можно подключить iPhone, iPad или iPod touch для переноса и синхронизации объектов.
Например, можно добавить фильм на Mac и синхронизировать его с iPhone, чтобы смотреть фильм на обоих устройствах.
Можно синхронизировать музыку, фильмы, телешоу, подкасты, книги и другие объекты. Основные сведения о синхронизации Mac с другими устройствами.
Быстрое выполнение действий с помощью сочетаний клавиш
С помощью сочетаний клавиш можно быстро выполнять многие действия. Использование сочетаний клавиш macOS.
Источник
Сортировка и упорядочивание объектов в Finder на Mac
Существуют четыре варианта просмотра объектов в окне Finder: в виде значков, в виде списка, в виде колонок или в режиме галереи. Для выбора вида нажмите одну из кнопок вида, расположенных в верхней части окна Finder.
Настройки сортировки и упорядочивания значков в папке действуют то тех пор, пока не будут изменены. Например, если файлы в папке «Документы» сортируются по дате добавления, то когда Вы в следующий раз откроете эту папку, она также будет отсортирована по дате добавления.
На Mac нажмите значок Finder 
Выполните одно из следующих действий.
Сортировка объектов. При использовании любого вида выберите «Вид» > «Показать параметры вида», нажмите всплывающее меню «Сортировка» и выберите порядок сортировки, например по дате изменения или по имени.
При использовании вида «Список» наведите указатель на название столбца, по которому хотите сортировать объекты, и нажмите его. Нажмите название столбца еще раз, чтобы изменить порядок сортировки.
Группировка объектов. При использовании любого вида нажмите кнопку «Группировать» 
Отображение папок вверху списка. При сортировке по имени можно сделать так, чтобы папки (в алфавитном порядке) отображались вверху списка. Выберите «Finder» > «Настройки», нажмите «Дополнения» и установите флажок «Отображать папки вверху списка: отображать папки сверху».
Аккуратное размещение значков. При использовании вида значков выберите «Вид» > «Расставить сейчас». Также можно отсортировать значки в определенном порядке. Выберите «Вид» > «Расставить», затем выберите один из вариантов, например «по дате создания» или «по типу».
Изменение размера столбцов. В виде «Список» и «Колонки» для изменения размеров столбцов перетягивайте линию между заголовками колонок.
Чтобы раскрыть столбец и показать имена всех файлов целиком, дважды нажмите разделитель столбцов.
Как показать или скрыть столбцы. При использовании вида «Список» нажмите любой столбец, удерживая клавишу Control, чтобы посмотреть все доступные столбцы. Выберите название столбца, чтобы отобразить или скрыть его (рядом с видимыми столбцами стоит галочка).
Дополнительные способы изменения параметров вида см. в разделе Изменение параметров вида в Finder.
Источник
Переносим папку пользователя со всеми данными на другой диск в Mac OS X
Как и в Windows, система Mac OS при создании нового пользователя присваивает ему специальные папки: Документы, Загрузки, Изображения, Музыка, Фильмы и другие, для хранения различных данных. В отличии от пользователей Windows, пользователи компьютеров Mac редко разбивают жесткий диск на несколько разделов, сохраняя при этом всю информацию на одном разделе.
Но никто не застрахован от неприятностей, и может произойти такое, что и операционная система OS X может дать сбой и в какой-то момент перестать загружаться, или же Вы часто экспериментируете с установкой новых бета версий macOS. Конечно, если Вы постоянно бэкапите свою систему с помощью Time Machine, то вам не о чем волноваться, можно всегда восстановится из последней резервной копии, если же Вы этого не делаете, то лучше перенести папку пользователя на отдельный диск: будь-то другой раздел диска или другой физический диск — внутренний или внешний. Чтобы не думать о том, что важная для вас информация накопленная годами может быть потеряна.
Как переместить папку пользователя в Mac OS X на другой диск
Переместить пользовательскою папку очень просто, при этом перенесутся все документы, загрузки, фотографии, музыка и видео iTunes, кроме папки Программы, она останется на системном диске.
- Откройте программу «Системные настройки» и выберите раздел Пользователи и группы
- Нажмите на изображение в нижнем левом углу, чтобы внести изменения. Введите пароль администратора и кликните Снять защиту
- Выберите пользователя, папку которого хотите перенести. Кликните по нем правой клавишей мыши и выберите Дополнительные параметры
Возможно прийдется заново настроить некоторые параметры.
Теперь ваша пользовательская папка, включая все вложенные папки, кроме Программ, будет храниться в новом месте, а не на диске с Mac OS, и если Вы захотите переустановить систему или установить другую вервию OS X, то ваши данные будут в целостности. Нужно будет лишь указать путь к сохраненной папке пользователя (заново пройти шаги), после чего все данные, включая настройки, будут восстановлены.
Расскажи о статье своим друзьями, поделись с ними ссылкой на своей странице в социальной сети. Также присоединяйся к нам в Facebook, Twitter, Вконтакте и читай еще больше полезных советов
Источник