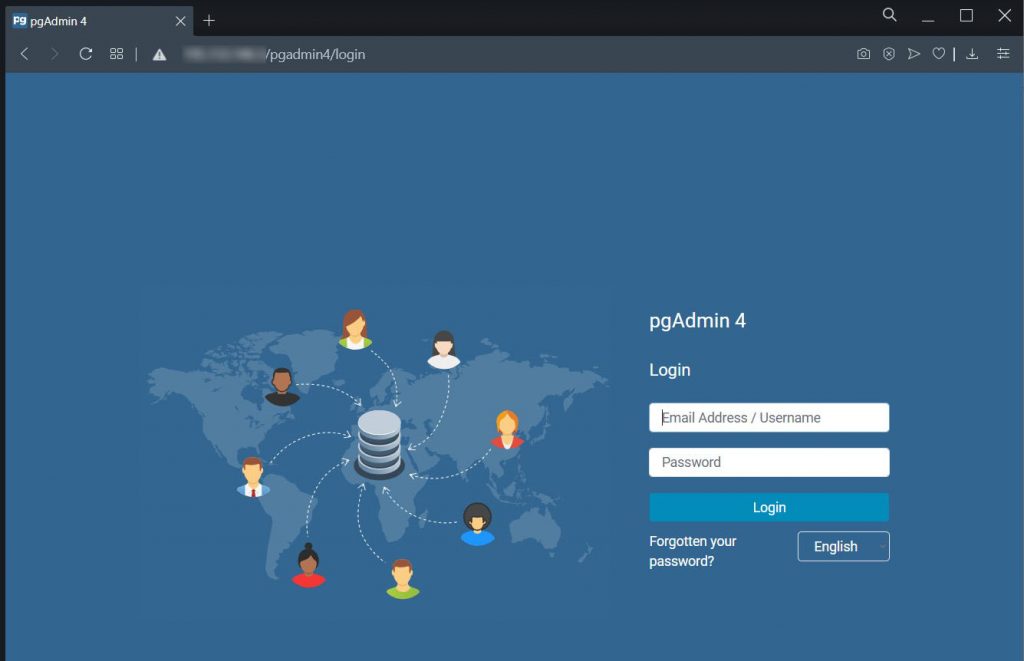- Расположение postgresql conf linux
- Как установить PostgreSQL и pgAdmin4 в Ubuntu 20.04
- Установка PostgreSQL
- Создание базы данных в PostgreSQL
- Настройка клиентской аутентификации PostgreSQL
- Установка pgAdmin4
- Настройка доступа через веб-интерфейс
- Установка и настройка PostgreSQL 13 на Linux Ubuntu Server 20.04
- Установка PostgreSQL 13 на Ubuntu Server 20.04
- Шаг 1 – Подключение репозитория и обновление списка пакетов в системе
- Шаг 2 – Установка необходимых пакетов для PostgreSQL
- Шаг 3 – Проверка установки
- Настройка PostgreSQL 13 в Ubuntu Server 20.04
- Создание пользователя и базы данных в PostgreSQL
- Разрешаем подключение к PostgreSQL по сети
- Видео-инструкция – Установка и настройка PostgreSQL 13 на Ubuntu Server
Расположение postgresql conf linux
В дополнение к вышеупомянутому postgresql.conf , PostgreSQL обрабатывает два редактируемых вручную файла конфигурации, в которых настраивается аутентификация клиентов (их использование рассматривается в Главе 20). По умолчанию все три файла конфигурации размещаются в каталоге данных кластера БД. Параметры, описанные в этом разделе, позволяют разместить их и в любом другом месте. (Это позволяет упростить администрирование, в частности, выполнять резервное копирование этих файлов обычно проще, когда они хранятся отдельно.)
Задаёт каталог, в котором хранятся данные. Этот параметр можно задать только при запуске сервера. config_file ( string )
Задаёт основной файл конфигурации сервера (его стандартное имя — postgresql.conf ). Этот параметр можно задать только в командной строке postgres . hba_file ( string )
Задаёт файл конфигурации для аутентификации по сетевым узлам (его стандартное имя — pg_hba.conf ). Этот параметр можно задать только при старте сервера. ident_file ( string )
Задаёт файл конфигурации для сопоставлений имён пользователей (его стандартное имя — pg_ident.conf ). Этот параметр можно задать только при запуске сервера. См. также Раздел 20.2. external_pid_file ( string )
Задаёт имя дополнительного файла с идентификатором процесса (PID), который будет создавать сервер для использования программами администрирования. Этот параметр можно задать только при запуске сервера.
При стандартной установке ни один из этих параметров не задаётся явно. Вместо них задаётся только каталог данных, аргументом командной строки -D или переменной окружения PGDATA , и все необходимые файлы конфигурации загружаются из этого каталога.
Если вы хотите разместить файлы конфигурации не в каталоге данных, то аргумент командной строки postgres -D или переменная окружения PGDATA должны указывать на каталог, содержащий файлы конфигурации, а в postgresql.conf (или в командной строке) должен задаваться параметр data_directory , указывающий, где фактически находятся данные. Учтите, что data_directory переопределяет путь, задаваемый в -D или PGDATA как путь каталога данных, но не расположение файлов конфигурации.
При желании вы можете задать имена и пути файлов конфигурации по отдельности, воспользовавшись параметрами config_file , hba_file и/или ident_file . Параметр config_file можно задать только в командной строке postgres , тогда как остальные можно задать и в основном файле конфигурации. Если явно заданы все три эти параметра плюс data_directory , то задавать -D или PGDATA не нужно.
Во всех этих параметрах относительный путь должен задаваться от каталога, в котором запускается postgres .
Источник
Как установить PostgreSQL и pgAdmin4 в Ubuntu 20.04
5048 просмотров 14 2021-05-28 2021-05-31
В данном руководстве мы ознакомимся с установкой PostgreSQL 12, реляционной объекто-ориентированной системой управления базами данных (СУБД). А также, мы проинсталлируем pgAdmin4, инструментарий для работы с сервером баз данных PostgreSQL. Итак, наш мануал – о том, как установить PostgreSQL и pgAdmin4 в Ubuntu 20.04.
Все работы на нашем сервере мы будем производить под учётной записью, имеющей привилегии sudo . Также, на нашем сервере установлен и настроен брандмауэр UFW .
Установка PostgreSQL
Поскольку PostgreSQL устанавливается из стандартных репозиториев Ubuntu, для запуска установки подключитесь к вашему серверу под учётной записью, входящей в группу sudo , и наберите в командной строке:
При установке пакета инсталлятор создаст новый PostgreSQL-кластер. Данный кластер представляет из себя коллекцию баз данных, которая управляется одним сервером. Также, установщик создаст рабочие директории для PostgreSQL. Данные, необходимые для работы PostgreSQL, будут находится в каталоге /var/lib/postgresql/12/main , а файлы конфигурации – в каталоге /etc/postgresql/12/main .
После завершения установки вы можете убедиться, что служба PostgreSQL активна. Для чего в командной строке наберите:
Также, посмотрите, включена ли служба:
И наконец, вы можете увидеть статус службы PostgreSQL:
После чего, убедитесь, что PostgreSQL-сервер готов принимать подключения от клиентов:
Создание базы данных в PostgreSQL
Чтобы создать новую базу данных, вы должны получить доступ к программной оболочке PostgreSQL. Во-первых, подключитесь к системе с помощью учётной записи postgres :
Подключившись, выполните команду psql :
Если вы видите приглашение ко вводу команд postgres=# , значит вы находитесь в оболочке СУБД PostgreSQL. И значит, можно приступать к созданию базы данных. Первая команда добавит в PostgreSQL пользователя bob (на своём сервере вы можете использовать свои имена пользователей и баз данных):
Как вы понимаете, P@$$w0rd – это пароль для входа под учётной записью bob . В своём примере вы, конечно, можете использовать другой пароль.
Следующая команда создаст базу данных, которую мы назовём, например, bobdb :
Теперь, назначьте своему пользователю все права сразу на вашу базу данных. В нашем примере это будет выглядеть так:
Чтобы покинуть оболочку, наберите:
И теперь, можно отключить от системы пользователя postgres :
Настройка клиентской аутентификации PostgreSQL
СУБД PostgreSQL использует клиентскую аутентификацию для того, чтобы решать, какая учётная запись к какой базе данных и с какого хоста может подключаться. Это определяется настройками конфигурационного файла клиентской аутентификации. В Ubuntu таким файлом является файл pg_hba.conf . Он располагается в директории /etc/postgresql/12/main/ .
Откройте этот файл для редактирования, например, с помощью текстового редактора nano :
PostgreSQL использует много типов методов клиентской аутентификации, таких как peer, ident, password или md5. Тип md5 является наиболее безопасным и рекомендуемым по причине того, что он требует от клиента использовать для аутентификации пароли с двойным md5-хешированием. Поэтому нам остаётся лишь убедиться, что в строках ниже указан именно метод md5:
Если вы произвели в конфигурационном файле какие-либо изменения, не забудьте сохранить их при закрытии файла. В nano для этого необходимо нажать Ctrl X , затем Y и Enter . После чего, перезапустите службу:
Установка pgAdmin4
Пакет pgAdmin4 не доступен для установки из официальных репозиториев Ubuntu. Поэтому мы будем устанавливать его из репозитория pgAdmin4 APT . Для этого сначала необходимо установить данный репозиторий.
Добавьте публичный ключ для репозитория и создайте его конфигурационный файл. Для чего наберите следующие команды:
Затем запустите установку pgAdmin4:
Данной командой вы установили набор необходимых пакетов включая веб-сервер Apache2. После завершения инсталляции запустите скрипт для установки веб-компонентов. Данный скрипт должен был установиться вместе с пакетом pgdmin4. Во время своей работы скрипт попросит вас ввести адрес электронной почты. В нашем примере мы будем использовать mailofbob@mail.ru , вместо которого вам необходимо ввести свой. Также, скрипт потребует установить пароль, который необходимо ввести дважды. Учтите, что эти E-mail и пароль вы будете в дальнейшем использовать для подключения к веб-интерфейсу pgAdmin4.
В процессе установки скрипт перезапустит службу Apache2 для того, чтобы вступили в силу произведённые изменения.
После того, как скрипт закончит свою работу, вам нужно будет добавить разрешение для Apache2 на доступ через брандмауэр. Чтобы сделать это, наберите:
Убедитесь, что служба Apache2 включена в список разрешённых на брандмауэре вашего сервера:
Настройка доступа через веб-интерфейс
Чтобы получить доступ к веб-интерфейсу pgAdmin4, откройте браузер и введите адрес в строке навигации:
где, Your-Server-IP-address – IP-адрес вашего VPS.
После этого вы увидите страницу для подключения к pgAdmin4. Для входа используйте адрес электронной почты и пароль, который вы вводили при работе скрипта setup-web.sh :
В случае успешной авторизации, вы попадёте на панель веб-приложения pgAdmin4. Там, вы можете подключиться к своему серверу PostgreSQL, нажав на ярлык Add New Server:
Далее, заполните данные нового сервера на закладке General и перейдите на закладку Connection :
Теперь, заполните данные, необходимые для подключения к серверу. В строке Host name/address введите localhost , в строке Port можно оставить номер порта по умолчанию – 5432. В строке Maintenance database оставьте значение postgres . А вот, в строках Username и Password вы должны указать имя пользователя и его пароль, которые вы ранее добавили в PostgreSQL. В нашем примере это был пользователь bob с паролем P@$$w0rd . Вам, разумеется, необходимо использовать данные своей учётной записи PostgreSQL. Когда всё будет готово, нажмите Save .
Если введённые учётные данные корректны, вы попадёте в панель управления pgAdmin4. Здесь, вы даже можете найти ту базу данных, которую вы создавали при настройке PostgreSQL. В нашем примере это была база данных bobdb .
Таким образом, мы установили СУБД PostgreSQL, создали там учётную запись, базу данных и добавили созданному пользователю набор полномочий по отношению к созданной базе. После чего, мы подключились к СУБД PostgreSQL при помощи веб-интерфейса pgAdmin4. Основой всего нам послужил виртуальный выделенный сервер (VPS), работающий под управлением операционной системы Ubuntu 20.04.
Источник
Установка и настройка PostgreSQL 13 на Linux Ubuntu Server 20.04
Всем привет! Сегодня мы разберем процесс установки PostgreSQL 13 на операционную систему Linux Ubuntu Server 20.04, а также выполним первоначальную настройку PostgreSQL. В результате у нас получится полноценный сервер баз данных, реализованный на базе Ubuntu Server + PostgreSQL, и данный сервер можно будет использовать в сети предприятия.
Установка PostgreSQL 13 на Ubuntu Server 20.04
Итак, давайте перейдем к установке и рассмотрим все шаги, которые необходимо выполнить, чтобы установить PostgreSQL 13 на Ubuntu Server 20.04.
Установку я буду производить удаленно, для подключения к Ubuntu Server буду использовать программу PuTTY.
Заметка! О том, как установить Ubuntu Server, я подробно рассказывал в материале – Установка Linux Ubuntu Server 20.04.
Шаг 1 – Подключение репозитория и обновление списка пакетов в системе
Установку и настройку PostgreSQL необходимо выполнять с правами пользователя root, поэтому давайте сразу переключимся на root.
Для этого пишем команду sudo -i и вводим пароль.
Далее, подключаем репозиторий, который будет содержать актуальную версию PostgreSQL, на текущий момент актуальной версией является PostgreSQL 13, поэтому в данном репозитории хранится именно эта версия, которую мы и будем устанавливать.
Однако, если Вам требуется установить не самую последнюю версию, то на этапе установки пакетов нужно будет указать номер версии в названии пакета, чуть ниже, на соответствующем шаге, я поясню, где именно необходимо указать номер конкретной версии.
Для подключения репозитория вводим следующую команду, которая создает файл в источниках с адресом нужного репозитория.
После этого нам необходимо импортировать ключ подписи репозитория, для этого вводим команду.
Осталось обновить список пакетов в системе, это делаем стандартной командой.
И для проверки того, что теперь нам доступны пакеты PostgreSQL 13, давайте запустим команду поиска пакетов.
Нужные пакеты нам доступны, и мы можем переходить к установке PostgreSQL 13.
Шаг 2 – Установка необходимых пакетов для PostgreSQL
Для установки актуальной версии, т.е. PostgreSQL 13 и базовых стандартных утилит, необходимо установить пакет postgresql, это делается следующей командой.
Чтобы установить какую-то конкретную версию PostgreSQL, необходимо указать номер этой версии в названии пакета, например, для 12 версии необходимо установить пакет postgresql-12.
Шаг 3 – Проверка установки
Чтобы проверить, установился и запущен ли PostgreSQL, давайте выполним следующую команду, которая покажет статус сервиса PostgreSQL.
Как видим, PostgreSQL 13 установился и работает.
Настройка PostgreSQL 13 в Ubuntu Server 20.04
PostgreSQL у нас установлен, однако на текущий момент им пользоваться пока нельзя, поэтому нам необходимо его настроить, в частности создать пользователя, указать, какие сетевые интерфейсы будет прослушивать сервер, а также разрешить подключения по сети.
Создание пользователя и базы данных в PostgreSQL
После установки к серверу PostgreSQL мы можем подключиться только с помощью системного пользователя postgres, причем без пароля.
Давайте переключимся на пользователя postgres (данная учетная запись была создана автоматически во время установки PostgreSQL).
Затем запускаем утилиту psql – это консоль для PostgreSQL.
Первым делом нам нужно задать пароль для пользователя postgres.
Затем создаем нового пользователя на сервере PostgreSQL, так как работать от имени postgres крайне не рекомендуется.
где info_comp – это имя пользователя, ‘123456’ – это его пароль, Вы, соответственно, придумываете и подставляете свои данные.
Далее давайте создадим базу данных.
где test_db – это имя новой базы данных.
Теперь давайте дадим права на управление базой данных нашему новому пользователю.
Все готово, выходим из консоли.
Для проверки давайте подключимся к PostgreSQL от имени нового пользователя, на предложение о вводе пароля вводим пароль от новой учетной записи.
Все работает, я подключился. Для выхода снова набираем \q.
Для переключения обратно на root вводим exit.
Разрешаем подключение к PostgreSQL по сети
По умолчанию PostgreSQL прослушивает только адрес localhost, поэтому, для того чтобы мы могли подключаться по сети, нам нужно указать, какие сетевые интерфейсы будет просушивать PostgreSQL. Я для примера укажу, что прослушивать нужно все доступные интерфейсы. Если у Вас несколько сетевых интерфейсов, и Вы хотите, чтобы PostgreSQL использовал только один конкретный, то Вы его можете указать именно здесь.
Чтобы это сделать, открываем файл postgresql.conf, например, редактором nano.
Находим следующую строку.
и вносим следующие изменения (вместо звездочки Вы в случае необходимости указываете IP адрес нужного интерфейса).
Сохраняем изменения сочетанием клавиш CTRL+O и подтверждаем нажатием Enter, затем просто закрываем редактор nano сочетанием клавиш CTRL+X.
Теперь давайте разрешим подключение из сети, я для примера разрешу подключаться из сети 192.168.0.0/24 с методом аутентификации md5.
Для этого открываем файл pg_hba.conf
Ищем следующие строки.
И указываем нужную нам сеть (если IPv6 Вы не будете использовать, то можете закомментировать соответствующие строки знаком #).
Далее точно так же сохраняем изменения сочетанием клавиш CTRL+O, подтверждаем нажатием Enter и закрываем редактор nano сочетанием клавиш CTRL+X.
Перезапускаем PostgreSQL, чтобы изменения вступили в силу.
Теперь можно подключаться к нашему серверу PostgreSQL удаленно по сети.
Таким образом, мы установили и настроили систему управления базами данных PostgreSQL 13 на операционной системе Ubuntu Server 20.04.
В следующем материале мы рассмотрим процесс установки на клиентский компьютер инструментов для работы с базами данных PostgreSQL и настроим удаленное подключение к PostgreSQL 13.
Видео-инструкция – Установка и настройка PostgreSQL 13 на Ubuntu Server
На сегодня это все, надеюсь, материал был Вам полезен, пока!
Источник