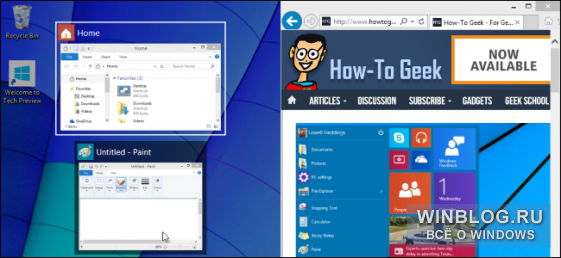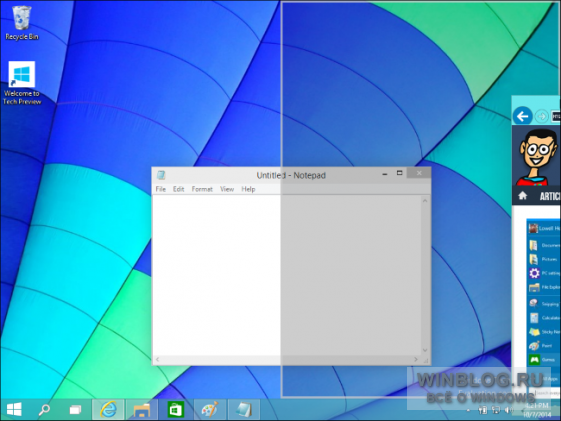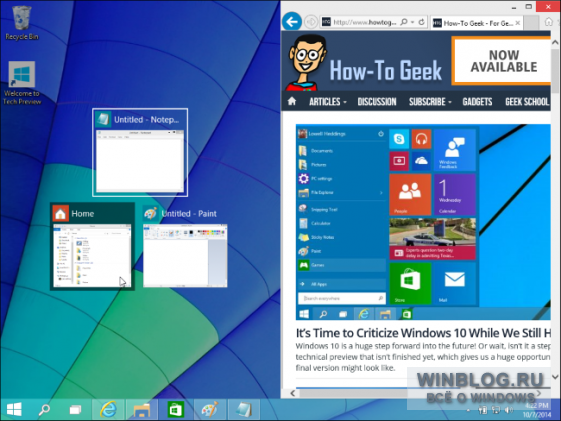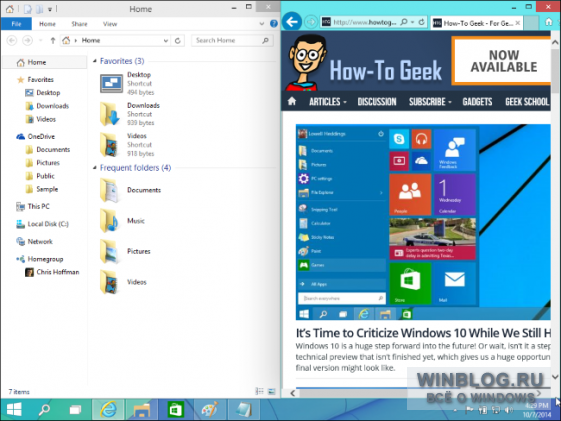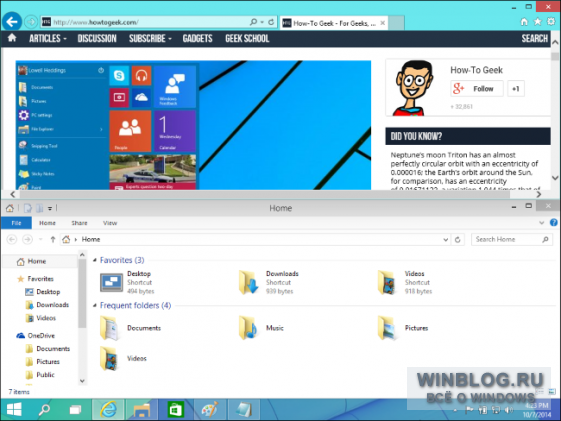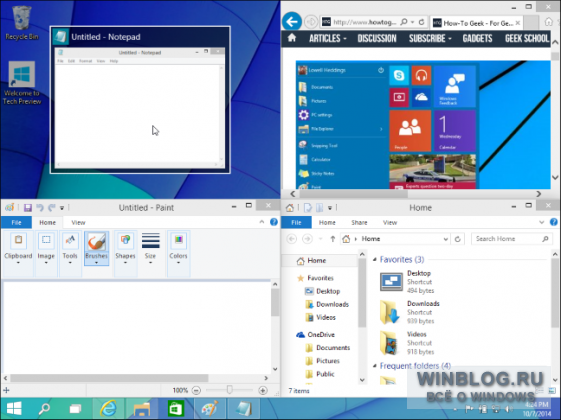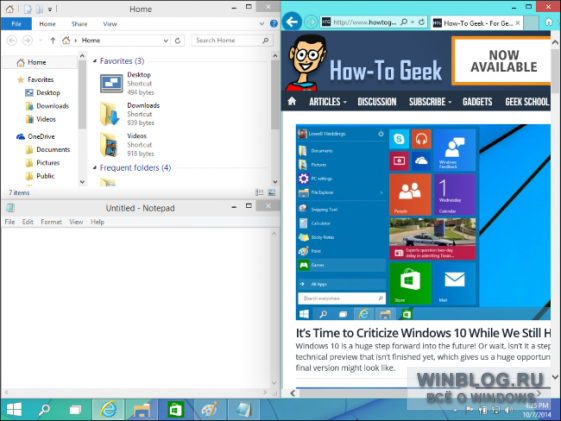- Не работает функция отображать окна стопкой, рядом, каскадом.
- Ответы (2)
- Как многозадачность в Windows 10 как у профессионала
- Многозадачность в Windows 10
- 1. Представление задач вместо ALT + TAB
- 2. Нет второго монитора? Использовать виртуальные рабочие столы
- 3. Стек окна рядом с Snap Assist
- 4. Вы также можете прокручивать неактивные Windows!
- 5. Любите смотреть видео при работе? Мини-плеер здесь, чтобы помочь
- Расположить окна рядом windows 10 не работает
- Разделение экрана в Windows 10 для многозадачности
- Как в Windows 10 использовать Snap Assist и закреплять окна в четвертях экрана
Не работает функция отображать окна стопкой, рядом, каскадом.
Ответы (2)
При выборе этих пунктов меню просто ничего не происходит? Эти функции перестали работать на Вашей системе недавно или не работали с момента установки системы (приобретения компьютера)?
Всё, что указано выше, является моим личным мнением и не обязательно гарантирует решение. Если Вам помогли предложенные рекомендации, пожалуйста, пометьте их как «ответ». Это поможет другим пользователям быстрее найти полезную информацию.
Был ли этот ответ полезным?
К сожалению, это не помогло.
Отлично! Благодарим за отзыв.
Насколько Вы удовлетворены этим ответом?
Благодарим за отзыв, он поможет улучшить наш сайт.
Насколько Вы удовлетворены этим ответом?
Благодарим за отзыв.
Не работает функция отображать окна стопкой, рядом, каскадом. Работает только восстановить все окна и свернуть все окна. Помогите решить проблему, хочется добиться эффекта, чтобы все открытые окна располагались слева на право по принципу как в win XP, как я понимаю здесь это называется окна рядом. но функции не работают, то есть они активны но при нажатии никакого действия не происходит.
3 польз. нашли этот ответ полезным
Был ли этот ответ полезным?
К сожалению, это не помогло.
Отлично! Благодарим за отзыв.
Насколько Вы удовлетворены этим ответом?
Благодарим за отзыв, он поможет улучшить наш сайт.
Как многозадачность в Windows 10 как у профессионала
Многозадачность настолько выросла в нас, что мы на самом деле забыли, что делаем это. Любой опытный пользователь Windows будет впечатлен тем, насколько улучшился Windows 10 , начиная с Windows 95. Теперь не только управление несколькими приложениями стало намного проще, но вы можете увидеть предварительный просмотр всех ваших окон.
Многозадачность в Windows 10
В этой статье я расскажу вам несколько советов о том, как вы можете прекрасно управлять несколькими окнами, выполнять многозадачность различными способами, экономить много времени и быть более продуктивным в трудных ситуациях.
1. Представление задач вместо ALT + TAB
Использование ALT + TAB/SHIFT + ALT + TAB использовалось с давних времен. Хотя они хорошо позволяют вам переключаться между следующей и предыдущей вкладками, если у вас открыто от десяти до пятнадцати окон, вы в конечном итоге потратите больше времени, чтобы найти окно, которое хотите переключить. Не стоит забывать, что по мере увеличения количества открытых окон уменьшается размер текста заголовка для каждой вкладки.
При использовании Windows 10 лучше использовать представление задач. Он дает вам графическое представление всех открытых приложений в одном увеличенном прямоугольнике и предварительный просмотр каждого окна. Вы можете выбрать тот, который вы хотите переключить, и он переключается мгновенно. Вот как это выглядит:
Вы можете вызвать представление задач, используя Windows + Tab вместе или найти сложенные прямоугольники рядом с полем поиска Cortana на панели задач.
2. Нет второго монитора? Использовать виртуальные рабочие столы
Использование нескольких мониторов является одним из лучших способов сделать многозадачность. Вы можете не только увидеть больше, но и запустить несколько приложений, которые могут обрабатываться одним дисплеем. Но тогда не всем нужен второй дисплей, и если вы относитесь к категории людей, которые путешествуют с ноутбуком, то о дополнительном мониторе не может быть и речи.
Windows 10 предлагает виртуальные рабочие столы, где вы можете создавать практически любое количество рабочих столов. Вы получаете доступ к панели задач, меню «Пуск» и т. Д.
Чтобы создать виртуальный рабочий стол, нажмите кнопку «Просмотр задач» на панели задач или используйте вкладку Windows +. Это покажет список запущенных приложений и опцию «Новый рабочий стол» со знаком плюс в правом нижнем углу.
Теперь вы можете создавать любое количество рабочих столов один за другим, и это будет выглядеть так.
Окно Windows + Tab/Task View отображает как виртуальные рабочие столы, так и предварительный просмотр окон на каждом рабочем столе при наведении на них курсора.
Наконец, если вы хотите переключаться между виртуальными рабочими столами, используйте сочетания клавиш Windows Key + Ctrl + Left и Windows Key + Ctrl + Стрелка вправо.
Примечание. Если вы закроете какой-либо из виртуальных рабочих столов, все окна этого рабочего стола станут доступны в Desktop One.
3. Стек окна рядом с Snap Assist
Если вы хотите использовать несколько окон рядом, Windows 10 поставляется с встроенной поддержкой многозадачности. Используя функцию Snap Assist , вы можете перетащить одно окно до полного влево, если только вы не видите прозрачную панель, похожую на док, где окна могут прилипать. Вы можете сложить до 4 окон рядом, как показано на рисунке ниже:
Это очень удобно, когда вам нужно посмотреть в одно окно и заметить или проанализировать во втором. Windows 10 предлагает встроенную настройку многозадачности, которую можно искать в приложении «Настройки», и предлагает следующие параметры:
Эти настройки включены по умолчанию, но если вы хотите изменить поведение Snap Assistant, вы можете изменить его здесь. Скажем, например, я не люблю изменять размеры окон, когда я изменяю размер одного из окон.
Вы можете привязать до 4 окон, как это, и, хотя они происходят автоматически, вы всегда можете изменить их размер для наилучшего соответствия.
4. Вы также можете прокручивать неактивные Windows!
Много раз, у вас есть второе окно, в котором много данных, и вам нужно прокрутить. Windows 10 позволяет вам прокручивать такие окна, не переключаясь на них, используя Scroll Inactive Windows.
Перейдите в «Настройки»> «Устройство»> «Мышь», и вы увидите, что Прокручивать неактивные окна при наведении на них курсора , параметр, который необходимо включить, чтобы включить. Теперь, используя вашу мышь, все, что вам нужно, это навести туда указатель и прокрутить, и все заработает. Фокус останется на том окне, которое вы хотите, и вы все равно получите доступ ко всем данным во втором окне.
5. Любите смотреть видео при работе? Мини-плеер здесь, чтобы помочь
Когда я работаю, у меня обычно есть видео, играющее в фоновом режиме.Это помогает, если вы работаете в одиночку большую часть времени. Приложение Windows 10 Movies & TV поставляется с опцией «Mini View», которая была в Windows Media Player. Эта опция доступна прямо рядом с полноэкранной кнопкой в приложении. Вы всегда можете изменить размер, как вы хотите.
Это большинство вещей, которые я использую при многозадачности на ПК с Windows 10.
Я уверен, что их много, и если вы о них знаете, сообщите нам об этом в разделе комментариев. Я уверен, что вы делаете намного лучше, чем я!
Читать дальше . Советы и рекомендации по Windows 10.
Расположить окна рядом windows 10 не работает
Если вы какое-то время использовали Windows 10, возможно, вы знаете, что операционная система предлагает множество функций многозадачности. Например, вы можете переключаться между приложениями, вы можете добавить настраиваемую боковую панель для быстрого запуска приложений и т. д.
Также в Windows 10 есть встроенная функция разделения экрана, и это лучшая функция многозадачности. Допустим, когда мы работаем с нашими компьютерами, у нас обычно одновременно открыто несколько окон. В основном мы работаем с одним окном за раз, но бывают случаи, когда нам нужно переключаться между двумя окнами.
Для переключения между двумя окнами вы можете использовать сочетания клавиш. Однако, если вы хотите работать в нескольких программах одновременно, то разделенный экран в Windows 10, кажется лучшим выбором.
Разделение экрана в Windows 10 для многозадачности
С помощью функции Split Screen вы можете легко разделить экран в Windows 10 на две или четыре части. После разделения вы можете работать со всеми приложениями одновременно. В этой статье мы поделимся подробным руководством по использованию функции разделения экрана в Windows 10.
Шаг 1. Прежде всего, вам нужно запустить две-три программы, чтобы разделить экран.
Шаг 2. После этого вам нужно определить активное окно. Для этого щелкните панель в верхней части программы. Удерживая левую кнопку мыши, потяните окно приложения к правой или левой границе экрана.
Шаг 3. Теперь Windows 10 покажет вам полупрозрачный контур того, где будет расположено окно. Если вас устраивает размещение, отпустите кнопку мыши.
Шаг 4. Окно будет привязано к любой стороне экрана. Чтобы назначить другое окно на противоположной стороне экрана, щелкните другое окно программы. Таким же образом, удерживая левую клавишу мыши на верхней панели программы, передвиньте ее на противоположную сторону.
Шаг 5. Теперь вы увидите два окна, работающие раздельно на одном экране.
Шаг 6. Если вы хотите изменить ширину окна, просто поместите курсор мыши между окнами. Вы увидите, как указатель превратится в двунаправленную стрелку. После этого просто отрегулируйте ширину окна.
Шаг 7. Если вы хотите разделить экран между тремя или четырьмя программами, вам нужно перетащить окно программы в правый верхний угол экрана. Затем перетащите следующее окно в правый нижний угол.
Шаг 8. Аналогичным образом можно заполнить левый нижний и левый верхний угол двумя программами в Windows 10. Таким образом, вы можете прикрепить к экрану до четырех окон.
На этом все! Теперь вы знаете, как вы можете разделить экран на компьютере с Windows 10 для многозадачности. Если у вас есть какие-либо вопросы по этому поводу, сообщите нам об этом в поле для комментариев.
Как в Windows 10 использовать Snap Assist и закреплять окна в четвертях экрана
В Windows 10 Technical Preview «универсальные» приложения работают в окнах на рабочем столе. Оптимизированная для сенсорного управления функция закрепления таких приложений на экране заменена на настольную функцию Snap, чтобы сделать интерфейс Windows более единообразным.
Чтобы закрепить окно, нажмите на строке заголовка левой кнопкой мыши и удерживайте ее, пока перетаскиваете окно к правой или левой грани экрана. Появится прозрачная рамка, показывающая, где будет закреплено окно. Отпустите кнопку, чтобы поместить окно в эту рамку.
Впрочем, дожидаться рамки не обязательно – можно быстро перетащить окно к правой или левой грани, и оно автоматически там закрепится, развернувшись ровно на полэкрана. Здесь все работает точно так же, как в Windows 7 и 8.
При закреплении окна путем перетаскивания в дело вступает новая функция Snap Assist. Появляется панель с миниатюрами всех открытых окон. Можно нажать на любом из них, чтобы автоматически закрепить его во второй половине экрана. Это гораздо быстрее, проще и интуитивнее, чем Snap в Windows 7 и 8. Там при закреплении одного окна вторая половина экрана остается пустой, и заполнять ее нужно вручную.
Закрепить приложение справа или слева можно и с помощью клавиш [Win]+[стрелка вправо] или [Win]+[стрелка влево], но при этом почему-то Snap Assist не появляется. Этой функцией можно воспользоваться только при перетаскивании окон.
Поскольку «универсальные» приложения теперь тоже работают в окнах на рабочем столе, закрепляются они точно так же, как и настольные программы, в отличие от Windows 8.
В Windows 10 также есть возможность поделить экран между приложениями по вертикали: одно вверху, одно внизу. Нажмите клавиши [Win]+[стрелка вверх] или [Win]+[стрелка вниз], чтобы развернуть окно на верхнюю или нижнюю половину экрана. Если нажать [Win]+[стрелка вверх] второй раз, текущее окно развернется на весь экран, а если нажать второй раз [Win]+[стрелка вниз] – свернется в панель задач.
Здесь, наоборот, не получится действовать путем перетаскивания – только клавишами. Если перетащить окно к верхней грани, оно просто развернется на весь экран, а если к нижней – вообще ничего не произойдет.
Некоторые «универсальные» приложения не умеют хорошо разворачиваться на половину экрана вверх или вниз, поэтому при закреплении вертикально или в режиме 2×2 ведут себя некорректно.
Закрепление в режиме 2×2
Улучшенная функция Snap позволяет закрепить на экране сразу четыре окна в режиме 2×2 – по окну в каждом углу экрана. Microsoft потихоньку заново изобретает мозаичные оконные менеджеры.
Чтобы закрепить окно в четверти экрана, перетащите его к одному из углов (а не граней). Каждое следующее окно тоже надо перетаскивать самостоятельно.
Можно использовать и клавишные комбинации. Например, нажмите [Win]+[стрелка влево], чтобы закрепить окно в левой половине экрана, а потом [Win]+[стрелка вверх], чтобы переместить его в верхнюю левую четверть экрана.
Замечу, что заполнять все четверти не обязательно. Можно, например, закрепить одно высокое и узкое окно слева и два квадратных окна справа. Или одно широкое низкое окно сверху и два квадратных внизу под ним. Закрепляйте как хотите.
Автор: Chris Hoffman
Перевод SVET
Оцените статью: