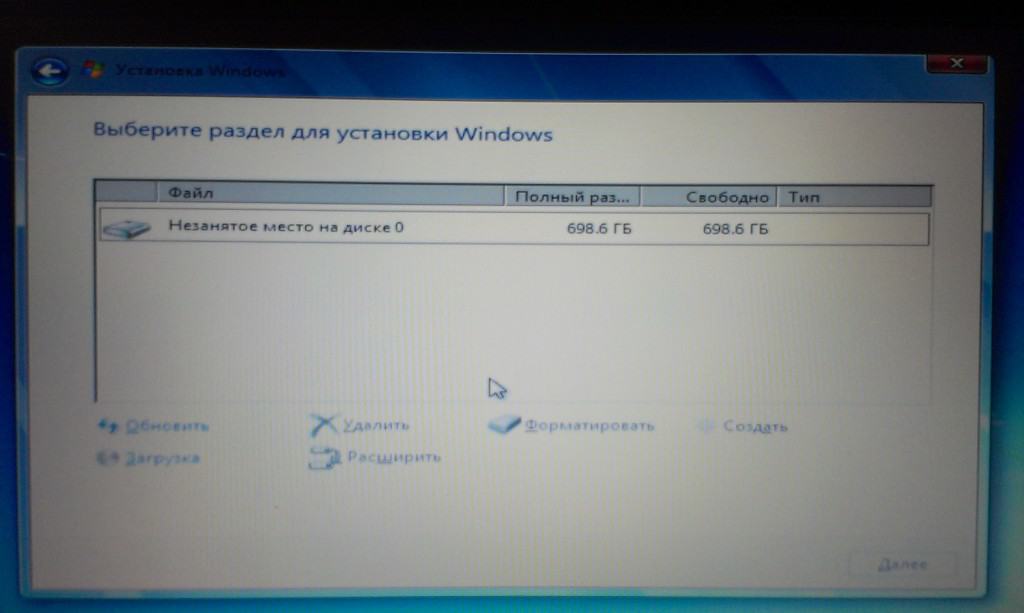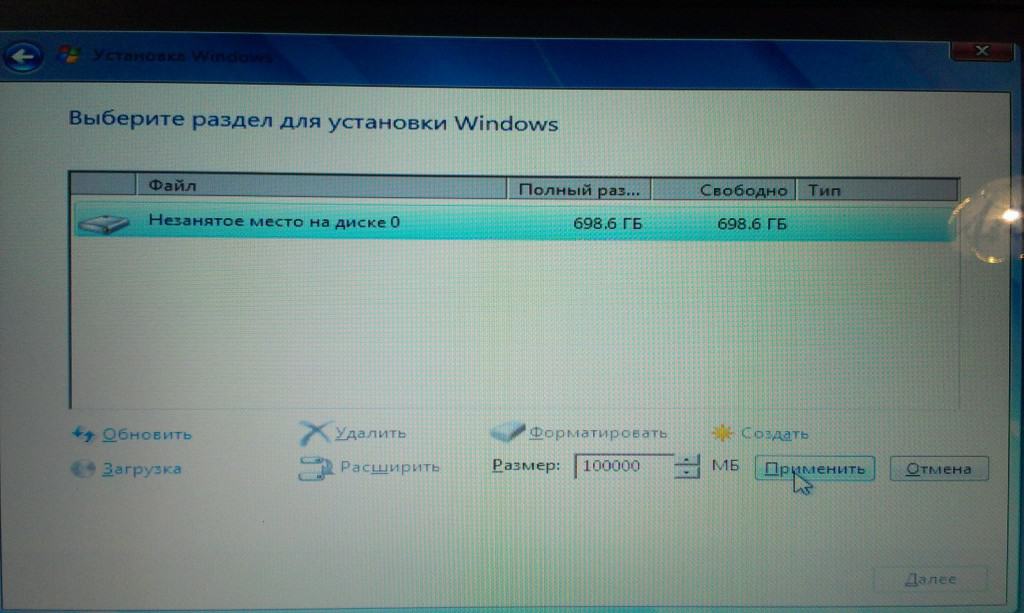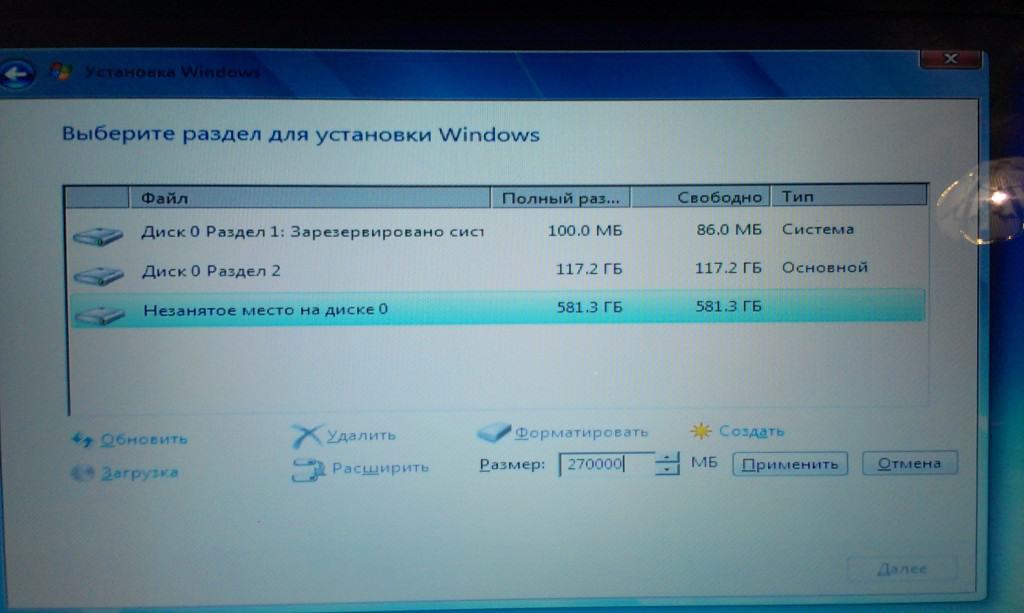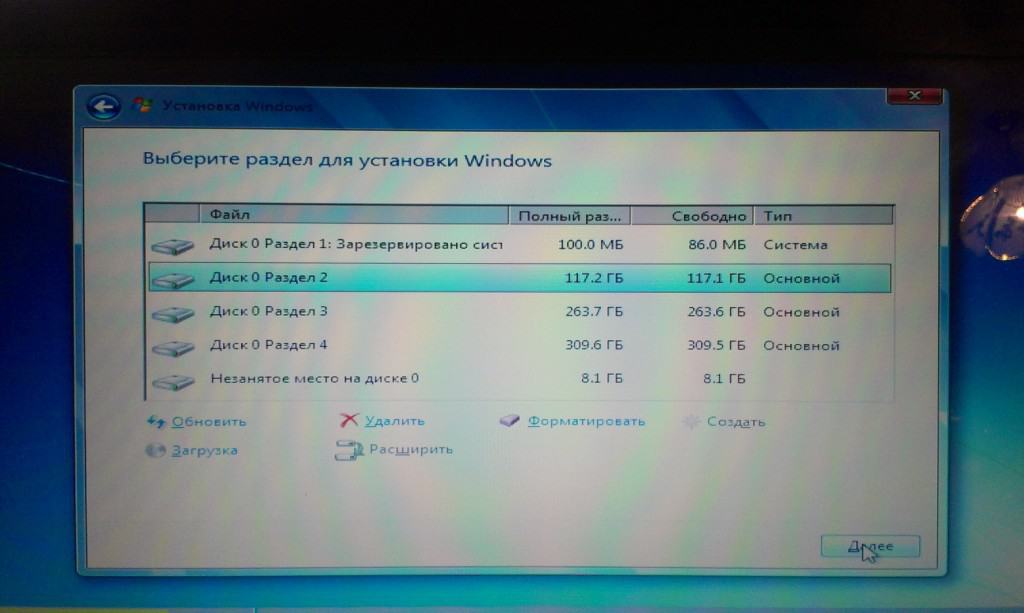- Как разделить жесткий диск при установке Windows
- Раздел RECOVERY
- Как разбить новый жесткий диск при установке Windows 7
- Зачем разбивать жесткий диск на несколько разделов?
- Как разбить жесткий диск на разделы?
- Как разделить диск в Windows 10
- Как разбить диск на разделы в уже установленной Windows 10
- Создание разделов при установке Windows 10
- Программы для разделения дисков на разделы
- Как разделить HDD или SSD в Windows 10 — видео инструкция
Как разделить жесткий диск при установке Windows
Как разделить жесткий диск при установке Windows? Существует такое негласное правило, что жёсткий диск ПК должен быть разбит на 2 (как минимум) раздела. Полагаю, об этом знают все, ну или практически все. Пренебрегают этим правилом лишь те пользователи, которые еще не столкнулись с потерей важной личной информации или она им не так дорога.
Как правило, в системе должен быть один диск (раздел), Диск С – для операционной системы, второй – для хранения личных файлов.
Безусловно, разделов для хранения мультимедиа и личной информации может быть и два и три, суть в том, что ОС и важные для пользователя файлы — не должны храниться на одном разделе жесткого диска!
Один из наиболее простых и доступных способов разделить жесткий диск – это разделить диск на этапе установки Windows. Как разделить диск с установленной системой Windows без потери данных описан здесь.
Преимущество этого метода еще и в том, что он наиболее безопасен, а главное – универсален, то есть подойдет в независимости от того, какую ОС вы будете ставить, будь это Windows 7, 8.1, 10, от ее разрядности и типа устройства (ноутбук или компьютер).
Разделить жесткий диск на этапе установке Windows это отличный вариант если компьютер или ноутбук только куплен, но и пользователям, которые решат сделать это позже, он так же подходит. Просто заранее скопируйте важные файлы на запасной носитель (флешка, внешний жесткий диск), и только потом приступайте к разделению жесткого диска.
Если вас заинтересовал данный способ, то скорее всего вы уже купили или скачали необходимую версию ОС и готовы разделить жесткий диск при установке Windows.
Вставляем флеш-накопитель или диск в устройство и перезагружаем систему. Что бы выставить приоритет загрузки, необходимо попасть в загрузочное меню. В зависимости от устройства, которое вы используете, выберите соответствующую горячую клавишу или их комбинацию.
| Asus, Samsung | Esc |
| Asus Phoenix-Award | F8 |
| Acer, Dell, Fujitsu, Lenovo, Toshiba | F12 |
| HP | Esc, затем F9 |
| MSI, Sony | F11 |
| Производитель | Версия BIOS | Клавиша boot menu |
| MSI | AMI | F11 |
| Gigabyte | Award | F12 |
| Asus | AMI | F8 |
| Intel | Phoenix-Award | Esc |
| AsRock | AMI | F11 |
| ECS | AMI | F11 |
| FoxConn | Esc | |
| BioStar | Phoenix-Award | F9 |
После запуска установщика, нас интересует панель, где предлагается выбрать тип установки. Выбираем – Полная установка.
Мы оказались в панели выбора раздела. Это и есть тот этап установки Windows, когда можно разделить жесткий диск. Как правило, если ПК только куплен, то его жесткий диск имеет следующий вид (комплектация DOS — без операционной системы). Возможно, у вас немного другая ситуация, но это не столь важно.
В нашем случае – есть свободное (не занятое) место на диске, которое в конкретном примере составляет 156 Гб. Нужно распределить, сколько места будет отдано под раздел для хранения системы (диск С), и сколько мы оставим для личного пользования.
Предположим, для Диска С я отведу 50 Гб. Получается, что для другого диска останется чуть более — 100 Гб.
Приступим. Выбираем пункт «Настройка диска» и кликаем пункт «Создать»
Сейчас мы должны указать сколько требуется «отщипнуть» от незанятого места для будущего Диска С.
Обратите внимание на единицу измерения, которую предлагает установщик – Мегабайты (Мб).
Насколько мы помним из школы 1 Гб – 1024 Мб. Значит 50 Гб – 51200 Мб. Задаем размер 51200 Мб и жмем «Применить».
Если размер жесткого диска позволяет, то рекомендуемое значение под Диск С — 100-150 Гб (102400 Мб и более). Читаем предупреждение Windows о создании резервного раздела и нажимаем Оk.
Итак, что мы имеем.
Продолжим. Если по какой-то причине (ошиблись, передумали) вас не устроил результат, можно разделить повторно. Выделяем «Раздел 2» и кликаем пункт «Удалить».
Если жесткий диск новый или вы заранее скопировали важные файлы на внешний флеш-носитель, то можно смело удалять и заново создавать новые разделы пока не получим желаемый результат.
Раздел RECOVERY
Продолжим. Я решил (в качестве примера), что 50 Гб мне мало. Я удалил этот раздел, и теперь укажу — 61500 Мб (60 Гб). Задаю размер и вновь нажимаю применить.
Раздел 2 размером 60 Гб создан. Приступаем к созданию раздела для хранения личной информации. Выделяем раздел с незанятым местом и кликаем «Создать».
Поскольку я хочу разделить жесткий диск только на 2 раздела (и один уже создан), система предлагает создать второй раздел из оставшегося незанятого места.
Система уже посчитала свободное место и мне осталось только кликнуть «Применить». Если бы из незанятого пространства требовалось создать не один, а два раздела, то вначале нужно указать размер для первого (к примеру, 51200 мб то есть 50 Гб) — «Применить». Далее из оставшихся 47177 Мб (46 Гб) создать еще один раздел. Думаю, смысл понятен.
Итак, что получилось.
С заданием разделить HDD в процессе установке Windows мы успешно справились. На этом этапе можно выделить Раздел 3 и провести его форматирование. Это можно сделать сейчас или позже в проводнике уже установленной Windows.
Как видите, разделить жесткий диск при установке Windows очень просто и доступно. В оной из следующих статей разберем как это сделать в системе.
Как разбить новый жесткий диск при установке Windows 7
Привет друзья! Вот уже и прошел один месяц лета, а отдохнуть я толком еще и не успел, ну да ладно впереди еще два месяца отдыха :). Сегодня хочу рассказать вам на примере, как разбить новый жесткий диск в процессе установки Windows 7.
О том как установить Windows 7 я уже писал, но там для примера я показывал жесткий диск уже разбитый на разделы, а сегодня я хочу показать как разбить этот самый жесткий диск на разделы, и куда устанавливать Windows 7. Давайте сначала пару слов о том, зачем разбивать жесткий диск на разделы и что это нам даст. Вот вы купили компьютер например с жестким диском в 750 Гб, так как он новый, то это будет не размеченная область. Нужно создать как минимум один раздел, что бы установить операционную систему. Многие наверное бы создали один раздел размером в 750 Гб и установили бы туда операционную систему. Но так делать нельзя, не то что бы нельзя, но я не рекомендую, так как может появится множество проблем.
Например я всегда разбиваю жесткий диск на три раздела, это получается три локальных диска C , D и E . Но мне кажется что при сегодняшних размерах жестких дисков можно делать и больше разделов.
Зачем разбивать жесткий диск на несколько разделов?
Ну в первую очередь для удобства. Представляете, если у вас на одном диске C размером в 750 Гб будет находится операционная система, и еще все Ваши фото, фильмы, игры и другие файлы. Так будет очень сложно что-то найти. А при разбивке на разделы, диск C идет под ОС, а D и E можно уже использовать для хранения Ваших файлов.
Второй плюс, это то, что при проблемах с операционной системой, а точнее в случае ее переустановки локальный диск C скорее всего придется форматировать, я это уничтожить всю информацию на нем. Ее конечно же можно спасти, но это очень сложный процесс. Ну а если у Вас на диске C только операционная система, а на дисках D и E другие файлы, то они не пострадают.
Да и операционной системе легче работать с менее загруженным разделом, так что плюсы от разбивки жесткого диска на несколько разделов очевидны.
Как разбить жесткий диск на разделы?
Позавчера устанавливал Windows 7 на новый ноутбук с жестким диском в 750 Гб , хотя фактически там было размеченной области 689 Гб . Сделал несколько снимков процесса разбивки и сегодня вам их покажу и немного распишу.
Когда процесс установки доходит до выбора раздела для установки ОС, то видим вот такое:
Начинаем создавать разделы. Сначала создадим раздел под операционную систему (диск C). Я сделал 100 Гб, нажимаем “Создать” вводим размер, я ввел 100000 Мб (но после создания получится меньше 100 Гб , так что я потом написал 120000 Мб , а раздел получился 117 Гб ). Я думаю, что этого для ОС вполне хватит. Все зависит от размера жесткого диска, можно выделить и больше и меньше, но не скупитесь. Вводим размер и нажимаем “Создать” .
Система попросит еще выделить место для резервной области, согласитесь.
Вот что у нас получилось, идем дальше. Для того, что бы создать еще один раздел, выделяем “Незанятое место на диске” и нажимаем “Создать” . Водим размер второго раздела.
Это будет локальный диск D . Для него я указал размер 270 Гб . Нажимаем “Применить” .
Второй раздел готовый. Выделите “Незанятое место на диске” и нажмите “Создать” . Так, как это был последний раздел, то я указал размер всего оставшегося незанятого пространства. Ну и конечно же нажимаем “Создать” .
Вот и все, выделаем раздел, который мы создали для операционной системы, и нажимаем “Далее” .
Дальше уже продолжаем устанавливать Windows 7. Удачи!
Как разделить диск в Windows 10

Несмотря на то, что имеющихся средств Windows 10 вполне достаточно для совершения базовых операций над разделами, некоторые действия с их помощью выполнить не так просто. Наиболее типичная из таких задач — увеличение системного раздела: если вас интересует именно это действие, то рекомендую воспользоваться другим руководством: Как увеличить диск C за счет диска D.
Как разбить диск на разделы в уже установленной Windows 10
Первый сценарий, который мы рассмотрим — ОС уже установлена на компьютере, всё работает, но было принято решение разделить системный жесткий диск на два логических раздела. Сделать это можно без программ.
- Нажмите правой кнопкой мыши по кнопке «Пуск» и выберите «Управление дисками». Также эту утилиту можно запустить нажатием на клавиатуре клавиш Windows (клавиша с эмблемой) + R и вводом diskmgmt.msc в окно «Выполнить». Откроется утилита «Управление дисками» Windows 10.
- В верхней части вы увидите список всех разделов (Томов). В нижней — список подключенных физических накопителей. Если на вашем компьютере или ноутбуке имеется один физический жесткий диск или SSD, то вероятнее всего вы увидите его в списке (в нижней части) под именем «Диск 0 (ноль)». При этом, в большинстве случаев он уже содержит несколько (два или три) разделов, лишь один из которых соответствует вашему диску C. Не следует совершать действий над скрытыми разделами «без буквы» — они содержат данные загрузчика Windows 10 и данные восстановления.
- Для того, чтобы разделить диск C на C и D, кликните правой кнопкой мыши по соответствующему тому (по диску С) и выберите пункт «Сжать том».
- По умолчанию, вам будет предложено сжать том (высвободить место для диска D, другими словами) на все доступное свободное пространство жесткого диска. Делать этого не рекомендую — оставьте по крайней мере 10-15 гигабайт свободными на системном разделе. То есть, вместо предложенного значения введите то, которое сами считаете нужным для диска D. В моем примере на скриншоте — 15000 мегабайт или чуть менее 15 гигабайт. Нажмите «Сжать».
- В управлении дисками появится новая нераспределенная область диска, а диск C уменьшится. Кликните по области «не распределена» правой кнопкой мыши и выберите пункт «Создать простой том», запустится мастер создания томов или разделов.
- Мастер запросит размер нового тома (если хотите создать только диск D, то оставляйте полный размер), предложит назначить букву диска (если буква D недоступна, решение показано в видео инструкции далее), а также отформатировать новый раздел (оставьте значения по умолчанию, поменяйте метку на свое усмотрение).
После этого новый раздел будет автоматически отформатирован и смонтирован в системе под заданной вами буквой (появится в проводнике). Готово.
Примечание: Иногда, при сжатии раздела, Windows 10 может показывать слишком малый размер высвобождаемого пространства, несмотря на то, что свободное место в наличии. В этом случае рекомендую разбить диск в установленной Windows 10 с помощью специальных программ, о чем написано в последнем разделе этой статьи.
Создание разделов при установке Windows 10
Разделение дисков на разделы возможно также при чистой установке Windows 10 на компьютер с флешки или диска. Однако тут следует отметить один важный нюанс: сделать это без удаления данных с системного раздела не получится.
При установке системы, после ввода (или пропуска ввода, подробнее в статье Активация Windows 10) ключа активации, выберите «Выборочная установка», в следующем окне вам будет предложен выбор раздела для установки, а также инструменты для настройки разделов.
В моем случае диск C — это раздел 4 на диске. Для того, чтобы вместо него сделать два раздела, требуется сначала удалить раздел с помощью соответствующей кнопки ниже, в результате он преобразуется в «незанятое пространство на диске».
Второй шаг — выбрать незанятое пространство и нажать «Создать», затем задать размер будущего «Диска C». После его создания у нас останется свободное незанятое пространство, которое тем же способом (с помощью «Создать») можно превратить во второй раздел диска.
Рекомендую также после создания второго раздела, выделить его и нажать «Форматировать» (в противном случае он может не появиться в проводнике после установки Windows 10 и его придется форматировать и назначать букву диска через Управление дисками).
И, наконец, выбираем раздел, который был создан первым, нажимаем кнопку «Далее» для продолжения установки системы на диск C.
Программы для разделения дисков на разделы
Помимо собственных инструментов Windows, имеется множество программ для работы с разделами на дисках. Из хорошо зарекомендовавших себя бесплатных программ такого рода могу рекомендовать Aomei Partition Assistant Free (бесплатная и на русском) и Minitool Partition Wizard Free. В примере ниже рассмотрим использование первой из указанных программ.
На самом деле, разделить диск в Aomei Partition Assistant очень просто (несмотря на то, что пункт разделения разделов недоступен в последних версиях бесплатной версии программы), порядок выглядит следующим образом:
- Установили программу (с официального сайта https://www.aomeitech.com/aomei-partition-assistant.html) и запустили ее.
- Выделили диск (раздел), который нужно разбить на два.
- Слева в меню выбрали пункт «Изменение размера/перемещение».
- Установили новый размер для изначального раздела с помощью мышки, двигая разделитель или ввода числе в гигабайтах. Нажали Ок.
- Выбрали появившееся незанятое пространство и нажали «Создание раздела» слева.
- Нажали кнопку «Применить» слева вверху, подтвердили перезагрузку компьютера, дождались, когда будет завершен процесс.
Если что-то по использованию программы остается не ясным, весь процесс наглядно показан ниже.
Как разделить HDD или SSD в Windows 10 — видео инструкция
Надеюсь, предлагаемых методов окажется достаточно для вашей ситуации. Если же тем не менее при использовании какого-либо из описанных способов у вас возникнут проблемы — пишите, а я буду отвечать.
А вдруг и это будет интересно:
Почему бы не подписаться?
Рассылка новых, иногда интересных и полезных, материалов сайта remontka.pro. Никакой рекламы и бесплатная компьютерная помощь подписчикам от автора. Другие способы подписки (ВК, Одноклассники, Телеграм, Facebook, Twitter, Youtube, Яндекс.Дзен)
12.03.2020 в 22:55
Здравствуйте! На новый ноутбук установили лицензионную Windows 10 на SSD 512 Гб на один раздел. Скажите пожалуйста, стоит ли диск C делить на два раздела C и D? Ноутбук для работы в автокад (архикад), ревит, 3d max.
И второе: если «да», то всё-таки лучше по новой установить Windows 10 с разбивкой на разделы С и D или можно сжать диск С средствами Win и создать D, но не будет ли в этом случае тормозов в будущем при работе с «тяжелыми» программами?
13.03.2020 в 12:32
Здравствуйте.
Полностью на ваше усмотрение. На HDD я бы рекомендовал не разбивать (именно в контексте скорости работы на одном и нескольких разделах), для SSD — как удобно.
Смысла заново устанавливать нету, просто сжать, создать.
Тормоза если и будут, то точно не из-за этих действий.
15.03.2020 в 18:39
29.03.2020 в 19:32
Был диск общим объёмом 980 Гб
Разделил программой Aomei Partition Assistant диски. Оставил под Диск С 180 Гб. После работы программы запустилось автоматическое восстановление системы, но это не помогло. ОС не запускается. Запускается окно в котором можно попытаться запустить другую ОС, использовать средства восстановления и что-то еще. Ни один из вариантов не помог.
Подскажите, что делать?
30.03.2020 в 09:53
А какое-то конкретное сообщение об ошибке появляется?
Можно вот такое попробовать еще: https://remontka.pro/windows-10-bootloader-fix/
01.04.2020 в 10:57
По вашему совету разделил диск появился том d но при отправке файлов в том он появляется на диске С. Почему?
01.04.2020 в 12:43
Не совсем понял… как именно отправляется файл?
01.04.2020 в 14:13
С флешки копирую файл в том d например в папку документы. А он оказывается И в папке документы на диске с, и в папке в томе d.
02.04.2020 в 09:09
А вы ничего не путаете? Не перемещали папку «Документы» на D? Посмотреть можно, нажав правой кнопкой по «документы» в проводнике в панели слева — свойства — расположение.
Или это с любыми папками, не только системными? Например, что будет, если создать на C новую папку «Проверка» и в нее скинуть файл? На D появится?
11.04.2020 в 14:52
Здравствуйте когда я разбиваю, то у меня выходит служба не ответила так вышла у меня если вы знаете на этот вопрос ответьте пожалуйста
11.04.2020 в 16:38
А о какой службе там сообщается? не «Виртуальный диск» случайно? Если о ней, то включите её в Win+R — services.msc
16.04.2020 в 09:30
Большое спасибо, инструкция понятна, сделала все без проблем.
Так как был только 1 диск С, для диска D осталось очень мало места.
Подскажите пожалуйста, возможно ли после переброса с С на D уменьшать размер диска С и увеличивать размер диска D?
16.04.2020 в 15:48
Здравствуйте.
Встроенные средства Windows так не сумеют, но сторонние программы, из бесплатных — Aomei Partition Assistant Standard — да. Там часть функций платная, но изменение размеров разделов можно использовать без покупки.
07.05.2020 в 01:21
Ваш 1 вариант нормально не сжимает. Попыталась разделить с помощью программы AOMEI, дошла до картинки как у вас уже с разделенным диском на 2, далее нажимаю в правом нижнем углу «перейти» и выходит экран с предложением какой-то покупки:
Upgrade to Execute Operations with Up to 30% OFF
Limited Time Sale & Gift
Note: Demo version only allows simulating all the operations.
Подскажите что в этом случае делать. Заранее благодарю.
07.05.2020 в 12:22
Странно. Раньше эта функция (когда писал статью) в программе была бесплатной. Теперь, видимо, это не так.
А просто разделить диск средствами самой Windows?
29.01.2021 в 12:15
То же самое, нажимаешь ОК для разделения, и предлагает купить про версию, и ни как не обойти! зачем получается нужна бесплатная версия?
29.01.2021 в 14:38
Попробуйте вот в этой: https://remontka.pro/diskgenius-software/ — недавно тестировал (когда обзор писал), всё работало бесплатно.
22.05.2020 в 08:40
Здравствуйте, у меня такая проблемы, сделал всё по инструкции с приложением Assistant, но случайно поспешил и на чёрном экране нажал на кнопку и каждый раз он возвращает в это же меню, скажите, что делать ?
22.05.2020 в 12:27
Здравствуйте. В меню — вы имеете в виду в окно программы или какое-то другое? Если в окно программы, то там достаточно заново будет задать изменения для дисков, применить и в следующий раз не нажимать никакой клавиши.
02.06.2020 в 18:05
здравствуйте. при помощи программы Aomei Partition Assistant Free пытаюсь разделить диск С, но ничего не получается, потому что максимальное свободное пространство выделяет программа 565мб, хотя на основном диске объемом 456Гб, более чем половины места свободно. что в таком случае делать?
03.06.2020 в 13:14
Иногда срабатывает отключение файла подкачки, гибернации и последующая дефрагментация. Но не всегда, к сожалению.
02.07.2020 в 17:55
Я снова к тебе. У родных ковыряю стационар. То-ли не замечал после переустановки, то-ли в глаза добился… Не распределенно пространство в 1 Мб. Странно…
Выкладываю скрины: (ссылка)
По прибытию видим не пойми что в правом углу окна с томами (см. 1 скрин). По ПКМ на C: и D: — расширить нельзя. Задается вопрос: Откуда он был сжат, что не расширяется ни на одном из разделов? Беру D: и отгрызаю у него, для образа, 1 Гб. Получается, что наша «заблуда» и отгрызанный кусок — сливаются (см. 2 скрин). Но при попытке склеить — вычисляет доступный размер в 1000 Мб, без нашей «заблуды» (см. 3 скрин)
Посмотрел на реакцию, когда отгрызаю у C:
Теперь такая же приблуда появилась после него (см. 4 скрин по ссылке).
03.07.2020 в 11:16
Итак: рекомендация — пока забыть об этом и не пытаться избавиться до следующей переустановки с очисткой разделов в программе установки.
О причинах: либо были другие (т.е. сразу несколько) системы на диске, либо с разделами работали Acronis-ом или другими сторонними программами для изменения структуры разделов. Они (про Acronis и Gparted — точно, в других не исключено) могут создавать такие «неприкосновенные» нераспределенные области. В некоторых случаях там хранится копия структур разделов для восстановления, Acronis в справке пишет, что создает 1-7.8 Мб в конце диска для возможности создания динамического диска в будущем (и, кстати, там же пишут, что он же может и приделать обратно эту область).
Как итог — результат работы стороннего софта разбития дисков вероятнее всего.
03.07.2020 в 18:01
Да в том-то и фокус. Когда тут ставил Win 7, через DiskPart выполнил «clean». По прибытию через diskmgmt.msc разбил. Вероятно, я тогда это просто не заметил.
Зачем юзать проги, когда во встроенном инструментарии делается за пару сек?
И ещё: Т.к. diskmgmt.msc не может взаимодействовать с этими «заблудами», поставил AOMEI. В нём поставил в список операций слияние пространства. Мб, который отобрал у C:, через него я вернул. Теперь diskmgmt.msc отображает лишь для D: Та думаю, может для него тоже запустить тоже… Правда, пренебрегаю, т.к. долго он это делает. Ждал мин. может 20, а мои же, профессора, не понимают ничего в нём и начинают ныть, что я ему «глаза выворачиваю».
16.07.2020 в 23:51
Обе программы в бесплатном режиме не позволяют сделать ничего, что описано в статье
11.09.2020 в 11:23
Сделал по инструкции, стандартной утилитой. Ноуту 3 месяца, ссд на 512 гб.
За 5 минут все сделал, ничего не переустанавливал. Все ок 🙂
23.10.2020 в 11:20
Дмитрий, здравствуйте! Скажите, пожалуйста, имеет ли смысл делить диск С (Windows 10 уже установлена) и для чего это нужно? Размер жесткого диска (HDD) 1000 гб, сколько рекомендуется оставить места на диске С? Заранее благодарю за ответ!
23.10.2020 в 13:00
Здравствуйте.
Тут есть и за и против.
За: на отдельном разделе диска можно хранить разного рода личные данные в порядке и, например, при переустановке Windows, мы форматируем C: а на D: все наши данные остаются в целости и сохранности. С другой стороны, переустанавливать систему можно и без форматирования дисков.
Против: в ряде случаев это может вести к снижению производительности системы и более быстрому износу диска (зависит от конкретных сценариев использования).
Лично я не делю, но я не могу сказать, что это однозначно правильный сценарий для любого пользователя.
21.11.2020 в 19:13
Здравствуйте. Купил ноутбук, 16гб рам, 1 терабайт SSD. Так он шел без системы, хочу установить с флешки windows 10. Подскажите пожалуйста, при таких параметрах как лучше поступить? Если я правильно понял, то windows нужно устанавливать на диск С.
Сколько гигабайт выделить для диска С где будет винда, и сколько гигабайт выделить для диска D? Что то вроде 200Gb для С и 800 для D будет норм? Я просто чайник в этом) спасибо.
22.11.2020 в 10:35
Здравствуйте.
У меня рекомендаций на этот счет четких нет: если за себя лично говорить, я вообще в последнее время предпочитаю не делить диски так. С другой стороны, кому-то может быть удобно и на SSD от этого вреда не будет. В принципе, ваш вариант 200/что-останется будет вполне норм.
22.11.2020 в 15:58
Спасибо. Ну 200 гиг для винды и в целом для диска С будет достаточно? Или лучше еще больше выделить ?
23.11.2020 в 13:43
Должно хватить вполне.
27.11.2020 в 21:45
Добрый вечер. У меня на ноутбуке SSD на 512gb. Прочел несколько комментариев, и знаю что вы наверное посоветуете не разделить диск. Но я все таки спрошу еще рас вас, я все таки хочу разделить память на диск С и D. Подскажите пожалуйста, добрый человек, сколько мне памяти из 512 выделить под диск С(windows10) ? Спасибо заранее.
28.11.2020 в 10:52
Здравствуйте. Я бы не меньше 100 выделял: не любой софт можно установить на D, плюс при обновлениях свободное место нужно и т.д.
16.01.2021 в 13:05
Добрый день, у меня диск С( SSD) весит 475 Гб. Сбодного места осталось 305 гб. При попытке разделить диск на С и D выдает только 45 Гб свободного места, подскажите как это можно исправить?
17.01.2021 в 14:24
Здравствуйте.
Иногда помогает отключение файла подкачки, точек восстановления, но не всегда. Иногда проще использовать сторонние программы для выделения разделов, из текущих, которые бесплатно работают могу рекомендовать вот эту https://remontka.pro/diskgenius-software/
Но использовать лишь если понимаете что и почему делаете и чего не следует делать (просто случается, что пользователь делит диск, это вдруг занимает много времени, он выключает принудительно компьютер и система не грузится или подобные вещи).
31.01.2021 в 19:25
Запустила процесс в программе Aomei Partition Assistant Free после чего виндовс не загружается. Пробовала много раз перезагружать, система пишет, что автоматически не может исправить. Выбираю восстановление заводских настроек, процесс не запускается.
01.02.2021 в 14:36
А процесс разделения диска завершился при этом?
Также: пишет ли какой-то код ошибки или что-то подобное?
12.02.2021 в 15:34
Cпасибо, помогли 😉
после установки ссд тупо перестал видеть хдд