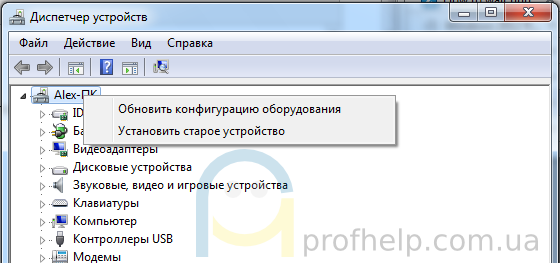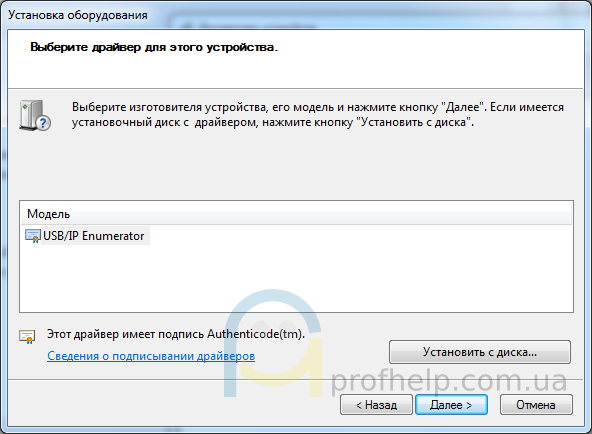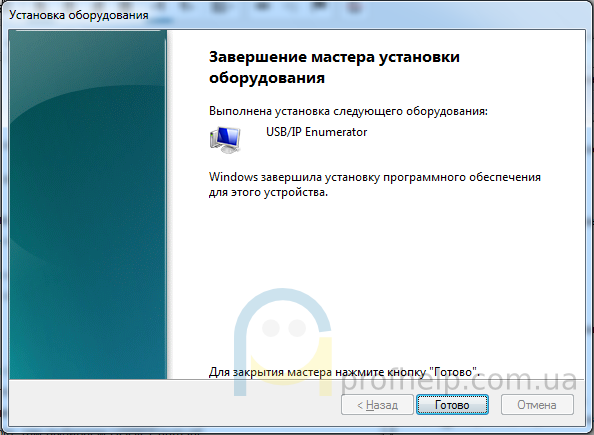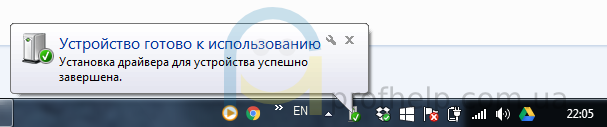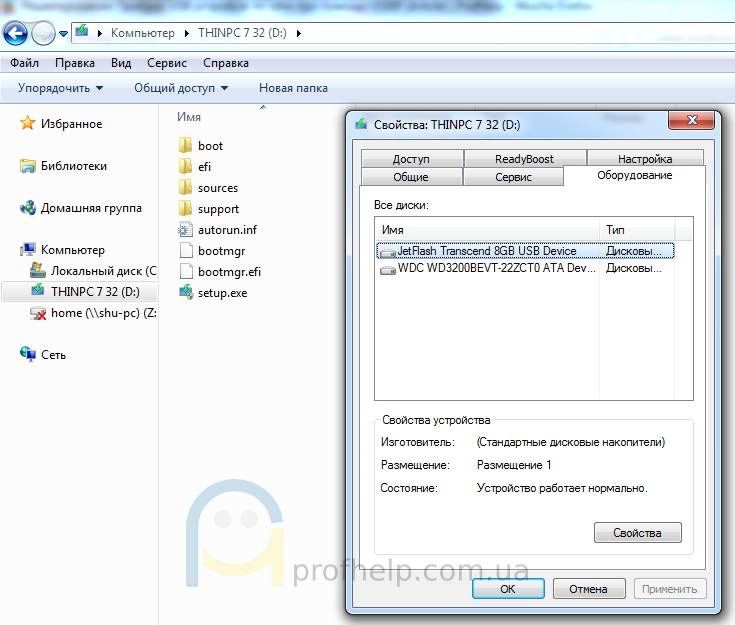- Linux и Windows: помощь админам и пользователям
- Администрируем и настраиваем Windows, Linux.
- Создаем сервер USB Over IP на базе Linux
- Настройки сервера
- Настройки клиентов
- * Клиент MS Windows
- * Клиент Gnu/Linux
- Настройка USB-сервера Ubuntu на базе usbip
- Установка и запуск
- Настройка клиента
- Автозапуск
- Автозапуск сервера
- Автозапуск клиента Windows
- Возможные проблемы
- 1. usbip_common_mod.ko and usbip.ko must be loaded
- 2. /usr/sbin/usbipd: No such file or directory
- 3. usbip: error: failed to open /usr/share/hwdata//usb.ids
- 4. usbip err . recv op_common
- 5. (attach_device) cannot find device
- 6. udev_device_new_from_subsystem_sysname failed
- Проброс USB устройств по сети при помощи USBIP
- Установка Linux
- Установка сервера USBIP
- Установка USBIP клиента под Windows
- Подключаем удаленное USB устройство
Linux и Windows: помощь админам и пользователям
Администрируем и настраиваем Windows, Linux.
Создаем сервер USB Over IP на базе Linux
Довольно долго мне приходилось сталкиваться с ситуацией, при которой мне нужно было продолжать использовать физический сервер, хотя почти вся инфраструктура виртуализирована. Причиной этому было отсутствие подддержки USB устройств в самых разнообразных платформах виртуализации. В частности я использую Xen, а на сервере, который я хотел бы виртуализировать должен быть подключен USB ключ.
Конечно можно использовать аппратное оборудование, например USBoverIP, однако оно стоит значительных денег. И вот наконец решение найдено. Я обнаружил отличный бесплатный проект , доступный по этому линку — http://usbip.sourcefrge.net/
С помощью него можно преврать Linux систему в USB сервер, обслуживающий USB девайсы через IP для клиентов как под управление Linux, так и Windows.
Настройки сервера
1- Скачайте последний пакет по ссылке http://downloads.sourceforge.net/project/usbip/usbip/usbip-win-preview/usbip-win.zip?use_mirror=ignum
Я тестировал все под Ubuntu Karmic, поэтому мне необходимо было выполнить следующую команду:
Затем необходимо загрузить следующие модули для возможности контролировать USB порты.
Теперь запустим usbip в качестве системного демона:
Это означает что все идет по плану и нам необходиом выбрать порт, который будет расшариваться.
1- Подключите USB устройство к компьютеру
2- Выполните команду
Для поиска соответствующего индентификатора Vendor/Device ID, который имеет следующую форму:
Know that to find your favourite hardware ID, you can locate its possition on the BUS. Just match the ID with the result of usbip server check:
Из этой команды нам становиться известне bus-ID, указывающий на USB устройство. В данном случае это «1-6».
Теперь подключаем устройство к серверу:
После выполнения данной команды система будет передавать данные о USB устройстве с вашей системы удаленным клиентам.
Настройки клиентов
* Клиент MS Windows
Скачайте zip версию клиента по ссылке http://ignum.dl.sourceforge.net/project/usbip/usbip/usbip-win-preview/usbip-win.zip
Распакуйте её и выполните два простых шага.
В архиве есть файл «bus.inf», который вам необходимо установить как «Generic system device» в своей системе.
Выполните следующую команду из командной строки:
В результате выполнения этой команды вы увидите bus-ID, найденные на сервере.
Теперь подключите устройство следующей командой:
** USB-ID в нашем случае 1-6.
Все. Вы увидите новое USB устройство, обнаруженное вашей системой.
* Клиент Gnu/Linux
В качестве клиента я тестировал дистрибутив Ubuntu Karmic
Подобно настройке серверной части необходимо выполнить команду:
Загрузите модуль «vhci-hcd»:
Теперь вы можете опросить сервер на наличие расшаренных USB устройств:
А потом и подключить нужное устройство следующей командой:
Интересное:
Самые низкие цены на окна пвх что я видел в Москве. Что вообщем и не удивительно, ведь у компании «Окна Комфорта» собственное производство.
Источник
Настройка USB-сервера Ubuntu на базе usbip
В инструкции описан процесс настройки бесплатного решения для редиректа USB устройства с сервера на любой другой компьютер сети. Это может пригодиться, например, для проброса USB токена на виртуальную машину или несетевого принтера. В рамках примера сервер будет на Linux Ubuntu, клиент — на Windows (проверено на 7, 10, Server 2008 и 2012).
Установка и запуск
В Ubuntu установка инструмента проброса USB выполняется следующей командой:
apt-get install linux-tools-`uname -r`
* в моем случае была выполнена установка linux-tools-4.4.0-128-generic, где 4.4.0-128-generic — версия ядра, используемого в Ubuntu.
Подгружаем модули драйверов USB:
Запускаем usbip в качестве демона:
Смотрим список подключенных USB устройств:
root@usb:/usr/src# usbip list -l
— busid 2-1.3 (8564:1000)
Transcend Information, Inc. : JetFlash (8564:1000)
— busid 2-1.4 (1c4f:0026)
SiGma Micro : Keyboard (1c4f:0026)
Теперь можно расшарить флешку:
usbip bind -b 2-1.3
Должны увидеть на подобие:
usbip: info: bind device on busid 2-1.3: complete
Настройка клиента
Выполним настройку на базе операционной системы Windows.
Скачиваем драйвер и утилиту для Windows. Распаковываем архив usbip.zip.
Открываем диспетчер устройств (команда devmgmt.msc или правой кнопкой по Этот компьютер в проводнике — Управление — Диспетчер устройств).
Кликаем по Действие — Установить старое устройство:
Выбираем ручную установку устройства — показать все устройства — Установка с диска и выбираем файл USBIPEnum.inf (находится в каталоге usbip, который мы распаковали ранее).
Будет обнаружено устройство USB/IP Enumerator — кликаем Далее, чтобы его установить. Мы должны его увидеть среди системных устройств.
Теперь открываем командную строку (cmd.exe) и переходим в распакованный каталог, например:
* где C:\Users\user\Downloads\usbip — полный путь до папки.
Смотрим список расшаренных USB устройств на сервере:
usbip -l 192.168.0.15
* где 192.168.0.15 — IP-адрес сервера USB.
Мы получим ответ, на подобие этого:
C:\Users\user\Downloads\usbip>usbip -l 192.168.0.15
— 192.168.0.15
2-1.3: unknown vendor : unknown product (8564:1000)
: /sys/devices/pci0000:00/0000:00:1d.0/usb2/2-1/2-1.3
: (Defined at Interface level) (00/00/00)
Теперь можно примонтировать устройство:
usbip.exe -a 192.168.0.15 2-1.3
* если увидим ошибку . cannot find device, переходим к решению.
Автозапуск
Данная инструкция предполагала разовый запуск как сервера, так и клиента. После перезапуска системы, работоспособность будет потеряна до повторного ввода команд. Попробуем настроить автоматический запуск сервера и клиента.
Автозапуск сервера
Добавляем модули в автозапуск:
usbip-core
usbip-host
vhci-hcd
Создаем юнит в systemd:
[Service]
ExecStart=/scripts/usbipd
Type=oneshot
RemainAfterExit=yes
Перечитываем конфигурацию systemd и разрешаем запуск созданного нами юнита:
systemctl enable usbipd
Создаем каталог хранения скрипта и сам скрипт:
usbipd -D
usbip bind -b $bindID
usbip attach —remote=localhost —busid=$bindID
sleep 2
usbip detach —port=00
Разрешаем запуск скрипта:
chmod +x /scripts/usbipd
systemctl start usbipd
systemctl status usbipd
Для окончательного тестирования можно перезагрузить сервер.
Автозапуск клиента Windows
Пишем небольшой батник:
cd C:\Users\user\Downloads\usbip
usbip.exe -a 192.168.0.15 2-1.3
* C:\Users\user\Downloads\usbip — путь, где хранится распакованная утилита; 192.168.0.15 — адрес сервера USB; 2-1.3 — идентификатор USB устройства на сервере.
Сохраняем скрипт с расширением bat или cmd. Запускаем планировщик заданий и добавляем новую задачу.
На вкладке Общие отмечаем Выполнять вне зависимости от регистрации пользователя и ставим галочку Выполнить с наивысшими правами:
В триггерах выбираем При запуске системы:
На вкладке Действия выбираем Запуск программы и прописываем путь до скрипта, который мы сохранили ранее:
На вкладке Параметры ставим галочку При сбое выполнения перезапускать через и снимаем галочку Останавливать задачу, выполняемую дольше:
Для проверки, можно запустить вручную задачу на исполнение или перезагрузить компьютер.
Возможные проблемы
1. usbip_common_mod.ko and usbip.ko must be loaded
Ошибка появляется при попытке выполнить usbipd -D.
Причина: был установлен пакет usbip вместо linux-tools- .
Решение: удаляем usbip:
apt-get remove usbip
Ставим нужный пакет:
apt-get install linux-tools-`uname -r`
2. /usr/sbin/usbipd: No such file or directory
Данная ошибка также появляется при попытке выполнить usbipd -D.
Причина: Нужный бинарник для запуска находится по другому пути — /usr/bin/usbipd.
Решение: создаем симлинк:
ln -s /usr/bin/usbipd /usr/sbin/usbipd
3. usbip: error: failed to open /usr/share/hwdata//usb.ids
Выскакивает при попытке посмотреть список устройств командой usbip list -l.
Причина: необходимый файл usb.ids находится в другой директории.
Решение: создаем каталог /usr/share/hwdata:
Создаем симлинк на существующий файл:
ln -s /usr/share/misc/usb.ids /usr/share/hwdata/usb.ids
4. usbip err . recv op_common
При попытке запустить утилиту в командной строке Windows получаем ошибки:
usbip err: usbip_network.c: 121 (usbip_recv_op_common) recv op_common, -1
usbip err: usbip.c: 216 (query_exported_devices) recv op_common
usbip err: usbip.c: 288 (show_exported_devices) query
Причина: ошибка в бинарном файле для Windows.
Решение: открыть exe-файл в HEX редакторе, например, HxD. И в адресах смещения 00000CBC и 00000E0A заменить 06 на 11:
5. (attach_device) cannot find device
При попытке монтирования устройства в Windows, выскакивает ошибка с похожим текстом:
usbip err: usbip_windows.c: 829 (attach_device) cannot find device
Причина: недоработка серверного ПО — при расшаривании USB не считывается количество дескрипторов.
Решение: примонтировать устройство на сервере с последующим отмонтированием:
usbip attach —remote=localhost —busid=2-1.3
* в моем случае устройство имеет идентификатор 2-1.3.
* смотрим номер порта, на котором висит наше примонтированное устройство.
usbip detach —port=00
6. udev_device_new_from_subsystem_sysname failed
При попытке монтирования устройства на клиенте получаем ошибку с текстом:
libusbip: error: udev_device_new_from_subsystem_sysname failed
usbip: error: open vhci_driver
usbip: error: query
Причина: не подключен модуль vhci-hcd.
Решение: разово выполняем команду:
и добавляем в файл /etc/modules строку vhci-hcd.
Источник
Проброс USB устройств по сети при помощи USBIP
В процессе переезда серверов нашей компании в облачную инфрастуктуру провайдера, возникла необходимость найти способ проброса USB устройств по сети. Для работы некоторых программ используются USB ключи защиты, заменить которые на программные нельзя, подключить свои ключи у провайдера также не представляется возможным, поэтому ключи будут устанавливаться в офисе, а сервера будут получать к ним доступ по сети при помощи технологии проброса USB устройств по сети.
Как оказалось, уже давно созданы как программы, так и отдельные железки, позволяющие пробросить любое USB устройство по сети, но цена коммерческого решения оказалась несколько великоватой — в магазине нам озвучили цену за мультихостовый девайс 1000 долларов, и жать его поставки Украину нужно будет три недели. Поэтому было решено попробовать решить задачу, используя бесплатное ршение USBIP, процедуру установки и настройки которого я и рассмотрю в данном материале.
Программа USBIP позволяет подключать USB устройства по сети, будь то Windows или Linux клиент. К сожалению данный проект не так активно развивается, как хотелось-бы, но спасибо разработчикам и за то что есть — продукт вполне рабочий, исходники есть, так что если у вас есть силы и желание — помогите проекту, а не можете, или не хотите помогать — пользуйтесь тем что есть, или покупайте коммерческие более функциональные продукты.
Итак, давайте рассмотрим по порядку процесс настройки и проброса USB устройств по сети при помощи USBIP.
Установка Linux
Для настройки серверной части USBIP, понадобится установить Linux. Разработчики проекта ограничились написанием серверной части только для Linux. Клиентская часть есть как для Linux, так и для Windows.
В даной статье я буду устанавливать Debian 7.9, так как после долгих разбирательств удалось получить рабочее решение на базе Дебиана, а дальше тратить время не было возможности, потому остановился на том что есть. Рассказывать как устанавливать Linux не буду, есели вы интересуетесь вопросом проброса USB устройств по сети на базе USBIP, процедура установки Linux должна быть для вас также прозрачна. В случае, если ищете решение, устанавливаемое нажатием пары кнопок мыши, следует повернуть свой взор в сторону платных продуктов, но там уже нужно платить денежки.
Установка сервера USBIP
Обновляем систему, устанавливаем пакет USBIP и загружаем модули ядра, необходимые для работы программы:
Теперь, нужно сделать так, чтоб эти модули загружаилсь при старте системы. В файл /etc/modules и добавьте две строчки, по одной для каждого загружаемого модуля:
Для того, чтоб после запуска системы сервер USBIP стартовал автоматом, нужно добавить init.d скрипт. Для этого скопируйте файл /etc/init.d/skeleton:
Далее отредактируйте файл /etc/init.d/usbipd, поменяйте параметры описание, имя демона и аргументы, как приведено ниже:
Сделайте файл исполняемым:
Ну и на последок запустите команду update-rc.d, после чего usbip готов для атоматического запуска. Запускаем программу:
Если нет ошибок, то все настроено правильно и сервер готов расшаривать USB девайсы
Список доступных к расшариванию устройств можно посмотреть выполнив команду usbip list -l. Параметр -l говорит программе, что нужно вывести локальные устройства. Программа должна вернуть список устройтв следующего вида:
Если устройств перечислено несколько, определите какое именно устройство вам нужно проброить по сети и запомите его идентификатор, в моем случае, мне нужно пробросить устройство с идентификатором 1-4. Далее, выполняем команду:
Если в результате программа в конце написала : complete, и не вернула вам никаких сообщений об ошибках — устройство успешно расшарено и теперь к нему можно получить доступ с любого компьютера, на котором установлен USBIP клиент.
Если на вашем компьютере настроена фильтрация пакетов, то добавьте порт 3240 в разрешенные для подключения извне:
Вот и все. Серверная часть настроена. Теперь будет самое интересное — подключить к серверу клиента и увидеть флешку, воткнутую в удаленном компьютер, но отображаемую, как будто она подключена непосредственно к вашему компьютеру.
Установка USBIP клиента под Windows
Откройте странцу USBIP на сайте Sourceforge, и загрузите клиент USBIP последней версии. Распакуйте содержимое архива, например в папку c:\usbip
Установка драйвера.
Откройте диспетчер устройств, выберите корневой элемент дерева, нажмите правой кнопкой мыши и в контекстном меню выберите пункт Установить старое устройство.
Первый шаг пропускаем
На втором шаге устанавливаем радио переключатель в положение Установка оборудования, выбранного из списка вручную
Следующий шаг пропускаем, просто нажимаем Далее
На следующем шаге нажимаем кнопку Установить с диска, выбираем файл драйвера устройства USBIPEnum.inf.
В итоге видим драйвер USB/IP Enumerator, выбираем его и нажимаем кнопку Далее
Соглашаемся с предложением установить новое оборудование и нажимаем кнопку Далее.
На вопрос об установке программного обеспечения отвечаем утвердительно, дожидаемся завершения работы мастера, и нажимем кнопку Готово.
В Диспетчере устройств появилось новое системное устройство USB/IP Enumerator.
После установки драйвера, нужно загрузить еще один архивчик. Я столкнулся с проблемой, что при попытке подключения к серверу, выдается ошибка, сообщающая об отличии версий клиента и сервера. В процессе поиска решения проблемы, вот здесь на форуме, я нашел что один хороших человек выложил ссылку на архив, в котором лежит скомпилированный usbip.exe правильной версии, подключаясь с помощью которого к серверу никаких ошибок не выдается.
Может со временем, если дойдут руки, я попробую сам скомпилировать загруженный проект, но сейчас времени нет разбираться со всеми зависимостями и буду пользоваться тем что есть.
Подключаем удаленное USB устройство
Открываем командную строку, устанавливаем текущей директорию, c:\usbip. Если выполнить команду без параметров, будет выведена справка.
Запрашиваем список расшаренных USB устройств на удаленном компьютере. Для этого нужно запустить usbip.exe с параметром -l, —list [адрес-хоста]:
Видим устройство 1-4, расшаенное ранее. Теперь, чтоб его подключить нужно запустить usbip.exe с параметром -a, —attach [адрес-хоста] [id устройства]
После непродолжительного ожидания (все-таки подключение производится не к локальному девайсу, а проброшенному через сеть), система запустит мастер установки драйверов оборудования. В конце сообщит вам об успешной установке устройства.
В результате устройство будет отображено у вас в системе и с ним можно работать как с обычным локальным устройством.
Если у вас есть замечания, или дополнения к материалу — буду рад, если поделитесь ими в комметариях.
Источник