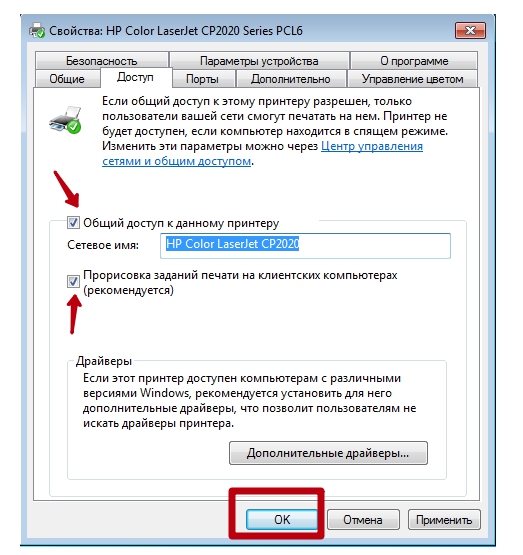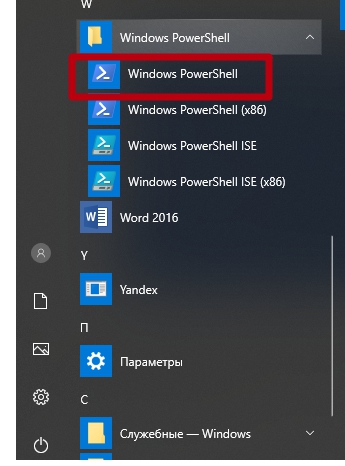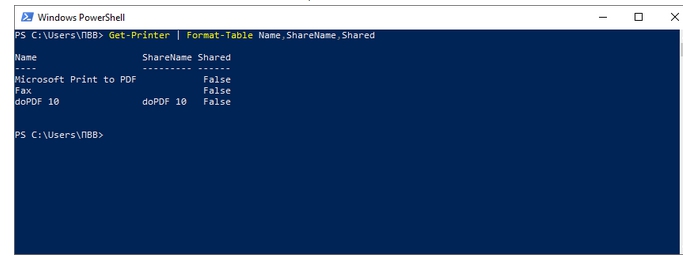- Предоставление общего доступа к сетевому принтеру
- Предоставление общего доступа к принтеру на основном компьютере
- Подключение общего принтера к другому компьютеру
- Настройка параметров общего доступа
- Поиск имени компьютера
- Как расшарить принтер в Windows 10
- Способы настройки
- Через «Параметры» системы
- В «Панели управления»
- Используем PowerShell
- Настройки сети
- Инструкция, как расшарить принтер по сети Windows 10, 8 и 7
- Требования к организации общего доступа
- Настройка ПК, к которому подключен принтер
- Включение дополнительных параметров
- Сетевое обнаружение
- Доступ к файлам и принтерам
- Проверка и настройка службы «Публикация ресурсов обнаружения функции» (FDResPub)
- Способы расшарить принтер
- Параметры системы (Windows 10)
- Панель управления (Виндовс 7)
- Консоль PowerShell
- Способы подключение к расшаренному принтеру
Предоставление общего доступа к сетевому принтеру
В Windows 10 можно предоставить нескольким компьютерам в сети общий доступ к принтеру. Чтобы предоставить общий доступ к принтеру с компьютера, к которому он подключен (основной компьютер), для второстепенных компьютеров, к которым принтер не подключен, необходимо настроить параметры общего доступа для принтера, подключить принтер к основному компьютеру (по беспроводной сети или с помощью USB-кабеля) и включить принтер. Также убедитесь, что основной компьютер включен, подключен к принтеру и сети.
Примечание: При предоставлении общего доступа к принтеру убедитесь, что на основном и второстепенных компьютерах настроены параметры общего доступа. Кроме того, убедитесь, что вам известно имя основного компьютера. Дополнительные сведения см. в разделах «Настройка параметров общего доступа» и «Поиск имени компьютера» в конце этой статьи.
Предоставление общего доступа к принтеру на основном компьютере
Предоставить общий доступ к принтеру можно двумя способами: с помощью параметров или панели управления.
Предоставление общего доступа к принтеру с помощью параметров
Нажмите Start кнопку «Пуск», а затем выберите Параметры > устройства > принтеры & сканеры.
Выберите принтер, к которому требуется предоставить общий доступ, и нажмите кнопку Управление.
Выберите Свойства принтеры и перейдите на вкладку Доступ.
На вкладке «Доступ» установите флажок Общий доступ к данному принтеру.
При желании измените имя ресурса принтера. Это имя будет использоваться для подключения к принтеру c второстепенного компьютера.
Предоставление общего доступа к принтеру с помощью панели управления
Введите панель управления в поле поиска на панели задач, а затем в списке результатов выберите Панель управления.
В разделе «Оборудование и звук» выберите Просмотр устройств и принтеров.
Нажмите и удерживайте (или щелкните правой кнопкой мыши) принтер, к которому требуется предоставить общий доступ, выберите пункт Свойства принтера и перейдите на вкладку Доступ.
На вкладке «Доступ» установите флажок Общий доступ к данному принтеру.
При желании измените имя ресурса принтера. Это имя будет использоваться для подключения к принтеру c второстепенного компьютера.
Нажмите Start кнопку «Пуск», а затем выберите Параметры > устройства > принтеры & сканеры.
Выберите принтер, к которому требуется предоставить общий доступ, и нажмите кнопку Управление.
Выберите Свойства принтеры и перейдите на вкладку Доступ.
На вкладке «Доступ» установите флажок Общий доступ к данному принтеру.
При желании измените имя ресурса принтера. Это имя будет использоваться для подключения к принтеру c второстепенного компьютера.
Введите панель управления в поле поиска на панели задач, а затем в списке результатов выберите Панель управления.
В разделе «Оборудование и звук» выберите Просмотр устройств и принтеров.
Нажмите и удерживайте (или щелкните правой кнопкой мыши) принтер, к которому требуется предоставить общий доступ, выберите пункт Свойства принтера и перейдите на вкладку Доступ.
На вкладке «Доступ» установите флажок Общий доступ к данному принтеру.
При желании измените имя ресурса принтера. Это имя будет использоваться для подключения к принтеру c второстепенного компьютера.
Подключение общего принтера к другому компьютеру
Подключить общий принтер к другому компьютеру можно двумя способами: с помощью параметров или панели управления.
Нажмите Start кнопку «Пуск», а затем выберите Параметры > устройства > принтеры & сканеры.
В разделе Добавить принтеры и сканеры выберите Добавить принтер или сканер.
Выберите нужный принтер и нажмите кнопку Добавить устройство.
Если нужный принтер не отображается, выберите Необходимый принтер отсутствует в списке.
В диалоговом окне «Добавить принтер» выберите Выбрать общий принтер по имени а затем введите имя основного компьютера или устройства и имя ресурса принтера в одном из следующих форматов:
Когда отобразится запрос на установку драйвера принтера, нажмите кнопку Далее, чтобы завершить установку.
Дополнительные сведения об имени компьютера или устройства см. в разделе «Поиск имени компьютера» в этой статье. По умолчанию для доступа к принтеру требуется имя пользователя и пароль основного компьютера.
Введите панель управления в поле поиска на панели задач, а затем в списке результатов выберите Панель управления.
В разделе «Оборудование и звук» выберите Просмотр устройств и принтеров, а затем — Добавить принтер.
Выберите нужный принтер и нажмите кнопку Далее. При появлении запроса установите драйвер принтера.
Если нужный принтер не отображается, выберите Необходимый принтер отсутствует в списке.
В диалоговом окне «Добавить устройство» выберите Выбрать общий принтер по имени а затем введите имя основного компьютера или устройства и имя ресурса принтера в одном из следующих форматов:
Когда отобразится запрос на установку драйвера принтера, нажмите кнопку Далее, чтобы завершить установку.
Дополнительные сведения об имени компьютера или устройства см. в разделе «Поиск имени компьютера» в этой статье. По умолчанию для доступа к принтеру требуется имя пользователя и пароль основного компьютера.
Настройка параметров общего доступа
Параметры предоставления общего доступа к устройствам часто включены по умолчанию. В противном случае следуйте инструкциям в этом разделе, чтобы включить параметры через раздел «Параметры» или панель управления.
Нажмите кнопку » Пуск «, а затем выберите Параметры > сеть & Интернет > Wi-Fi.
В разделе «Связанные параметры» выберите Изменить дополнительные параметры общего доступа.
В диалоговом окне «Дополнительные параметры общего доступа» разверните раздел Частная. Затем в разделе «Сетевое обнаружение» выберите Включить сетевое обнаружение.
В разделе «Общий доступ к файлам и принтерам» выберите Включить общий доступ к файлам и принтерам.
Введите панель управления в поле поиска на панели задач, а затем в списке результатов выберите Панель управления.
Выберите Сеть и Интернет > Центр управления сетями и общим доступом > Изменить дополнительные параметры общего доступа.
В диалоговом окне «Дополнительные параметры общего доступа» разверните раздел Частная. Затем в разделе «Сетевое обнаружение» выберите Включить сетевое обнаружение.
В разделе «Общий доступ к файлам и принтерам» выберите Включить общий доступ к файлам и принтерам.
Поиск имени компьютера
Для подключения второстепенного компьютера к принтеру потребуется имя основного компьютера, которое также называется именем компьютера или именем устройства.
В поле поиска на панели задач введите имя компьютера.
Выберите пункт Просмотр имени компьютера.
В разделе «Имя устройства» будет указано имя компьютера.
Введите панель управления в поле поиска на панели задач, а затем в списке результатов выберите Панель управления.
Выберите система и > системы System безопасности > Просмотреть имя этого компьютера.
В разделе «Имя компьютера» будет указано имя компьютера.
Как расшарить принтер в Windows 10

Способы настройки
Активировать сетевое обнаружение и открыть доступ к принтеру в Windows 10 можно и через «Параметры» операционной системы, и в «Панели управления». Способы во многом схожие – разница заключается лишь в некоторых разделах меню, между которыми предстоит перемещаться. В качестве альтернативы выступает оболочка командной строки PowerShell. Реализация задуманного займет еще меньше времени, ведь потребуется ввести пару команд и закрепить результат кнопкой Enter. Подробнее о каждом из способов – ниже.
Через «Параметры» системы
Открыть общий доступ к принтеру в Windows 10 поможет раздел «Параметры», вызываемый через «Пуск». В появившемся списке нужна категория «Устройства».

В «Управлении» выбираются «Свойства принтера», а уже после – раздел «Доступ», где настраиваются параметры сетевого обнаружения, а также элементы для локального взаимодействия.
Из всех пунктов важна галочка «Общий доступ к данному принтеру» и заполненное текстовое поле «Имя ресурса» (формально никто не мешает вписать то, что взбредет в голову – любая комбинация из символов подойдет: но лучше добиться интуитивности – указать название, которое сложно перепутать и легко расшифровать). Но в некоторых ситуациях полезна вкладка «Дополнительные драйверы», если к принтеру придется обращаться компьютерам с разными версиями операционной системы Windows (например, на архитектуре с 32 и 64 битами).
Применяются изменения по кнопке «Ок». Перезагружать компьютер – не нужно.
В «Панели управления»
Альтернативный способ добраться до свойств факсов, МФУ и прочего оборудования связан с «Панелью управления», доступной в Windows 10 и открываемой через поиск в меню «Пуск».
Как и в случае с «Параметрами» необходимо выбрать тематический раздел – «Просмотр устройств и принтеров». А уже после – в появившемся списке – нажать правой кнопкой и выбрать «Свойства принтера».
Как действовать дальше – уже известно: открыть вкладку «Доступ», указать имя, разобраться с драйверами. Последний штрих – проверить, не возникает ли проблем с обнаружением.
Используем PowerShell
Кроме «Панели управления» и «Параметров» в Windows 10 расшарить принтер в сети поможет и PowerShell – специальное средство автоматизации операционной системы от Microsoft. Перед взаимодействием с командной строкой придется открыть меню «Пуск», воспользоваться поиском и в контекстном меню выбрать пункт «Запуск от имени администратора».
Дальше предстоит вывести список доступных в Windows принтеров, факсов и МФУ с помощью команды Get-Printer | Format-Table Name,ShareName,Shared.
Среди появившихся результатов необходимо найти оборудование, которое захотелось расшарить (названия перечислены в колонке Name, а статус общего доступа отображается под заголовком Shared) и следом ввести команду следующего типа: Set-Printer -Name «текущее название принтера из списка » -Shared $True -ShareName «новое общее имя для оборудования «. Важно не потерять пробелы и дефисы, сохранить структуру и корректно добавить кавычки, иначе команда не сработает.
Настройки сети
Часто расшарить принтер для обеспечения локального доступа в Windows 10 недостаточно. Кроме перечисленных выше параметров придется еще выставить правильные параметры обнаружения для текущего сетевого профиля.
Настройки задаются в «Центре управления сетями и общим доступом» (раздел вызывается через «Параметры» системы, в категории «Сеть и Интернет»).
Далее – переход к подпункту «Дополнительные параметры».
Последний шаг – выбор «домашнего» или «частного» сетевого профиля (тот, который используется по умолчанию, а потому исключает проблемы с безопасностью) и активация ползунков «Включить общий доступ и обнаружение».
Для версий ОС Виндовс 10 выпуск 1803 необходимо настроить автоматический запуск службы «Публикация ресурсов обнаружения функции».
Инструкция, как расшарить принтер по сети Windows 10, 8 и 7
Современные принтеры стали сетевыми устройствами, облегчающими работу сотрудников офисов и различных организаций с бумажной документацией. Они после предварительной настройки не зависят от компьютера (включён или нет), они самодостаточные элементы локальной компьютерной сети. Не все принтеры рассчитаны на автономную работу в сети и нуждаются в настройке.
До выхода Windows 10 1803 в апреле 2018 года сканеры и принтеры в операционной системе расшаривались как в предыдущих версиях ОС. В обновлении корпорация Микрософт решила удалить «Домашнюю группу», изменив тем процесс предоставления доступа к сетевым устройствам.
В этой статье мы собрали все способы, как можно открыть общий доступ к принтеру в Windows 10 и 7 (расшарить по сети).
Требования к организации общего доступа
Microsoft выдвигают ряд условий, при выполнении которых принтер можно расшарить, предоставив в эксплуатацию нескольким участникам локальной сети.
- Компьютер и принтер, которому подключён последний, должны работать.
- Активирован общий доступ к документам и печатающим устройствам.
- Открыть общий доступ минимум для двух клиентов.
Настройка ПК, к которому подключен принтер
Компьютер, выступающий посредником для предоставления доступа к устройству, следует правильно сконфигурировать.
Включение дополнительных параметров
Устройство необходимо сделать видимым для клиентов сети. Для этого посетите окно для управления общим доступом.
- Откройте Панель управления командой «control», выполненной в командном интерпретаторе (вызывается Win + R), поисковой или адресной строке «Проводника».
- Перейдите в раздел «Сеть и Интернет» и кликните по подразделу «Центр управления сетями».
- Если иконки «Панели управления» отображаются как значки, подраздел располагается в главном окне.
- Слева в вертикальном меню активируйте «Изменить дополнительные параметры…».
Сетевое обнаружение
Сделайте свой компьютер видимым для иных устройств в сети путем включения сетевого обнаружения.
Для выполнения действия нужны привилегии администратора.
Доступ к файлам и принтерам
Сделайте файлы и принтеры, подключённые к компьютеру, доступными для остальных участников локальной сети. Перенесите второй переключатель в положение «Включить общий доступ к» и сохраните изменения.
Проверка и настройка службы «Публикация ресурсов обнаружения функции» (FDResPub)
Скорее всего, в Windows отключён сервис «Публикация ресурсов обнаружения функции» как ненужный с целью экономии ресурсов. В нашем случае он необходим.
- Откройте оснастку консоли MMС для управления службами: выполните команду «services.msc».
- Отыщите сервис «Публикация ресурсов» и откройте его свойства.
- Измените тип ее запуска на «Автоматически», после этого запустите одноимённой кнопкой.
- Сохраните изменения и закрывайте окна.
Способы расшарить принтер
Предусмотрено несколько путей решения проблемы, для Windows 7, 8 и 10 (после версии 1803) они отличаются.
Параметры системы (Windows 10)
Все делается через системные параметры при наличии прав администратора.
- Откройте их сочетанием клавиш Win + I и посетите раздел с оборудованием.
- Посетите раздел «Принтеры и сканеры».
- Нажмите «Управление» возле интересующего девайса.
- Вызовите окно с его свойствами.
- Во вкладке «Доступ» кликните по кнопке «Настройка».
- Активируйте единственную опцию и прорисовку заданий печати, введите название ресурса (которым его будут идентифицировать клиенты).
- Во вкладке «Безопасность» выберите всех пользователей и разрешите им «Печать».
Панель управления (Виндовс 7)
В Windows 7 воспользуемся Панелью управления.
- Откройте её и посетите «Устройства и…».
- Пункт присутствует в Пуске.
- Вызовите свойства оборудования через контекстное меню.
Активируйте обе опции во вкладке «доступ» и сохраните настройки.
Консоль PowerShell
Всё делается намного быстрее, но в консоли, а не через графический интерфейс.
- Откройте PowerShell.
- Выполните в консоли команду «Get-Printer | Format-Table Name,ShareName,Shared».
- Введите «Set-Printer -Name «название устройства со списка» -Shared $True -ShareName «новое_название»» и нажмите Enter.
А также удаленный принтер можно добавить через командную строку, используя небольшой скрипт на VB или редактор групповой политики. На Windows 10 Home последняя опция недоступна ввиду отсутствия доступа к групповым политикам.
Способы подключение к расшаренному принтеру
Следующий этап – перевод всех компьютеров к единой рабочей группе. Делается это в свойствах системы. После переименования обязательна перезагрузка ПК. Общие ресурсы появятся в каталоге «Сеть».
Финальный этап – добавление сетевого оборудования через раздел параметров «Устройства».
















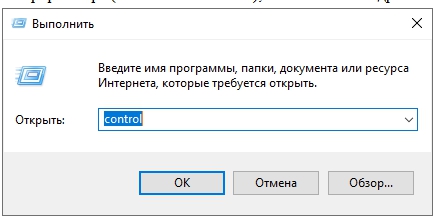


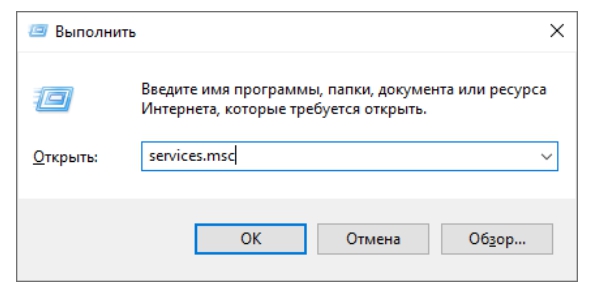
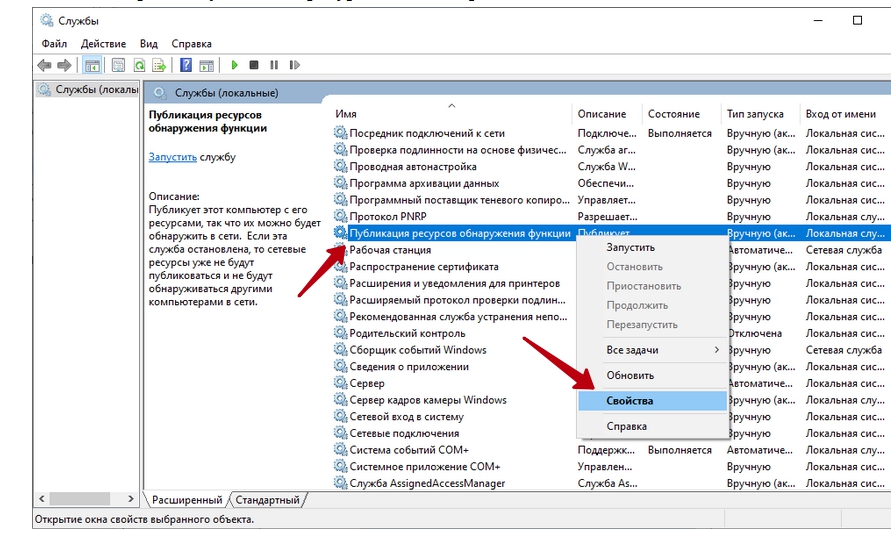
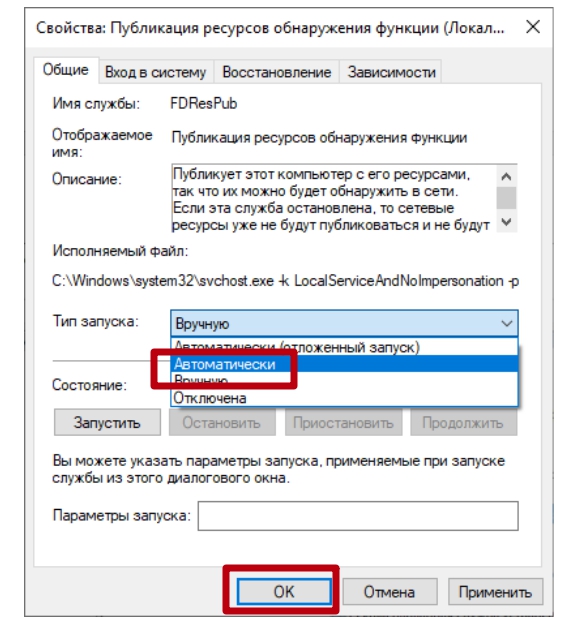
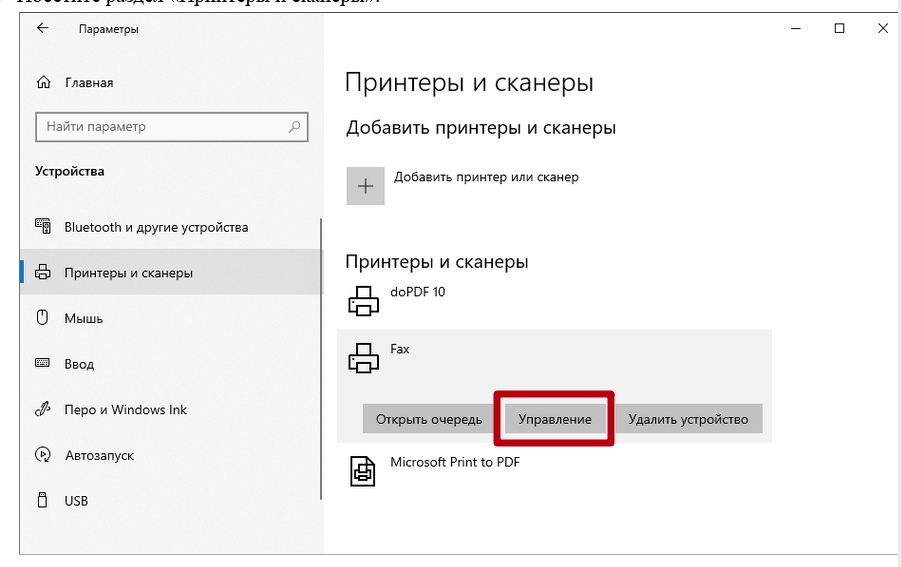
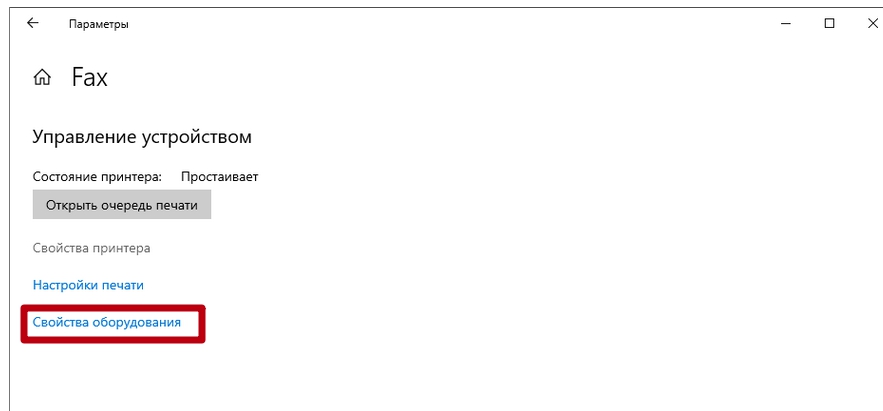
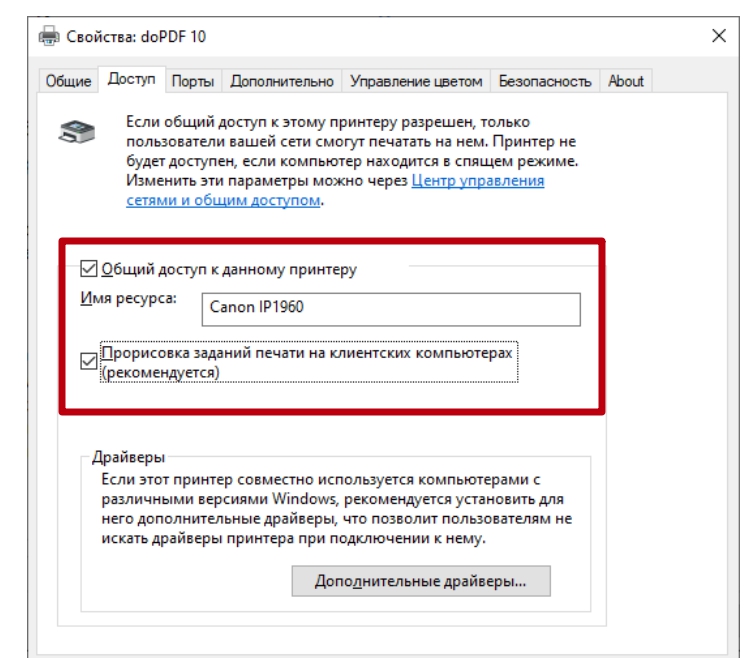
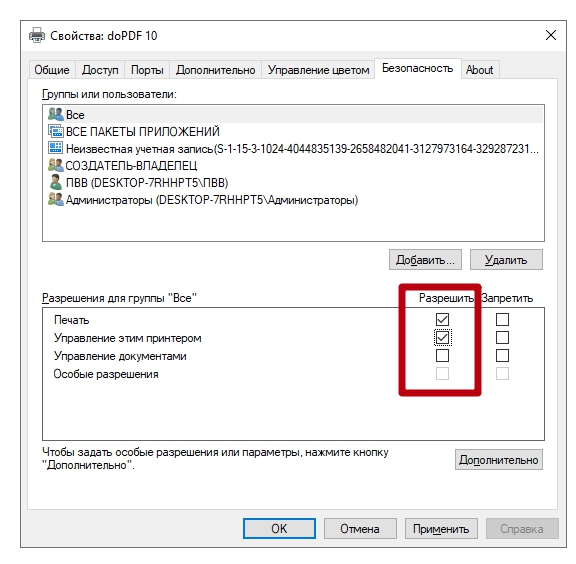
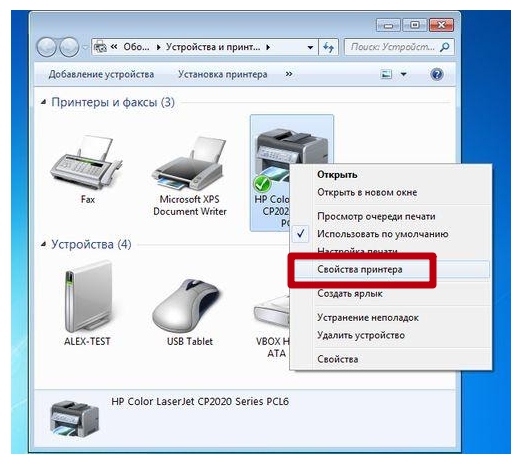 Активируйте обе опции во вкладке «доступ» и сохраните настройки.
Активируйте обе опции во вкладке «доступ» и сохраните настройки.