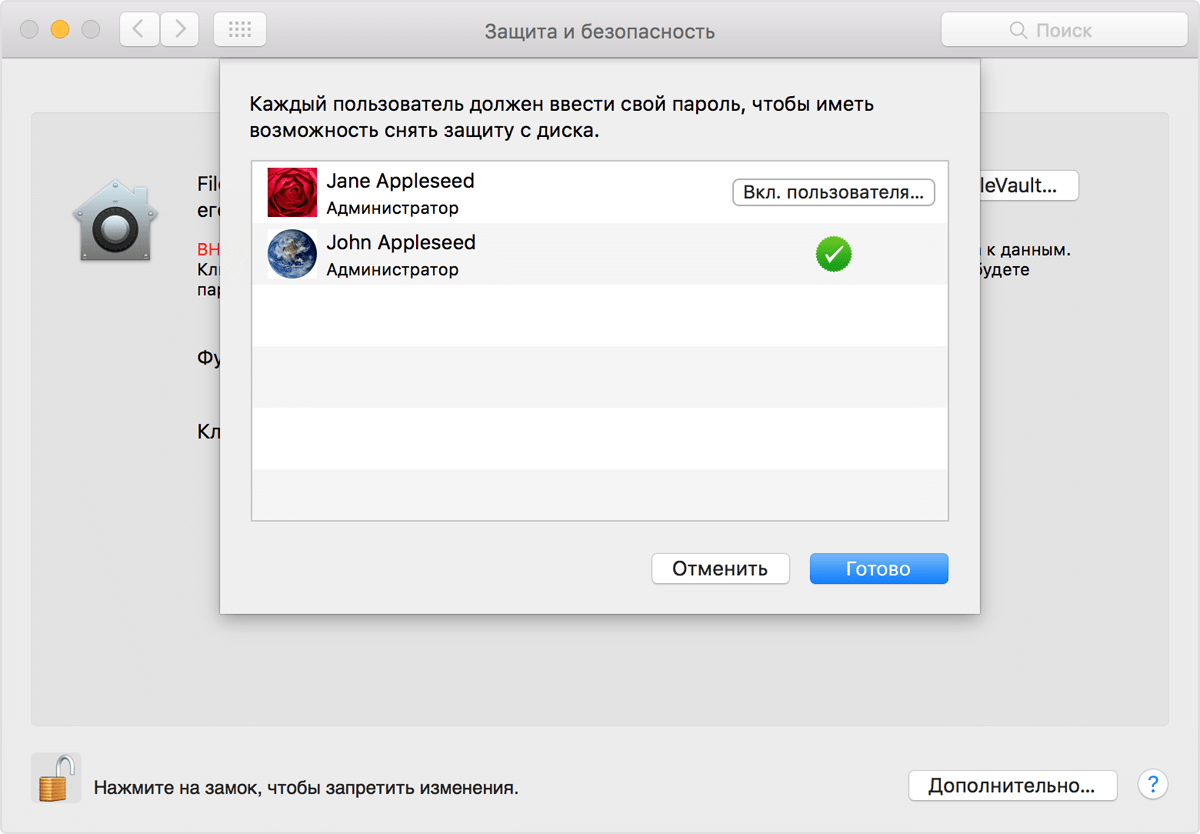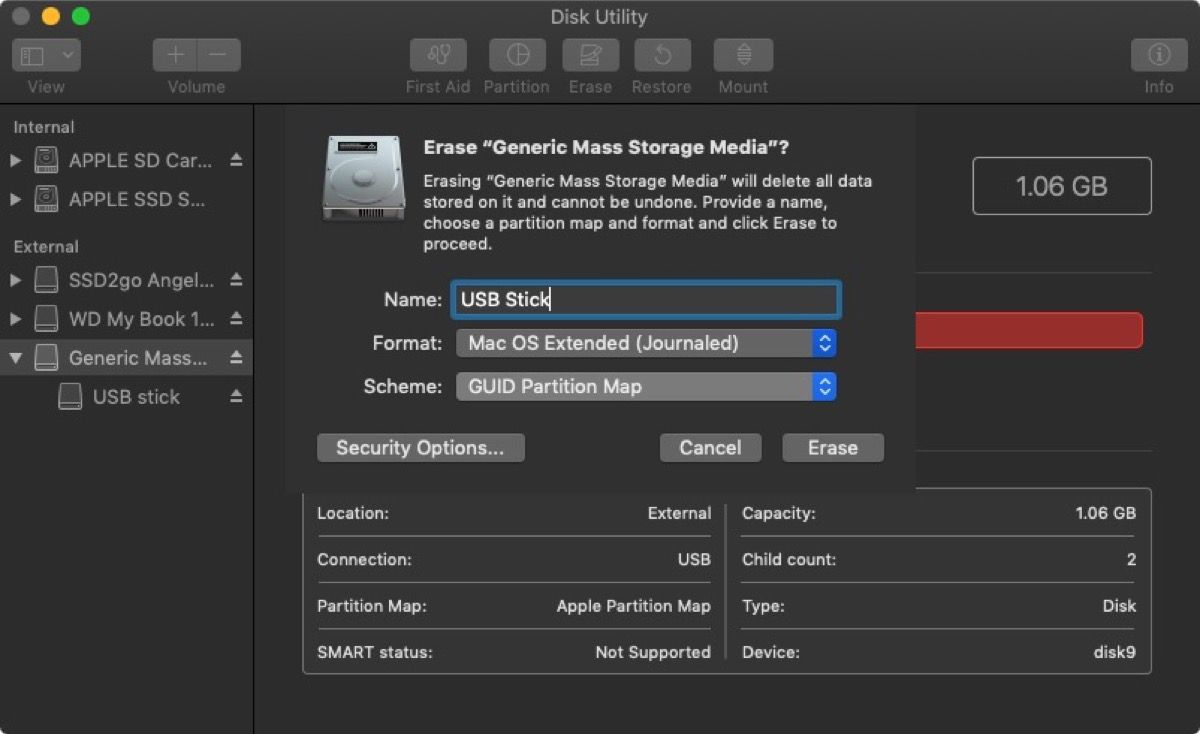- Шифрование устройства хранения и его защита паролем в приложении «Дисковая утилита» на Mac
- Открытие флешки на MacBook
- Открываем флешку на МакБуке
- Решения возможных проблем
- Макбук не распознаёт флешку
- Флешка открывается, но файлы на неё не копируются
- Заключение
- Использование FileVault для шифрования загрузочного диска на компьютере Mac
- Включение и настройка функции FileVault
- Сброс пароля или изменение ключа восстановления FileVault
- Выключение FileVault
- Дополнительная информация
- Как зашифровать флэш-накопитель USB в MacOS Mojave
- Как зашифровать флешку в Дисковой утилите
Шифрование устройства хранения и его защита паролем в приложении «Дисковая утилита» на Mac
При форматировали внутреннего или внешнего устройства хранения можно включить шифрование и защитить устройство паролем. При шифровании внутреннего устройства нужно ввести пароль для доступа к устройству и хранящейся на нем информации. Если Вы шифруете внешний диск, то пароль нужно будет вводить при подключении устройства к компьютеру.
Если зашифровано внешнее устройство хранения, его нельзя подключить к базовой станции AirPort для создания резервных копий Time Machine.
ПРЕДУПРЕЖДЕНИЕ. Чтобы зашифровать устройство и защитить его паролем при помощи Дисковой утилиты, нужно сначала стереть все данные с устройства. Если на устройстве есть файлы, которые Вы хотите сохранить, обязательно скопируйте их на другое устройство хранения или другой том.
Если на устройстве есть файлы, которые Вы хотите сохранить, скопируйте их на другое устройство хранения или другой том.
В приложении «Дисковая утилита» 
Если Дисковая утилита еще не открыта, нажмите значок Launchpad 

В боковой панели выберите устройство, которое нужно зашифровать.
Нажмите кнопку «Стереть» 
Введите имя тома.
Нажмите всплывающее меню «Схема», затем выберите «Схема разделов GUID».
Введите и подтвердите пароль, затем нажмите «Выбрать».
Чтобы изменить пароль впоследствии, выберите том в боковой панели, затем выберите «Файл» > «Изменить пароль»
(Необязательно) Если доступно, нажмите «Параметры безопасности», затем при помощи бегунка укажите количество циклов записи поверх стертых файлов и нажмите «OK».
Параметры безопасного стирания доступны только для некоторых типов устройств хранения. Если кнопка «Параметры безопасности» недоступна, то Вы не можете выполнить безопасное стирание этого устройства с помощью Дисковой утилиты.
Нажмите «Стереть», затем нажмите «Готово».
Можно зашифровать данные, не стирая их. Для этого нужно включить FileVault в разделе «Защита и безопасность» Системных настроек (см. Шифрование данных на Mac при помощи FileVault).
Также можно зашифровать диск и защитить его паролем, не стирая данные. См. Шифрование дисков и карт памяти для защиты информации на Mac.
Источник
Открытие флешки на MacBook
Открываем флешку на МакБуке
Процедура открытия USB-носителя на MacBook почти ничем не отличается от таковой на любом другом ноутбуке.
- Подключите накопитель к порту USB на устройстве или к хабу.
- Нужно подождать некоторое время, до минуты, пока флешка определится системой. По умолчанию в новейших версиях macOS (High Sierra и Mojave) на рабочем столе появится ярлык быстрого доступа к подключённому носителю – дважды кликните по нему для для просмотра содержимого.
Если указанный ярлык не появился, доступ к флешке можно получить через Finder – откройте его с панели Dock.
Найдите в меню слева блок «Места» – в нём должно быть отображено имя подключённого носителя. Щёлкните по нему для доступа к файлам на флешке.
Процедура элементарная, и с ней справится даже неопытный пользователь macOS.
Решения возможных проблем
Даже macOS не застрахована от сбоев, в том числе и во время подключения флешек. Рассмотрим самые частые из проблем.
Макбук не распознаёт флешку
Самой частой неполадкой является отсутствие реакции системы на подключение накопителя. Причин этого может быть много, как программных, так и аппаратных. Рассмотрим оптимальную последовательность действий в такой ситуации.
- Первым делом переподключите флешку в другое гнездо USB на устройстве или на концентраторе.
- Проверьте, работает ли накопитель на другом компьютере, под управлением Windows или Linux. Заодно проверьте, в какой формат файловой системы отформатирована флешка – macOS не работает с накопителями, отформатированными в системах Linux-based (ext*).
- Проверьте разъёмы USB на МакБуке, подключив к ним другие гаджеты.
Если накопитель работает в других системах, скорее всего проблема в вашем устройстве либо концентраторе. Последний можно заменить без особого труда, тогда как устранить неисправности ноутбука Apple самостоятельно не выйдет, и придётся обратиться в сервисный центр.
Флешка открывается, но файлы на неё не копируются
Порой пользователь MacBook сталкивается с проблемой, когда USB-накопитель открывается без проблем, файлы на нём можно запустить или скопировать, но вот поместить туда данные из macOS не выходит. Это означает, что подключённая флешка отформатирована в файловую систему NTFS, извлекать из которой файлы «яблочная» операционка может, но записывать в неё – нет.
Выходов из этой ситуации существует два. Первый – воспользоваться компьютером с Windows, на котором накопитель следует отформатировать в систему FAT32 или exFAT, с которыми macOS может работать без проблем.
Второй способ заключается в загрузке специальной утилиты, которая позволяет полноценно манипулировать с носителями в NTFS. Самой известной из них является Paragon NTFS for Mac.
Утилита позволяет проводить операции монтирования и размонтирования накопителей в формате НТФС, а также проверку дисков на наличие ошибок.
Заключение
Открыть флешку на MacBook не сложнее, чем на любом другом компьютере, пусть и возникают сложности с определением некоторых файловых систем.
Помимо этой статьи, на сайте еще 12315 инструкций.
Добавьте сайт Lumpics.ru в закладки (CTRL+D) и мы точно еще пригодимся вам.
Отблагодарите автора, поделитесь статьей в социальных сетях.
Источник
Использование FileVault для шифрования загрузочного диска на компьютере Mac
Полнодисковое шифрование FileVault (FileVault 2) использует алгоритм XTS-AES-128 с 256-битным ключом для предотвращения несанкционированного доступа к данным на загрузочном диске.
Включение и настройка функции FileVault
Функция FileVault 2 доступна в ОС OS X Lion или более поздней версии. Когда включена функция FileVault, компьютер Mac всегда запрашивает пароль учетной записи при входе.
- Перейдите в меню Apple () > «Системные настройки» и откройте вкладку «Защита и безопасность».
- Выберите вкладку FileVault.
- Нажмите
, затем введите имя и пароль администратора.
- Нажмите «Включить FileVault».
При наличии на компьютере Mac учетных записей других пользователей возможен вывод сообщения о том, что для снятия защиты с диска каждый пользователь должен ввести свой пароль. Нажмите кнопку «Вкл. пользователя» для каждого пользователя и введите соответствующий пароль. Учетные записи пользователей, добавленные после активации FileVault, включаются автоматически.
Выберите способ снятия защиты с диска и сброса пароля на тот случай, если вы забудете свой пароль.
- В OS X Yosemite или более поздней версии для снятия защиты с диска и сброса пароля можно использовать учетную запись iCloud.*
- В OS X Mavericks доступен вариант хранения ключа восстановления FileVault на серверах компании Apple. В этом случае необходимо указать три контрольных вопроса и ответы на них. Вводите ответы, которые вы точно вспомните.*
- Можно создать локальный ключ восстановления, чтобы не использовать iCloud для восстановления FileVault. Храните комбинацию цифр и символов ключа в безопасном месте (но не на зашифрованном загрузочном диске).
Потеряв и пароль учетной записи, и ключ восстановления FileVault, вы не сможете войти в учетную запись на компьютере Mac или получить доступ к данным на загрузочном диске.
Шифрование выполняется в фоновом режиме, когда вы используете компьютер Mac, и только когда компьютер Mac не находится в режиме сна и подключен к источнику питания переменного тока. Проверить ход его выполнения можно в разделе FileVault на вкладке «Защита и безопасность» окна настроек. Новые файлы зашифровываются автоматически при их сохранении на загрузочный диск.
По завершении настройки FileVault и перезапуска компьютера Mac необходимо будет ввести пароль учетной записи, чтобы разблокировать диск и разрешить компьютеру Mac завершить запуск. При использовании функции FileVault вход в систему необходимо выполнять при каждом запуске компьютера Mac, и автоматический вход запрещен для всех учетных записей.
Сброс пароля или изменение ключа восстановления FileVault
Если вы забыли пароль учетной записи или он не работает, можно выполнить сброс пароля.
Чтобы изменить ключ восстановления, который используется для шифрования загрузочного диска, отключите функцию FileVault на вкладке «Защита и безопасность» окна настроек. Затем ее можно включить повторно, чтобы создать новый ключ и деактивировать все старые ключи.
Выключение FileVault
Если больше не требуется шифровать загрузочный диск, можно выключить FileVault:
- Перейдите в меню Apple > «Системные настройки» и откройте вкладку «Защита и безопасность».
- Выберите вкладку FileVault.
- Нажмите
, затем введите имя и пароль администратора.
- Нажмите «Выключить FileVault».
Расшифровка выполняется в фоновом режиме, когда вы используете компьютер Mac, и только когда компьютер Mac не находится в режиме сна и подключен к источнику питания переменного тока. Проверить ход его выполнения можно в разделе FileVault на вкладке «Защита и безопасность» окна настроек.
Дополнительная информация
- Узнайте, как создавать и применять ключ восстановления FileVault для компьютеров Mac в вашей организации (на предприятии, в учебном заведении и т. п.).
- Если FileVault используется на Mac OS X Snow Leopard, можно перейти на FileVault 2, обновив систему до OS X Lion или более поздней версии. После обновления OS X откройте настройки функции FileVault и следуйте указаниям на экране, чтобы обновить FileVault.
- Использование на загрузочном диске разделов RAID или нестандартных разделов Boot Camp может не позволить OS X установить локальную систему восстановления. Без наличия такой системы FileVault не будет шифровать загрузочный диск. Подробнее.
* Если вы забудете или потеряете ключ восстановления, который хранится на ресурсах компании Apple или в вашей учетной записи iCloud, есть вероятность, что компания Apple не сможет вам его предоставить. Службы AppleCare и iCloud доступны не для всех регионов и не на всех языках, и не во всех регионах, где предоставляется служба AppleCare , она доступна на любом языке. Если для интерфейса компьютера Mac задан язык , который не поддерживается службой AppleCare, включите функцию FileVault и сохраните ключ на ресурсах компании Apple (только для OS X Mavericks). Контрольные вопросы и ответы на них можно вводить на языке, который не поддерживается службой AppleCare.
Источник
Как зашифровать флэш-накопитель USB в MacOS Mojave

Finder использует шифрование XTS-AES, то же шифрование, которое FileVault 2 использует для предотвращения доступа к данным на загрузочном диске Mac без пароля. Обратите внимание, что следующий метод совместим только с компьютерами Mac — вы не сможете получить доступ к данным на зашифрованном диске с помощью компьютера под управлением Windows.
Если это требование, вам нужно использовать стороннее решение для шифрования, такое как VeraCrypt. Имея это в виду, вот как надежно зашифровать ваш USB-накопитель.
Подключите флэш-накопитель USB к компьютеру Mac и найдите его значок на рабочем столе, в окне Finder или на боковой панели Finder, затем щелкните его правой кнопкой мыши (или щелкните, удерживая клавишу Ctrl), и выберите Зашифровать «[имя флешки]» … из контекстного меню.
(Обратите внимание, что если в раскрывающемся меню не отображается параметр «Зашифровать», флэш-накопитель USB не был отформатирован с помощью карты разделов GUID. Чтобы устранить эту проблему, необходимо стереть и зашифровать USB-накопитель в Дисковой утилите — перед этим скопируйте все данные с диска в другое место для временного хранения.)
Когда вы выбираете шифровать, Finder предложит вам создать пароль, который вам нужно будет ввести при следующем подключении USB-накопителя к Mac. (Не забывайте об этом, в противном случае вы потеряете доступ к любым данным, хранящимся на USB-накопителе!). После того, как вы выбрали пароль, проверьте его, добавьте полезную подсказку, если хотите, и нажмите Зашифровать диск.
Процесс шифрования зависит от того, сколько данных у вас есть на флэш-накопителе USB, но вы будете знать, что оно завершится, когда значок диска исчезнет и снова смонтируется. Теперь вы сможете получить доступ к содержимому флэш-накопителя USB, как обычно, но если вы физически отсоедините его и снова подключите к компьютеру Mac, вам будет предложено ввести пароль.
Обратите внимание, что приглашение включает опцию для MacOS запомнить этот пароль в моей связке ключей. Установите флажок, и всякий раз, когда вы снова подключаете USB-накопитель к вашему Mac, вам не будет предложено ввести пароль, и вы получите автоматический доступ к нему, как и к любому другому диску.
Если вы когда-нибудь захотите расшифровать USB-накопитель в будущем, щелкните правой кнопкой мыши (или Ctrl-клик) на значке диска, выберите Расшифровать «[имя флешки]» из контекстного меню и введите пароль, чтобы отключить защиту шифрования.
Как зашифровать флешку в Дисковой утилите
Прежде чем продолжить, убедитесь, что вы скопировали все данные с USB-накопителя в безопасное место, например, на внутренний диск вашего Mac.
- запуск Дисковая утилита, находится на вашем Mac в Приложения / Утилиты.
На панели инструментов Дисковой утилиты щелкните Посмотреть кнопку и выберите Показать все устройства если это еще не отмечено.
Выберите флэш-накопитель USB на боковой панели, щелкнув его имя устройства верхнего уровня (т. Е. Не имя тома, которое указано под ним).
Теперь нажмите Формат выпадающее меню и выберите Mac OS Extended (в журнале, в зашифрованном виде).
Нажмите стирать.
Введите новый пароль, введите его еще раз для подтверждения, при необходимости включите подсказку для пароля, затем нажмите выберите.
Нажмите стирать еще раз, и подождите, пока ваш диск будет отформатирован и зашифрован.
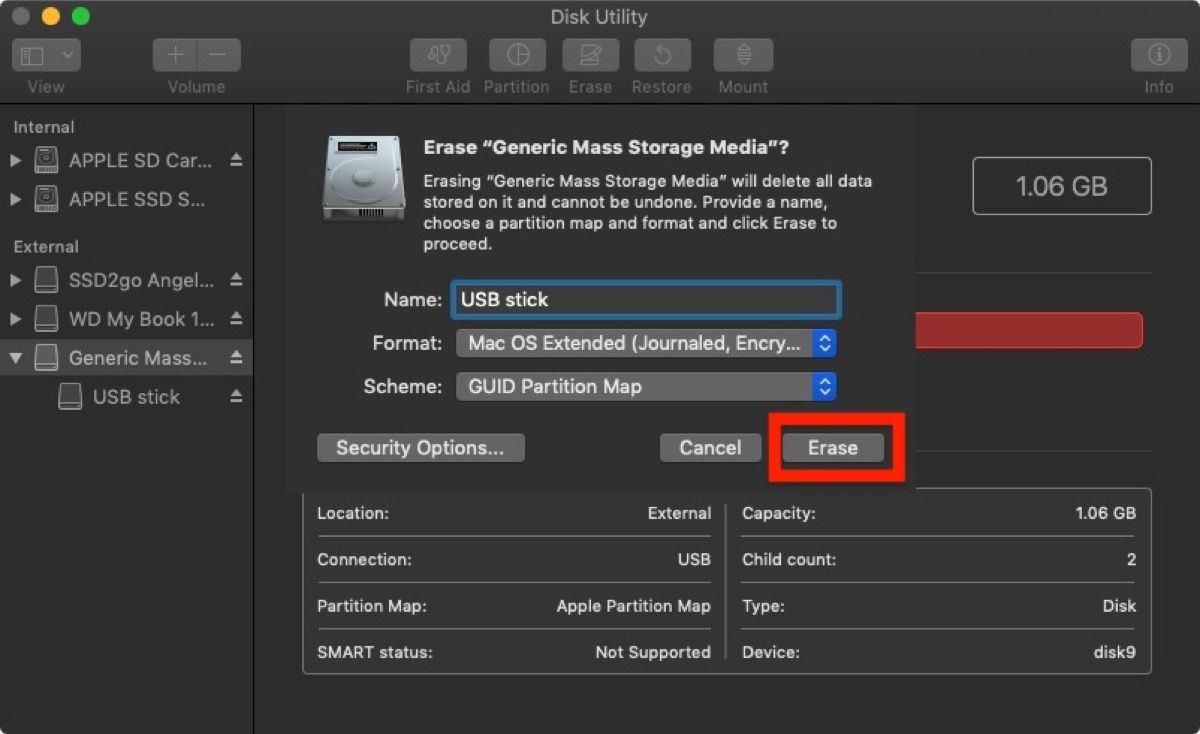
После завершения процесса скопируйте конфиденциальные данные на пустой USB-накопитель, где они будут автоматически зашифрованы и защищены паролем.
Источник









 , затем введите имя и пароль администратора.
, затем введите имя и пароль администратора.