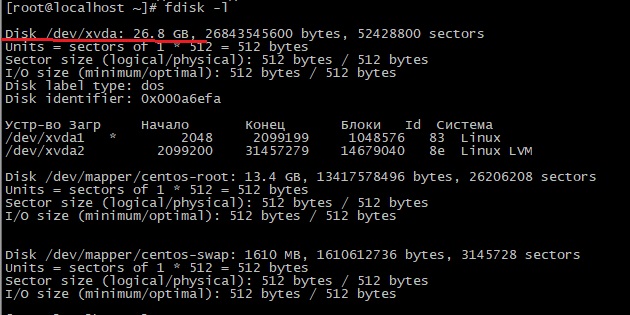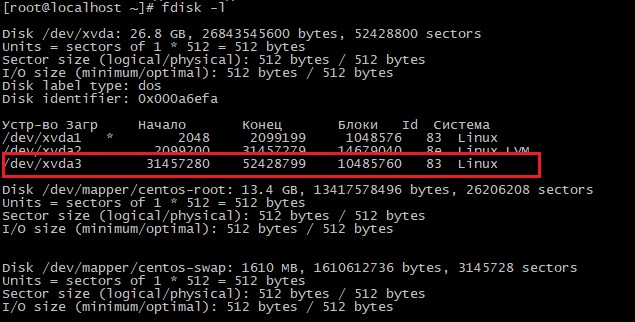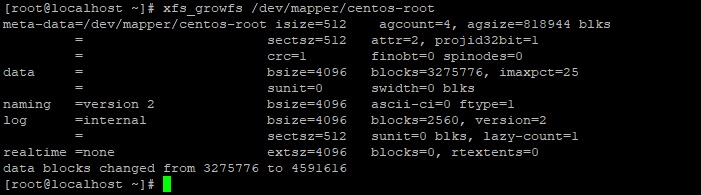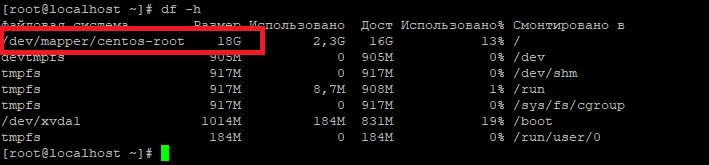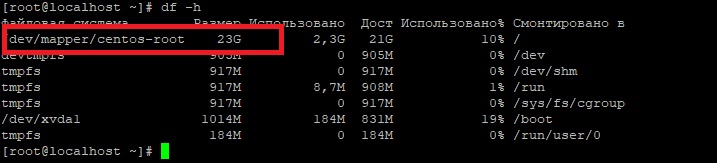- Как увеличить раздел LVM
- Шаг1. Проверяем размер дисков
- Шаг2. Создаем новый раздел
- Шаг3. Инициализация диска
- Шаг4. Расширение volume group
- Шаг5. Увеличиваем раздел LVM
- Расширение диска или раздела Linux
- Шаг 1. Расширение раздела
- Обычные тома
- Шаг 2. Изменение размера для файловой системы
- Увеличение разделов с Gparted
- Как работать с LVM
- Уровни абстракции
- Установка
- Создание разделов
- 1. Инициализация
- 2. Создание групп томов
- 3. Создание логических томов
- Создание файловой системы и монтирование тома
- Файловая система
- Монтирование
- Просмотр информации
Как увеличить раздел LVM
Шаг1. Проверяем размер дисков
Смотрим наши диски с помощью fdisk
Здесь мы видим диск /dev/xvda размером 26.8 Гб. Смотрим сколько места в системе.
Размер диска около 15 Гб. Значит можно увеличить диск более чем на 10 Гб. Также запомним наше LVM устройство /dev/mapper/centos-root
Шаг2. Создаем новый раздел
Далее приводится пример для моей системы. У вас название дисков может отличаться.
n-новый раздел
p-primary
Далее жмем ENTER. И в конце w -запись таблицы на диск
Затем вводим команду
Или перезагружаем систему. Смотрим что получилось
Здесь мы должны увидеть новый созданный диск /dev/xvda3
Шаг3. Инициализация диска
Должны увидеть сообщение Physical volume «/dev/xvda3» successfully created.
Шаг4. Расширение volume group
Смотрим наши lvm группы

Как видим название нашей группы «centos», добавляем к ней раздел созданный выше.
Видим сообщение что группа успешно расширена
Шаг5. Увеличиваем раздел LVM
Добавим к уже существующему разделу 5 ГБ.
И наконец увеличиваем размер файловой системы.
Если получите ошибку
Значит у вас файловая система не ext4, а xfs. В этом случае используйте xfs_growfs
Как мы видим раздел успешно расширен. Посмотрим что получилось
Как видим файловая система успешно расширена на 5 ГБ. Для того что бы увеличить раздел на всё свободное пространство, наберите команду
Если вы нашли ошибку, пожалуйста, выделите фрагмент текста и нажмите Ctrl+Enter.
Источник
Расширение диска или раздела Linux
В инструкции рассмотрены сценарии расширения дискового пространства разделов в Linux без потери информации.
Принцип увеличения диска:
- Расширение раздела.
- Изменение размера файловой системы.
В зависимости от типа раздела и файловой системы, действия различаются.
Любая работа с диском несет риск потери информации. Перед началом работ убедитесь в наличие резервных копий ценных данных.
Шаг 1. Расширение раздела
Обычные тома
Допустим, есть диск /dev/sdb и раздел /dev/sdb2, который нужно увеличить.
Сначала необходимо отмонтировать раздел:
В случае работы с корневой директорией, отмонтировать ее не получиться. В таком случае необходимо загрузить компьютер с LiveCD.
Подключаемся утилитой fdisk к /dev/sdb:
Если мы работаем с разделом более чем 2Тб, используем утилиту parted.
Смотрим номера разделов:
Удаляем раздел (не переживайте — все данные сохраняются):
* в моем примере, раздел для удаления на второй позиции.
Создаем новый раздел:
Номер раздела — 2:
На запрос начального и конечного секторов просто нажимаем Enter.
Если раздел был загрузочный, добавляем соответствующий флаг:
Еще раз проверяем, что получилось:
LVM-тома расширяются на лету, даже для корневых разделов. В данном примере, работаем с /dev/sda.
Открываем диск утилитой fdisk:
* напомню, что при работе с диском 2Тб и более, следует использовать утилиту parted.
Создаем еще один раздел:
Номер раздела оставляем тот, который предлагает система (просто нажимаем Enter).
Первый и последний сектора также оставляем по умолчанию для использования всего дискового пространства (еще два раза Enter).
Задаем тип раздела:
Выбираем номер раздела (в моем примере создавался раздел 3):
Командой L можно посмотреть список всех типов, но нас интересует конкретный — LVM (8e):
Проинформируем систему, что в таблице разделов произошли изменения:
Создаем физический том из нового раздела:
Смотрим наши Volume Group и для нужного добавляем созданный том:
vgextend vg_centos /dev/sda3
* в моем примере группа томов LVM называется vg_centos
Смотрим LVM-разделы и расширяем пространства для нужного:
lvextend -l +100%FREE /dev/vg_centos/lv_root
* данная команда расширяем LVM-раздел /dev/vg_centos/lv_root, используя все свободное пространство (100%FREE).
Шаг 2. Изменение размера для файловой системы
После того, как на предыдущем шаге мы расширили раздел, система по-прежнему будет видеть старый по объему диск. Чтобы это исправить, необходимо выполнить команду по изменению размера файловой системы. В зависимости от последней, команды различаются.
Посмотреть файловую систему:
ext2/ext3/ext4:
XFS:
Reiserfs:
* обратите внимание, что в данных примерах используются различные устройства.
Если раздел был отмонтирован, монтируем его, например:
mount /dev/sda2 /mnt
Проверяем, что настройки применились:
Увеличение разделов с Gparted
Если работы выполняются на системе с графическим интерфейсом или есть возможность перезагрузить сервер и загрузиться с LiveCD, можно воспользоваться простым средством — утилитой Gparted, которая позволяем менять размер разделов мышкой.
Запускаем утилиту — выбираем диск, с которым будем работать — кликаем правой кнопкой по разделу, который хотим увеличить и выбираем Resize/Move:
В открывшемся окне с помощью мышки или форм меняем размер раздела:
Нажимаем кнопку Resize/Move.
Проверяем изменения в окне программы и сохраняем настройки кнопкой «Apply All Operations»:
Источник
Как работать с LVM
В статье описаны основные моменты использования LVM для организации дисковой системы в Linux. Она поможет как чайникам разобраться с принципами ее работы, так и уже знающим LVM в качестве шпаргалки.
Используемые команды одинаково подойдут как для систем Red Hat / CentOS, так и Debian / Ubuntu.
Уровни абстракции
Работа с томами с помощью LVM происходит на 3-х уровнях абстракции:
- Физический уровень (PV). Сначала диск инициализируется командой pvcreate — в начале диска создается дескриптор группы томов. При этом важно заметить, что диск не обязательно должен быть физическим — мы можно отметить на использование обычный раздел диска.
- Группа томов (VG). С помощью команды vgcreate создается группа томов из инициализированных на предыдущем этапе дисков.
- Логический том (LV). Группы томов нарезаются на логические тома командой lvcreate.
Схематично, уровни можно представить так:
Установка
Для работы с LVM необходима установка одноименной утилиты. В системе Linux она может быть установлена по умолчанию. Но если ее нет, выполняем инструкцию ниже.
Если используем системы на безе deb (Ubuntu, Debian, Mint):
apt-get install lvm2
Если используем системы на безе RPM (Red Hat, CentOS, Fedora):
yum install lvm2
Создание разделов
Рассмотрим пример создания томов из дисков sdb и sdc с помощью LVM.
1. Инициализация
Помечаем диски, что они будут использоваться для LVM:
pvcreate /dev/sdb /dev/sdc
* напомним, что в качестве примера нами используются диски sdb и sdc.
Посмотреть, что диск может использоваться LMV можно командой:
В нашем случае мы должны увидеть что-то на подобие:
«/dev/sdb» is a new physical volume of «1,00 GiB»
— NEW Physical volume —
PV Name /dev/sdb
VG Name
PV Size 1,00 GiB
Allocatable NO
PE Size 0
Total PE 0
Free PE 0
Allocated PE 0
PV UUID rR8qya-eJes-7AC5-wuxv-CT7a-o30m-bnUrWa
«/dev/sdc» is a new physical volume of «1,00 GiB»
— NEW Physical volume —
PV Name /dev/sdc
VG Name
PV Size 1,00 GiB
Allocatable NO
PE Size 0
Total PE 0
Free PE 0
Allocated PE 0
PV UUID 2jIgFd-gQvH-cYkf-9K7N-M7cB-WWGE-9dzHIY
- PV Name — имя диска.
- VG Name — группа томов, в которую входит данный диск (в нашем случае пусто, так как мы еще не добавили его в группу).
- PV Size — размер диска.
- Allocatable — распределение по группам. Если NO, то диск еще не задействован и его необходимо для использования включить в группу.
- PE Size — размер физического фрагмента (экстента). Пока диск не добавлен в группу, значение будет 0.
- Total PE — количество физических экстентов.
- Free PE — количество свободных физических экстентов.
- Allocated PE — распределенные экстенты.
- PV UUID — идентификатор физического раздела.
2. Создание групп томов
Инициализированные на первом этапе диски должны быть объединены в группы.
Группа может быть создана:
vgcreate vg01 /dev/sdb /dev/sdc
* где vg01 — произвольное имя создаваемой группы; /dev/sdb, /dev/sdc — наши диски.
Просмотреть информацию о созданных группах можно командой:
На что мы получим, примерно, следующее:
— Volume group —
VG Name vg01
System ID
Format lvm2
Metadata Areas 2
Metadata Sequence No 1
VG Access read/write
VG Status resizable
MAX LV 0
Cur LV 0
Open LV 0
Max PV 0
Cur PV 2
Act PV 2
VG Size 1,99 GiB
PE Size 4,00 MiB
Total PE 510
Alloc PE / Size 0 / 0
Free PE / Size 510 / 1,99 GiB
VG UUID b0FAUz-wlXt-Hzqz-Sxs4-oEgZ-aquZ-jLzfKz
- VG Name — имя группы.
- Format — версия подсистемы, используемая для создания группы.
- Metadata Areas — область размещения метаданных. Увеличивается на единицу с созданием каждой группы.
- VG Access — уровень доступа к группе томов.
- VG Size — суммарный объем всех дисков, которые входят в группу.
- PE Size — размер физического фрагмента (экстента).
- Total PE — количество физических экстентов.
- Alloc PE / Size — распределенное пространство: колическтво экстентов / объем.
- Free PE / Size — свободное пространство: колическтво экстентов / объем.
- VG UUID — идентификатор группы.
3. Создание логических томов
Последний этап — создание логического раздела их группы томов командой lvcreate. Ее синтаксис:
Примеры создания логических томов:
lvcreate -L 1G vg01
* создание тома на 1 Гб из группы vg01.
lvcreate -L50 -n lv01 vg01
* создание тома с именем lv01 на 50 Мб из группы vg01.
lvcreate -l 40%VG vg01
* при создании тома используется 40% от дискового пространства группы vg01.
lvcreate -l 100%FREE -n lv01 vg01
* использовать все свободное пространство группы vg01 при создании логического тома.
* также можно использовать %PVS — процент места от физического тома (PV); %ORIGIN — размер оригинального тома (применяется для снапшотов).
Посмотрим информацию о созданном томе:
— Logical volume —
LV Path /dev/vg01/lv01
LV Name lv01
VG Name vg01
LV UUID 4nQ2rp-7AcZ-ePEQ-AdUr-qcR7-i4rq-vDISfD
LV Write Access read/write
LV Creation host, time vln.dmosk.local, 2019-03-18 20:01:14 +0300
LV Status available
# open 0
LV Size 52,00 MiB
Current LE 13
Segments 1
Allocation inherit
Read ahead sectors auto
— currently set to 8192
Block device 253:2
- LV Path — путь к устройству логического тома.
- LV Name — имя логического тома.
- VG Name — имя группы томов.
- LV UUID — идентификатор.
- LV Write Access — уровень доступа.
- LV Creation host, time — имя компьютера и дата, когда был создан том.
- LV Size — объем дискового пространства, доступный для использования.
- Current LE — количество логических экстентов.
Создание файловой системы и монтирование тома
Чтобы начать использовать созданный том, необходимо его отформатировать, создав файловую систему и примонтировать раздел в каталог.
Файловая система
Процесс создания файловой системы на томах LVM ничем не отличается от работы с любыми другими разделами.
Например, для создания файловой системы ext4 вводим:
* vg01 — наша группа томов; lv01 — логический том.
Для создания, например, файловой системы xfs вводим:
Монтирование
Как и в случае с файловой системой, процесс монтирования не сильно отличается от разделов, созданных другими методами.
Для разового монтирования пользуемся командой:
mount /dev/vg01/lv01 /mnt
* где /dev/vg01/lv01 — созданный нами логический том, /mnt — раздел, в который мы хотим примонтировать раздел.
Для постоянного монтирования раздела добавляем строку в fstab:
/dev/vg01/lv01 /mnt ext4 defaults 1 2
* в данном примере мы монтируем при загрузке системы том /dev/vg01/lv01 в каталог /mnt; используется файловая система ext4.
Проверяем настройку fstab, смонтировав раздел:
Проверяем, что диск примонтирован:
Просмотр информации
Разберемся, как получить информацию о дисковых накопителях в системе.
1. Для общего представления дисков, разделов и томов вводим:
Мы получим что-то на подобие:
NAME MAJ:MIN RM SIZE RO TYPE MOUNTPOINT
sda 8:0 0 30G 0 disk
sda1 8:1 0 1G 0 part /boot
sda2 8:2 0 29G 0 part
sys-root 253:0 0 27G 0 lvm /
sys-swap 253:1 0 2G 0 lvm [SWAP]
sdb 8:16 0 1G 0 disk
vg01-lv01-real 253:3 0 1G 0 lvm
vg01-lv01 253:2 0 1G 0 lvm /mnt
vg01-sn01 253:5 0 1G 0 lvm
sdc 8:32 0 1G 0 disk
vg01-lv01-real 253:3 0 1G 0 lvm
vg01-lv01 253:2 0 1G 0 lvm /mnt
vg01-sn01 253:5 0 1G 0 lvm
vg01-sn01-cow 253:4 0 500M 0 lvm
vg01-sn01 253:5 0 1G 0 lvm
sdd 8:48 0 1G 0 disk
* как видим, команда отображает корневое блочное устройство, какие разделы из него сделаны и в какие логические тома организованы из некоторых из разделов.
2. Получить информацию о проинициализированных для LVM дисков:
Источник