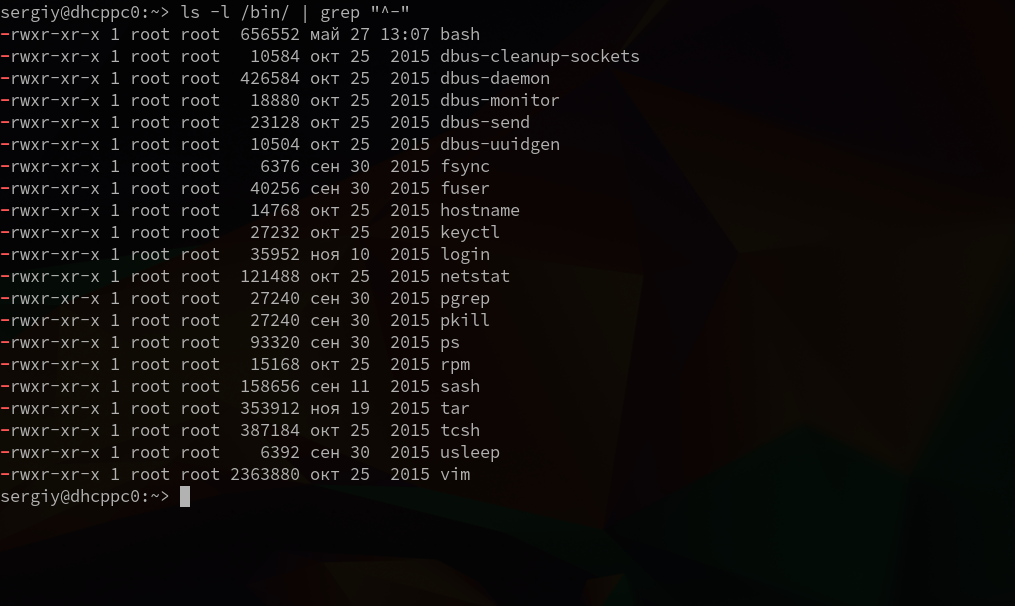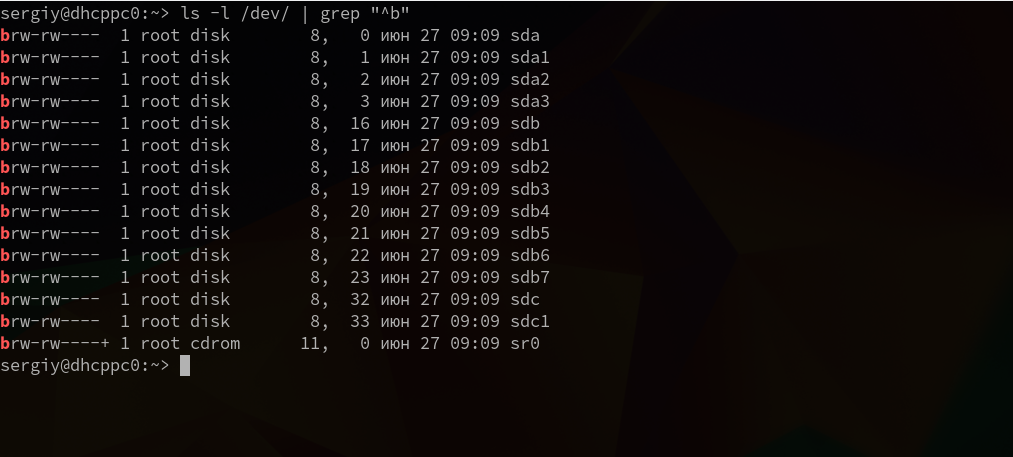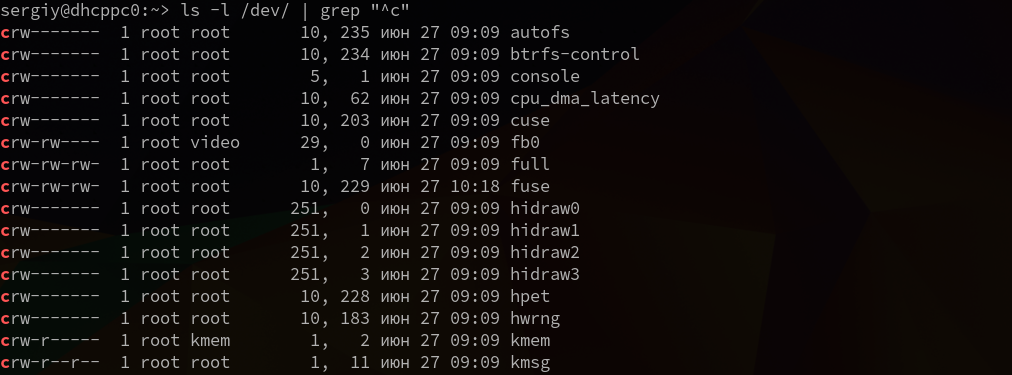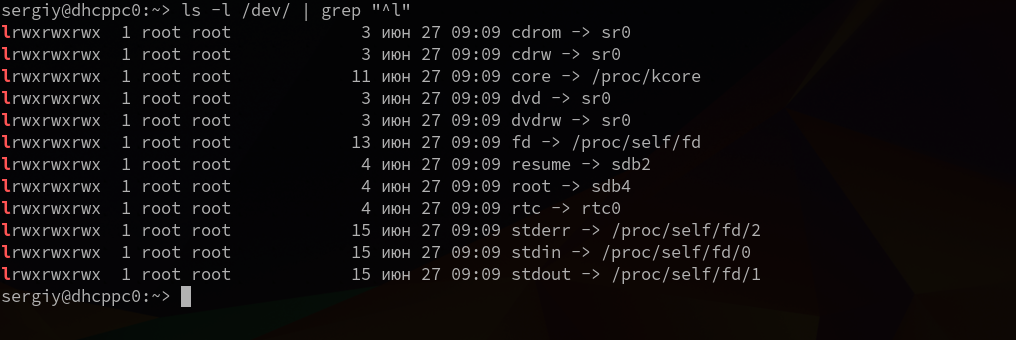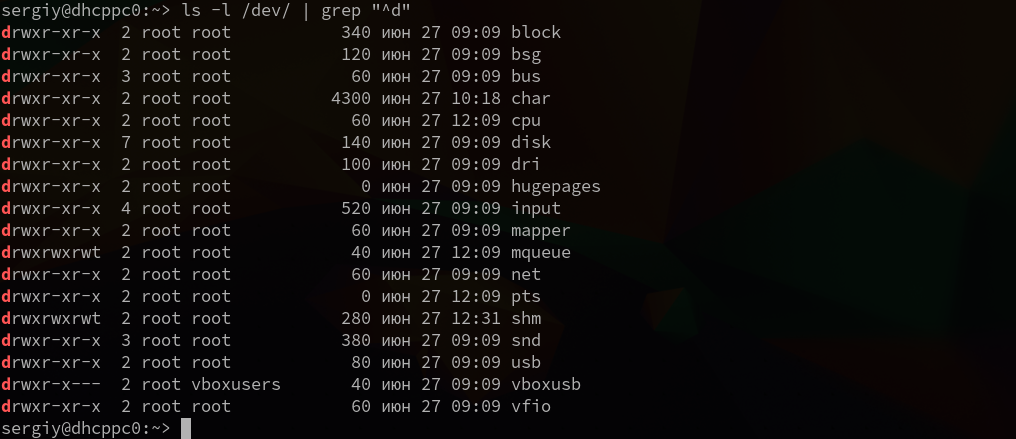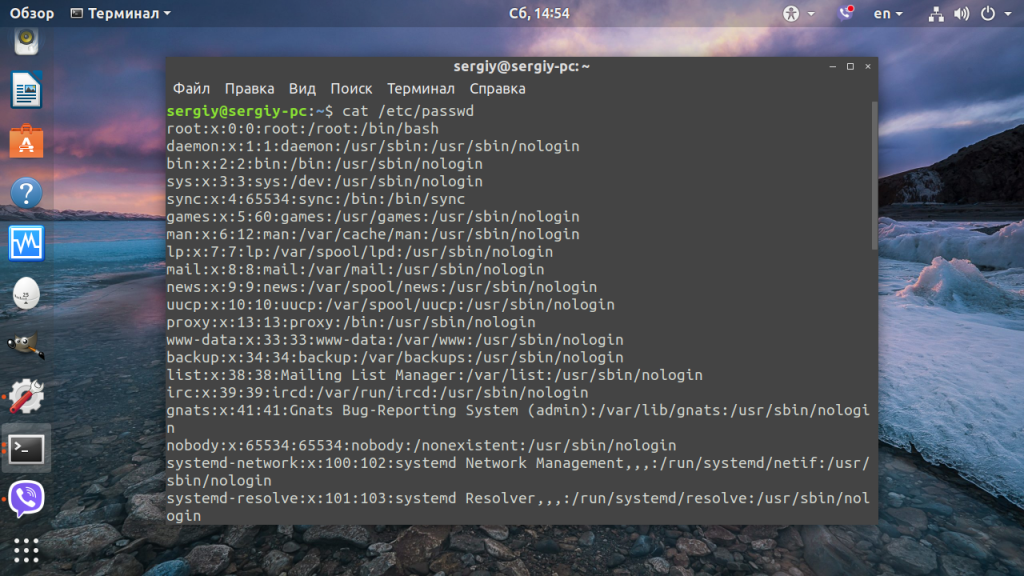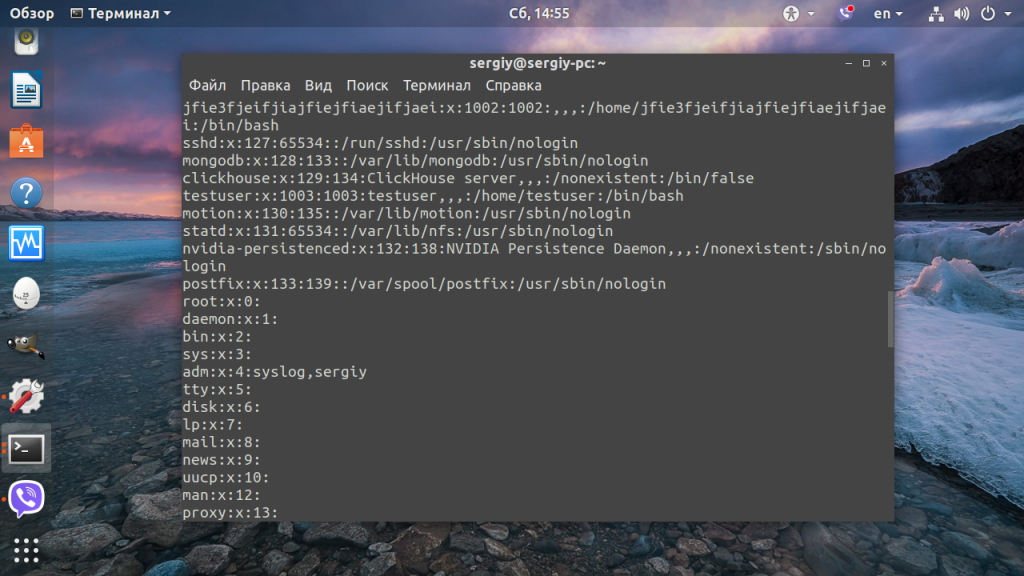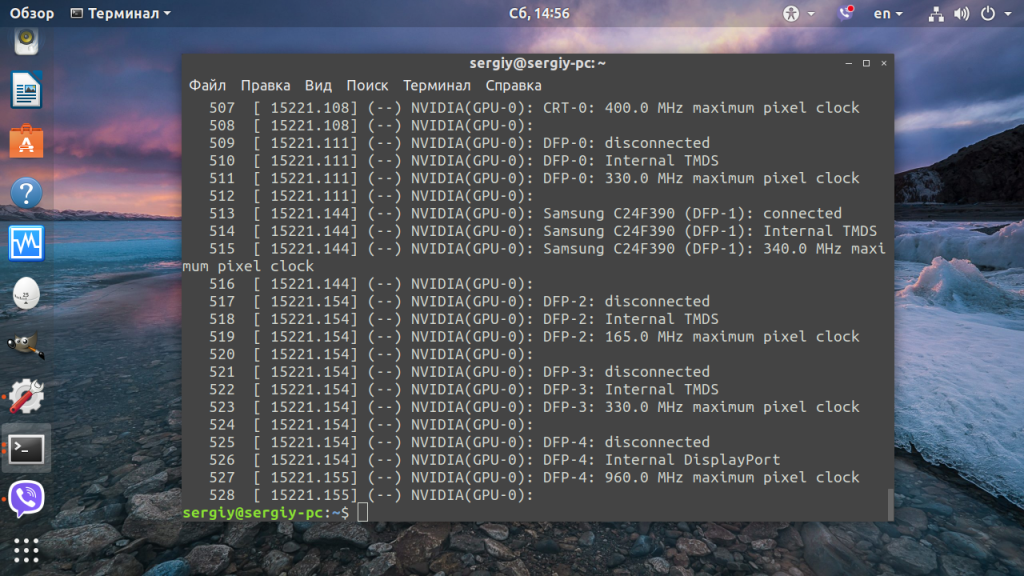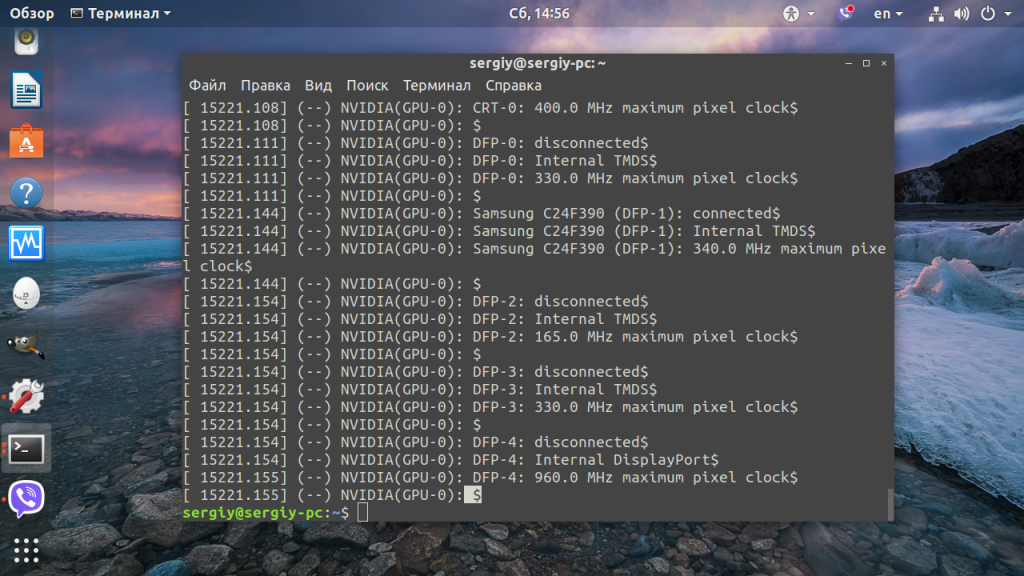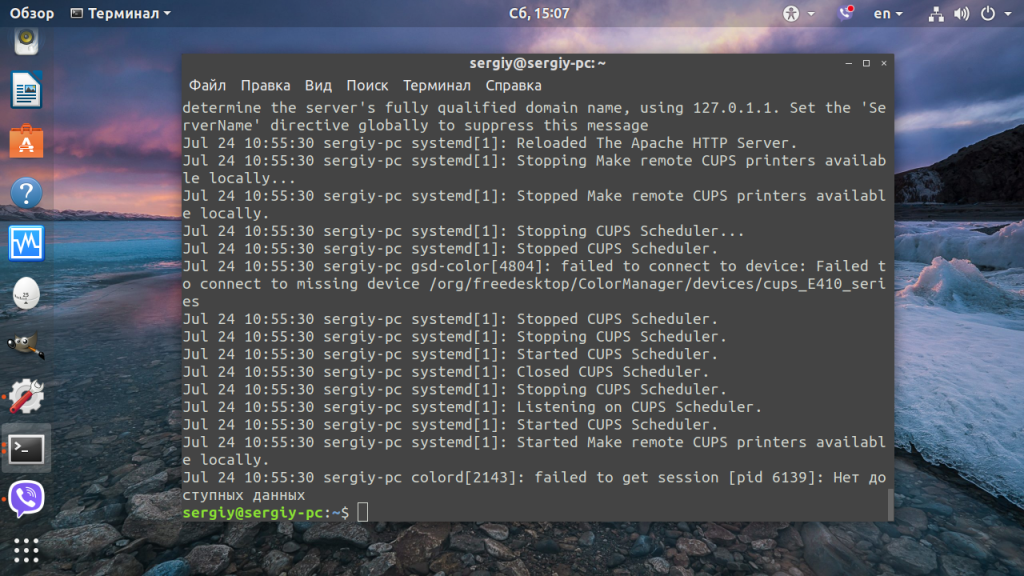- Открывайте файлы с расширением LINUX быстро и легко. 4 шага
- LINUX расширение файла
- Как открыть файл LINUX?
- Проверьте LINUX файл на наличие ошибок
- Как решить возникшие проблемы?
- Типы файлов в Linux
- Типы файлов в Linux
- Обычные файлы
- Специальные файлы
- Каталоги
- Заключение
- Как открыть текстовый файл в Linux
- Просмотр файла в Linux полностью
- Просмотр файла в Linux с прокруткой
- Просмотр только начала или конца файла
- Просмотр содержимого файла с поиском
- Просмотр файлов Linux в сжатом виде
- Редактирование файлов в Linux
- Выводы
Открывайте файлы с расширением LINUX быстро и легко. 4 шага
Это может быть очень неприятно, когда у вас есть файл LINUX, и вы не можете открыть его. Но не волнуйтесь, в большинстве случаев решение вашей проблемы очень простое. Следуйте инструкциям в шагах 1-4, перечисленным ниже, и вы сможете решить вашу проблему и легко открыть файл LINUX.
LINUX расширение файла
- Тип файла Linux
- Разработчик файлов Various Linux developers
- Категория файла Другие файлы
- Рейтинг популярности файлов
Как открыть файл LINUX?
LINUX значок файла должен отображаться способом, характерным для программы, поддерживающей такой тип файла. Если значок LINUX file имеет форму обычного значка пустой страницы или аналогичного, это означает, что данный формат не связан ни с одной программой, установленной в системе. Ниже перечислены некоторые из наиболее популярных причин такой ситуации.
Проверьте LINUX файл на наличие ошибок
- В системе не установлена программа, которая поддерживает LINUX файлы
- С этим расширением не связано ни одной программы, поддерживающей файлы LINUX (в системном реестре нет записей, связанных с программами, которые следует использовать для открытия файлов LINUX)
- Файл имеет неизвестное или непроверенное происхождение и, скорее всего, заражен. В этом случае пользователь должен проявлять крайнюю осторожность, чтобы вирус не распространялся на другие файлы в системе (следуйте инструкциям, отображаемым в диалоговом окне антивирусного программного обеспечения.
- LINUX файл может быть неполным, что не позволит системе открыть его (это может быть в случае с файлом, загруженным из Интернета или скопированным из других источников)
- Файл поврежден
Как решить возникшие проблемы?
Чтобы решить следующие проблемы, следуйте инструкциям:
Шаг 1. Выберите, загрузите и установите соответствующее программное обеспечение. Список программ, поддерживающих файлы с расширением LINUX, можно найти ниже:
Источник
Типы файлов в Linux
Философия операционных систем Unix гласит, что все есть файл. Это значит, что вся работа с этой операционной системой сводится к файлам. Поскольку Linux можно считать тоже потомком Unix, то эта концепция применима и здесь. Файлы это объекты, в которые мы записываем информацию и наши данные, исполняемые файлы, но кроме этих привычных нам понятий здесь есть файлы специального назначения — файлы устройств, файлы туннелей, сокетов и многое другое. Эта тема очень слабо освещена в интернете, поэтому в нашей сегодняшней статье мы рассмотрим типы файлов linux.
Пространство нашего жесткого диска занято файлами разных типов. Например, взять даже наш корневой раздел (/), при создании файла, файловая система записывает его в определенном формате на нужное физическое место жесткого диска. Всегда, для работы с файлами используется файловая система, но не всегда она записывает файлы на диск, файловая система может работать на лету, генерируя файлы, например, как procfs, с помощью которой может быть выполнена настройка ядра linux или записывать файлы в оперативную память, как tmpfs расположенная в папке /tmp. Но все это не имеет значения, ведь в любом случае мы имеем дело именно с файлами.
В системе Linux нет различий между каталогами и файлами. Но каталоги могут объединять другие файлы в группы, чтобы их было легче найти и использовать. Все аппаратные устройства представлены в виде файлов и находятся в каталоге dev, только через эти файлы программы могут работать с ними.
Преимущество использования файлов как для обычной информации, так и для устройств, в том, что не нужно реализовать отдельный набор API интерфейсов для каждого устройства, с ним могут работать все стандартные утилиты Linux и API интерфейсы.
Типы файлов в Linux
Файлы в операционной системе Linux можно поделить на три основных типа:
- Обычные файлы, для хранения информации
- Специальные файлы — для устройств и туннелей
- Директории
Дальше рассмотрим более подробно эти типы файлов linux.
Обычные файлы
Это файлы, с которыми мы привыкли работать каждый день, они могут содержать текст, исполняемые инструкции для программ, изображения или другую информацию. Это самый распространенный тип файлов, которые вы можете найти в системе Linux. Рассмотрим небольшой список относящихся сюда файлов:
- Текстовые файлы
- Исполняемые файлы
- Файлы изображений
- Файлы архивов
- Файлы библиотек программ
- И другие подобные типы
Утилита ls может определять тип файла в режиме списка, обычные файлы обозначаются черточкой, например:
Эта статья была бы неполной, если бы мы рассматривали типы файлов, но не упомянули о форматах. Дело в том, что все обычные файлы сохранены в определенном формате, это нужно, чтобы система знала какой программой нужно открывать файл.
Посмотреть форматы файлов linux можно с помощью утилиты file. Например:
Система сообщила что это исполняемый файл, а теперь посмотрим обычный, текстовый:
Утилита умеет распознавать все известные форматы файлов. Чтобы узнать вывести все доступные форматы файлов linux наберите:
Специальные файлы
Специальные файлы намного интереснее, они предназначены для обмена информации с ядром, работы с устройствами или общения между программами. Такие файлы могут тоже быть нескольких типов, в зависимости от назначения.
Блочные файлы — это файлы устройств, которые обеспечивают буферизованный доступ к аппаратным компонентам. При записи данных на жесткий диск или на флешку нет смысла записывать данные сразу же после их поступления. Так мы будем только понапрасну расходовать ресурс устройства и энергию. Можно подождать пока наберется достаточное количество данных а потом записать их за один раз. Эти данные и собираются в буфере. С помощью таких файлов, файловая система и другие утилиты могут обращаться к драйверам аппаратных устройств. Такие файлы могут передать большой блок данных за небольшой один раз.
Утилита ls обозначает блочные файлы буквой b, например, выберем все блочные файлы из каталога /dev:
ls -l /dev/ | grep «^b»
Утилита file, которую мы рассматривали в предыдущем разделе тоже умеет определять типы файлов:
Символьные файлы обеспечивают не буферизованный доступ к аппаратным компонентам и ядру. Поскольку у них нет буфера, они позволяют передавать только по одному символу за один раз. А в остальном, это такие же файлы устройств, как и блочные файлы.
Вы также можете отфильтровать их с помощью ls. Символьные файлы обозначаются буквой c (character):
ls -l /dev/ | grep «^c»
Символические ссылки — это файлы, которые указывают на другие файлы в системе по их имени. Они могут указывать как на обычные файлы, таки на каталоги или другие типы файлов в linux. По сути, это те же ярлыки Windows. В Linux еще есть жесткие ссылки, но они не имеют отношения к типу файлов, потому что реализованы на уровне файловой системы и считаются обычными файлами. Поскольку они указывают на одно и то же место на диске, это два разных файла, с одинаковым содержимым.
Но вернемся к символическим ссылкам. Утилита ls обозначает их буквой l (link):
ls -l /dev/ | grep «^l»
Создавать символические ссылки можно с помощью утилиты ln. Например:
ln -s file1.txt file2.txt
Можете использовать ls чтобы убедиться в том, что это ссылка. Проверьте таким же образом жесткие ссылки, чтобы убедиться, что то что я сказал о них — правда.
Туннели и именованные туннели — это файлы, позволяющие настроить связь между двумя процессами перенаправив вывод одного процесса на вход другого. Именованные туннели используются для связи между двумя процессами и работают так же как и обычные туннели.
Обозначаются такие типы файлов linux буквой p (pipe):
ls -l /dev/ | grep «^p»
Чтобы создать именованный тоннель вы можете использовать утилиту mkfifo:
echo «test test test» > pipe1
После создания туннеля мы передали в него данные, и оболочка стала не интерактивной. Она будет ожидать пока данные будут прочитаны на другом конце туннеля. Открываем другую оболочку и читаем данные:
while read line ;do echo «Data: ‘$line’ «; done
Файлы сокетов — это файлы, обеспечивающие прямую связь между процессами, они могут передавать информацию между процессами, запущенными в разных средах или даже разных машинах. Это значит, что с помощью сокетов программы могут обмениваться данными даже по сети. По сути, сокет работает так же как туннели, но только в обе стороны.
Файлы сокетов обозначаются буквой s:
ls -l /dev/ | grep «^s»
Создать сокет можно с помощью функции socket() на языке программирования Си, чтение и запись выполняется системными вызовами read() и write(). Но нам сейчас не нужно писать реальную программу, будет достаточно немного поиграться. Поэтому воспользуемся утилитой nc. Создаем Unix сокет:
nc -lU socket.sock
Подключаемся к нему из другой консоли:
nc -U socket.sock
Все данные, которые вы будете набирать в одной из консолей будут отправляться на другую после нажатия Enter, связь работает в обоих направлениях.
Каталоги
Это специальные файлы, которые позволяют объединять другие и каталоги в группы для более простой навигации и поиска. Естественно, они могут содержать как обычные, так и специальные файлы, одним словом любые типы файлов ос linux. В системе Linux, файлы организуются в папки начиная от корня (/)
Обозначаются каталоги буквой d (directory):
Создать каталог в linux можно с помощью команды mkdir:
Заключение
Теперь у вас более четкое представление о том, почему в linux все является файлами, а также какие типы файлов в linux существуют в вашей системе. Вы можете найти более подробную информацию по каждому виду файлов в интернете, но если у вас остались вопросы, можете задать их в комментариях!
Источник
Как открыть текстовый файл в Linux
В Linux все настройки, все логи, и почти вся информация хранится в обычных текстовых файлах. Важно уметь правильно и эффективно посмотреть содержимое файла linux с помощью терминала. Это еще одна из статей, ориентированных на новичков.
Вот вы скажете, а что их там открывать, открыл и посмотрел или изменил, и все. Да, но не совсем, терминал Linux настолько гибкий инструмент, что даже обычный просмотр файлов можно очень сильно оптимизировать. Просмотр содержимого файлов Linux — это тоже искусство. В этой инструкции мы рассмотрим все команды, с помощью которых можно открыть текстовый файл linux, поговорим о том как ими пользоваться, а также приведем несколько примеров.
Просмотр файла в Linux полностью
Самая простая и в то же время наиболее часто используемая утилита для просмотра содержимого файла в Linux это cat. Выводит все содержимое файла в стандартный вывод. В параметре нужно передать только адрес файла, или нескольких файлов. Идеально подходит для просмотра небольших файлов. Общий синтаксис команды cat такой:
$ cat опции адрес_файла .
Например просмотр содержимого файла linux /etc/passwd:
Также можно посмотреть сразу несколько файлов:
cat /etc/passwod /etc/group
Если файл доступен только для пользователя root, то нужно перед командой написать sudo:
sudo cat /etc/shadow
Опция -n включает нумерацию строк:
cat -n /var/log/Xorg.0.log
Для удобства, можно включить отображение в конце каждой строки символа $
cat -e /var/log/Xorg.0.log
А также отображение табуляций, все табуляции будут заменены на символ ^I:
cat -T /var/log/Xorg.0.log
Больше о ней говорить не будем, потому что большинство её опций направлены на форматирование вывода, более подробную информацию вы можете посмотреть в статье: Команда cat в Linux.
Просмотр файла в Linux с прокруткой
Если файл очень длинный и его содержимое не помещается на одном экране, cat использовать не очень удобно. для таких случаев есть less. Синтаксис тот же:
$ less опции файл
Также ее можно комбинировать с cat:
$ cat адрес_файла | less
Например, посмотрим лог Х сервера:
Теперь мы можем листать содержимое файла в Linux с помощью стрелок вверх-вниз. Для того чтобы выйти нажмите q. Также эта утилита поддерживает поиск. Для поиска по файлу нажмите слеш «/». О более правильном способе поиска мы поговорим дальше.
Просмотр только начала или конца файла
Очень часто нам не нужен файл целиком. Например, достаточно посмотреть несколько последних строчек лога, чтобы понять суть ошибки, или нужно увидеть только начало конфигурационного файла. Для таких случаев тоже есть команды. Это head и tail (голова и хвост).
По умолчанию head открывает текстовый файл в Linux и показывает только десять первых строчек переданного в параметре файла:
Можно открыть сразу два текстовых файла в Linux одновременно аналогично cat:
head /etc/passwd /etc/group
Так можно открыть текстовый файл linux или несколько и вывести по десять первых строчек каждого из них.
Если вам не нужны все 10 строчек, опцией -n и цифрой можно указать количество строк которые нужно вывести. Например, 5:
head -n5 /var/log/apt/history.log
Тот же результат можно получить опустив букву n и просто передав цифру в качестве ключа:
head -5 /var/log/apt/history.log
Также можно задать количество байт, которые нужно вывести с помощью опции -с и числа. Например: 45:
head -c45 /var/log/apt/history.log
Тоже хотите подсчитать действительно ли там 45 символов? Используйте команду wc:
head -c45 /var/log/emerge.log | wc -c
Команда tail наоборот, выводит 10 последних строк из файла:
Утилита tail тоже поддерживает изменение количества строк, с помощью опции -n. Но она обладает еще одной интересной и очень полезной опцией -f. Она позволяет постоянно обновлять содержимое файла и, таким образом, видеть все изменения сразу, а не постоянно закрывать и открывать файл. Очень удобно для просмотра логов linux в реальном времени:
tail -f /var/log/Xorg.0.log
Просмотр содержимого файла с поиском
В большинстве случаев нам нужен не полностью весь файл, а только несколько строк, с интересующей нас информацией. Можно выполнить просмотр файла linux предварительно отсеяв все лишнее с помощью grep. Сначала синтаксис:
$ grep опции шаблон файл
Или в комбинации с cat:
$ cat файл | grep опции шаблон
Например выведем из лога только предупреждения:
cat /var/log/Xorg.0.log | grep WW
Но это еще не все, многие не знают, но у этой утилиты еще несколько полезных опций.
С помощью опции -A можно вывести несколько строк после вхождения:
cat /var/log/Xorg.0.log | grep -A2 WW
С помощью -B — до вхождения:
cat /var/log/Xorg.0.log | grep -B2 WW
А опция -С позволяет вывести нужное количество строк до и после вхождения шаблона:
cat /var/log/Xorg.0.log | grep -C2 WW
Также с помощью grep можно подсчитать количество найденных строк:
cat /var/log/Xorg.0.log | grep -c WW
Шаблоном может быть строка и простые спецсимволы замены. Если вы хотите использовать регулярное выражение укажите опцию -e или используйте egrep. Многие спрашивают, а какая разница между этими утилитами — уже никакой, в большинстве дистрибутивов egrep это ссылка на grep -e. А теперь пример:
cat /var/log/Xorg.0.log | egrep ‘WW|EE’
В примерах этого раздела использовались символы перенаправления ввода, подробнее о них можно почитать в этой статье.
Просмотр файлов Linux в сжатом виде
Иногда можно встретить в системе текстовые файлы в сжатом виде, формате gz. Это, например, конфигурационный файл ядра, или логи некоторых программ. Для того чтобы открыть файл в linux через терминал не распаковывая его есть целый ряд аналогов вышеописанных утилит с приставкой z. Это zcat, zless, zgerp, zegrep.
Например, открываем сжатый файл для просмотра:
Или более практичный пример, распаковываем и копируем конфигурационный ядра в текущую директорию:
zcat /porc/cofig.gz .config
Так же можно использовать less, для просмотра сжатых файлов с прокруткой:
А для фильтрации сжатых файлов по шаблону есть zgrep и zegrep. Например, ищем в сжатом логе ошибки:
zgrep ‘EE’ /var/log/Xorg.log.gz
Редактирование файлов в Linux
Довольно часто, обычного просмотра файла недостаточно и в нём надо что-то поправить. Для решения этой задачи cat уже не подойдёт, надо использовать текстовый редактор. В терминале можно пользоваться nano или vim, а в графическом интерфейсе — gedit. Чтобы открыть файл в терминале выполните:
$ nano /путь/к/файлу
sudo nano /etc/default/grub
Для большинства файлов в директории /etc/ запись доступна только пользователю root. Поэтому команду надо выполнять от имени суперпользователя с помощью sudo. После нажатия клавиши Enter утилита запросит пароль. Введите его, несмотря на то, что символы пароля не отображаются, это нормально. После внесения изменений сохраните их с помощью сочетания клавиш Ctrl + O.
Аналогично, можно открыть этот же файл в текстовом редакторе:
sudo gedit /etc/default/grub
Открывать подобные файлы из файлового менеджера не надо, вы сможете их открыть для просмотра, но при попытке записать в них что-то получите ошибку, лучше пользоваться терминалом.
Выводы
Вот и все. Разобрал все достаточно подробно. Теперь вы точно знаете как правильно открыть файл в терминале Linux. Если остались еще вопросы, оставляйте комментарии.
Источник