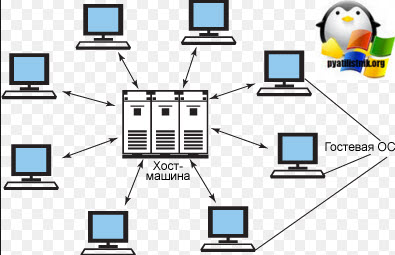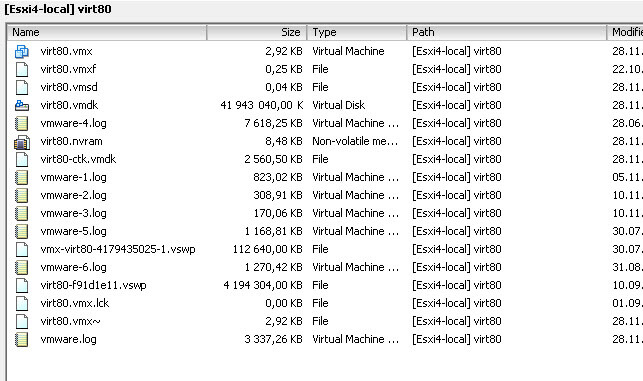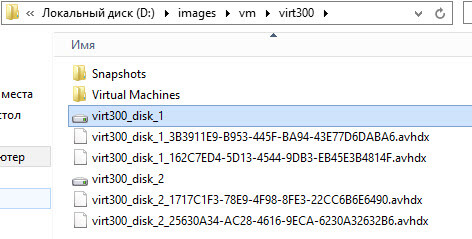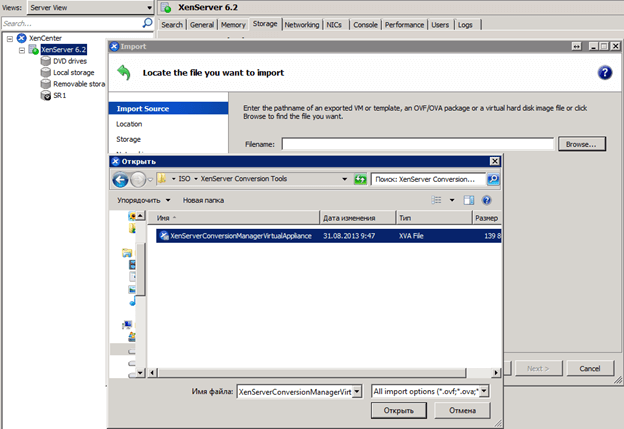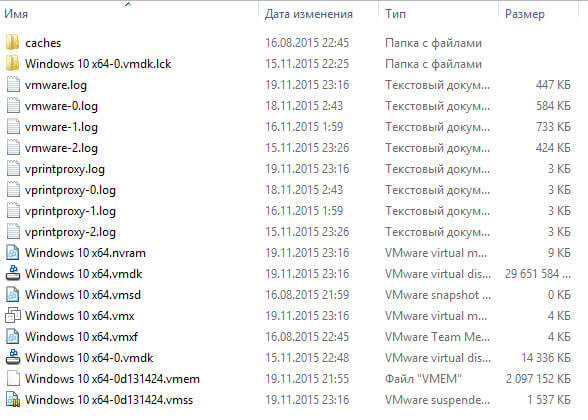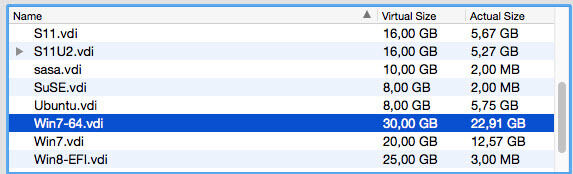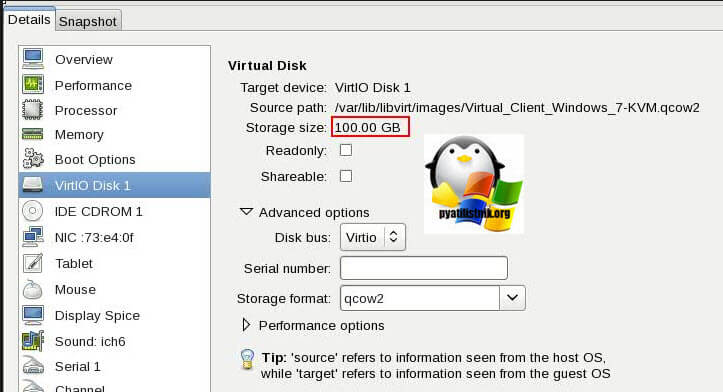- Как открыть файлы VDI, VHD, VMDK (образы дисков виртуальных машин)
- Файлы VDI, VHD, VMDK — что это?
- Как открыть образы дисков виртуальных машин
- Расширение файла виртуальной машины windows
- Виды гипервизоров
- Что такое виртуальная машина?
- Где применяются виртуальные машины?
- Форматы файлов виртуальных машин
- Виртуальная машина (VM) в Vmware esxi
- Виртуальная машина (VM) в MS Hyper-V
- Виртуальная машина (VM) в xenserver
- Виртуальная машина (VM) в VMware Workstation
- Виртуальная машина (VM) в VirtualBox
- Виртуальная машина (VM) в Proxmox
- Виртуальная машина на KVM
- Как работает KVM?
- Виртуальные машины в публичных облаках
- VirtualBox. Виртуальные диски. Их типы. Расширение виртуального носителя.
- О проблеме
- 1. О типах виртуальных носителей
- 2. Решение проблемы
- Расширение дискового пространства. Тип VDI, VHD, VMDK. Вариант — динамически расширяемый.
- Расширение дискового пространства. Тип VDI, VHD, VMDK. Вариант — фиксированный.
- 3. Расширение дискового пространства в гостевой системе
Как открыть файлы VDI, VHD, VMDK (образы дисков виртуальных машин)
Файлы VDI, VHD, VMDK — что это?
Файлы VDI, VHD, VMDK — это различные виды виртуальных дисков, используемых в программах для создания и запуска виртуальных компьютеров, таких как VirtualBox.
Виртуальный диск — это файл, который в виртуальной машине является диском, и в котором хранятся все данные виртуального компьютера.
Посмотреть содержимое файловой системы, конечно же, можно запустив виртуальную машину и открыв файловый менеджер. Эта статья расскажет о другом способе — как просмотреть содержимое виртуального диска из хост машины без запуска гостевой системы.
Описанным способом можно просмотреть содержимое следующих видов виртуальных дисков:
- VDI — VirtualBox Disk Image (образ диска VirtualBox, в программе VirtualBox используется по умолчанию при создании новых виртуальных машин)
- VHD — Virtual Hard Disk (виртуальный жёсткий диск)
- VMDK — Virtual Machine Disk (диск виртуальной машины)
Как открыть образы дисков виртуальных машин
Прежде чем мы приступим к отрытию этих файлов, напомню, что на всех дисках используется одна из файловых систем. Это справедливо и для виртуальных дисков — они все отформатированы в NTFS, FAT32, EXT4 или в какую-то другую файловую систему.
Описанный в этой статье способ позволяет просматривать содержимое файлов VDI, VHD, VMDK и извлекать их разделы какую бы файловую систему вы не использовали. Но кроме извлечения разделов, вы можете просматривать их содержимое если они используют одну из следующих файловых систем: NTFS, FAT32, EXT4, EXT3, EXT2, SquashFS или cramfs.
В любом случае извлечённый таким образом образ раздела можно просмотреть в специализированной программе, даже если он в другой, не поддерживаемой файловой системе.
Просматривать виртуальные жёсткие диски, извлекать их разделы и просматривать эти разделы можно программой 7-Zip.
Начните с установки программы 7-Zip, как это сделать подробно описано в статье «Бесплатная альтернатива WinRAR».
Откройте 7-Zip, для этого в общесистемный поиск введите «7-Zip» и запустите программу.

Поднимаясь на один уровень вверх и переходя в папки, перейдите в окне программы 7-Zip к образу диска виртуальной машины.
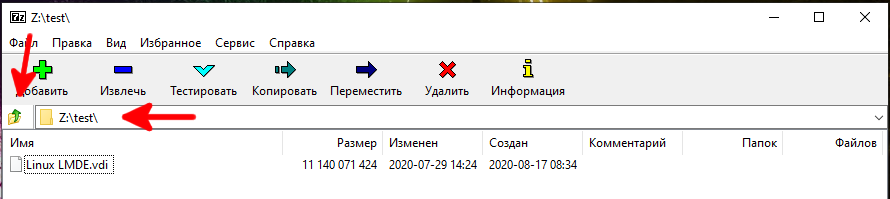
И откройте его двойным кликом прямо в 7-Zip.

Вы увидите список разделов. Даже если у вас один диск, при установке многие операционные системы создают несколько разделов. Например, Windows создаёт 4 раздела, а Linux 2 или 3 раздела (основной, загрузочный диск и файл подкачки).
Вы можете посмотреть содержимое любого из этих разделов прямо в 7-Zip, либо извлечь их для дальнейшего анализа другими средствами.

Вы можете переходить в любые папки и просматривать любые файлы.

Итак, с помощью 7-Zip можно открыть и извлечь файлы из виртуальных дисков без запуска виртуальной машины и даже без установки программ для запуска виртуальных машин.
Расширение файла виртуальной машины windows
Всем привет, ранее мы с вами рассмотрели, что такое виртуализаиция, и для чего она используется. Как вы уже знаете, за счет виртуализации, на хосте vmware esxi и Hyper-V запускаются виртуальные машины. Сегодня мы разберем, что из себя представляют эти виртуальные машины, какие они бывают.
Давайте для начала вспомним, какие бывают гипервизоры. Напомню гипервизор это прослойка между железом и виртуальной машиной, которая перехватывает от них задачи на обращение к железу и передает их физическому хосту.
Виды гипервизоров
Основными игроками на данном рынке, являются конечно, компания VMware с продуктом vmware esxi и MS с Hyper-V, proxmox или openstack. Раньше был XenServer, но он сдался и перестал вести конкуренцию с данными компаниями. Это виртуализация первого уровня, имеется в виду, что сами гипервизоры ставятся на голое железо, а уже поверх них виртуальные машины. Существуют еще и гипервизоры второго уровня, ее еще называют вложенная виртуализация, те которые ставятся в операционной системе в виде программы и дальше позволяют уже внутри ОС, создавать виртуальные машины, это называется еще паравиртуализация. Примерами может быть VMware Workstation или Virtual Box. На сайте виртуализации посвящено более 300 статей, советую ознакомится.
Что такое виртуальная машина?
Внутри этого набора файлов работает операционная система с сервисами. Все это добро, лежит на дисках физического хоста, внутри файловой системы гипервизора. У каждого продукта этот набор файлов разный, так же как и формат, давайте пробежимся по каждому из них.
Если обратиться к Википедии, то (Virtual Machine или VM) — это система в задачи которой входит эмулирование аппаратного обеспечения или различных платформ. Сама виртуальная платформа умеет эмулировать, как отдельные аппаратные части, так и целые компьютеры или другое оборудование, например сетевые роутеры Juniper или Cisco, которые уже давно выпускают аналоги своих физических железок в виде виртуальных эплаинсов (Виртуальных машин), которые могут работать на физических серверах с гипервизорами и не привязываться к оборудованию, благодаря миграции.
Где применяются виртуальные машины?
Область применения виртуальных машин огромна, я постараюсь вам ниже перечислить основные направления:
- Равномерное распределение ресурсов мощных серверов — Это нормальная практика, что при покупке мощного физического сервера, вы хотите использовать его по полной программе. Если вы просто поставите на него операционную систему и развернете сервис, то с большой вероятностью, сервер будет сильно недозагружен. Выходом из такой ситуации и консолидация ресурсов, это установка гипервизора, в рамках которого вы будите создавать виртуальные машины, у каждой будет своя задача, и вы сможете максимально задействовать все доступные возможности железа. Так например у меня в компании огромный штат серверов Power Edge R740, на борту которого 1,5 тб ОЗУ и два мощных серверных процессора Intel по 18 ядер, вот их виртуальные машины смогут с лихвой использовать и принести гораздо больше пользы. Плюсом такого решения является, то что виртуальные машины независимы друг от друга, и их можно обслуживать не затрагивая соседей.
- Тестирование новых операционных систем — Данное решение подойдет, для изучения новых операционных систем, так и для тестирования каких-то функций, ролей, настроек. Очень мощным плюсом в таком подходе, то что вы все делаете в рамках изолированных виртуальных машин, сломав которые вы не нанесете вреда своей инфраструктуре. Еще есть огромный бонус, это снапшоты, которые позволяю вам быстро откатываться на любое состояние виртуальной машины, удобно при тестах.
- Запуск старого и несовместимого программного обеспечения — Простой пример, у вас есть старое ПО, которое уже давно не обновляется и не поддерживается, например со стороны Windows 10, или принтер, который не имеет драйверов для той же десятки и вы не хотите покупать новое, когда работает старое. Выходом из ситуации является установка виртуальной машины с нужной версией ОС, где вы легко будите использовать нужное, устарелое ПО или оборудование, которое легко пробрасывается внутрь виртуальной машины. Кроме того, запускать устаревшее программное обеспечение таким способом намного безопаснее, поскольку оно изолировано внутри виртуальной машины.
- Разработка программного обеспечения для других платформ — Еще одно важное применение виртуальных машин — это упрощение рабочего процесса для тестирования приложений и веб-сайтов на нескольких платформах. Например, предположим, что вы разрабатываете игру, которая работает как на настольных, так и на мобильных платформах. Вы можете использовать эмуляцию для тестирования различных версий прямо на вашем компьютере. Вместо того, чтобы перемещать файлы установщика туда и обратно на телефон и другие тестовые компьютеры, вы можете просто имитировать их. Виртуализация также позволяет компилировать исполняемые файлы других типов. Даже если вы используете кросс-платформенный Фреймворк, вы можете скомпилировать только файлы APP на Mac и файлы EXE на Windows. Вместо двойной загрузки для каждой сборки виртуализация упрощает процесс. Иногда нет замены запуску приложений на реальном оборудовании, поскольку эмуляция не идеальна. Но для многих целей эмуляция — это удобный способ получить доступ к другим ОС без особых проблем.
- Безопасное обращение с потенциально вредоносным ПО — Как мы видели, одним из основных преимуществ виртуальной машины является ее изоляция от вашей основной системы. Это означает, что вы можете пойти на риск, которого обычно избегаете. Вы легко можете проверять в рамках виртуальной машины антивирус и вирусы, вредоносное ПО, методы лечения компьютера. При этом не затрагивая вашу основную систему.
Форматы файлов виртуальных машин
Ниже я опишу основные форматы самых популярных гипервизоров, которые представлены на рынке виртуализации и публичных облаков.
Виртуальная машина (VM) в Vmware esxi
У виртуальных машин vmware esxi, основной формат файлов это vmdk, в данном файле хранится по сути сам жесткий диск подключаемый к виртуальной машине. На скриншоте ниже представлены файлы реальной виртуалки, про остальные форматы советую прочитать в Описание форматов ESXI.
Виртуальная машина esxi
Виртуальная машина (VM) в MS Hyper-V
Виртуальная машина microsoft, не может к счастью, а может быть и наоборот, таким большим набором файлов. Безусловно, удобно иметь один отдельный файл с жестким диском и один с настройками BIOS и железа. У Hyper-V есть старый формат и новый. Старый это vhd, был до 2010 года в версии Hyper-V 2.0. С выходом Windows Server 2012 R2, и Hyper-V 3.0 формат файла поменяли на vhdx. В файлике xml хранятся настройки виртуальной машины.
Виртуальная машина microsoft
Виртуальная машина (VM) в xenserver
Xenserver имеет формат XVA у виртуальной машины. На скришоте приведен пример.
Виртуальная машина (VM) в VMware Workstation
VMware Workstation, так же как и Vmware esxi хранит фалы в тех же форматах vmdk. Заметьте структура строения виртуальной машины такая же. Очень удобно, но чтобы ее завести на гипервизоре ESXI, необходимо произвести конвертирование vm.
Виртуальная машина (VM) в VirtualBox
У VirtualBox естественно свой формат виртуальной машины, а именно vdi. Его так же можно переконвертировать во что вам нужно.
Виртуальная машина (VM) в Proxmox
Proxmox использует формат qcow2. Набирающий сейчас популярность, гипервизор. Так же как и VirtualBox, полностью бесплатный.
Виртуальная машина на KVM
Что такое KVM — это виртуальная машина на основе ядра (KVM) — это технология виртуализации с открытым исходным кодом, встроенная в Linux. В частности, KVM позволяет превратить Linux в гипервизор, который позволяет хост-машине запускать несколько изолированных виртуальных сред, называемых гостевыми или виртуальными машинами (ВМ).
Если у вас Linux 2.6.20 или новее, у вас есть KVM. KVM был впервые анонсирован в 2006 году, а годом позже был объединен с основной версией ядра Linux. Поскольку KVM является частью существующего кода Linux, он немедленно извлекает выгоду из каждой новой функции, исправления и усовершенствования Linux без дополнительной разработки.
Как работает KVM?
KVM превращает Linux в гипервизор типа 1 (без операционной системы). Всем гипервизорам необходимы некоторые компоненты уровня операционной системы, такие как диспетчер памяти, планировщик процессов, стек ввода/вывода, драйверы устройств, диспетчер безопасности, сетевой стек и многое другое — для запуска виртуальных машин. KVM имеет все эти компоненты, потому что это часть ядра Linux. Каждая виртуальная машина реализована как обычный процесс Linux, запланированный стандартным планировщиком Linux, с выделенным виртуальным оборудованием, таким как сетевая карта, графический адаптер, процессор (ы), память и диски.
Виртуальные машины в публичных облаках
На момент написания статьи уже почти 2021 год, пандемия показала, что многие бизнесы можно и нужно переформатировать от облачного варианта в онлайн. Многим компаниям аренда серверных мощностей в публичном облаке выходит дешевле, чем содержать свой штат физических серверов и администраторов. Логично, что на данном рынке сразу появилось огромное количество игроков, кто за умеренную плату позволит вам на их мощностях запустить нужное количество виртуальных машин. Вот список основных игроков:
- AWS — Это публичное облако компании Amazon, там по мимо создания виртуальных машин, можно еще делать кучу всего, например передать туда делегирование вашей DNS зоны. Гипервизор там называется EC2 – гипервизор Nitro.
- MS Azure — Это публичное облако компании Microsoft, там все так же под капотом будут виртуальные машины на Hyper-V.
- Google Cloud — Публичное облако гугл, так же позволяет арендовать сотни различных конфигураций виртуальных машин
- Яндекс Облако — отечественный аналог, так же решил попробовать свои силы на этом поприще
- Куча мелких сервисов по типу Даталайн, МТС, Softline, Специалист, Билайн и многие другие, они делают виртуальные машины на базе купленного VMware Cloud Platform.
VirtualBox. Виртуальные диски. Их типы. Расширение виртуального носителя.
О проблеме
Во время работы с VBox так вышло, что однажды мне не хватило места на виртуальном диске. Почитав гайды в интернете, нашёл как увеличить размер диска. Только ничего не получилось. Оказалось, что при создании диска, был выбран фиксированный размер дискового пространства.
Задачи
- Разобраться с типами дисков
- Расширить виртуальный диск с фиксированным объёмом
- Завершить расширение диска в гостевой ОС
- Не потерять данные на расширяемом виртуальном диске
1. О типах виртуальных носителей
Выдержка из документации, приведена ниже. Ссылка на доку. Искать часть 5.2. Disk Image Files (VDI, VMDK, VHD, HDD)
Файл образа диска виртуальной машины находится на хостиг-системе и воспринимается гостевой системой, как жёсткий диск определённой геометрии. Когда гостевая ОС читает с диска или записывает на него, VBox перенаправляет запрос в файл образа.
Как и физический диск, виртуальный носитель имеет размер и ёмкость, которые необходимо указать при создании диска. Только в отличие от физического носителя его можно расширять.
VBox поддерживает типы виртуальных носителей:
- VDI. Собственный тип, формат контейнера жёсткого диска от VBox
- VMDK. Популярный открытый формат контейнера, используется многими другими продуктами виртуализации
- VHD. Тип виртуального носителя, который использует Microsoft
- HDD. Также поддерживаются файлы изображений Parallels версии 2
Варианты создания диска внезависимости от выбранного типа виртуального носителя:
- Фиксированный размер. Если создаём образ с фиксированным размером, то на хостинг-системе будет создан файл образа примерно такого же размера, как и емкость виртуального диска. Таким образом, для диска размером 10 ГБ у нас будет файл размером 10 ГБ
- Макимальный объём диска, расширить нельзя.
- Динамический размер. Изначально размер диска будет очень маленьким. Объём носителя будет увеличиваться каждый раз при записи на диск до тех пор, пока не достигнет максимальной ёмкости, выбранной при его создании
- Максимальный объём диска можно увеличить.
2. Решение проблемы
Расширение дискового пространства. Тип VDI, VHD, VMDK. Вариант — динамически расширяемый.
- Запустить VirtualBox.
- Открыть менеджер виртуальных дисков (сочетанием клавиш Ctrl + D)
- Во вкладке Жесткий диск, выбрать из списка тот, который расширяем
- Ниже, во вкладке Атрибуты, увеличиваем объём диска с помощью бегунка
- Так же можно увеличить объём диска, вручную прописав его размер в окошке справа от бегунка
- Подтверждаем
- После короткого ожидания, размер диска увеличен
- Далее необходимо запустить гостевую ОС и расширить диск уже там
Расширение дискового пространства. Тип VDI, VHD, VMDK. Вариант — фиксированный.
- Открыть менеджер виртуальных носителей
- Выбрать диск
- Сверху, кнопки с вариантами действий над диском
- «Копировать»
- В открывшемся окне необходимо открыть «Экспертный режим»
- В правой части окна «Хранение на жёстком диске»/»Storage on physical hard disk», нужно выбрать Динамически расширяемый вариант создания диска
- Подтвердить копирование
- Займет какое-то время
- В менеджере виртуальных носителей появится копия диска, только уже тип диска будет динамический.
- Выбрать диск и расширить его
- После расширения, копию расширенного диска необходимо примонтировать в виртуальной машине, вместо старого
3. Расширение дискового пространства в гостевой системе
Гостевая ОС, Windows
- Запустить гостевую ОС
- Открыть управление дисками.
- для Win7 — правым кликом по иконке Мой компьютер — Управление — Управление дисками
- для Win10 — правым кликом по иконке Windows/Пуск — Управление дисками
- Так же правым кликом выбрать диск, который необходимо расширить
- В контекстном меню, «Расширить том. «
- Готово
Гостевая ОС, думаю любой дистрибутив GNU/Linux
Я расширял в Debian-Arch подобных
- Загрузиться в live режиме
- Запустить GParted, если его нет, то:
sudo apt install gparted
sudo pacman -S gparted - Неиспользуемый раздел будет как-бы вне основного блока размеченного пространства
- Для расширения необходимо
- Выбрать раздел, у меня /dev/sda2
- Правым кликом — Расширить..
- Расширяем, подтверждаем. Сверху, где графическое отображение объёма диска, можно расширить раздел курсором
- Теперь появилась возможность расширить основной раздел, у меня /dev/sda5
- Расширяем так же, как и /dev/sda2
- Затем подтверждаем все действия, зелёная галочка сверху.
- Раздел расширен, перезагрузка