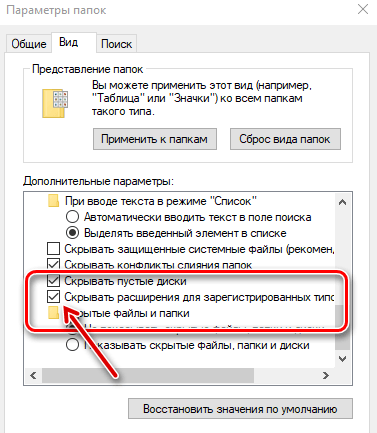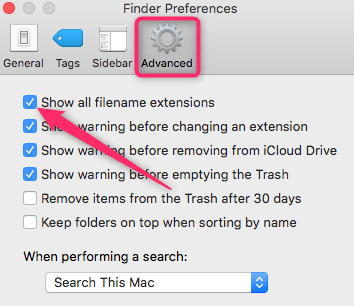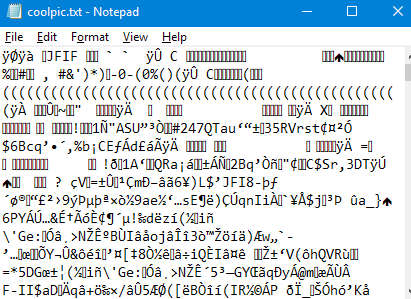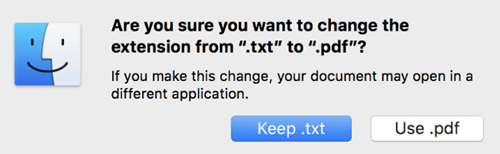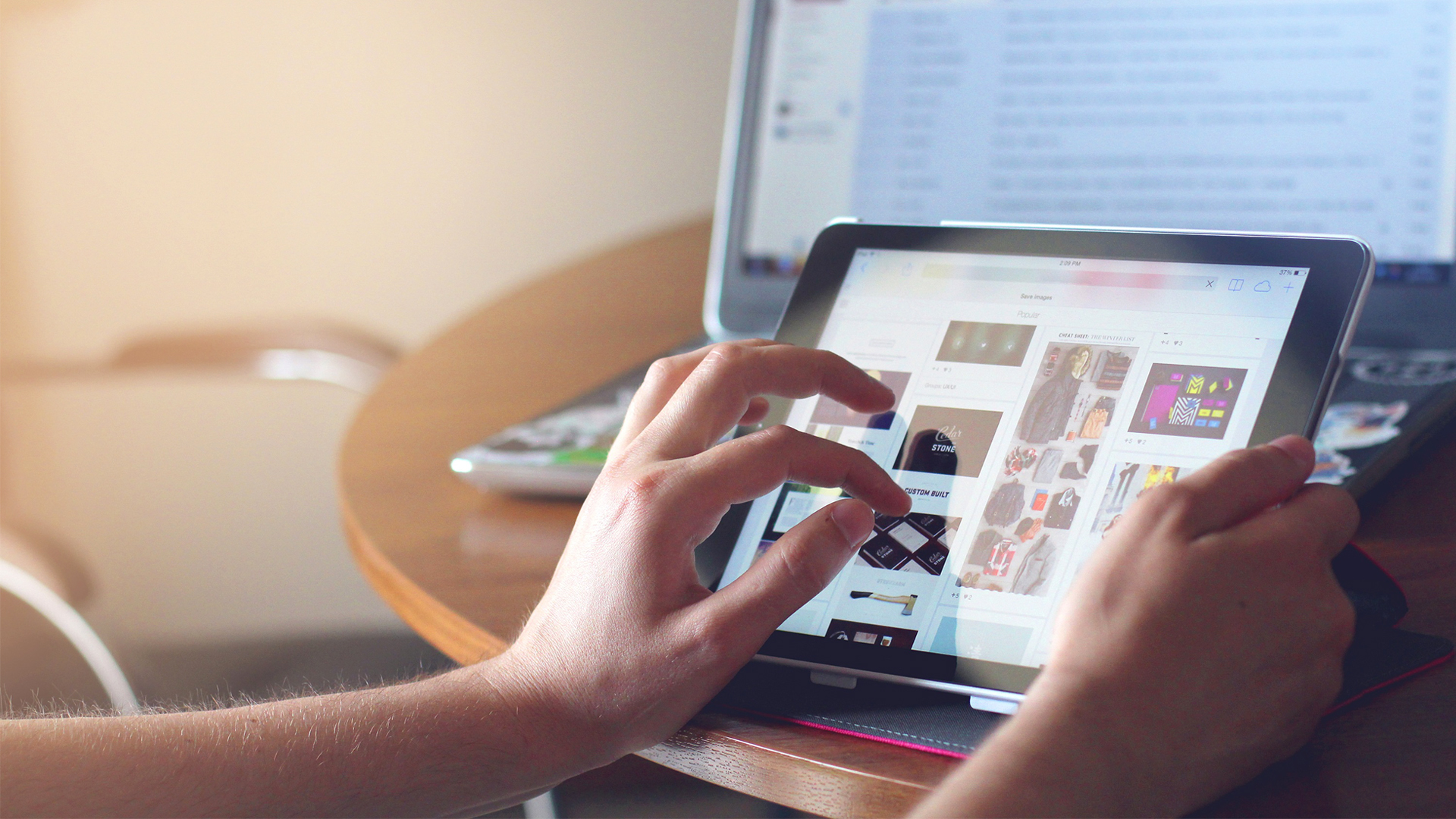- Расширение файла
- Что такое формат и расширение
- Как узнать расширение
- Если расширения нет
- Как изменить расширение
- Как назначить программу запуска
- Выбор программы по умолчанию
- Для чего файлам нужны расширения имени – основные типы
- Какие типы расширений существуют
- Как увидеть расширения моих файлов
- Что произойдет, если изменить расширение файла
- Основные форматы файлов Windows. Для чего нужны, а также чем их открывать и создавать?
- Введение
- Основные типы файлов
- Текстовый документ (.TXT)
- Документ Microsoft Office Word (.DOC, .DOCX)
- Лист Microsoft Excel (.XLS, .XLSX)
- Презентация Microsoft PowerPoint (.PPT, .PPTX)
- HTML-документ (.HTML, .HTM)
- Файлы рисунков (.JPG / .JPEG, .PNG, .BMP, .GIF)
- Видео файлы (.MP4, .AVI, .MOV, .3GP, .WMV, .MKV)
- Звуковые (музыкальные) файлы (.MP3, .AAC., WMA, WAV)
- Файлы-архивы (.ZIP, .RAR, .7Z, .TAR)
- Документ Adobe Acrobat (.PDF)
- Заключение
Расширение файла
В этом уроке я расскажу, что такое расширение и какие бывают типы файлов в Windows. А в конце дам таблицу наиболее популярных форматов с подробным описанием.
Что такое формат и расширение
Формат или тип — это информация о файле, по которой система понимает, какого он вида и в какой программе его открыть. Для этого у каждого файла есть расширение .
Расширение — это несколько английских букв и/или цифр. Находятся они сразу после названия и разделяются точкой.
На картинке показан файл с расширением mp3. Про него компьютер знает, что это аудио и открывать его нужно в программе-проигрывателе. Значок, которым он отмечен – это иконка программы запуска.
Есть текстовые файлы — они открываются в программе для работы с текстом. Есть музыкальные и видео — они запускаются в проигрывателях. Есть графические (фото, картинки) – они открываются в программах для просмотра изображений. И еще много других типов. У каждого из них свой значок, точнее, значок приложения, в котором он будет открыт.
Если у файла вместо иконки белый лист, значит, компьютер не подобрал для него подходящую программу.
При его открытии появится окно с выбором приложения. Компьютер предлагает пользователю самостоятельно указать программу для запуска.
На заметку . В Windows есть разнообразные системные иконки:
Как правило, такими значками отмечены файлы, которые нужны для корректной работы компьютера. Их много в системном локальном диске. Такие объекты нельзя удалять или переименовывать, иначе приложения, за которые они отвечают, могут работать со сбоями.
Как узнать расширение
Система компьютера может быть настроена таким образом, что расширения у всех файлов показаны.
Или наоборот: так, что показаны только имена, без форматов.
Эту настройку можно изменить.
В Windows 10 открыть любую папку, нажать на пункт «Вид» вверху и поставить или убрать птичку с пункта «Расширения имен файлов».
Или так: Вид → Параметры → вкладка «Вид» → пункт «Скрывать расширения для зарегистрированных типов файлов».
В Windows 7 чуть сложнее:
- Открыть любую папку.
- Нажать на «Упорядочить значки» вверху.
- Выбрать «Параметры папок и поиска».
- В появившемся окошке перейти на вкладку «Вид».
- Внизу списка поставить или убрать галочку с пункта «Скрывать расширения для зарегистрированных типов файлов».
Или так: Пуск → Панель управления → Оформление и персонализация → Параметры папок.
Если расширения нет
Если у объекта нет расширения, компьютер не может подобрать программу для его запуска. Это происходит, когда пользователь случайно или намеренно удаляет расширение из имени. А еще может быть из-за вируса.
Решить эту проблему легко, если знаешь тип объекта. Например, знаешь, что это фотография. Тогда нужно просто переименовать файл, добавить после названия точку и указать формат. Вот как это сделать:
- Настроить компьютер на показ расширений (см. выше).
- Правой кнопкой мыши по файлу – Переименовать.
- Сразу после названия напечатать точку и расширение.
- Нажать Enter.
Наиболее популярные форматы:
- Документы – doc, docx или pdf
- Таблицы – xls, xlsx
- Архивы – zip или rar
- Фотографии – jpg или png
- Музыка – mp3 или wav
- Видео – mp4 или avi
Другие типы можно посмотреть в конце урока в таблице.
Если формат неизвестен . Чтобы открыть файл, необязательно вручную прописывать расширение. Можно просто запустить его и в окошке выбрать подходящую программу. Если вы правильно ее укажите, объект откроется.
Или щелкните по нему правой кнопкой мыши, выберите «Открыть с помощью…». Или «Открыть с помощью» → «Выбрать другое приложение».
Узнать тип файла можно через сервис open-file.ru. Просто перетяните объект в окошко, и сайт определит формат.
Как изменить расширение
Изменить расширение можно через переименование:
- Настроить компьютер на показ расширений (см. выше).
- Щелкнуть правой кнопкой мыши по файлу – Переименовать.
- Стереть старое расширение после точки и напечатать новое.
- Нажать Enter.
Появится окошко, в котором система предупредит о последствиях. Ведь если вы неправильно укажите формат, файл может не открыться. Например, у вас документ с расширением doc, а вы меняете его на pdf.
После нажатия на кнопку «Да» новый тип будет назначен. А также добавится значок программы для его запуска. Но обычно после такой ручной смены расширения файл перестает открываться. Потому что он технически остался тем же, что и был.
Вернуть старое расширение можно таким же образом – через переименование. Или щелкнув правой кнопкой мыши по пустому месту и выбрав пункт «Отменить переименование».
Так как же правильно изменить расширение? Для этого нужно сделать конвертацию – преобразование в другой формат. Это делается через специальные программы или онлайн-сервисы.
Вбиваем в поисковик Яндекс или Гугл запрос «из … в …». Например, из word в pdf .
В моем случае Яндекс предложил несколько онлайн сервисов. Все они интуитивно понятны: загружаем документ на сайт → сервис преобразовывает его в pdf → скачиваем результат на компьютер.
Но в некоторых случаях лучше использовать программу. Например, если нужно конвертировать видео большого размера.
Как назначить программу запуска
Каждому типу файла система назначает приложение для его запуска. И помечает иконкой этой программы. Например, текстовые (txt) будут по умолчанию открыты в Блокноте. А музыкальные (mp3) – в проигрывателе Windows Media.
Когда вместо значка показан белый лист, значит, система не понимает, в какой программе открыть объект. И при его запуске предлагает самостоятельно выбрать приложение из тех, что установлены на компьютере.
Если поставить птичку на пункт «Всегда использовать это приложение», то в последующем все объекты данного типа будут запускаться в выбранной программе.
Но не всегда нужная программа установлена на компьютере. Бывает, ее просто нет — тогда файл открыть никак не получится. В этом случае нужно установить подходящее приложение.
Для каждого популярного формата есть своя бесплатная программа:
- PDF – Foxit Reader (оф.сайт)
- ZIP и RAR – 7-Zip (оф.сайт)
- DOC, DOCX, XLS, XLSX и другие документы MS Office – OpenOffice (оф.сайт)
- MP3, MP4, MKV и другие аудио/видео – Media Player Classic (оф.сайт)
Другие форматы и программы для них смотрите в таблице.
На заметку . Также белый лист вместо значка приложения показывается на файлах, у которых нет расширения. Об этом я рассказывал выше в статье.
Выбор программы по умолчанию
А бывает, объекты определенного типа открываются в неподходящей программе. Тогда можно указать другое приложение для их запуска.
1 . Щелкните правой кнопкой мыши по файлу. Выберите «Открыть с помощью…» или «Открыть с помощью» → «Выбрать другое приложение».
2 . В окошке кликните левой кнопкой мыши по нужной программе и поставьте птичку на пункт «Всегда использовать это приложение». Нажмите ОК.
Вот и всё – теперь объекты данного формата будут по умолчанию запускаться в назначенной программе.
Для чего файлам нужны расширения имени – основные типы
Расширение файла или расширение имени файла представляет собой суффиксом в конце названия файла на устройстве. Как правило, состоит из двух-четырех символов.
Расширения файлов используются операционной системой, чтобы определить, какие приложения связаны с какими типами файлов – другими словами, какое приложение открывается при двойном щелчке по файлу.
Например, файл с именем «awesome_picture.jpg» имеет расширение jpg . Когда вы открываете этот файл в Windows, операционная система ищет любое приложение, связанное с файлами JPG, открывает это приложение и загружает файл.
Какие типы расширений существуют
Существует много различных типов расширений файлов – слишком много, чтобы перечислить в одной статье – мы приведём несколько примеров общих расширений файлов, которые наиболее часто встречаются на компьютерах пользователей:
- doc/docx: используется редактором Microsoft Word; .doc был оригинальным расширением, используемым для документов Word, но Microsoft изменила формат, когда дебютировал Word 2007. Документы Word теперь основаны на формате XML, поэтому в конце была добавлена x.
- xls/xlsx: в таблицах Microsoft Excel.
- png: портативная сетевая графика – формат файла изображения без потерь.
- htm или html: расширение файл веб-страницы.
- pdf: портативный формат документов, введенный Adobe и используемый для поддержания форматирования в распределенных документах.
- exe: расширение исполняемого файла, с помощью которого можно запустить программу.
Как мы сказали, это всего лишь небольшое количество расширений файлов. Их буквально тысячи.
Как увидеть расширения моих файлов
По умолчанию Windows показывает расширения файлов. Некоторое время назад – в Windows 7, 8 и даже 10 – это было не так, но, к счастью, они изменили настройки по умолчанию. Мы говорим, к счастью, потому что считаем, что отображение расширения файлов не только полезно, но и повышает безопасность. Без отображения расширений файлов бывает трудно сказать, действительно ли этот PDF-файл или какой-то вредоносный исполняемый файл.
Если расширения файлов не отображаются в вашей системе Windows, их достаточно легко включить. В любом окне проводника файлов откройте меню Вид → Параметры . В окне параметров папки на вкладке Вид отключите флажок Скрывать расширения для зарегистрированных типов файлов .
Расширения файлов не отображаются в macOS по умолчанию. Причина этого заключается в том, что macOS, на самом деле, не использует расширения так же, как Windows.
Однако, вы можете сделать так, чтобы macOS показывал расширения файлов, и это не плохая идея. Если Finder открыт, просто перейдите в Finder → Preferences → Advanced , а затем установите флажок Show all filename extensions .
Что произойдет, если изменить расширение файла
Исходя из того, о чем мы говорили в предыдущем разделе, то, что происходит при изменении расширения файла, зависит от того, какую операционную систему Вы используете.
В Windows, если вы удалите расширение файла, Windows больше не сможет определять, что делать с этим файлом. При попытке открыть файл Windows спросит вас, какое приложение вы хотите использовать.
Если измените расширение на другое, например, переименуете файл из «coolpic.jpg» в «coolpic.txt» – Windows попытается открыть файл в приложении, связанном с новым расширением, и вы либо получите сообщение об ошибке, либо открытый, но бесполезный файл.
В этом примере блокнот (или какой-либо текстовый редактор) действительно открыл наш «coolpic.txt» файл, но это просто искаженный и беспорядочный текст.
По этой причине Windows предупредит Вас, когда вы пытаетесь изменить расширение файла, и вы должны подтвердить действие.
Если вы используете macOS, произойдёт что похожее. При попытке изменить расширение файла также появится предупреждение.
Если вы измените расширение на что-то другое, macOS попытается открыть файл в приложении, связанном с новым расширением. Вы либо получите сообщение об ошибке или искаженный файл – как в Windows.
Что отличает macOS от Windows, если вы пытаетесь удалить расширение файла в macOS (по крайней мере, в Finder), macOS просто добавит то же самое расширение обратно, используя данные MIME.
Если вы действительно хотите изменить тип файла – например, вы хотите изменить изображение из JPG в формат PNG – вам нужно использовать программное обеспечение, которое может фактически конвертировать файл.
Основные форматы файлов Windows. Для чего нужны, а также чем их открывать и создавать?
Введение
Информация в данной статье предназначена скорее для начинающих пользователей компьютера с установленной операционной системой Windows, которые ещё плохо ориентируются в самой системе, не совсем понимают типы файлов какими программами можно открывать и другие моменты. Сейчас я как раз затрону тему о типах файлов Windows, какие основные из них будут встречаться чаще всего и при помощи каких программ в Windows такие файлы можно открывать и при помощи каких создавать.
Различных форматов файлов имеется просто огромное количество и для многих из них нужна отдельная программа, чтобы её открыть. И хорошо, если такая программа уже установлена на компьютере. Тогда неопытному пользователю остаётся только выполнить двойной щелчок левой кнопкой мыши по файлу и он откроется в нужной программе. Но вот если попадается какой-то файл и программы для его открытия нет, либо установлена не та программа (или самая лучшая), то в этом случае файл не откроется вовсе, либо откроется, как говорится, «криво». Поэтому для новичков я хотел бы пояснить, какие основные форматы файлов будут встречаться и при помощи чего их можно открывать.
Начну с того, что каждый формат файла имеет своё уникальное расширение. Именно оно позволяет понять, что это за файл и чем его можно открыть. Расширение — это 3-4 символа, которые отображаются в конце файла. Пример:
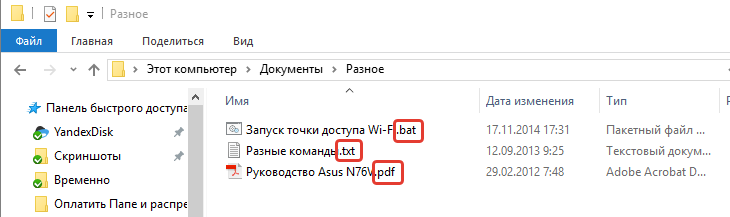
На изображении выше я отметил расширения 3-х файлов: bat, txt, pdf. Но может быть так, что в Windows в конце названия файла расширения видно не будет. Такие настройки в Windows заданы изначально. В этом случае узнать расширение файла можно, щёлкнув по нему правой кнопкой мыши и выбрав «Свойства»:
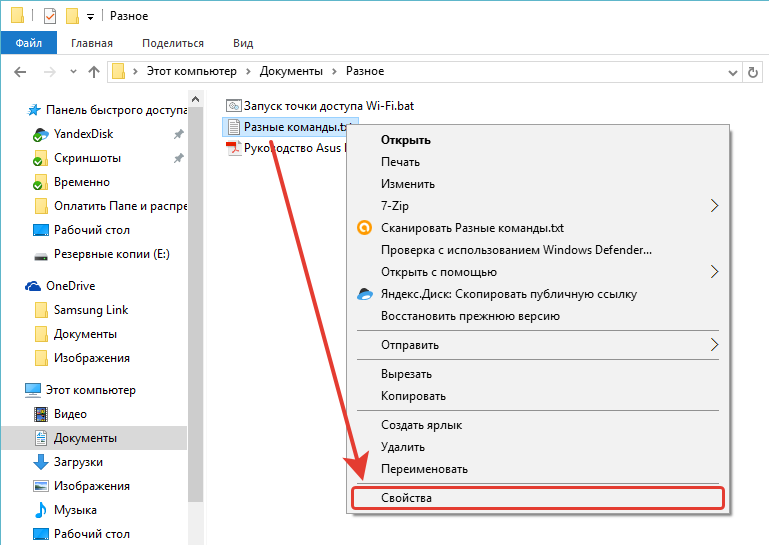
В открывшемся окне будет строка «Тип файла» и напротив неё будет указан тип с расширением:
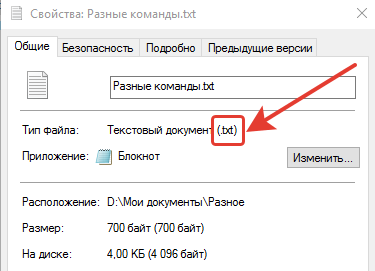
Вызвать большее непонимание у неопытных пользователей может также то, что один и тот же файл частенько можно открыть несколькими программами.
Основные типы файлов
Переходим к рассмотрению основных типов файлов.
Текстовый документ (.TXT)
Это обычный файл, содержащий в себе только текстовую информацию. Т.е. картинки в него добавить нельзя. Данный файл годится, чтобы просто быстренько набросать какой-то текст, заметку, к примеру и, если необходимо, вывести его на печать.
Создать и открыть этот файл можно любым текстовым редактором. Стандартно в Windows этот файл открывается при помощи программы «Блокнот» и это лучший вариант. При желании его можно открыть через какой-нибудь другой, более мощный текстовый редактор, например, Microsoft Word, OpenOffice Writer и др.
Документ Microsoft Office Word (.DOC, .DOCX)
Это файл, который обычно создаётся в программе Microsoft Word, которая является мощным текстовым редактором. Данный файл может содержать текст, оформленный как угодно, любой сложности, а также графические элементы, такие как изображения, фигуры и пр. Файл такого формата нужен в том случае, если вам нужно оформлять текст, например, печатать или оформлять какую-то документацию по работе, писать статьи.
Открыть файлы этого типа можно как через тот же Word, так и через другие продвинутые текстовые редакторы, например, бесплатный аналог ворда OpenOffice Word.
Лист Microsoft Excel (.XLS, .XLSX)
Это файл, создаваемый обычно в программе Microsoft Excel и предназначен для оформления и работы с таблицами. Таким образом работать в таком файле вам пригодится только тогда, когда требуется оформлять какие-то сложные таблицы.
Открыть файл такого формата можно через табличный редактор Microsoft Excel или аналогичные программы, например, через бесплатный аналог OpenOffice Calc.
Презентация Microsoft PowerPoint (.PPT, .PPTX)
В этом файле содержатся презентации, который обычно разрабатываются при помощи программы Microsoft PowerPoint. Презентация — это набор слайдов, с текстом, картинками, которые могут меняться с различными эффектами, через определённые промежутки времени и сопровождаться музыкальным сопровождением. Создавать презентации может понадобиться в различных случаях, например, для наглядной демонстрации какой-либо информации.
Чтобы открыть презентацию для просмотра в Windows изначально нет ни одной программы, поэтому её нужно устанавливать. Для просмотра можно использовать программу Microsoft PowerPoint, так и её аналоги, например, бесплатную OpenOffice Impress. Чтобы создавать презентации можно использовать те же программы.
HTML-документ (.HTML, .HTM)
Это файл, содержащий в себе веб страницу. К примеру, если сохранить любую страницу какого-нибудь сайта, то она будет по умолчанию в формате .HTML. В таких файлах часто оформляют различные книги, инструкции, курсы, потому что их потом довольно удобно просматривать.
Для просмотра таких файлов используется любой браузер и в Windows стандартно обязательно будет установлен хотя бы один, например, Internet Explorer или Microsoft Edge. Для того чтобы создавать файлы HTML лучше всего использовать специальные HTML-редакторы, но можно обойтись и стандартным блокнтом Windows.
Файлы рисунков (.JPG / .JPEG, .PNG, .BMP, .GIF)
Это файлы, представляющие собой фотографии или какие-либо картинки. Выше я перечислил лишь основные расширения, которые могут иметь файлы рисунков, но есть ещё множество других, которые встречаются реже. Для создания изображений (рисинуков) используются специальные графические редакторы, например, программа Paint (является простейшим графическим редактором и встроена в Windows изначально), Adobe Photoshop, GIMP и др. Последние 2 перечисленных являются мощными графическими редакторами, через которые можно профессионально обработать фотографии, что-либо нарисовать, подкорректировать и сохранить в виде файла изображения.
Открывать файлы рисунков можно очень многими программами. Главное здесь понимать, что можно открыть такие файлы для простого просмотра и на такой случай в Windows стандартно уже имеется как минимум одна программа, например «Просмотр фотографий Windows» или «Фотографии». А можно открывать такие файлы и для редактирования и для этого уже используются совершенно другие программы, как, например, те, что я упомянул выше (Photoshop и GIMP).
Видео файлы (.MP4, .AVI, .MOV, .3GP, .WMV, .MKV)
Это файлы, содержащие в себе какое-либо видео, например, короткий видеоролик, отснятый на камеру или фильм. Выше перечислены лишь основные видеоформаты файлов, но их гораздо больше и для новичка не так важно знать, чем они все друг от друга отличаются, потому что одни и теже файлы Соответственно, чтобы создать такой файл, нужно записать какое-нибудь видео на камеру и перенести в компьютер. Либо же скачать какой-то ролик из интернета и вероятнее всего он будет в одном из этих форматов.
Для того чтобы открыть видеофайл, в Windows уже предустановлена изначально хотя бы одна программа, например «Проигрыватель Windows Media». При помощи неё можно открыть файл и смотреть видео. Также видео файлы можно открывать и для редактирования и для этого уже используются совершенно иные программы, при помощи которых вы можете порезать видео на нужные кусочки, добавить различные эффекты переходов, выноски и прочее. Примеры таких программ-редакторов видео: Sony Vegas, Camtasia Studio, Pinnacle Studio. Самые лучшие и удобные программы для редактирования видео являются платными.
Звуковые (музыкальные) файлы (.MP3, .AAC., WMA, WAV)
Это те файлы, которые содержат в себе музыку или какой-либо другой звук. Выше перечислены основные форматы звуковых файлов, которые встречаются чаще всего, а так их на много больше. Чтобы получить такой файл, нужно записать свой голос через какую-либо программу для записи звука или, к примеру, сотворить музыку, через какую-либо другую спец.программу.
Открываются звуковые файлы в Windows изначально одной из стандартных программ Windows, например «Windows Media Player», «Музыка Groove». Музыкальные файлы также можно редактировать и для этого используются отдельные аудио / видео редакторы, например, «Audacity».
Файлы-архивы (.ZIP, .RAR, .7Z, .TAR)
Архив — это файл, который содержит в себе другие файлы (в том числе и другие архивы) и папки в сжатом виде. Как пример, есть коробка и в неё складываются какие-либо вещи. Вот коробка в этом примере выступает в роли архива. Файлы помещаются в архив для того, чтобы можно было, к примеру, по интернету передавать не сразу множество файлов и папок, а только один архив, распаковав который появятся все запакованные в него файлы и папки. Очень часто в архивах скачиваются различные программы из интернета и многое другое.
Стандартно в Windows есть программа для открытия только одного типа архива — .ZIP и другие (например, .RAR, .7Z) без установки специальной программы-архиватора открыть будет невозможно. Для открытия всех остальных типов архивов нужно устанавливать программу-архиватор. Их много разновидностей, но самыми популярными являются 7Zip и WinRAR. Оба этих архиватора смогут работать с любыми типами архивов.
Архив нужно открывать для просмотра тех файлов и папок, который он содержит, а также для того, чтобы его распаковать.
Подробнее об архиваторах вы сможете узнать из статьи:
Документ Adobe Acrobat (.PDF)
Это файл, который представляет собой какую-либо книгу, инструкцию, описание чего-либо, в удобном для просмотра и чтения виде. Вообще .PDF — книжный формат. Создать такого типа документ можно только при помощи специальных программ, например PDF24 Creator или подобных. Данный файл также позволяет защитить информацию, т. е. запретить копирование из документа, печать и другие функции.
В последних версиях Windows (Windows 8 и 10) стандартно в наборе программ уже имеется та, которая позволяет открывать файлы PDF, однако она не очень удобна. В более старых версиях Windows такой программы нет в наборе вообще и её приходится скачивать из интернета и устанавливать, чтобы можно было открывать PDF файлы. Лучшая программа для просмотра таких файлов — Adobe Acrobat Reader.
Заключение
В принципе — это самые основные типы файлов, которые постоянно встречаются при работе в Windows. Статью буду пополнять по мере возможностей, добавлять для новичков информацию по другим типам файлов — что они из себя представляют и чем их можно открывать и при помощи чего создавать.
Хорошего вам дня и отличного настроения! 🙂
Сделай репост – выиграй ноутбук!
Каждый месяц 1 числа iBook.pro разыгрывает подарки.
- Нажми на одну из кнопок соц. сетей
- Получи персональный купон
- Выиграй ноутбук LENOVO или HP
—> LENOVO или HP от 40-50 т.р., 8-16ГБ DDR4, SSD, экран 15.6″, Windows 10