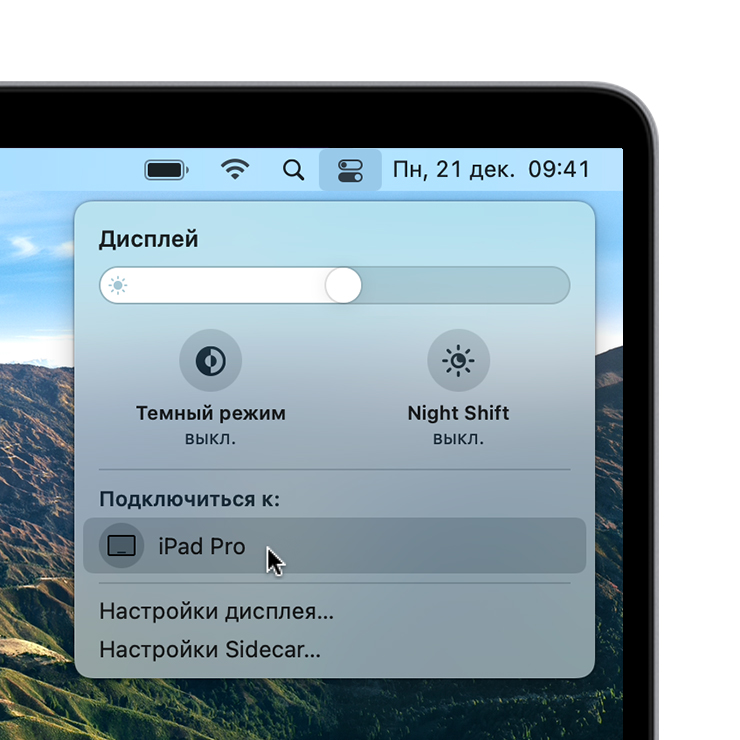- Подключение дисплея к компьютеру Mac
- Проверка информации о количестве подключаемых дисплеев
- Подключение дисплея
- Использование AirPlay
- Подключение нескольких мониторов к компьютеру Mac
- Подключение мониторов
- Если Mac не распознает подключенный монитор
- Настройка расширенного Рабочего стола на нескольких мониторах
- Настройка режима видеоповтора на нескольких мониторах
- Настройка режима видеоповтора на некоторых мониторах и расширенного Рабочего стола на других мониторах
- Работа с несколькими пространствами Spaces на Mac
- Создать область
- Перемещение между пространствами
- Перенос окна приложения из одной области в другую
- Назначение пространств для приложений
- Удаление области
- Использование iPad в качестве второго дисплея для компьютера Mac с помощью Sidecar
- Расширение или дублирование экрана компьютера Mac с помощью Sidecar
- Начало сеанса Sidecar
- Переключение на работу в режиме дублирования экрана
- Завершение сеанса Sidecar
- Перемещение окна на дисплей iPad
- Использование бокового меню
- Использование панели Touch Bar
- Использование жестов для прокрутки и других действий
- Использование Apple Pencil
- Использование клавиатуры, мыши или трекпада
- Использование приложений для iPad
- Использование настроек Sidecar
- Системные требования Sidecar
Подключение дисплея к компьютеру Mac
Узнайте, как подключить к компьютеру Mac другой дисплей.
Проверка информации о количестве подключаемых дисплеев
В зависимости от модели компьютера Mac возможно подключить один или несколько внешних дисплеев. Количество внешних дисплеев, которые поддерживает компьютер Mac, указано на странице технических характеристик. Чтобы узнать эту информацию, выполните следующие действия:
- Выберите меню Apple > «Об этом Mac», дважды щелкните серийный номер, затем нажмите клавиши Command-C, чтобы скопировать его.
- Перейдите на страницу «Технические характеристики», щелкните строку «Поиск технических характеристик», нажмите клавиши Command-V, чтобы вставить серийный номер компьютера, а затем щелкните «Поиск».
- Щелкните страницу характеристик компьютера Mac. Количество дисплеев, поддерживаемых компьютером Mac, отображается в разделе «Поддержка видео» или «Графика».
При использовании компьютера Mac с чипом Apple:
- К компьютеру Mac можно подключить один внешний дисплей, используя любой из портов Thunderbolt/USB 4. На компьютерах iMac и Mac mini подключите дисплей к любому из портов, обозначенных символом Thunderbolt .
- На компьютере Mac mini (M1, 2020 г.) можно подключить второй дисплей к порту HDMI.
- Использование док-станций или устройств для последовательного подключения не увеличивает количество дисплеев, которые можно подключить.
Подключение дисплея
Подключите дисплей к источнику питания, а затем подключите дисплей к компьютеру Mac. Проверьте, какие порты имеет компьютер Mac, чтобы выяснить, нужен ли адаптер.
При использовании с ноутбуком Mac внешней клавиатуры и мыши встроенный дисплей можно закрыть после подключения внешнего дисплея. Для вывода внешнего дисплея из режима сна может потребоваться нажать клавишу или щелкнуть мышью.
Если внешний дисплей не включается после подключения к компьютеру Mac, подключите дисплей, когда компьютер Mac выключен, а затем выведите компьютер Mac из режима сна или включите его.
Использование AirPlay
Если у вас имеется Apple TV или телевизор Smart TV с поддержкой AirPlay 2, телевизор можно использовать как отдельный дисплей для компьютера Mac. Узнайте, как использовать AirPlay для отображения содержимого экрана или расширения дисплея компьютера Mac.
Источник
Подключение нескольких мониторов к компьютеру Mac
К компьютеру Mac можно подключить несколько мониторов. Чтобы сделать это, необходимы видеокабели для каждого монитора. Кроме того, может потребоваться адаптер. См. статью службы поддержки Apple Адаптеры для порта Thunderbolt 3 или USB-C на компьютере Mac или устройстве iPad Pro.
После подключения мониторов к компьютеру Mac можно выбрать режим использования мониторов: расширенный рабочий стол или видеоповтор.
Подключение мониторов
Надежно подсоедините видеокабели (с адаптерами, если это необходимо) от портов видеовыхода на Mac к портам видеовхода на каждом из мониторов. О видеопортах на компьютере Mac.
В зависимости от модели Mac можно подключить к нему один или несколько внешних мониторов.
Компьютеры Mac с чипом Apple. К Mac можно подключить один внешний монитор. Наличие док-станций не увеличивает количество мониторов, которые можно подключить. К разъему HDMI на Mac mini с чипом Apple M1 можно подключить второй монитор. См. статью службы поддержки Apple Компьютеры Mac с процессором Apple.
Компьютеры Mac с разъемом Thunderbolt 3 (USB‑C). К каждому из разъемов можно подключить один внешний монитор. Если несколько устройств Thunderbolt подключаются друг к другу, монитор Thunderbolt 3 должен быть последним устройством в цепочке. Если монитор Thunderbolt 3 оснащен разъемами USB, их можно использовать для передачи данных и питания.
Компьютеры Mac с разъемами Mini DisplayPort, Thunderbolt или Thunderbolt 2. Можно подключить до двух мониторов. Если у самих мониторов есть разъемы Thunderbolt, можно подключить один монитор к другому, а затем один из них подключить к разъему Thunderbolt Вашего компьютера Mac. Если на Вашем компьютере Mac два разъема Thunderbolt, Вы можете подключить каждый монитор к отдельному разъему Thunderbolt на Mac. Устройство с разъемом DisplayPort должно быть последним в цепочке подключенных устройств Thunderbolt. Подключение монитора, телевизора или проектора к компьютеру Mac.
Примечание. Только то устройство, которое напрямую подключено к компьютеру Mac, получает питание через разъем Thunderbolt. Остальные устройства в цепочке должны получать питание от отдельных адаптеров питания.
Если Mac не распознает подключенный монитор
На Mac выберите пункт меню «Apple»
> «Системные настройки», нажмите «Мониторы», затем нажмите «Монитор».
Нажмите кнопку «Искать мониторы». (Возможно, для отображения кнопки «Искать мониторы» понадобится нажать клавишу Option.)
Настройка расширенного Рабочего стола на нескольких мониторах
Можно использовать любую конфигурацию мониторов для создания расширенного рабочего стола. Например, можно расположить мониторы рядом друг с другом для создания непрерывного рабочего стола.
На Mac выберите меню Apple
> «Системные настройки», нажмите «Мониторы», затем нажмите «Расположение».
Следуйте инструкциям на экране.
Настройка режима видеоповтора на нескольких мониторах
В режиме видеоповтора на всех подключенных мониторах отображается весь рабочий стол.
На Mac выберите пункт меню «Apple»
> «Системные настройки», нажмите «Мониторы», затем нажмите «Монитор».
Установите для обоих мониторов одинаковое разрешение.
Нажмите «Расположение» и выберите «Включить видеоповтор мониторов».
Настройка режима видеоповтора на некоторых мониторах и расширенного Рабочего стола на других мониторах
Если к компьютеру Mac подключено больше двух мониторов, их можно настроить так, чтобы некоторые из них использовали видеоповтор (на каждом мониторе отображается все содержимое рабочего стола), а другие использовали режим расширенного рабочего стола (содержимое рабочего стола делится между несколькими мониторами). К примеру, если у Вас есть три монитора, два из них могут отображать одну и ту же информацию, а третий — расширенный Рабочий стол.
Удерживая клавишу Option, перетяните значок одного монитора на значок другого монитора, чтобы оба монитора работали в режиме видеоповтора.
Если Вы воспроизводите DVD-диски на телевизоре, подключенном к компьютеру Mac, нажмите кнопку «Расположение» на панели «Мониторы» и перетяните строку меню на телевизор. Если кнопки «Расположение» не видно, то компьютер Mac может работать лишь в режиме видеоповтора.
Источник
Работа с несколькими пространствами Spaces на Mac
Если при открытии приложений беспорядок на рабочем столе Mac растет, можно использовать Mission Control для создания дополнительных рабочих столов, которые называются пространствами. Когда Вы работаете в области Spaces, Вы видите только те окна, которые находятся в этой области Spaces.
Создать область
Если Вы работаете с приложениями в полноэкранном режиме или Split View, миниатюры приложений отображаются в панели Spaces.
В панели Spaces нажмите кнопку добавления 
Система поддерживает до 16 пространств.
Закончив, нажмите миниатюру пространства, чтобы открыть его.
Совет. Сделайте каждое пространство уникальным, назначив всем пространствам разные картинки рабочего стола. Для этого назначьте всем рабочим столам Системные настройки (см. информацию о назначении приложений ниже) и измените картинку рабочего стола в каждом из пространств.
Перемещение между пространствами
На Mac можно сделать следующее.
При использовании трекпада смахните влево или вправо тремя или четырьмя пальцами. На Magic Mouse смахните двумя пальцами.
Нажмите клавишу Control и клавишу со стрелкой вправо или влево.
Войдите в Mission Control, переместите указатель к верхнему краю экрана, затем нажмите пространство в панели Spaces.
Если у Вашего Mac есть панель Touch Bar, можно включить показ пространств в панели Touch Bar, используя раздел настроек «Клавиатура». Затем можно будет просто коснуться пространства в панели Touch Bar, чтобы его открыть.
Перенос окна приложения из одной области в другую
На Mac можно сделать следующее.
Перетяните окно приложения, которое хотите переместить, к краю экрана. Через короткое время окно перемещается в следующую область.
Перейдите в пространство, в котором находится окно для переноса, войдите в Mission Control, затем перетяните окно вверх в пространство, которое хотите использовать.
Перетянув окно на приложение в полноэкранном режиме в панели Spaces, можно использовать приложения в режиме Split View.
Назначение пространств для приложений
Если Вы используете две области или более, Вы можете назначить приложение (или Системные настройки) определенной области, чтобы оно всегда открывалось в этой области.
На Mac нажмите значок приложения в Dock, удерживая клавишу Control.
Возможно, Вам придется сначала открыть приложение, чтобы увидеть его значок в панели Dock.
В появившемся контекстном меню выберите «Параметры», затем выберите один из следующих вариантов.
Все Рабочие столы. Приложение открывается во всех областях.
Этот Рабочий стол. Приложение открывается только в текущей области. Если Вы используете приложение в полноэкранном режиме, оно отображается в своей собственной области.
Рабочий стол на дисплее [номер]. Приложение открывается в текущей области на определенном дисплее (если доступно несколько дисплеев).
Нет. Приложение открывается в той области, в которой Вы работаете в данный момент.
По умолчанию при переходе к приложению автоматически отображается пространство, в котором находятся открытые окна этого приложения. Например, если Вы создаете новый документ TextEdit на рабочем столе 3, однако окна TextEdit уже открыты на рабочем столе 2, новый документ открывается на рабочем столе 2. Чтобы изменить эту настройку, откройте меню «Apple»
> «Системные настройки», нажмите «Mission Control» и снимите флажок переключения.
Удаление области
На Mac войдите в Mission Control, затем переместите указатель к верхнему краю экрана.
В панели Spaces наведите указатель на область, которую хотите удалить, затем нажмите появившуюся кнопку «Удалить» 
Если в области есть открытые окна, они будут перемещены в другую область.
Чтобы быстро выйти из полноэкранного режима приложения или режима Split View, наведите указатель на миниатюру в панели Space, а затем нажмите появившуюся кнопку «Выход» 
Источник
Использование iPad в качестве второго дисплея для компьютера Mac с помощью Sidecar
Благодаря функции Sidecar можно использовать iPad в качестве дисплея, чтобы расширить или продублировать экран компьютера Mac.
Расширение или дублирование экрана компьютера Mac с помощью Sidecar
Выполните следующие действия на компьютере Mac и iPad, соответствующих системным требованиям функции Sidecar. Функцию Sidecar можно использовать беспроводным способом, но чтобы iPad не разрядился в процессе работы, его стоит подключить к компьютеру Mac с помощью зарядного USB-кабеля из комплекта iPad.
Начало сеанса Sidecar
- При работе с macOS Big Sur нажмите меню «Монитор» в Пункте управления или в строке меню, затем выберите iPad из меню.
- При работе с macOS Catalina нажмите значок AirPlay в строке меню, а затем выберите iPad из меню. (Если значок AirPlay не отображается, выберите в меню «Apple» () > «Системные настройки», нажмите «Мониторы», затем убедитесь, что флажок «Показывать параметры видеоповтора в строке меню, если доступно» установлен.)
- Или просто переместите окно на iPad, как описано в следующем разделе.
- Подключение также можно выполнить с помощью меню в настройках Sidecar.
Переключение на работу в режиме дублирования экрана
- По умолчанию iPad используется в качестве расширения рабочего стола компьютера Mac. На него можно перемещать окна, а также использовать его как обычный дисплей.
- Чтобы продублировать содержимое экрана компьютера Mac, вернитесь в меню «Монитор» или AirPlay, в котором при использовании функции Sidecar отображается синий значок iPad . Выберите вариант дублирования экрана.
Завершение сеанса Sidecar
- При работе с macOS Big Sur вернитесь в меню «Монитор» в Пункте управления или в строке меню и повторно выберите iPad, чтобы отключиться от него.
- При работе с macOS Catalina вернитесь в меню AirPlay и выберите вариант для отключения.
- Также можно воспользоваться кнопкой «Отключить» на боковой панели iPad или в настройках Sidecar на компьютере Mac.
Чтобы узнать, как использовать внешние мониторы с компьютером Mac, см. эту статью. Например, с помощью меню «Настройки монитора» можно отобразить на iPad левую, правую, верхнюю или нижнюю часть экрана компьютера Mac.
Перемещение окна на дисплей iPad
Если навести указатель на кнопку полноэкранного режима окна приложения, можно переместить это окно на дисплей iPad. Это быстрее, чем перетягивать окно, а его размер будет идеально подогнан под дисплей iPad.
Использование бокового меню
В боковом меню на экране iPad находятся часто используемые элементы управления. К ним относятся клавиши Command и Shift, а также другие клавиши модификации, что позволяет выбирать команды прикосновением пальца или с помощью Apple Pencil.
Используйте настройки Sidecar, чтобы переместить или отключить боковое меню.

Коснитесь экрана, чтобы показать или спрятать строку меню во время просмотра окна в полноэкранном режиме на iPad.
Показать или скрыть панель Dock вашего компьютера на iPad.
Command. Коснитесь и удерживайте, чтобы настроить клавишу Command. Коснитесь дважды, чтобы заблокировать клавишу.
Option. Коснитесь и удерживайте, чтобы настроить клавишу Option. Коснитесь дважды, чтобы заблокировать клавишу.
Control. Коснитесь и удерживайте, чтобы настроить клавишу Control. Коснитесь дважды, чтобы заблокировать клавишу.
Shift. Коснитесь и удерживайте, чтобы настроить клавишу Shift. Коснитесь дважды, чтобы заблокировать клавишу.
Отменить последнее действие. Некоторые приложения поддерживают отмену нескольких действий.
Показать или скрыть экранную клавиатуру.
Отключить iPad и закончить сессию Sidecar.
Использование панели Touch Bar
Для многих приложений на Mac предусмотрены элементы управления на панели Touch Bar, которые позволяют гораздо быстрее выполнять повседневные задачи. С помощью Sidecar можно вывести панель Touch Bar на экран iPad, даже если на Mac она отсутствует. Нажимать на элементы управления можно пальцем или Apple Pencil.
Используйте настройки Sidecar, чтобы переместить или отключить панель Touch Bar.
Если панель Touch Bar не отображается при использовании приложения с элементами управления Touch Bar, выберите меню Apple > «Системные настройки», нажмите «Mission Control», а затем убедитесь, что установлен флажок «Каждый монитор имеет отдельный Spaces».
Использование жестов для прокрутки и других действий
В режиме Sidecar на iPad можно использовать жесты Multi-Touch. При использовании Sidecar вам особенно пригодятся следующие жесты.
- Прокрутка: смахните двумя пальцами.
- Скопировать: сведите три пальца.
- Вырезать: дважды сведите три пальца.
- Вставить: разведите три пальца.
- Отменить: смахните влево тремя пальцами или дважды коснитесь тремя пальцами.
- Повторить: смахните вправо тремя пальцами.
Использование Apple Pencil
Чтобы использовать курсор, нажимать, выбирать, рисовать, редактировать фотографии и взаимодействовать с объектами на iPad, пока на нем расширен или продублирован экран Mac, вместо мыши или трекпада можно использовать Apple Pencil. Кроме того, с помощью Apple Pencil можно писать, делать наброски и размечать документы на компьютере Mac.
Sidecar поддерживает двойное нажатие, которое можно включить в настройках Sidecar. В приложениях с поддержкой двойного касания можно выполнять специальные действия с помощью двойного касания боковой части Apple Pencil (2-го поколения).
Использование клавиатуры, мыши или трекпада
Во время сеанса Sidecar можно набирать текст с помощью клавиатуры, подключенной к компьютеру Mac или iPad, включая Smart Keyboard или Magic Keyboard для iPad.
Чтобы использовать курсор, нажимать или выбирать с помощью мыши или трекпада, используйте мышь или трекпад, подключенный к компьютеру Mac, или Apple Pencil на iPad.
Использование приложений для iPad
Во время использования Sidecar можно переключиться на приложение для iPad и работать с ним как обычно. Это приостановит сессию Sidecar, пока вы не переключитесь назад в режим Sidecar или не отключите эту функцию. Значок Sidecar появляется на главном экране только во время использования Sidecar.
Использование настроек Sidecar
Перейдите в меню Apple () > «Системные настройки», затем нажмите Sidecar. Настройки доступны только на компьютере с поддержкой Sidecar.
- Показать боковое меню: показать боковое меню слева или справа на экране iPad или отключить его.
- Показать Touch Bar: показать панель Touch Bar внизу или вверху экрана iPad или отключить ее.
- Включить двойное касание на Apple Pencil: в приложениях с поддержкой двойного касания можно выполнять специальные действия с помощью двойного касания боковой части Apple Pencil (2-го поколения).
- Подключиться к: выберите iPad, к которому требуется подключиться, или нажмите «Отключиться», чтобы остановить работу Sidecar.
Системные требования Sidecar
Для работы с Sidecar нужен совместимый Mac с macOS Catalina или более поздней версии и совместимый iPad с iPadOS 13 или более поздней версии.
Источник