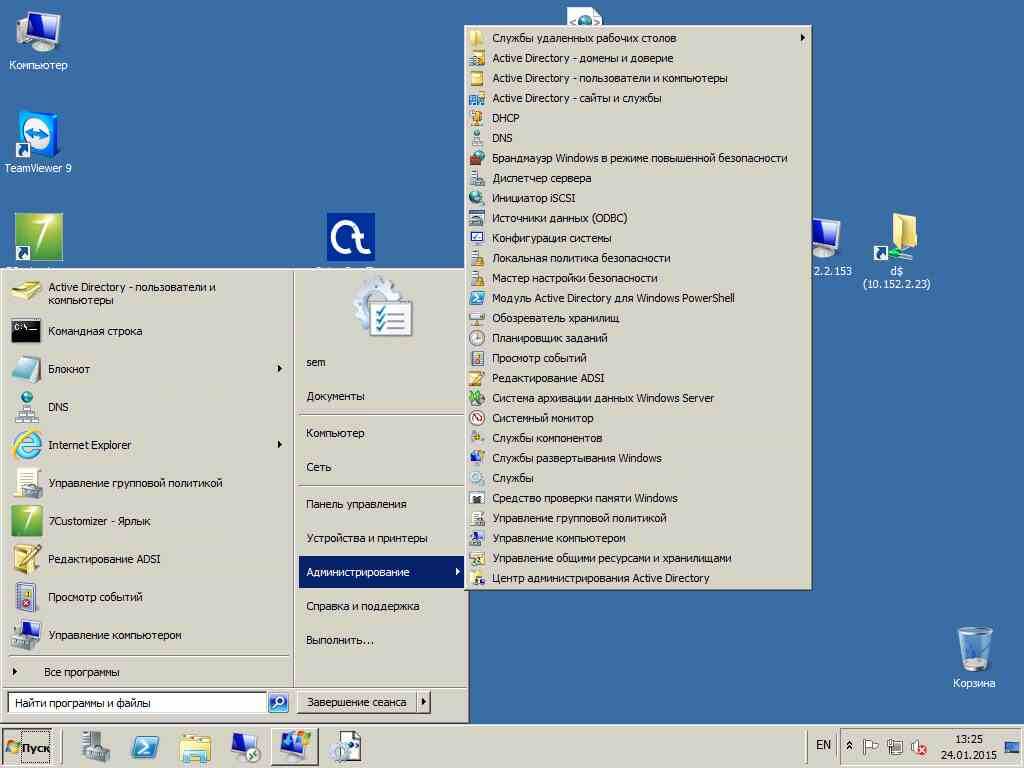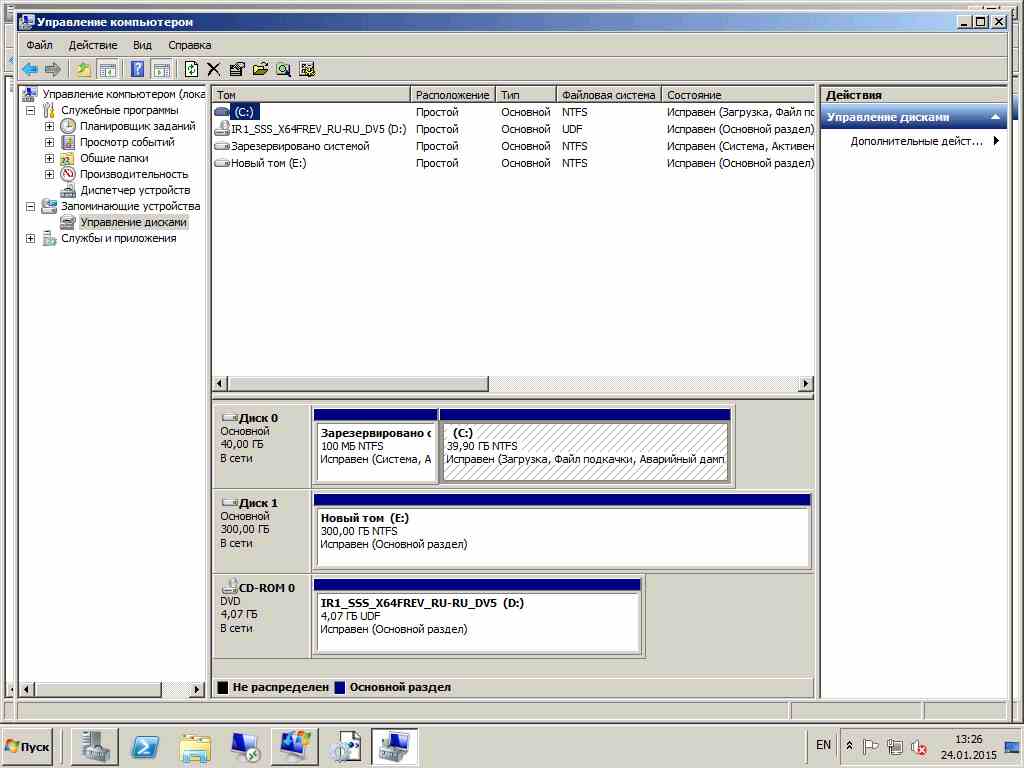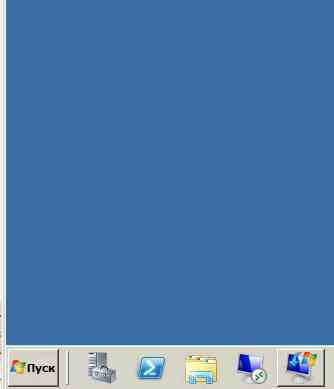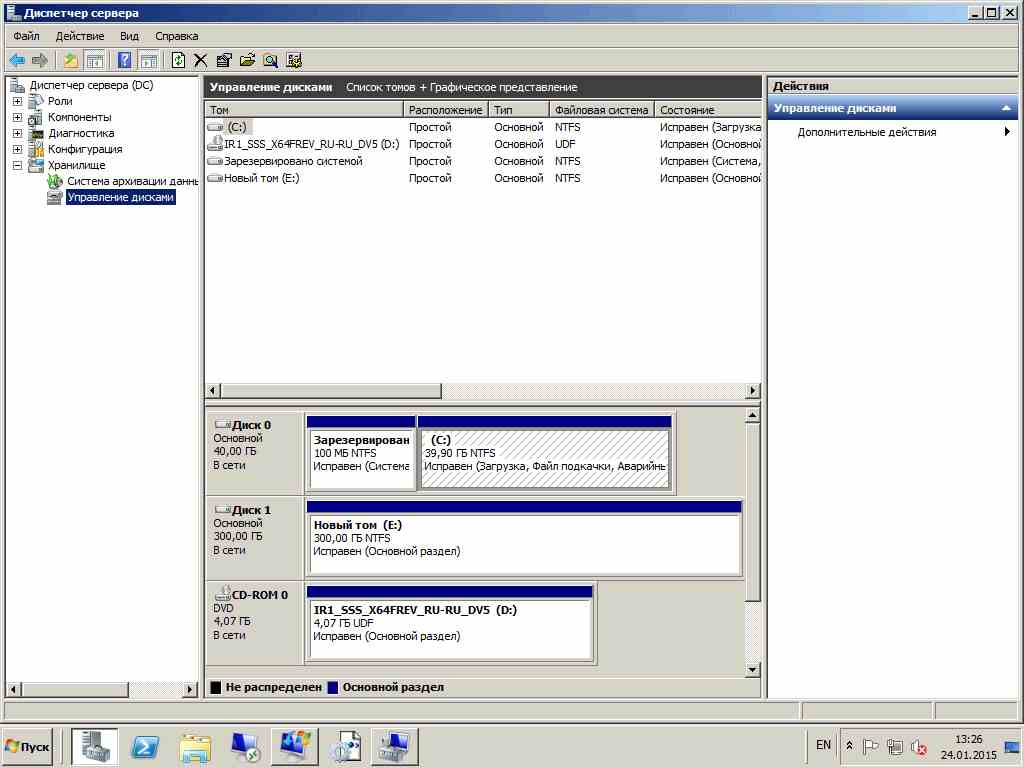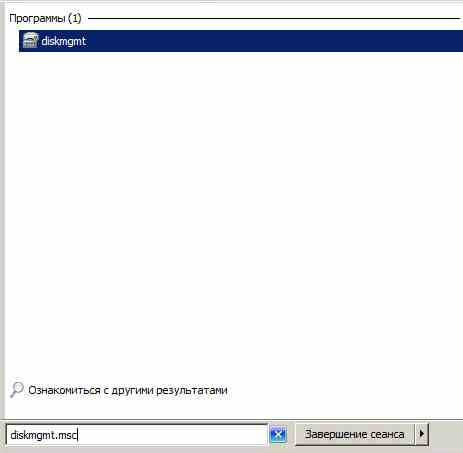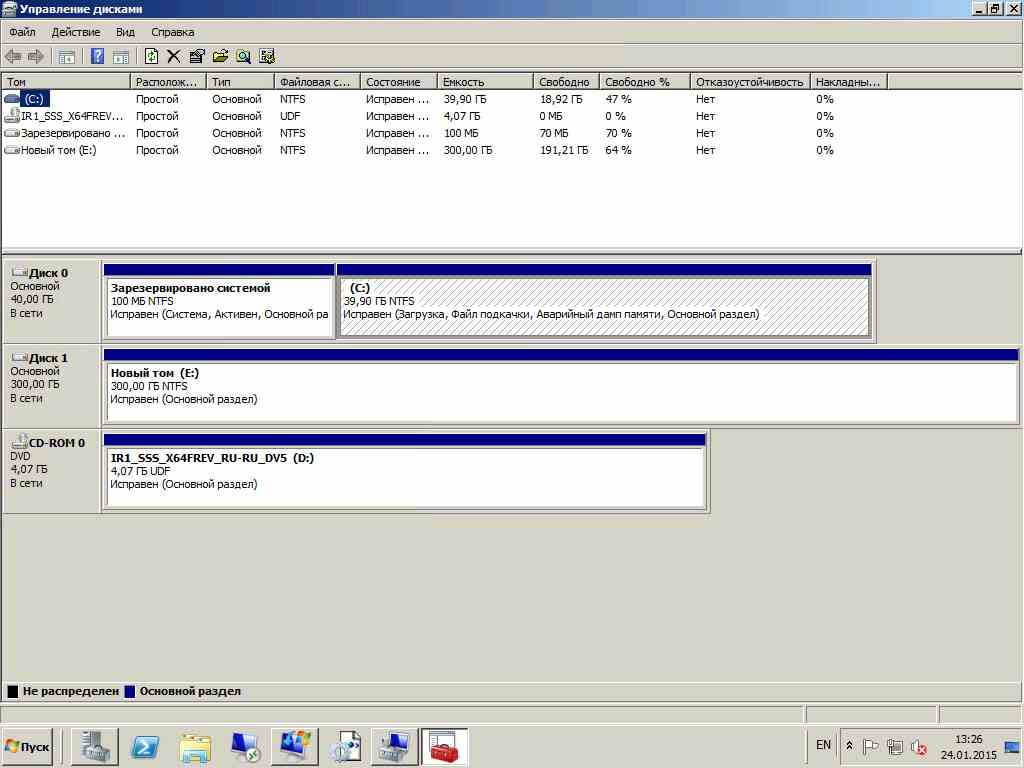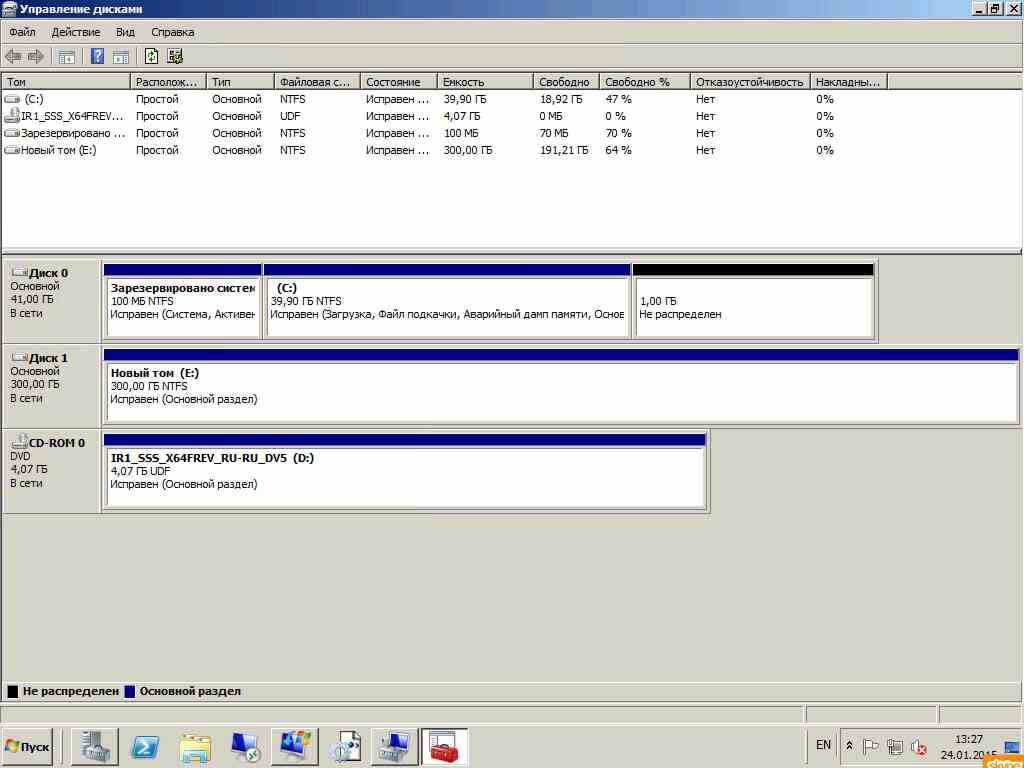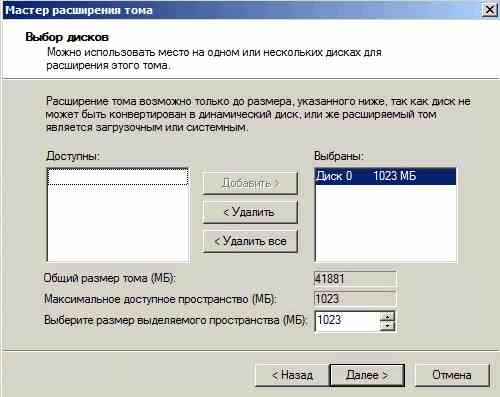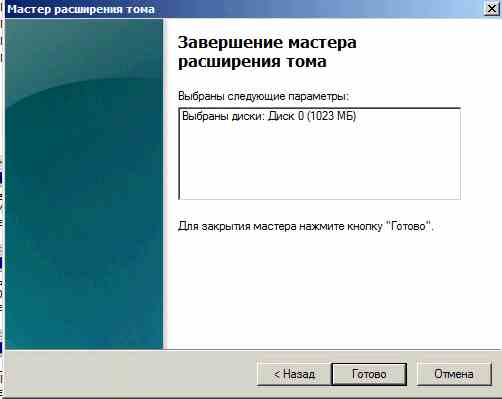- Расширение системного диска windows server
- Как расширить раздел жесткого диска
- Как расширить дисковый раздел в Windows Vista/7/Server 2008
- Расширение раздела с помощью графического интерфейса (GUI)
- Расширение раздела с помощью командной строки
- Расширение тома данных в Windows
- Использование Diskpart.exe для расширения объема данных в Windows Server 2003, Windows XP и Windows 2000
- Расширение раздела загрузки в Windows Server 2008
- Расширение базового тома Extend a basic volume
- Расширение тома с помощью компонента управления дисками To extend a volume by using Disk Management
- Расширение тома с помощью PowerShell To extend a volume by using PowerShell
Расширение системного диска windows server
Добрый день, уважаемые читатели и подписчики блога и канала, хоть и вышел уже в свет Windows Server 2016, актуальность 2008 r2, еще долго будет it решениях, так как с текущим экономическим положением дел в стране и ценой доллара, компании и организации вряд ли ринуться покупать лицензию на обновление до последних релизов, тем более поддержка Windows Server 2008R2, будет минимум до 2020 года. Сегодня я хочу вас научить как расширить раздел жесткого диска, так как не всегда у системного администратора получается правильно спланировать размеры локальных дисков, да и не всегда по его вине, зачастую заказчики в лице программистов или базистов, толком не знают сколько нужно дискового пространства.
Как расширить раздел жесткого диска
Для того чтобы расширить диск в Windows Server 2008R2, нам нужно зайти в оснастку управление диска. Сделать это можно тремя способами.
- Через Управление компьютером. Откройте Пуск-Администрирование-Управление компьютером.
и перейдите в пункт Управление дисками.
Как расширить диск (Раздел) в Windows Server 2008R2-04
- 2 способ это через Диспетчер Сервера, щелкаем самый первый справа от пуска ярлык, откроется оснастка диспетчер сервера в нем пройдете в пункт Управление дисками.
В пункте хранилище, будет нужная оснастка.
Как расширить диск (Раздел) в Windows Server 2008R2-03
- 3 способ откройте пуск и введите diskmgmt.msc и нажмите enter
Как расширить диск (Раздел) в Windows Server 2008R2-05
Откроется сразу оснастка Управление дисками
Как расширить диск (Раздел) в Windows Server 2008R2-06
Видим, что у нас не размечен 1 гб
Как расширить диск (Раздел) в Windows Server 2008R2-07
Щелкаем правым кликом расширить том.
Как расширить диск (Раздел) в Windows Server 2008R2-08
Откроется мастер, жмем далее
Как расширить диск (Раздел) в Windows Server 2008R2-09
Снизу можно выбрать на сколько мы хотим расширить диск, я оставлю все как есть и жму Далее
Как расширить диск (Раздел) в Windows Server 2008R2-10
Готово, диск расширен.
Как расширить диск (Раздел) в Windows Server 2008R2-11
Как видите расширить раздел жесткого диска, не так уж и сложно, лишь бы было не размеченное пространство, за счет которого это можно было бы сделать.
Как расширить дисковый раздел в Windows Vista/7/Server 2008
Операционные системы Microsoft, начиная с Windows NT 4.0, Windows 2000, Windows XP, и теперь Windows Vista, 7 и Windows Server 2008, всегда имели встроенный метод расширения раздела, созданного на физическом жестком диске компьютера. Хотя уменьшение размера раздела и не было предусмотрено, его все же можно выполнить с помощью сторонних утилит и инструментов. Расширение раздела диска достаточно простая процедура, но все-таки она имела ряд ограничений. В новой линейке Windows Vista и Windows Server 2008, в отличие от предыдущих операционных систем Microsoft, возможностью расширения раздела можно прямо из коробки.
Это стало возможным с помощью функции Extend в оснастке «Управление дисками» или из командной строки с помощью утилиты DISKPART. При расширении раздела все данные на существующем раздел останутся целыми(. ), но на всякий случай рекомендуется предварительно создать резервную копию критических данных.
Процедура расширения раздела в Windows Server 2008, Vista и Windows 7 практически ничем не отличается друг. Далее, будут использоваться скриншоты из Windows Vista.
Расширение раздела с помощью графического интерфейса (GUI)
- Как большинство других административных задач, эта процедура требует от вас прав локального администратора.
- Откройте окно «Управление компьютером» (в контекстном меню значка «Мой компьютер»)
- Перейдите в раздел Storage, в нем откройте DiskManagement (управление дисками)
- Выберите диск, который нужно расширить, например, диск C.
Примечание: Расширение любого тома возможно только в том случае, если на физическом жестком диске осталось незанятое пространство. Обратите внимание, что вы можете расширить раздел и за пределы того физического диска, на котором расположена ваша партиция. Это удобно в случае, если на вашем жестком диске закончилось место и расширятся просто некуда, но вы установили новый физический жесткий диск, который бы хотели использовать. Однако, в отличие от случая использования этого нового диска под совершенно новый раздел, теперь можно добиться того, чтобы этот диск (или его часть) стал частью раздела, находящегося на первом диске. Хотя эта функция и может оказаться полезной в некоторых случаях, этот сценарий потенциально может вызвать проблемы с отказоустойчивостью, так как этот расширенный раздел не является отказоустойчивым, ведь если что-то произойдет с первым физическим диском, все данные на расширенном разделе станут недоступными. Запомните, что в общем случае, такой расширенный раздел может содержать неограниченное число логических дисков.
5. правой кнопкой мыши по диску и выберите Extend Volume.
6. Нажмите кнопку Далее.


Расширение раздела с помощью командной строки
Расширение раздела или тома можно выполнить через интерфейс командной строки (CLI). Эта процедура будет работать и в Vista/7, и в Windows Server 2008. Для ее реализации нужно выполнить следующую последовательность шагов:
1) Нажмите кнопку Пуск и введите CMD и нажмите Enter.
2) В командной строке введите
3) Выберите необходимый диск и его раздел. Как правило, это будет диск 0, раздел 1, но в вашем случае, номера дисков и разделов могут быть другими.
Примечание: Для просмотра всех ваших дисков и разделов (и их порядковых номеров) можно воспользоваться командами:
4) После того, как выбран нужный диск и раздел, воспользуйтесь командой EXTEND. Если вы в параметре команды EXTEND не указывать размер, который необходимо добавить к текущей партиции, будет использовано все доступное место.
Эта команда расширит раздел на 500 MB.
Такая команда расширит раздел, используя для этого все свободное место на диске.

Расширение тома данных в Windows
В этой статье описываются следующие темы:
- Использование с помощью Diskpart.exe командной Diskpart.exe для расширения тома данных в неиспользаемом пространстве в Windows Server 2003, Windows XP и Windows 2000.
- Расширение раздела загрузки в Windows Server 2008.
Исходная версия продукта: Windows 10 — все выпуски, Windows Server 2012 R2
Исходный номер КБ: 325590
Использование Diskpart.exe для расширения объема данных в Windows Server 2003, Windows XP и Windows 2000
С помощью этой Diskpart.exe можно управлять дисками, разделами и томами из интерфейса командной строки. Вы можете использовать Diskpart.exe как на базовых, так и на динамических дисках. Если том NTFS находится в аппаратном контейнере RAID 5, который может добавить место в контейнер, можно расширить том NTFS с помощью Diskpart.exe, пока диск остается базовым.
Используйте команду расширения, чтобы включить неоконченное пространство в существующий том при сохранении данных.
Для команды расширения необходимо следующее:
Том должен быть отформатирован с помощью файловой системы NTFS.
Для базовых томов невыгруженное пространство для расширения должно быть следующим последующим местом на том же диске.
Для динамических томов невыгрузка может быть любой пустой областью на любом динамическом диске в системе.
Поддерживается только расширение томов данных. Расширение системных томов или загрузок может быть заблокировано, и может возникнуть следующая ошибка:
Diskpart не удалось расширить том. Убедитесь, что том действителен для расширения
Вы не можете расширить раздел, если файл системной страницы расположен в этом разделе. Переместите файл страницы в раздел, который не нужно расширять.
Чтобы расширить раздел или том, сначала выберите том, чтобы указать его фокус, а затем укажите размер расширения. Чтобы расширить том, выполните следующие действия:
В командной команднойdiskpart.exe .
Введите том списка для отображения существующих томов на компьютере.
Введите «Выбор тома», где находится номер тома, который нужно расширить.
Расширение типа [size=n] [disk=n] [noerr]. В следующем разделе описываются параметры:
Пространство в мегабайтах (МБ) для добавления к текущему разделу. Если не указать размер, диск будет расширен для использования всего следующего неиспользаемого пространства.
Динамический диск, на котором расширяется том. На диске выделяется пространство, равное размеру=n. Если диск не указан, объем расширяется на текущем диске.
Только для сценариев. При ошибке этот параметр указывает, что Diskpart продолжает обрабатывать команды, как если бы ошибка не произошла. Без параметра noerr ошибка приводит к выходу Diskpart с кодом ошибки.
Введите выход для выхода из Diskpart.exe.
После выполнения команды расширения вы должны получить сообщение о том, что Diskpart успешно расширил том. Новое пространство следует добавить на существующий диск, сохраняя данные на томе.
В Windows XP и Windows 2000 нельзя использовать Diskpart.exe для расширения простого тома на динамическом диске, первоначально созданном на базовом диске. Можно расширить только простые тома, созданные после обновления диска до динамического диска. При попытке расширить простой том на динамическом диске, первоначально созданном на базовом диске, вы получите следующее сообщение об ошибке. Это ограничение было удалено в Windows Server 2003.
Diskpart не удалось расширить том.
Убедитесь, что том действителен для расширения
- Windows Server 2003 и Windows XP Diskpart.exe как часть базовой операционной системы.
- Перед преобразованием в динамические диски рекомендуется обратиться к поставщику системы за обновленными данными BIOS, микропрограмм, драйверов и агентов.
Расширение раздела загрузки в Windows Server 2008
Чтобы расширить раздел загрузки в Windows Server 2008, выполните следующие действия.
- Щелкните start >Server Manager.
- В области навигации разойдите хранилище и щелкните «Управление дисками».
- В области сведений щелкните нужный том правой кнопкой мыши и выберите «Расширить том».
- Следуйте инструкциям мастера расширения тома, чтобы расширить раздел загрузки.
Вы можете расширить раздел загрузки только в неудаляемом дисковом пространстве.
Расширение базового тома Extend a basic volume
Относится к: Windows 10, Windows 8.1, Windows Server (Semi-Annual Channel), Windows Server 2019, Windows Server 2016, Windows Server 2012 R2, Windows Server 2012 Applies To: Windows 10, Windows 8.1, Windows Server (Semi-Annual Channel), Windows Server 2019, Windows Server 2016, Windows Server 2012 R2, Windows Server 2012
С помощью компонента управления дисками вы можете добавить в существующий том дополнительное пространство за счет пустого места на диске, но только если пустое пространство не содержит томов (то есть не распределено) и располагается сразу за расширяемым томом без других промежуточных томов, как показано на следующем изображении. You can use Disk Management to add space to an existing volume, extending it into empty space on the drive, but only if the empty space doesn’t have a volume on it (it’s unallocated) and comes immediately after the volume you want to extend, with no other volumes in-between, as shown in the following image. Для расширения базовый том должен быть отформатирован в файловую систему NTFS или ReFS. The volume to extend also must be formatted with the NTFS or ReFS file systems.
Расширение тома с помощью компонента управления дисками To extend a volume by using Disk Management
Чтобы расширить том в пустое пространство, расположенное на диске сразу за этим томом, сделайте следующее. Here’s how to extend a volume into empty space immediately after the volume on the drive:
Откройте модуль управления дисками с правами администратора. Open Disk Management with administrator permissions.
Для этого введите Управление дисками в поле поиска на панели задач, выберите и удерживайте (или щелкните правой кнопкой мыши) Управление дисками, а затем выберите Запуск от имени администратора > Да. An easy way to do so is to type Computer Management in the search box on the taskbar, select and hold (or right-click) Computer Management, and then select Run as administrator > Yes. Когда откроется компонент управления компьютером, перейдите в раздел Хранилище > Управление дисками. After Computer Management opens, go to Storage > Disk Management.
Щелкните и удерживайте (или щелкните правой кнопкой мыши) тот том, который вы хотите расширить, а затем выберите Расширить том. Select and hold (or right-click) the volume that you want to extend, and then select Extend Volume.
Если действие Расширить том неактивно, проверьте следующее: If Extend Volume is grayed out, check the following:
- Компонент управления дисками или управления компьютером открыты с правами администратора; Disk Management or Computer Management was opened with administrator permissions
- существует нераспределенное пространство непосредственно после нужного тома (справа от него), как показано на рисунке выше. There is unallocated space directly after (to the right) of the volume, as shown in the graphic above. Если между расширяемым томом и нераспределенным местом существует другой том, вы можете удалить этот промежуточный том и все файлы в нем (не забудьте сначала заархивировать или переместить все важные данные!), применить приложение сегментирования стороннего поставщика (не Майкрософт), которое может перемещать тома без уничтожения данных, или остановить процесс расширения тома и создать на нераспределенном пространстве новый том. If there’s another volume in-between the unallocated space and the volume you want to extend, you can either delete the in-between volume and all files on it (make sure to back up or move any important files first!), use a non-Microsoft disk partitioning app that can move volumes without destroying data, or skip extending the volume and instead create a separate volume in the unallocated space.
- Жесткий диск форматируется в файловую систему NTFS или ReFS. The volume is formatted with the NTFS or ReFS file system. Для других файловых систем расширение не поддерживается, поэтому вам придется заархивировать или переместить нужные файлы с этого тома и заново отформатировать его в файловую систему NTFS или ReFS. Other file systems can’t be extended, so you’d have to move or back up the files on the volume and then format the volume with the NTFS or ReFS file system.
- Если размер диска превышает 2 ТБ, к нему должна быть применена схема секционирования GPT. If the disk is larger than 2 TB, make sure that it’s using the GPT partitioning scheme. Чтобы использовать более 2 ТБ на одном диске, его необходимо инициализировать с использованием схемы секционирования GPT. To use more than 2 TB on a disk, it must be initialized using the GPT partitioning scheme. См. сведения о том, как изменить стиль раздела диска с MBR на GPT. To convert to GPT, see Change an MBR disk into a GPT disk.
- Если и после этого не удается расширить том, проверьте возможные проблемы на сайте сообщества Майкрософт в разделе «Файлы, папки и хранилища». Если здесь нет готового ответа, задайте свой вопрос, чтобы сотрудники корпорации Майкрософт или другие члены сообщества попытались вам помочь, или обратитесь в службу поддержки Майкрософт. If you still can’t extend the volume, try searching the Microsoft community — Files, folders, and storage site, and if you don’t find an answer, post a question there and Microsoft or other members of the community will try to help, or Contact Microsoft Support.
Щелкните Далее, а затем на странице мастера Выбор дисков (показано здесь) укажите, какой объем нужно добавить к расширяемому тому. Select Next, and then on the Select Disks page of the wizard (shown here), specify how much to extend the volume. Обычно лучше всего использовать вариант по умолчанию, то есть все свободное пространство, но вы можете указать меньшее значение, если хотите создать дополнительные тома в свободном пространстве. Typically you’ll want to use the default value, which uses all available free space, but you can use a smaller value if you want to create additional volumes in the free space.
Щелкните Далее, а затем Готово, чтобы выполнить расширение. Select Next and then Finish to extend the volume.
Расширение тома с помощью PowerShell To extend a volume by using PowerShell
Щелкните и удерживайте (или щелкните правой кнопкой мыши) кнопку «Пуск», а затем выберите Windows PowerShell (администратор). Select and hold (or right-click) the Start button and then select Windows PowerShell (Admin).
Введите следующую команду, чтобы изменить размер тома до максимально возможного, и укажите букву расширяемого диска в переменной $drive _letter. Enter the following command to resize the volume to the maximum size, specifying the drive letter of the volume you want to extend in the $drive_letter variable: