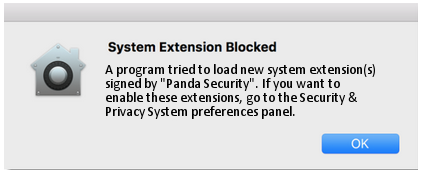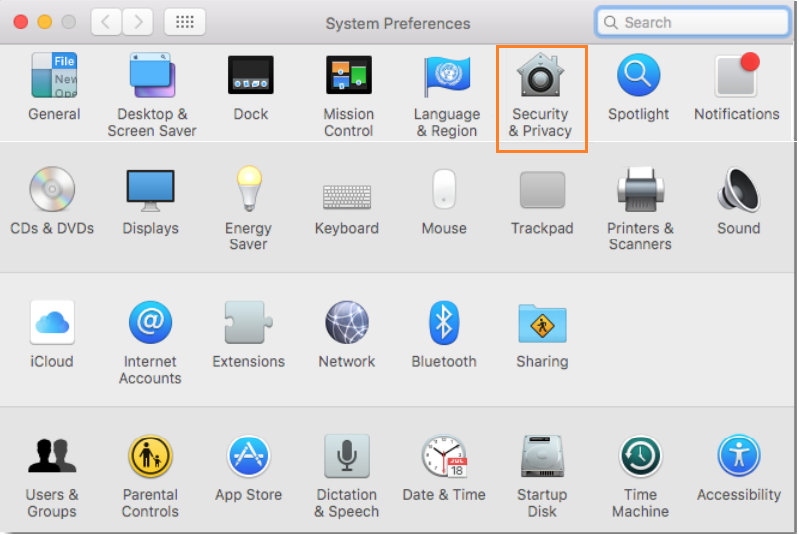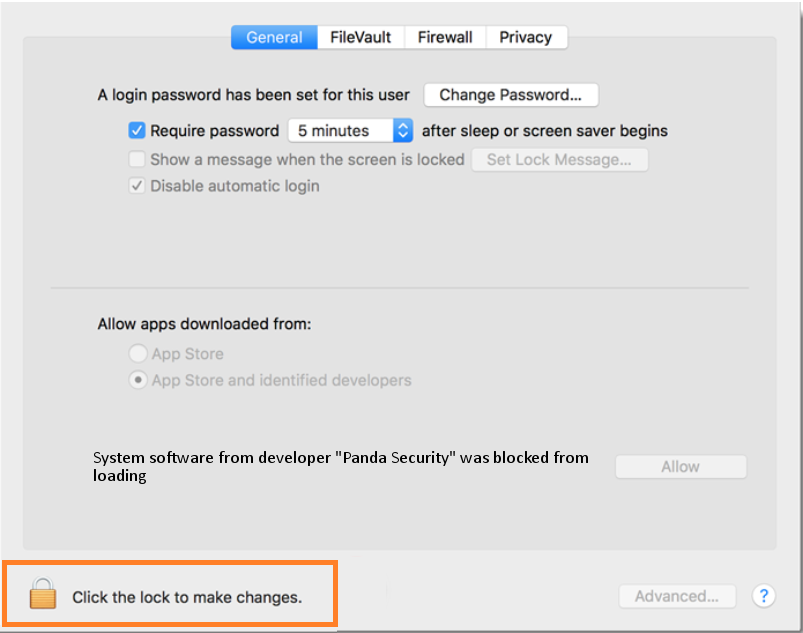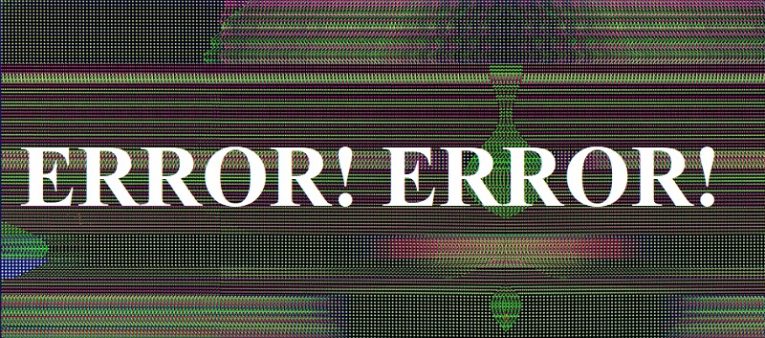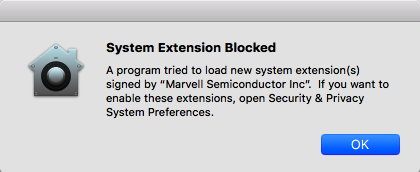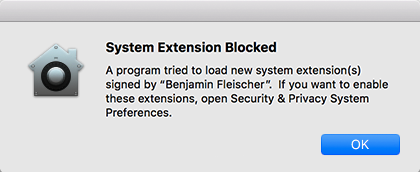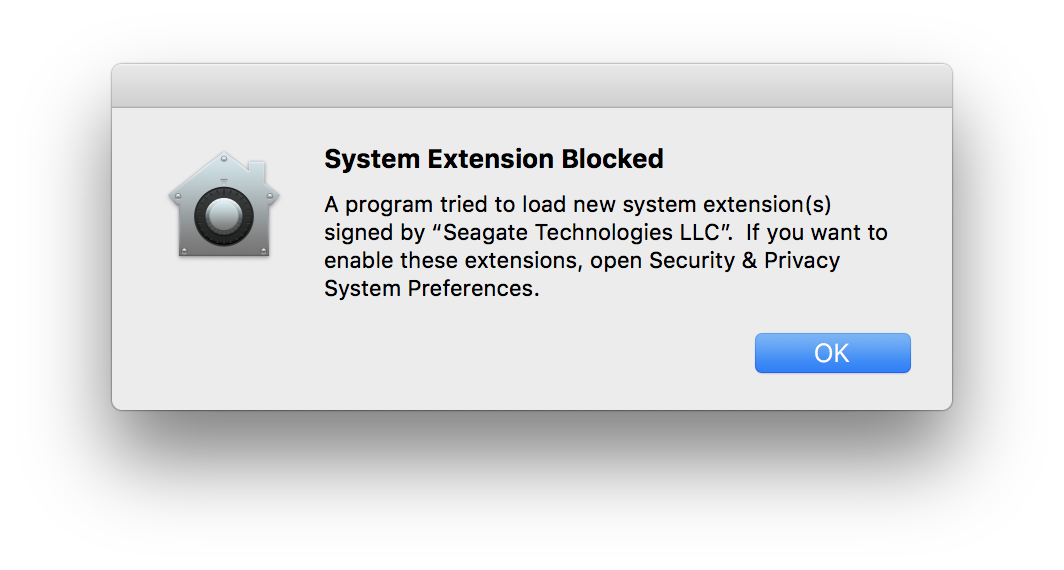- О системных расширениях и macOS
- Если вы получили предупреждение о расширении системы
- ВОПРОСЫ И ОТВЕТЫ ВОПРОСЫ И ОТВЕТЫ
- Что я могу сделать, чтобы прекратить блокировку системного расширения Panda на macOS 10.13 (High Sierra)?
- «Cisco AnyConnect Secure Mobility Client повредит ваш компьютер» Ошибка Mac
- Но что вызывает ошибку «Cisco AnyConnect Secure Mobility Client повредит ваш компьютер»?
- Установка и удаление Cisco VPN Client 3.5 и более поздних версий для Mac OS 10.1
- Параметры загрузки
- Содержание
- Введение
- Предварительные условия
- Требования
- Используемые компоненты
- Условные обозначения
- Установка VPN-клиента
- Расположение профилей пользователей
- Удаление VPN-клиента
- System Extension Blocked alert during software installation
О системных расширениях и macOS
Некоторые системные расширения несовместимы с текущими версиями macOS или не будут совместимы с будущей версией macOS. Узнайте, что делать, если вы видите предупреждение о расширениях системы или ядра.
Системные расширения работают в фоновом режиме, улучшая функциональные возможности компьютера Mac. Некоторые приложения устанавливают расширения ядра (KEXT), которые являются своего рода системным расширением, работающим с использованием старых методов, не таких безопасных и надежных, как современные. Компьютер Mac определяет их как устаревшие системные расширения.
В 2019 году компания Apple сообщила разработчикам, что macOS Catalina станет последней macOS, полностью поддерживающей устаревшие системные расширения. Мы помогаем разработчикам с переходом их программного обеспечения.
Если вы получили предупреждение о расширении системы
Вы можете увидеть предупреждение на компьютере Mac, сообщающее о том, что приложение загрузило или попыталось загрузить системное расширение, подписанное разработчиком этого расширения.
- В предупреждении может быть предложено открыть настройки «Защита и безопасность», чтобы разрешить расширение. Вам также может потребоваться перезагрузить компьютер Mac.
- В предупреждении может быть предложено обратиться к разработчику за поддержкой, поскольку расширение необходимо обновить, иначе оно будет несовместимо с будущей версией macOS.
- Предупреждение может сообщить, что это расширение повредит ваш компьютер и было заблокировано.
На компьютере Mac с процессором Apple, возможно, сначала потребуется использовать Утилиту безопасной загрузки для настройки правил безопасности на сниженную безопасность и установки флажка параметра «Разрешить пользователям управлять расширениями ядра от подтвержденных разработчиков».
При необходимости свяжитесь с разработчиком, чтобы узнать, доступна ли обновленная версия их программного обеспечения или планируется ли ее выпуск. Они смогут объяснить, как удалить или отключить расширение, а также последствия этого шага.
Информация о продуктах, произведенных не компанией Apple, или о независимых веб-сайтах, неподконтрольных и не тестируемых компанией Apple, не носит рекомендательного или одобрительного характера. Компания Apple не несет никакой ответственности за выбор, функциональность и использование веб-сайтов или продукции сторонних производителей. Компания Apple также не несет ответственности за точность или достоверность данных, размещенных на веб-сайтах сторонних производителей. Обратитесь к поставщику за дополнительной информацией.
Источник
ВОПРОСЫ И ОТВЕТЫ ВОПРОСЫ И ОТВЕТЫ
Мы готовы помочь Вам
Что я могу сделать, чтобы прекратить блокировку системного расширения Panda на macOS 10.13 (High Sierra)?
Информация относится к:
| Продукты: Panda Dome Advanced, Panda Dome Complete, Panda Dome Essential, Panda Dome Premium, Panda Dome for Mac, |
Когда запускается Ваш продукт Panda Dome для macOS, то операционная система macOS может блокировать расширения ядра, необходимые для работы Panda, а потому Вы можете столкнуться со следующими уведомлениями:
- Заблокировано системное расширение в macOS.
Ваш продукт Panda Dome для macOS показывает уведомление о том, что Ваш компьютер не защищен.
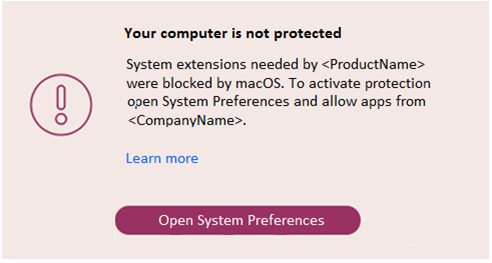
Причина этого заключается в том, что macOS 10.13 (High Sierra) содержит функцию безопасности, которая требует одобрения пользователя перед загрузкой новых сторонних расширений ядра. Смотрите более подробную информацию в этом техническом уведомлении.
Для устранения этой проблемы Вам необходимо вручную разрешить расширение ядра Panda. Чтобы узнать, как это сделать, пожалуйста, смотрите инструкции ниже:
- Нажмите OK , если Вы получили сообщение System Extension Blocked, или нажмите кнопку Open System Preferences :
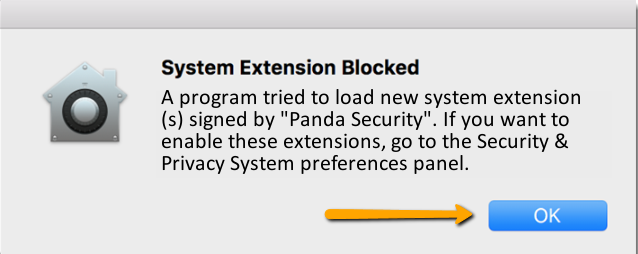 | 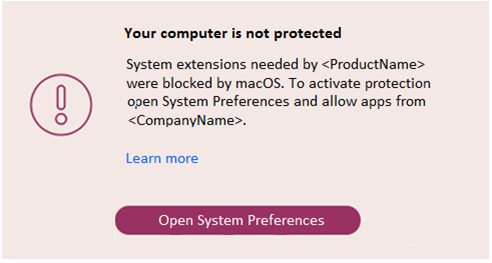 |
В System Preferences нажмите Security & Privacy.
Нажмите иконку замочка в нижнем левом углу, чтобы разрешить изменения.
Нажмите кнопку Allow рядом с фразой «System software from developer «Panda Security» was blocked from loading».
Источник
«Cisco AnyConnect Secure Mobility Client повредит ваш компьютер» Ошибка Mac
Обновления MacOS содержат множество замечательных функций и улучшений, но они также могут вызывать временные проблемы. Иногда пользователи, установившие последнюю версию macOS, могут столкнуться с различными ошибками при открытии устаревшего программного обеспечения. В настоящее время многие пользователи macOS, похоже, сообщают о сообщении «Cisco AnyConnect Secure Mobility Client повредит ваш компьютер». Эта ошибка звучит как серьезная проблема, особенно потому, что она вызвана встроенными функциями безопасности macOS. Хорошая новость заключается в том, что опасностей не о чем беспокоиться — ошибка — не более чем недоразумение.
Но что вызывает ошибку «Cisco AnyConnect Secure Mobility Client повредит ваш компьютер»?
Эта проблема возникает, когда сертификат безопасности программного обеспечения Cisco AnyConnect устарел. В этом случае встроенная защита macOS, XProtect, может заблокировать запуск приложения. Это происходит потому, что XProtect ошибочно определяет его как ненадежное приложение. В этом конкретном случае кажется, что проблема возникает, когда пользователь использует версию программного обеспечения Cisco 4.7 или более раннюю. К счастью, более новые обновления уже доступны, и обновление программного обеспечения Cisco AnyConnect до версии 4.8 или выше должно решить проблему навсегда.
Что можно сделать, чтобы в будущем такие сообщения об ошибках не появлялись? Мы советуем вам немедленно применить обновления к вашей операционной системе и всему программному обеспечению. Откладывание таких обновлений может привести к таким проблемам, как ошибка «Cisco AnyConnect Secure Mobility Client повредит ваш компьютер», а также сделает вашу систему уязвимой для непропатченных эксплойтов. Аналогичная ошибка — это сообщение «Vpnagentd повредит ваш компьютер».
Источник
Установка и удаление Cisco VPN Client 3.5 и более поздних версий для Mac OS 10.1
Параметры загрузки
Содержание
Введение
В этом документе приведены пошаговые инструкции по установке и удалению клиента Cisco VPN Client версии 3.5 для компьютера Mac с операционной системой Mac OS 10.1.
Загрузить текущую версию VPN-клиента для операционной системы Mac OS можно в Центре программного обеспечения (только для зарегистрированных пользователей).
Предварительные условия
Требования
Действия, описанные в этом документе, выполняются на жестком диске под управлением операционной системы Mac OS 10.1.
Используемые компоненты
Сведения в этом документе основаны на версиях оборудования и программного обеспечения, указанных ниже.
Cisco VPN Client 3.5
Операционная система MAC OS 10.1
Примечание. Для применения этой конфигурации в системе Mac OS X 10.2 необходимо использовать клиент Cisco VPN Client версии 3.6 или выше. Кроме того, следует учесть, что клиент Cisco VPN Client версии 3.6 для Mac при использовании в операционной системе Mac OS X 10.2 не работает на интерфейсе en1 (плата Apple AirPort WiFi). Дополнительные сведения и временное решение представлены в описании идентификатора ошибки CSCdy4112 (только для зарегистрированных пользователей).
Условные обозначения
Подробные сведения об условных обозначениях см. в документе Условное обозначение технических терминов Cisco.
Установка VPN-клиента
Установка VPN-клиента требует изменения реестра Mac OS 10.1 и должна выполняться в режиме администратора (root).
Для установки VPN-клиента следуйте приведенным ниже указаниям.
Для активации пользователя-администратора и настройки пароля выполните следующие шаги:
Включите режим администратора.
Войдите в систему как обычный пользователь.
Дважды щелкните значок жесткого диска (Hard Drive).
Выберите Applications > Utilities > Netinfo Manager (Приложения > Служебные > Диспетчер сведений о сети).
В диспетчере выберите Domain > Security > Authenticate (Домен > Безопасность > Аутентификация).
Будет запрошен пароль администратора (admin). Администратор – это пользователь, создавший учетную запись администратора.
В диспетчере выберите Domain > Security > Enable Root User (Домен > Безопасность > Разрешить пользователя-администратора).
После разрешения администратора войдите в качестве пользователя-администратора.
Определите местонахождение файла TAR VPN-клиента, загруженного с web-сайта компании Cisco, и дважды щелкните по образу TAR, чтобы его распаковать.
Файлы будут помещены в папку vpnclient на вашем рабочем столе. Эта папка содержит необходимые файлы для установки и удаления VPN-клиента.
В окне терминала перейдите в папку vpnclient, указав после каталога символ «/», например cd \desktop/vpnclient, и нажмите Enter. Затем для установки VPN-клиента в выбранной папке наберите ./vpn_install.
Выберите Applications > Security > Netinfo Manager (Приложения > Безопасность > Диспетчер сведений о сети), затем войдите в раздел Domain > Security > Disable Root User (Домен > Безопасность > Отключить пользователя-администратора) для отключения администратора.
Для отмены аутентификации администратора выберите Domain (Домен) > Security (Безопасность) > Deauthenticate (Отменить аутентификацию).
Выйдите из диспетчера Netinfo Manager.
Перезапустите компьютер Mac и войдите в качестве обычного пользователя. При этом будет запущена служба VPN, установленная вместе с VPN-клиентом.
Расположение профилей пользователей
Можно изменить файл sample.pcf и сохранить его как новый файл в том же месте.
Удаление VPN-клиента
Для удаления VPN-клиента необходимо очистить записи реестра в системе Mac. Также потребуются полномочия администратора. При удалении VPN-клиента выводятся следующие сообщения:
Включите режим администратора. (Процедура совпадает с описанной в шаге 1 раздела Установка VPN-клиента.)
Выполните удаление VPN-клиента.
Отключите режим администратора и отмените для него аутентификацию. (Процедура совпадает с описанной в шагах 4 и 5 раздела Установка VPN-клиента.)
Источник
System Extension Blocked alert during software installation
This article provides instructions to enable kernel extensions that have been blocked during software installations in macOS.
Apple introduces a new security mechanism in macOS High Sierra 10.13 that requires a user’s approval before loading third-party kernel extensions (kexts). Several LaCie programs are impacted by this macOS feature. Please see below for the list of impacted applications:
| Software | macOS alert message | |
| LaCie RAID Manager | 2big Dock Thunderbolt 3 6big Thunderbolt 3 12big Thunderbolt 3 5big Thunderbolt 2 8big Thunderbolt 2 | «Marvell Semiconductor Inc» |
| LaCie Desktop Manager | Rugged Family* d2 Family* Porsche Family* | During software installation macOS won’t prompt and alert message, but it still needed to be enabled under Security & Privacy. For additional information please visit here. |
| LaCie Private-Public | Rugged Family* d2 Family* Porsche Family* | «Benjamin Fleischer» |
| Toolkit | Rugged SECURE | «Seagate Technologies LLC»  |
*Some of products of Rugged, d2 and Porsche families are not compatible with LaCie Desktop Manager and/or Private-Public.
Note: The macOS alert message shows the name of the developer who signed the KEXT, which comes from the Subject Common Name field of the Developer ID Application certificate used to sign the KEXT.
When installing a software on High Sierra you may receive an alert message “System Extension Blocked” see image below:
Click OK, then proceed to Security & Privacy to enable the kernel extension in order to complete the installation.
Note: It’s important to know that once you press OK , you have 30 minutes to approve the software.
See Instructions to enable a blocked software:
Click on Apple icon
Open System Preferences
Go to Security & Privacy
Click on the Allow button displayed in front of the blocked software
Note: If you may not be able click on Allow button, you need to unlock the pane. Click on lock icon 
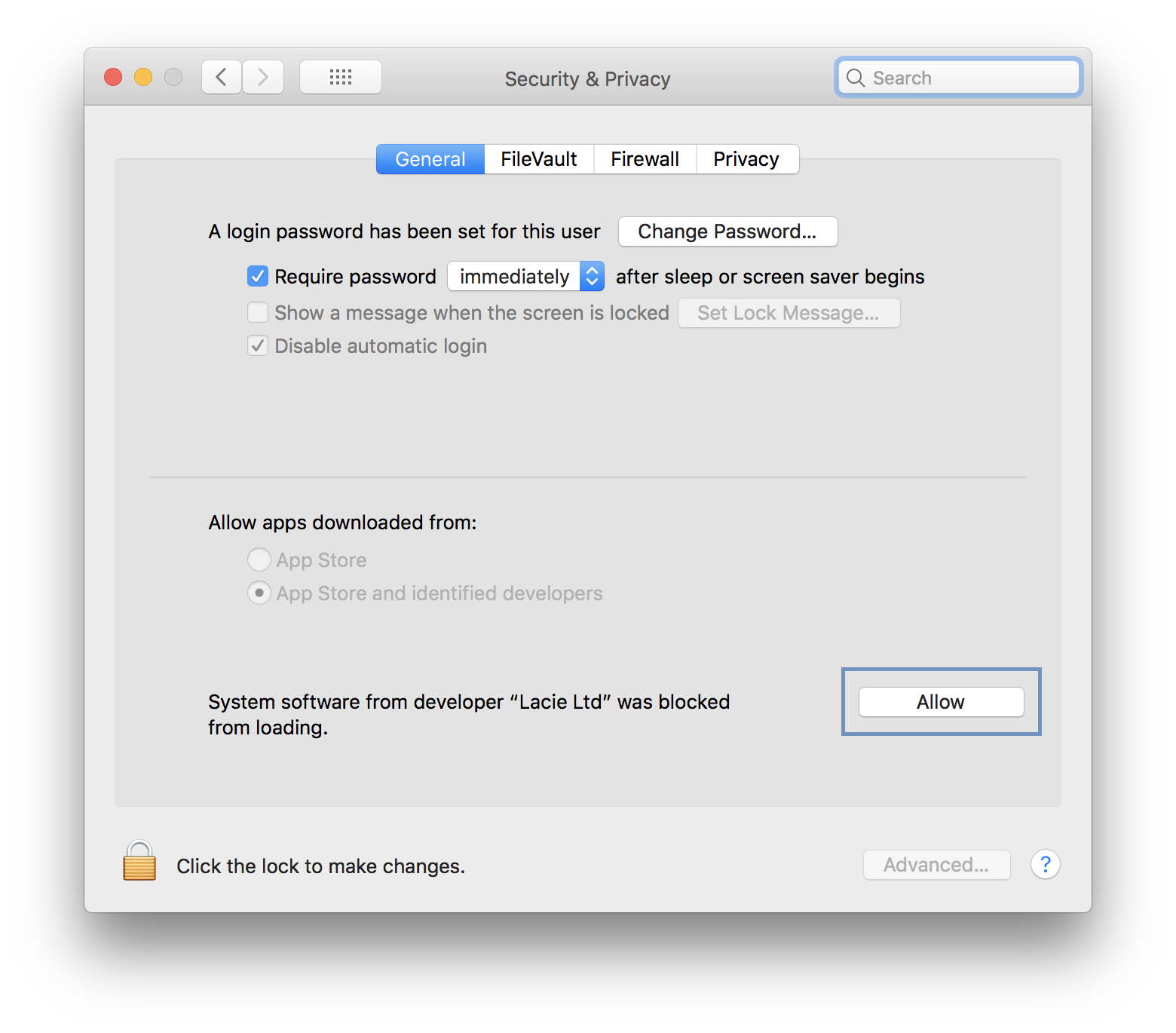
Click on Restart to restart computer right away or OK if you prefer to manually restart your computer.
If the System software is not listed under the general tab of macOS Security and Privacy, it’s recommended to reinstall the software and immediately proceed with the steps 1 to 5.
Important: 5big and 8big Thunderbolt 2 products require the latest RAID firmware. if LaCie RAID Manager isn’t detecting your device, please follow the instructions here to update your firmware.
Additional troubleshooting for big Family devices (2big Dock Thunderbolt 3, 5big, 8big, 6big and 12big):
It’s recommended to install the latest version of LaCie RAID Manager LRM v2.8.1.97 or later
Make sure that “Marvell Semiconductor Inc” kernel extension is enabled under the macOS Apple icon>System Preferences>Security & Privacy.
If kernel extension is not listed under Security and Privacy, please reinstall LRM v2.8.1.97 or later, don’t restart the computer, and immediately go to System Preferences>Security & Privacy to enable the “Marvell Semiconductor Inc” kernel extension.
Источник