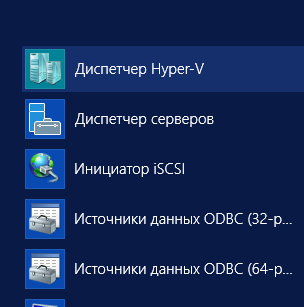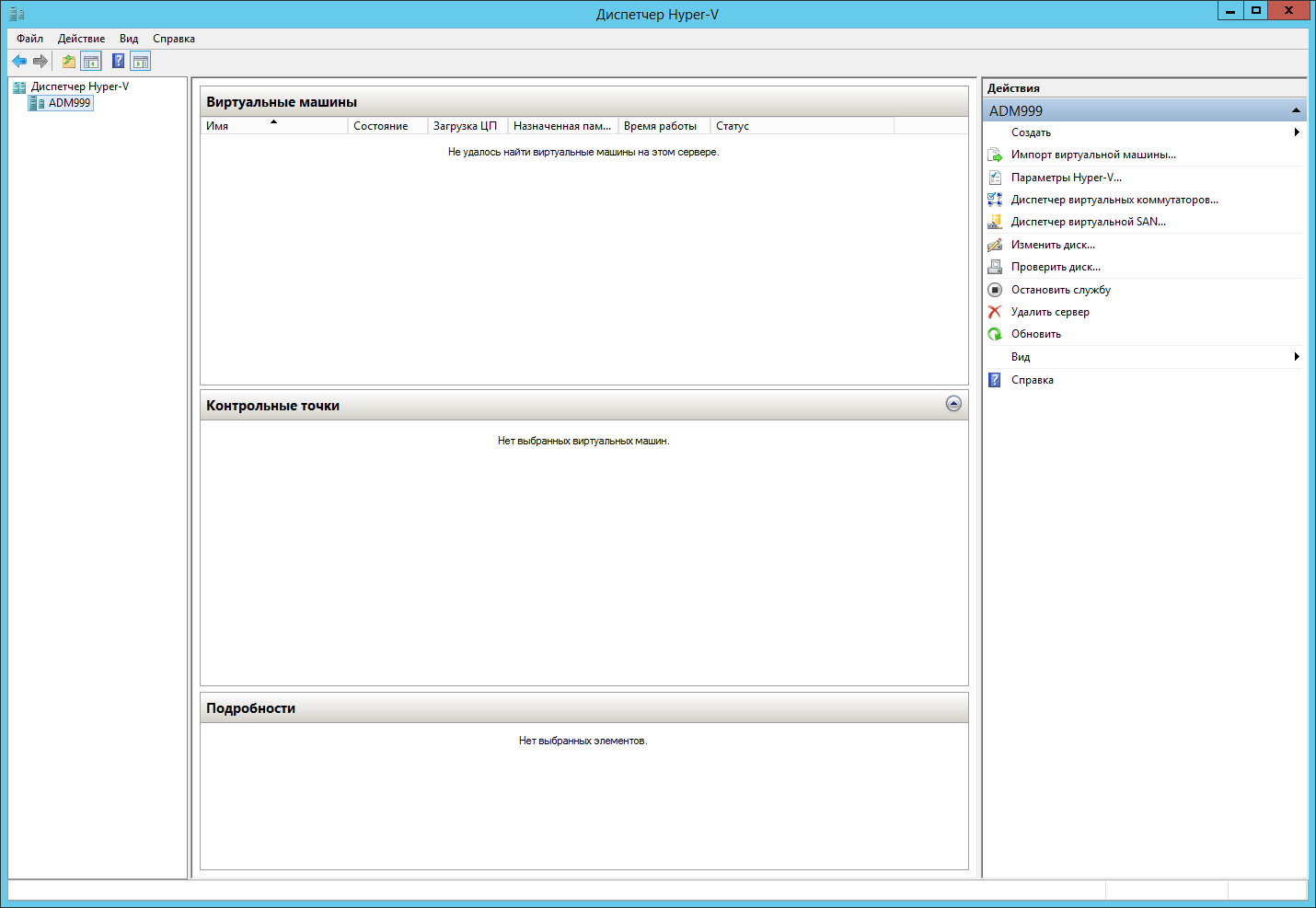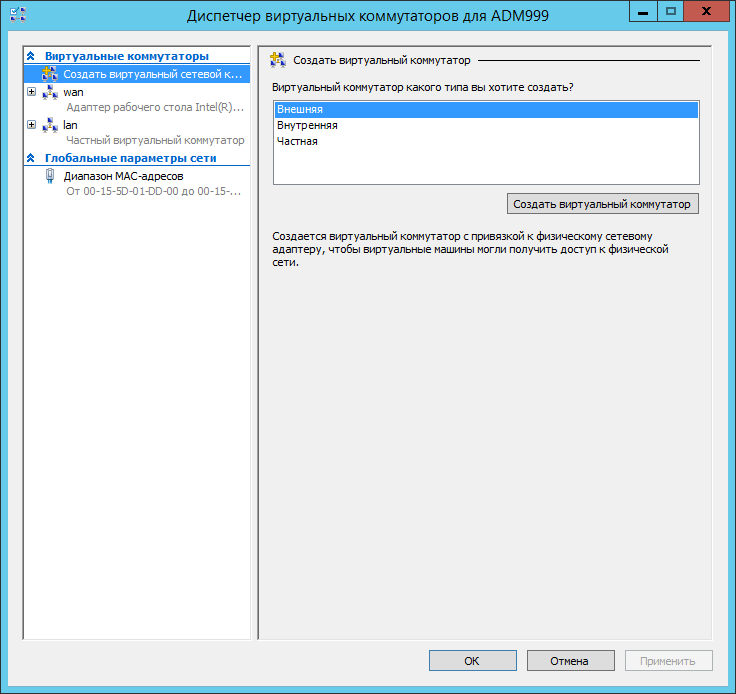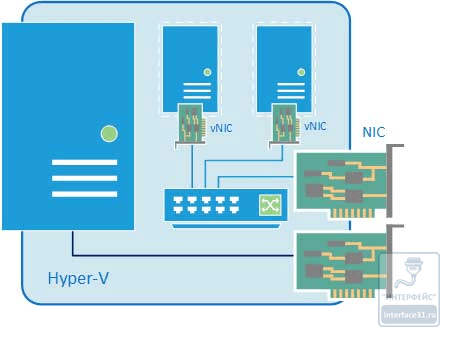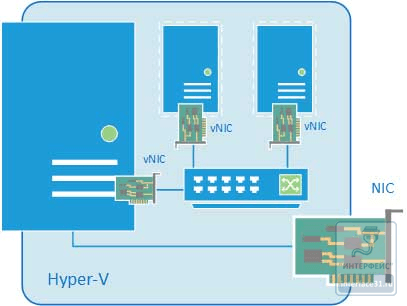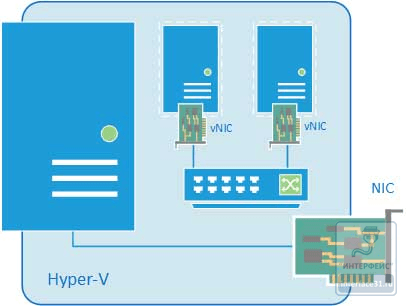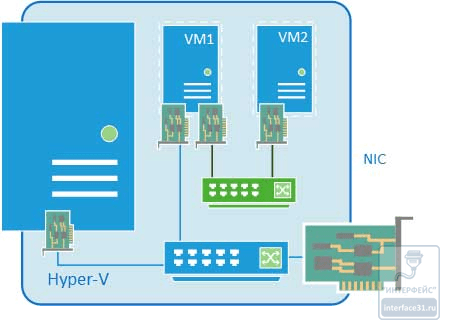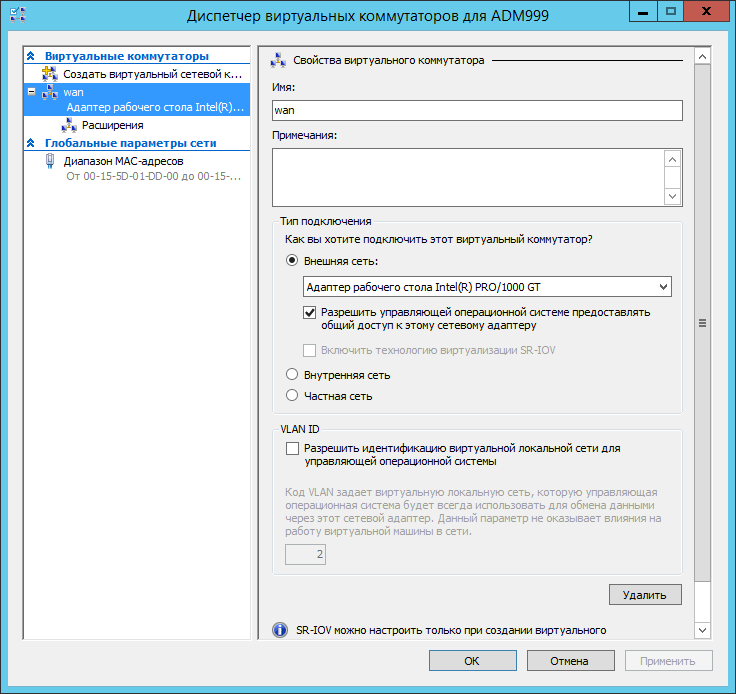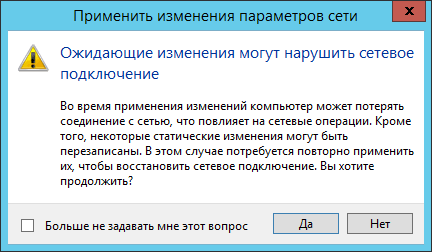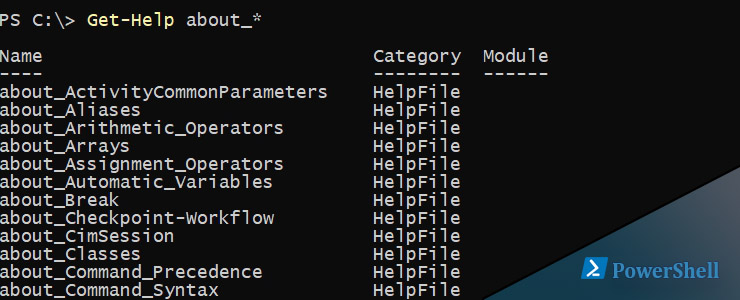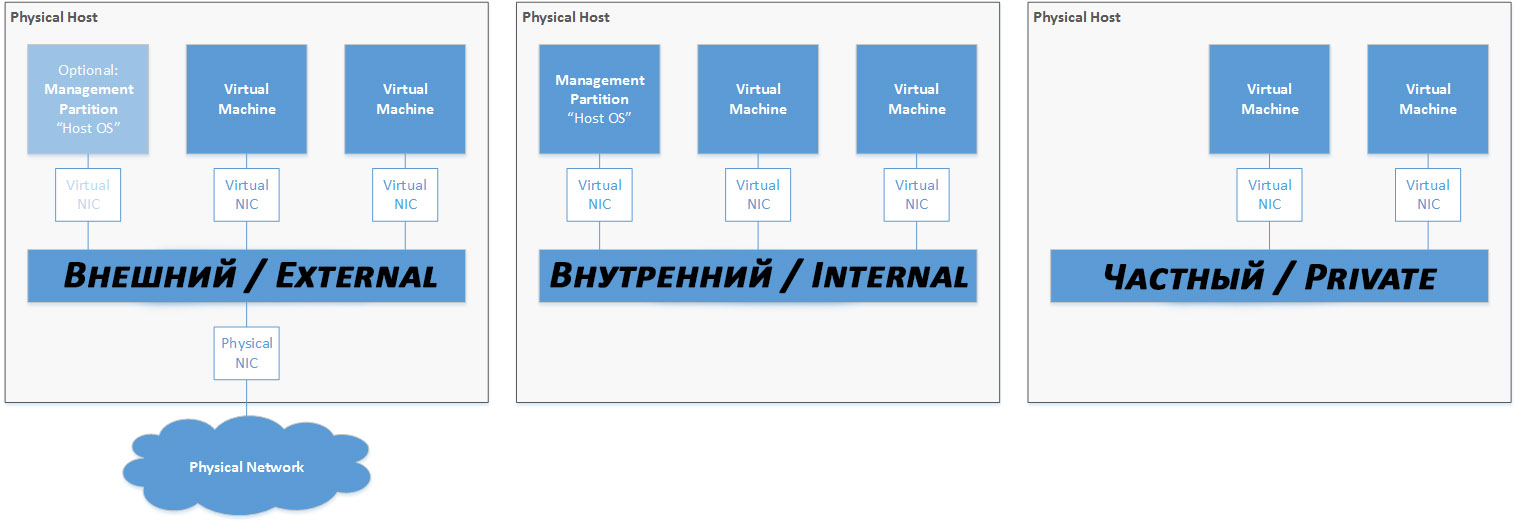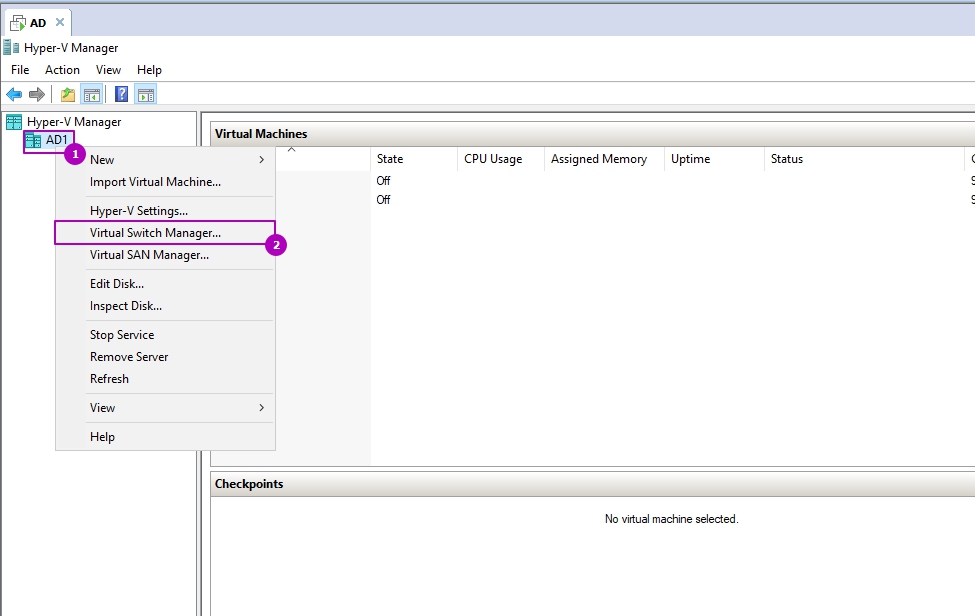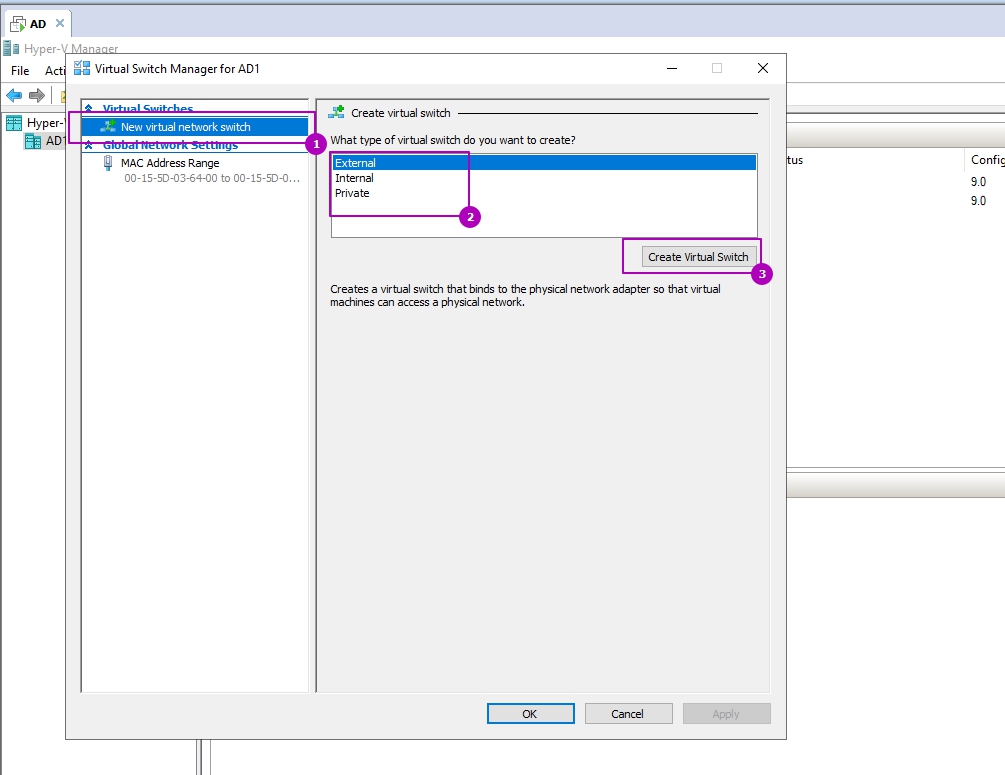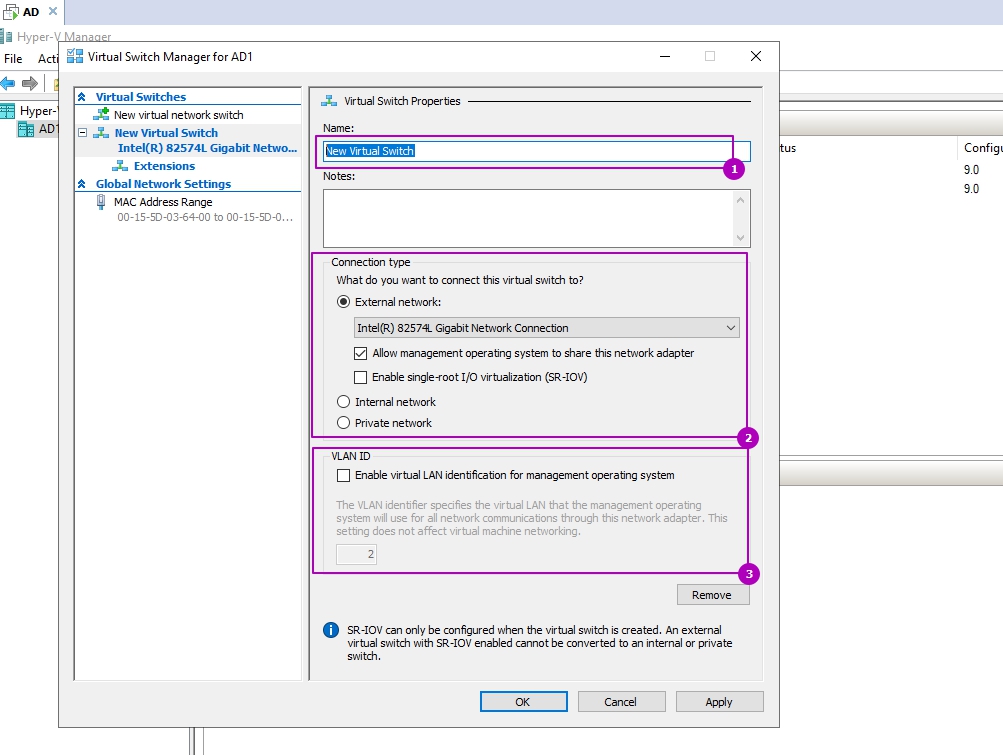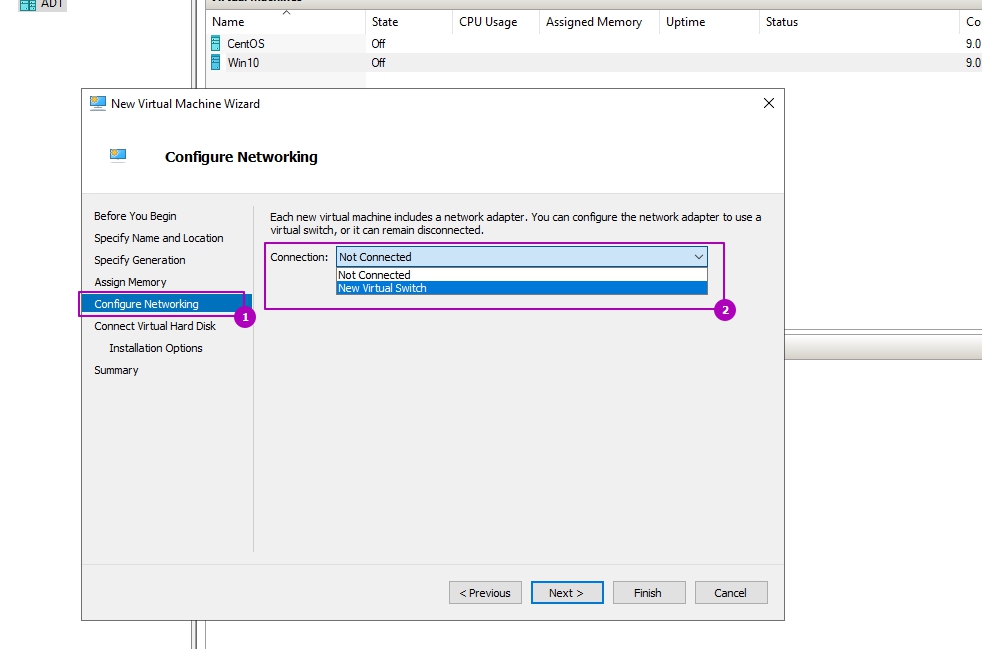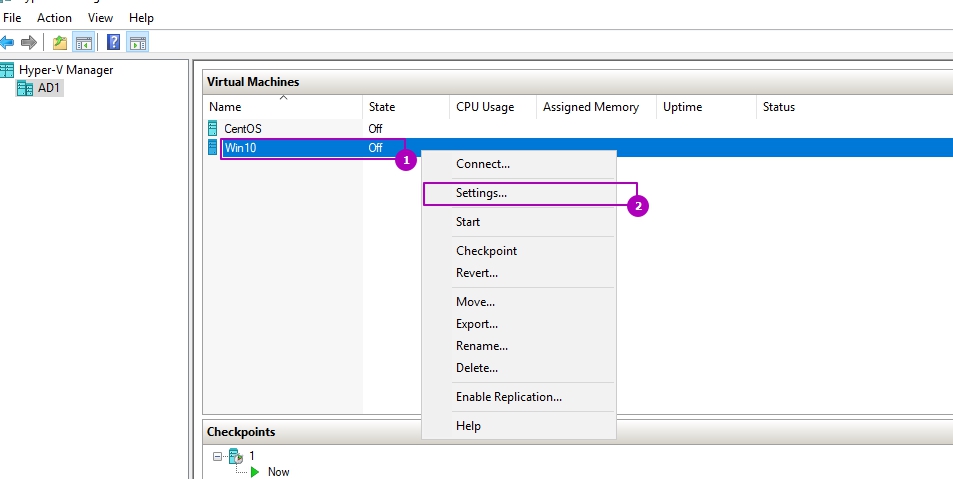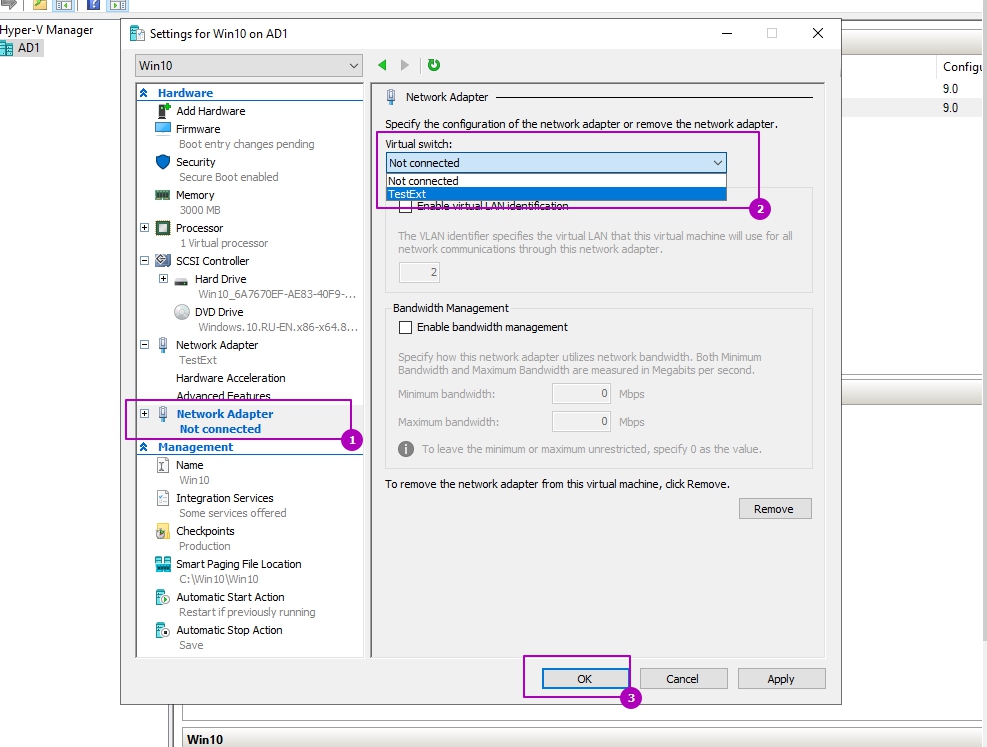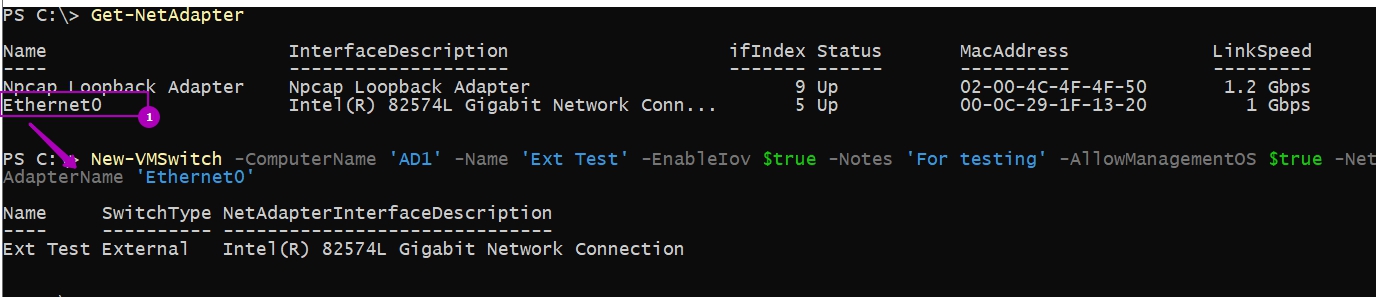- Расширение виртуального коммутатора для платформы фильтрации windows wfp отключено
- Внешняя сеть
- Внутренняя сеть
- Частная сеть
- Создание внешней сети.
- Создание частной сети.
- Создание и настройка виртуальных коммутаторов Hyper V
- Создание виртуальных коммутаторов Hyper V в Powershell
- Не удается создать V-коммутаторы в среде Hyper-V
- Симптомы
- Причина
- Обходной путь
Расширение виртуального коммутатора для платформы фильтрации windows wfp отключено
Добрый день уважаемые читатели блога pyatilistnik.org, сегодня хочу рассказать как настроить виртуальный коммутатор в Hyper-v 3.0 в Windows Server 2012R2. Данная статья является продолжением статьи как установить Hyper-V в Windows Server 2012R2. В данной статье мы поговорим как создать виртуальный коммутатор, какие бывают типы сетей и их отличия. И так преступим.
Открываем оснастку Диспетчер Hyper-V. Открыть его можно в Пуске.
После открытия оснастки Диспетчер Hyper-V, переходим в правую колонку и щелкаем на пункт Диспетчер виртуальных коммутаторов.
Как создать виртуальную машину в Hyper-v 3.0 в Windows Server 2012R2-02
Далее перед вами встает выбор из трех возможных вариантов, это внешняя, внутренняя и частная.
Как настроить виртуальный коммутатор в Hyper-v 3.0 в Windows Server 2012R2-02
Давайте разберем, чем отличаются эти виртуальные сети.
Внешняя сеть
Самый распространенный тип сети, который позволяет виртуальным машинам взаимодействовать с внешними сетями и хостом. При ее создании необходимо выбрать один из физических сетевых адаптеров, через который данная виртуальная сеть будет соединяться с внешними сетями.
Как настроить виртуальный коммутатор в Hyper-v 3.0 в Windows Server 2012R2-06
При создании внешней сети, Hyper-V создает виртуальный коммутатор, к которому через виртуальные сетевые адаптеры (vNIC) подключаются как виртуальные машины, так и хост. Физический адаптер отключается от хоста и по сути становится физическим портом виртуального коммутатора, через который он подключается к внешней сети.
В случае с внешней сетью следует четко понимать, что хост, точно также как и виртуальные машины, подключается к виртуальному коммутатору через виртуальный сетевой адаптер. Физический сетевой адаптер, после создания внешней сети становится портом виртуального коммутатора, через который он подключается к внешней сети. Поэтому все сетевые настройки хоста следует производить только на виртуальном сетевом адаптере.
Также имеется возможность создания внешних сетей, изолированных от хоста, в этом случае виртуальный сетевой адаптер не создается, а физический интерфейс отключается от хоста, обслуживая только виртуальный коммутатор. Для этого при создании внешней сети необходимо снять галочку Разрешить управляющей операционной системе предоставлять общий доступ к этому сетевому адаптеру.
Как настроить виртуальный коммутатор в Hyper-v 3.0 в Windows Server 2012R2-07
Данная конфигурация позволяет успешно виртуализировать пограничные сетевые устройства, надежно отвязав их от внутренней сети и хоста. Например, мы можем создать две внешних сети, одна из которых будет подключена к локальной сети, вторая к интернет и осуществлять выход во внешнюю сеть через роутер на виртуальной машине, при этом и хост, и локальная сеть будут надежно изолированы от интернет, несмотря на то, что кабель внешней сети физически будет подключен к сетевому адаптеру хоста.
Внутренняя сеть
Как следует из ее названия, внутренняя сеть предназначена для подключения виртуальных машин и хоста и не предусматривает соединения с внешними сетями. При ее создании также создается виртуальный сетевой адаптер для хоста, который оказывается подключен к виртуальному коммутатору внутренней сети и должен быть сконфигурирован в соответствии с настройками виртуальной сети.
Как настроить виртуальный коммутатор в Hyper-v 3.0 в Windows Server 2012R2-08
К внешней сети хост остается подключен через физический адаптер, настройки которого не затрагиваются. Данная конфигурация чаще всего используется для учебных и исследовательских целей, позволяя создавать и моделировать различной сложности сетевые конфигурации не затрагивая рабочие сети предприятия.
Частная сеть
Частная сеть отличается от внутренней тем, что виртуальный коммутатор может быть подключен только к виртуальным машинам и изолирован от хоста.
Как настроить виртуальный коммутатор в Hyper-v 3.0 в Windows Server 2012R2-09
Данный вид сетей может быть использован также в учебных и исследовательских целей, а также для создания изолированных участков сети, например DMZ.
Как настроить виртуальный коммутатор в Hyper-v 3.0 в Windows Server 2012R2-10
В этом случае связь между внешней и частной сетью будет осуществляться через одну из виртуальных машин, которая должна быть подключена к обеим сетям.
Создание внешней сети.
Выбираем Внешняя и нажимаем создать виртуальный коммутатор. Зададим ему понятное имя, можно привязать его к любому сетевому интерфейсу и даже назначить VLAN при необходимости.
Как настроить виртуальный коммутатор в Hyper-v 3.0 в Windows Server 2012R2-03
Выскочит предупреждение, что при переконфигурировании могут отвалиться сетевые подключения, жмем Да.
Как настроить виртуальный коммутатор в Hyper-v 3.0 в Windows Server 2012R2-04
Все сеть создана.
Создание частной сети.
Создание производится так же как и выше, Выбираете Частная и нажимаете создать виртуальный коммутатор, так же задаем имя.
Как настроить виртуальный коммутатор в Hyper-v 3.0 в Windows Server 2012R2-05
Вот так вот просто настроить виртуальный коммутатор в Hyper-v 3.0 в Windows Server 2012R2. Читайте далее Как создать виртуальную машину в Hyper-v 3.0 в Windows Server 2012R2
Создание и настройка виртуальных коммутаторов Hyper V
02 сентября 2019
Virtual switch или коммутаторы Hyper V нужны для работы сети в виртуальных машинах. На примерах мы рассмотрим как создавать и настраивать эти коммутаторы.
Коммутатор или switch — это оборудование канального уровня или Layer 2 в модели OSI. То есть у коммутатора нет IP, но имеет MAC. Такое оборудование помогает устанавливать связь между хостами.
Первое что нужно понять, что в Hyper V есть три типа свитчей:
- Внешний (External) — виртуальные хосты подключенные к этому свитчу могут общаться с машинами вне хоста Hyper V, выходить в интернет и общаться с другими виртуальными машинами на этом хосте.
- Внутренний (Internal) — виртуальные машины с этим свитчем не могут выходить в интернет, но им доступен хост Hyper V и другие виртуалки с этим адаптером.
- Частный (Private) — виртуалки с этим свитчем не могут выходить в интернет и обращаться к хосту Hyper V. Виртуальные хосты под этим свитчем общаются только между собой.
По сути мы создаем внешний виртуальный коммутатор Hyper V чаще всего, он имеет и доступ к внешнему DNS и DHCP. Если мы захотим протестировать DHCP сервер, например, отличным кандидатов будет приватный свитч.
Для создания первого свитча нужно нажать следующие кнопки:
В новом окне у нас появится выбор выше описанных свитчей с кнопкой создания.
Hyper V не создает коммутаторов по умолчанию. Если в диспетчере виртуальных коммутаторов вы видите имя default switch , то скорее всего кто-то поленился написать название.
Можно выбрать любой, так как на следующем шаге этот выбор останется. Нажимаем кнопку 3:
На следующем окне мы можем установить название свитча(1) и выбрать область его работы (2) и установить, если есть, идентификатор VLAN (3). Идентификаторы VLAN могут иметь свитчи кроме приватного.
Если на количество приватных и внутренних свитчей ограничений нет, то на внешний есть. Внешний свитч может создаваться один на каждый физический адаптер. Кроме этого внешний Hyper V виртуальный коммутатор имеет две дополнительные настройки:
- Разрешить управляющей операционной системе предоставлять общий доступ к этому сетевому адаптеру (Allow management OS to share this network adapter) — хост с ролью Hyper V перестанет использовать этот сетевой адаптер. Его смогут использовать только виртуалки. Рекомендации любого вендора иметь отдельный адаптер для хоста виртуализации и отдельный для виртуальных машин.
- Виртуализация ввода-вывода с единым корнем (Enable Single Root I/O Virtualization SR-IOV) — по сути эта технология позволяет миновать лишний расход ресурсов и направлять трафик с адаптера в виртуальную машину. Работа SR-IOV возможна с Windows Server 2012 и на виртуальных машинах с Windows Server 2012 и 8, при наличии физической поддержки со стороны сетевого адаптера, BIOS и процессора. Такая опция может быть включена только при создании свитча, но не после.
Если вы выбрали внешний коммутатор, у вас единственный адаптер и включена опция «Allow management OS to share this network adapter», то вы можете обратить внимание что на хосте Hyper V у вас два адаптера в «Сетевые подключения». Один физический, работающий на канальном уровне, а другой, новый, через который работает хост Hyper V.
Виртуальную машину можно подсоединено ко множеству свитчей. Это делается либо при создании виртуальных машин в этом окне:
Либо у существующей виртуальной машины. Начиная с Windows Server 2016 адаптеры можно добавлять на работающую машину. Для того что бы это сделать нужно зайти в свойства машины:
Затем добавить сетевой адаптер:
Затем выбрать новый адаптер и подключить к настроенному коммутатору Hyper V:
После этого у хостов появится подключение.
Создание виртуальных коммутаторов Hyper V в Powershell
Для создания свитчей в Powershell у нас есть команда New-VMSwitch. Так как в этой команде доступен ключ ComputerName мы можем выполнять эту операцию удаленно. Командой ниже я создам приватный свитч:
В SwitchType мы можем указать коммутаторы описанные выше:
Так как внешний свитч не создается без физического адаптера мы должны получить его имя:
А затем создать свитч:
- Notes — описание коммутатора. Не обязательно заполнять.
- AllowManagementOS — опция описанная выше. Позволяет пользоваться коммутатором хосту Hyper V.
- EnableIov — включает SR-IOV
Есть дополнительные ключи, но они не часть этой темы:
- EnableEmbeddedTeaming — нужен для создания Switch Embedded Teaming
- EnablePacketDirect — нужна физическая поддержка. Позволяет ускорять работу адаптеров.
- MinimumBandwidthMode — минимальная пропускная способность коммутатора.
Теперь добавим адаптер к виртуальной машине. Список всех виртуальных машин можно получить так:
Для добавления нам нужно указать имя свитча и машины:
Не удается создать V-коммутаторы в среде Hyper-V
В этой статье приводится обходное решение проблемы, из-за которой не удается создать V-коммутаторы в среде Hyper-V.
Исходная версия продукта: Windows Server 2012 R2
Исходный номер КБ: 2486812
Симптомы
При попытке создать виртуальный коммутатор из диспетчера виртуальных сетей вы получаете сообщение об ошибке при применении новых изменений виртуальной сети. В сообщении об ошибке говорится: «Сбой переключателя программы установки. Не удается привязать к, так как он уже привязан к другой виртуальной сети».
При создании виртуального коммутатора с помощью скрипта может возникнуть ошибка, аналогичная одной из следующих:
Создание Net2New-VirtualNetwork: VMM не может выполнить операцию Hyper-V на сервере. (ИД ошибки: 12700, подробная ошибка: неизвестная ошибка (0x8005))
Remove-VirtualNetwork: произошла ошибка управления оборудованием при попытке связаться с сервером k9-campos7000-5.ad.iss-eps.net .( ИД ошибки: 2927, подробная ошибка: неизвестная ошибка (0x80338029))
В зависимости от сценария существует множество возможных кодов ошибок, но в целом ошибки могут не напрямую указать на переключатель.
Причина
Сетевой адаптер имеет протокол, используемый виртуальным коммутатором Hyper-V. Это называется привязкой vms_pp. (Протокол коммутатора виртуальной сети Майкрософт)
В настоящее время не известно, что эта проблема характерна для определенного сетевого адаптера или аппаратной платформы.
Обходной путь
Корпорация Майкрософт предоставляет два средства для решения этой проблемы.
NVSPbind — это средство для изменения сетевой привязки из командной строки. Это особенно полезно в средах основных серверных ключевых серверов с включенной ролью Hyper-V. Это средство является наименее предпочтительным и предпочтительным методом для решения проблемы. Это средство можно скачать здесь.
Инструкции по использованию NVSPbind для решения проблемы:
Командная подсказка > nvspbind
В результате будет вы создаваться список всех сетевых адаптеров, а также привязки для каждого из них. Найдите адаптер, в который произошла ошибка, и посмотрите, включена ли vms_pp привязка. В примере выходных данных ниже имя адаптер с ошибкой «Friendly NIC Name».
<6b360f51-c6c4-4ea0-afef-e4d1056b498e>
«pci \ ven_14e4&dev_1600&subsys_3015103c»
«Friendly NIC Name»
«Подключение к локальной сети»:
отключено: ms_netbios (интерфейс NetBIOS)
отключено: ms_server (общий доступ к файлам и принтерам для сетей Майкрософт)
отключено: ms_pacer (планировать пакеты QoS)
отключено: ms_ndiscap (фильтр NDIS Capture LightWeight)
отключено: ms_wfplwf (облегченный фильтр WFP)
отключено: ms_msclient (клиент для сетей Майкрософт)
отключено: ms_tcpip6 (протокол Интернета версии 6 (TCP/IPv6))
отключено: ms_netbt (протокол WINS Client(TCP/IP)
отключено: ms_smb (Microsoft NetbiosSmb)
отключено: ms_tcpip (протокол Интернета версии 4 (TCP/IPv4))
disabled: ms_lltdio (драйвер для обнаружения топологии ссылок)
отключено: ms_rspndr (ответчик обнаружения топологии по ссылкам)
disabled: ms_pppoe (Point to Point Protocol Over Ethernet)
отключено: ms_ndisuio (протокол пользовательского интерфейса NDIS)
enabled: vms_pp (Microsoft Virtual Network Switch Protocol)
Чтобы отключить привязку vms_pp:
Командная подсказка > nvspbind /u «Friendly NIC Name»