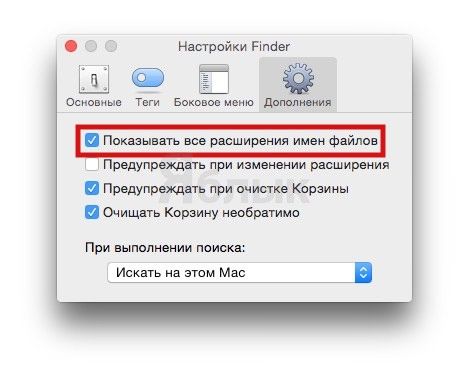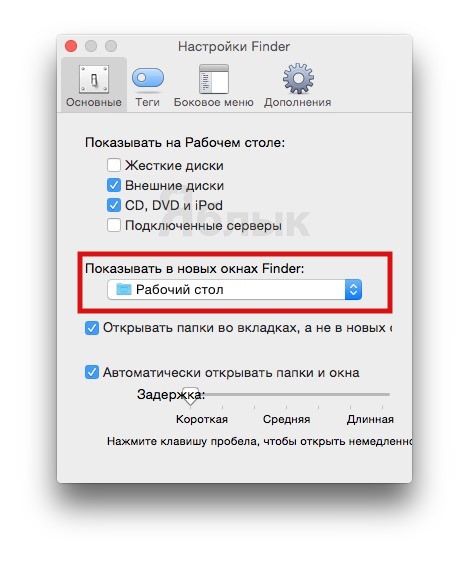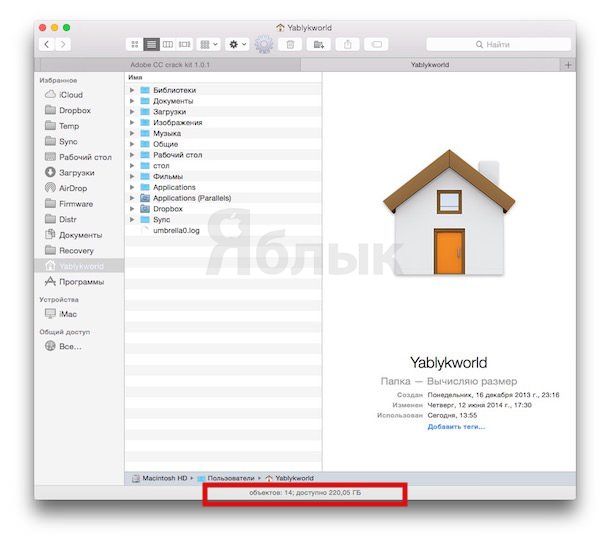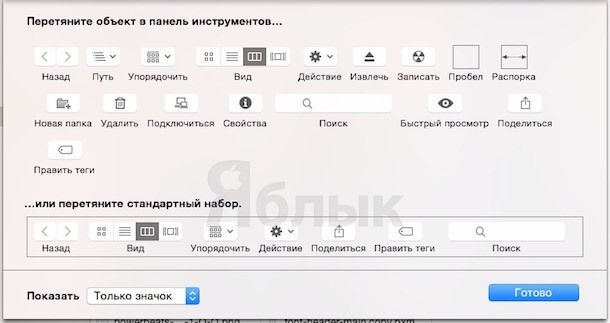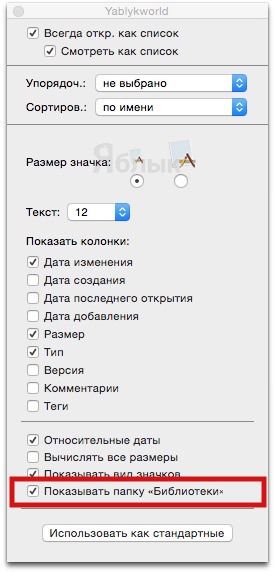- 8 простых способов улучшить работу Finder на Mac OS X
- 1. Постоянное отображение расширений файлов
- 2. Выбор папки для отображения в новом окне Finder
- 3. Активация строки состояния
- 4. Активация строки пути
- 5. Отображение основного каталога на боковой панели
- 6. Настройка панели инструментов
- 7. Постоянное отображение папки Библиотека (Library)
- 8. Постоянное отображение скрытых и невидимых файлов
- XtraFinder — полезное расширение для Finder
- Изменение настроек Finder на Mac
- Основные
- Боковое меню
- Дополнительно
8 простых способов улучшить работу Finder на Mac OS X
Большинство владельцев Mac-устройств используют для работы с файловой системой OS X стандартный файловый менеджер Finder. Несмотря на то, что настройки по умолчанию относительно удобны, доступно несколько дополнительных возможностей, которые можно активировать для того, чтобы работать с Finder было гораздо легче и проще.
1. Постоянное отображение расширений файлов
Иногда нет времени на какие-то дополнительные манипуляции, необходимые для того, чтобы узнать какое расширение имеет тот или иной документ (.jpg, .png, .gif и пр.). Эту информацию можно отображать постоянно. Для этого нужно:
- Зайти в меню Finder и выбрать «Настройки».
- В разделе «Настройки» нажать на вкладку «Дополнительно» и отметить пункт «Показывать все расширения имен файлов».
2. Выбор папки для отображения в новом окне Finder
Для того чтобы изменить папку для отображения по умолчанию при открытии нового окна Finder, необходимо:
- Открыть «Настройки» Finder, и перейти на вкладку Общие.
- В меню «Показывать в новых окнах Finder:» выбрать желаемый каталог, который будет отображаться по умолчанию при открытии нового окна Finder.
3. Активация строки состояния
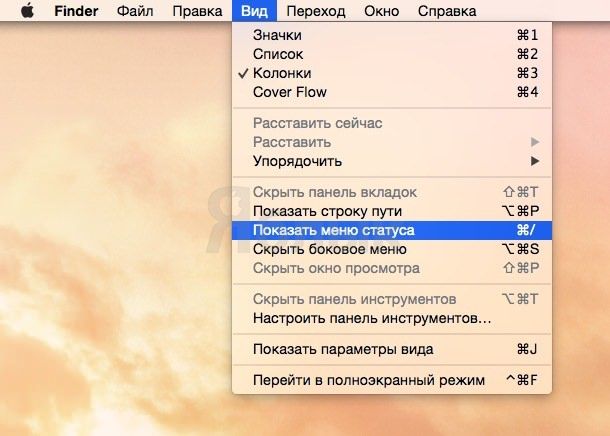
- В любом окне Finder открыть меню «Вид» и выбрать «Показывать меню статуса».
4. Активация строки пути
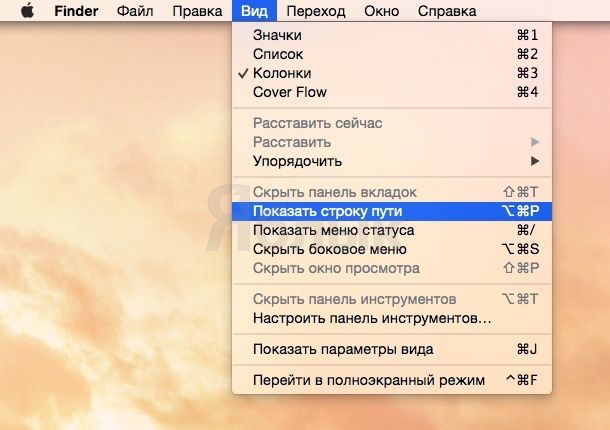
- С любого открытого окна Finder перейти в меню «Вид» и выбрать пункт «Показать строку пути».
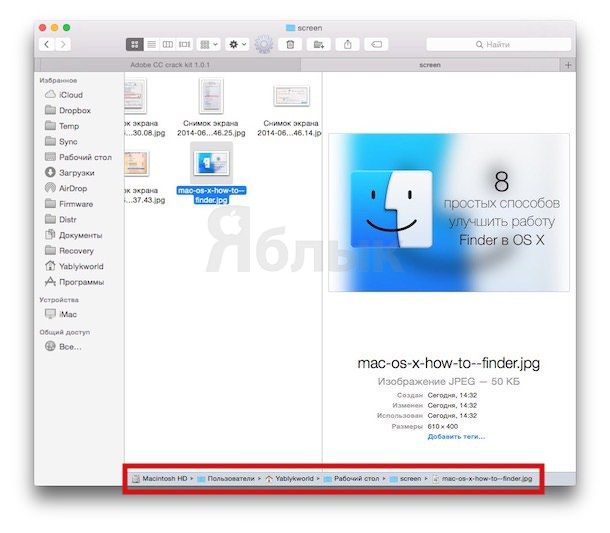
5. Отображение основного каталога на боковой панели
Учитывая тот факт, насколько часто в основном каталоге сохраняется информация, его, возможно, стоит отображать на боковой панели окна Finder. Чтобы настроить это, достаточно:
- Открыть «Настройки» Finder, а затем выбрать вкладку «Боковая панель».
- Отметить пункт с именем пользователя и иконкой в виде домика.
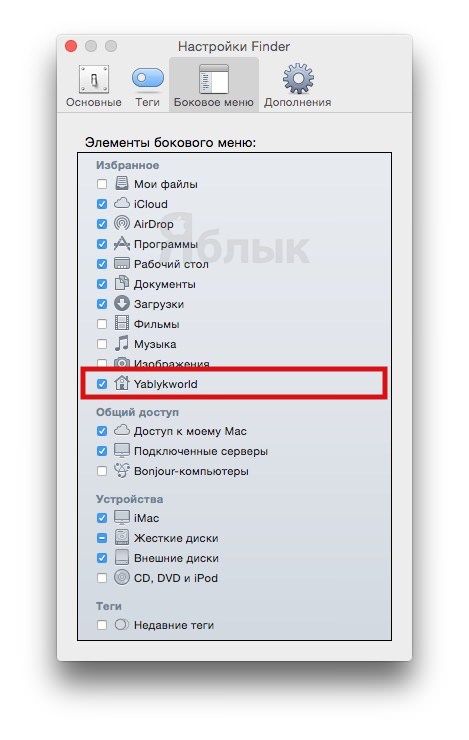
6. Настройка панели инструментов
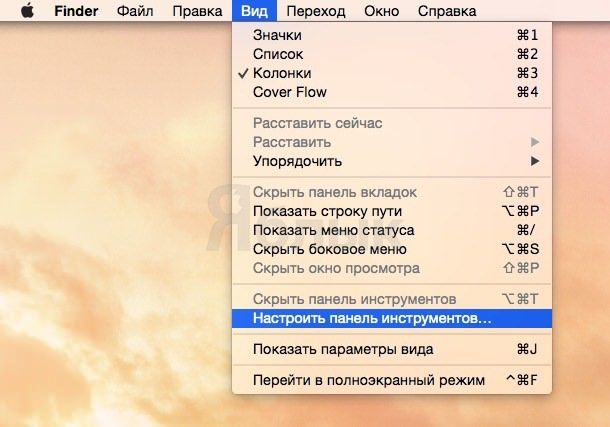
- Зайти в меню «Вид» и выбрать «Настроить панель инструментов…»
- Перетянуть иконки часто выполняемых действий на панель инструментов.
7. Постоянное отображение папки Библиотека (Library)
В папке Библиотека сохраняются файлы настроек, кэшированные документы и пользовательские данные. Правда, по умолчанию, она является скрытой/невидимой. Для того чтобы сделать каталог
/Library/ видимым необходимо:
- Зайти в меню «Вид» и выбрать пункт «Показать параметры вида».
- В открывшемся окне поставить галочку напротив пункта «Показывать папку Библиотеки«.
8. Постоянное отображение скрытых и невидимых файлов
Скрытыми и невидимыми файлами в большинстве случаев пользуются более продвинутые пользователи. Для активации демонстрации скрытых файлов необходимо:
- Открыть Терминал и ввести следующие строки:
defaults write com.apple.finder AppleShowAllFiles TRUE
killall Finder
Для отключения показа скрытых файлов необходимо ввести в окно Терминала следующую команду:
defaults write com.apple.finder AppleShowAllFiles FALSE
killall Finder
Отметим, что эта команда отобразит и папку Библиотека, если ранее она была скрыта. Иконки ранее невидимых папок будут иметь более светлый цвет, нежели отображавшихся до введения строки в Терминал.
Источник
XtraFinder — полезное расширение для Finder
Я поставил себе XtraFinder пару недель назад, бегло оценил возможности и решил погонять его основательно, набрать материала для полноценного обзора. Но не получилось, я все две недели пользовался теми возможностями, которые включил в первый день. Попробую наоборот, изучить приложение по ходу составления заметки.
Итак, XtraFinder 0.14.3, включен русский язык, который, правда, не всюду работает. Установка ничем особо не запомнилась, в системном меню появилась «рожица», с помощью которой можно настроить (перезапустить, обновить, деинсталлировать) приложение.
Основные настройки, вкладка «вкладки»
Среди заметных возможностей XtraFinder — вкладки, поддержка двухпанельного режима, а также двухоконный режим, позволяющий расставить окна по горизонтали или вертикали. С трудом представляю себе человека, который будет пользоваться всем этим сразу, но выбрать есть из чего. Вкладки я включил, остальным почти не пользовался. Перетаскивание файлов (drag & drop) между вкладками работает отлично и привычно: можно перетащить и быстро бросить, можно «прицелиться» и подождать, в последнем случае вкладка назначения станет активной.
Двухпанельный режим в Finder для меня уже больше раздражающая нелепица, а не удобная возможность. Не поймите меня неправильно, я активно использую mc (midnight commander) на linux-машинах, да и на Маке бывает иногда. Для консоли это оправдано, я не keyboard-ninja, набрать в командной строке cp /usr/local/someplace/somefile.default.conf /etc/someplace/somefile conf за приемлемое время и при этом не ошибиться — это не ко мне. В Файндере я не вижу пользы от двухпанельности, зато могу понять двухоконность.
В меню «Окно» XtraFinder добавляет пару пунктов — два окна по горизонтали, два окна по вертикали. По нажатию открываются 2 окна, занимают они весь экран, деля его на двоих, что не совсем то, чего хотелось бы. Это я немного забежал вперед, включаются оконные функции в последней вкладке.
Вторая вкладка, «особенности»
Здесь собраны настройки, ответственные за внешний вид, отображение, сортировку, и немного тех, что влияют на управление.
Я включил «Сортировать папки первыми» и… почти немедленно выключил. Как я мог считать это нормальным и привычным долгие годы на Windows? Сценарий простой, я захожу в папку «Загрузки», включаю упорядочивание по дате и начинается бардак. Сверху какие-то древние папки, где мой только что скачанный архив? Аналогичная прострация возникает при поиске сортировке и быстром поиске по названию — если у вас есть папка SomeStuff и файл SomeStuff.zip, то найти (начав печатать some) сможете только папку, для нахождения файла придется набрать как минимум до точки включительно.
Почти все пункты в «особенностях» самоочевидны и проявляются немедленно, но что такое «Копировать и вставить» я не понял.
Добавить элементы в меню Finder
Это сильная вещь. Новые элементы и функции добавляются в меню Finder, причем вы не знаете куда именно. Скажем, упомянутые «два окна» попадают в «Окно», «копировать путь» сразу в несколько — в «Файл», контекстное меню (правый клик или cmd-click), ну и в «шестеренку» на панели инструментов.
Поскольку я редко изучаю меню Finder, то после установки XtraFinder я несколько раз сомневался — то ли это «родная» функция Файндера, то ли это работа «плужка».
На большинство новообретенных пунктов меню можно назначить сочетание клавиш. Какие из элементов включать — дело вкуса, я повключал их все только для демонстрации. Себе оставлю копирование пути, «Показывать скрытые элементы». Еще не помешал бы запуск Терминала в текущей папке, но я пользуюсь iTerm.
Выводы
Бесплатный XtraFinder нужно сравнивать с TotalFinder ($18), который я не видел с момента его бета-периода. Судя по описанию, программы взаимозаменяемые, я не вижу у ТоталФайндера убийственных преимуществ.
На разборе был XtraFinder 0.14.3 (Mac OS X 10.6.8 to 10.8.2). Приложение активно обновляется. Не удивлюсь, если в определенный момент разработчик решит сделать его платным. При цене ниже конкурента может преуспеть.
Источник
Изменение настроек Finder на Mac
С помощью настроек Finder на Mac задайте параметры для окон Finder, расширений файлов и Корзины. Узнайте, как упорядочить файлы в Finder.
Чтобы изменить эти настройки, нажмите значок Finder в Dock, затем выберите «Finder» > «Настройки».
Основные
Показывать эти объекты на Рабочем столе
Выберите любые объекты, которые Вы хотите отобразить на рабочем столе.
В новом окне Finder открывать
Выберите папку, которая будет открываться при открытии нового окна Finder.
Открывать папки во вкладках, а не в новых окнах
Выберите действие, которое будет выполняться при двойном нажатии папки во время удержания клавиши Command.
Когда включено. Папки открываются во вкладках.
Когда не включено. Папки открываются в окнах.
Отображение этих тегов в бокового меню
Настройте теги, которые отображаются в боковом меню Finder.
Отображение тегов в боковом меню. Установите флажок справа от тега.
Изменение цвета тега. Нажмите цвет рядом с тегом 
Изменение имени тега. Нажмите тег, нажмите название тега, затем введите новое название.
Создание нового тега. Нажмите кнопку добавления 
Удаление тега. Выберите тег, затем нажмите кнопку «Удалить» 
Задайте теги, отображаемые в контекстном меню, которое открывается при нажатии файла, удерживая клавишу Control.
Добавление тега. Выберите тег в списке, который находится над разделом «Избранные теги», затем перетяните его на тег, который требуется заменить. В контекстном меню может быть приведено до семи тегов.
Удаление тега. Перетяните тег из раздела «Избранные теги», пока не увидите серый знак удаления 
Боковое меню
Показывать в боковом меню
Выберите объекты, которые Вам нужны в боковом меню Finder.
Эти объекты также будут отображаться в диалоговых окнах «Открыть» и «Сохранить». См. раздел Настройка панели инструментов Finder на Mac.
Дополнительно
Показывать расширения всех файлов
Расширения файлов — точка, за которой следуют несколько букв или слов, в конце имен некоторых файлов (например, .jpg). Расширение обозначает тип файла. Этот параметр влияет на большинство имен файлов, однако не на все.
Когда включено. Все расширения будут отображаться, даже для файлов, в свойствах которых установлен параметр «Скрыть расширение».
Когда не включено. Расширения файлов будут отображаться или нет в зависимости от параметра «Скрыть расширение», который задается для каждого файла отдельно.
Предупреждать при изменении расширения
Отображение предупреждения при попытке изменить расширение. Как правило, изменять расширения имен файлов не следует.
Показывать предупреждение перед удалением из iCloud Drive
Отображение предупреждения, чтобы случайно не удалить объекты из iCloud Drive.
Предупреждать при очистке Корзины
Отображение предупреждения, чтобы случайно не удалить объекты из Корзины. См. раздел Удаление файлов и папок.
Удаление объектов из корзины через 30 дней
Объекты будут удаляться навсегда через 30 дней после помещения в Корзину.
На рабочем столе отображать папки сверху
В окне Finder при сортировке по имени сначала будут перечислены папки в алфавитном порядке, а потом файлы в алфавитном порядке. См. раздел Сортировка и упорядочивание объектов в Finder.
На рабочем столе отображать папки сверху
На рабочем столе сначала располагаются папки в алфавитном порядке, а потом файлы в алфавитном порядке.
При выполнении поиска
Выберите, где по умолчанию будет выполняться поиск при использовании поля поиска в окне Finder. Можно искать объекты по всему компьютеру Mac, в открытой в данный момент папке или в области, заданной при последнем поиске с помощью окна Finder.
Источник