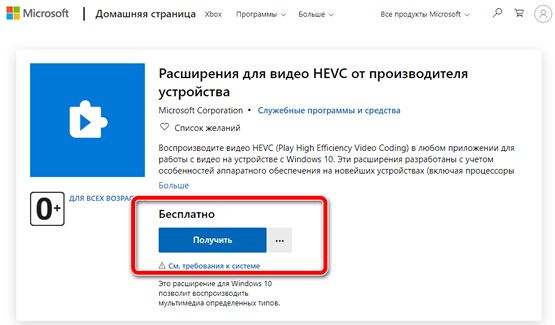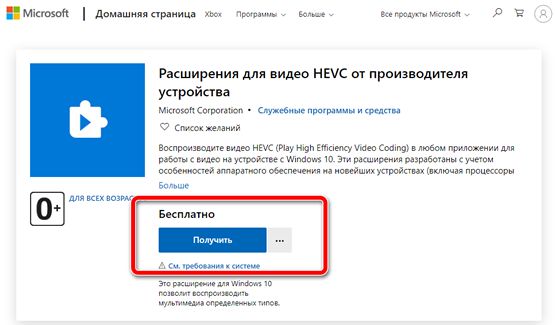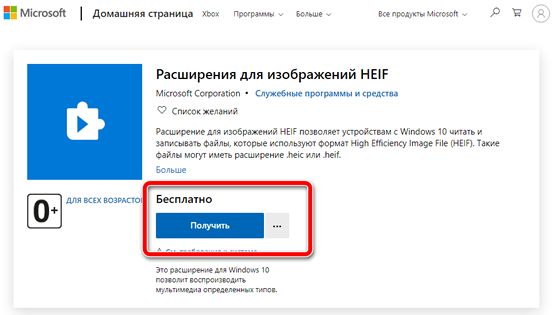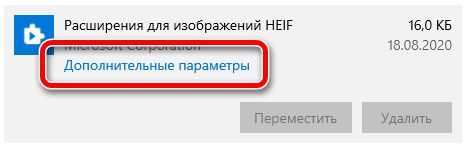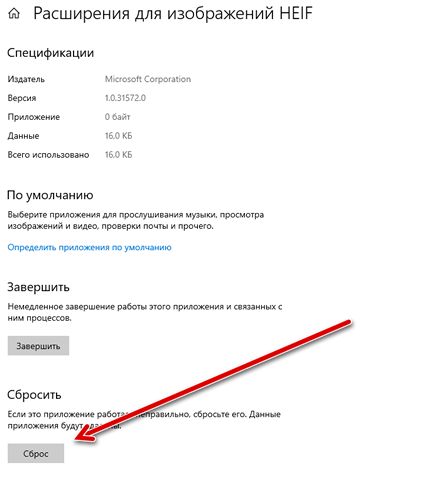- Как посмотреть изображение HEIC / HEVC или видео H.265
- Как включить поддержку кодеков HEIF в Windows 10
- Как исправить поддержку кодеков HEIF в Windows 10
- Сбросить настройки расширения HEIF
- Сбросить параметры расширения HEVC
- Открытие медиафайлов HEIF и HEVC в Photoshop и в других программах на устройствах с Windows 10
- При открытии файлов HEIC или HEVC в Photoshop может отобразиться ошибка: camera raw не поддерживает файлы heic в ОС Windows. Требуется установка кодеков, плюс (реже) обновление ПО.
- Установка кодеков HEIC/HEVC
- Как открыть файл HEIC (HEIF) в Windows (или конвертировать HEIC в JPG)
- Открытие HEIC в Windows 10
- Как открыть или конвертировать HEIC в Windows 10 (любых версий), 8 и Windows 7 бесплатно
- Настройка формата HEIC/JPG на iPhone
- Видео инструкция
Как посмотреть изображение HEIC / HEVC или видео H.265
Высокоэффективный формат файлов изображений (HEIF) – это контейнер для изображений и видео, разработанный для заметного улучшения сжатия файлов. В то же время, он продолжает предлагать хорошее качество изображения и дополнительные преимущества по сравнению со старыми форматами (такими как JPEG, PNG и GIF), а также для видео, использующих спецификацию высокоэффективного видеокодека (HEVC).
Формат доступен в течение многих лет, но только после того, как Apple начала использовать контейнер HEIF для сохранения фотографий на своих устройствах, он стал набирать популярность. Google начал использовать его с момента выпуска Android 9 Pie в 2018 году.
В Windows 10 поддержка HEIF предустанавливается с октября 2018 года. Однако, это верно только для кодека изображения (MPEG-H Part 2), и вам все равно нужно загрузить расширение HEVC для воспроизведения видео (H.265).
В этом руководстве по Windows 10 мы расскажем, как добавить полную поддержку HEIF на ваше устройство. Таким образом, вам больше не нужно конвертировать HEIC в JPG, чтобы просматривать фотографии, сделанные на вашем iPhone или Android.
Как включить поддержку кодеков HEIF в Windows 10
Если расширения ещё не установлены на вашем компьютере, приложение «Фотографии» предоставит ссылку для получения их из Магазина Microsoft. Единственное предостережение: по какой-то причине вы будете перенаправлены на платную версию расширений, но эти пакеты можно получить бесплатно.
Краткое примечание: кодек HEVC должен автоматически установиться на ваше устройство, но вы всегда можете выполнить следующие действия, чтобы получить его. Если у вас уже есть кодек HEVC, вам нужно будет только установить кодек HEIF.
Чтобы добавить поддержку HEIF в Windows 10, выполните следующие действия:
- Откройте ваш веб-браузер.
- Используйте эту ссылку Microsoft Store, чтобы перейти к расширению HEVC.
- Нажмите кнопку Получить .
Выполнив эти шаги, вы сможете просматривать файлы, закодированные с использованием контейнера HEIF, помощью стандартного средства просмотра фотографий или или другого совместимого приложения, такого как Microsoft Paint.
Как исправить поддержку кодеков HEIF в Windows 10
В случае, если у вас уже установлены кодеки, и вы всё ещё не можете просматривать изображения или видео с помощью приложения «Фотографии», вы можете сбросить настройки расширения для решения наиболее распространенных проблем.
Сбросить настройки расширения HEIF
Чтобы исправить расширение HEIF в Windows 10, выполните следующие действия:
- Откройте Параметры.
- Перейди к Приложения и возможности.
- В разделе «Приложения и возможности» выберите элемент «Расширения для изображений HEIF».
- Нажмите Дополнительные параметры.
Нажмите кнопку Cброс .
После выполнения этих шагов вы сможете открывать изображения HEIF с помощью любого совместимого приложения.
Сбросить параметры расширения HEVC
Чтобы исправить расширение HEVC в Windows 10, выполните следующие действия:
- Откройте Параметры.
- В разделе «Приложения и функции» выберите пункт «Расширения для видео HEVC от производителя устройства».
- Нажмите Дополнительные параметры.
- Нажмите кнопку сброса.
- Нажмите кнопку сброса ещё раз.
После выполнения этих шагов закройте приложение «Фотографии» и попробуйте воспроизвести то же видео, закодированное с помощью контейнера HEIF, ещё раз, используя «Фотографии», «Фильмы и ТВ», Windows Media Player или другое совместимое приложение.
Открытие медиафайлов HEIF и HEVC в Photoshop и в других программах на устройствах с Windows 10
При открытии файлов HEIC или HEVC в Photoshop может отобразиться ошибка: camera raw не поддерживает файлы heic в ОС Windows. Требуется установка кодеков, плюс (реже) обновление ПО.
В устройствах iPhone и iPad от производителя Apple, существует возможность сохранения фото и видео с использованием высокоэффективных форматов HEIF и HEVC, благодаря которым размер файла меньше, а качество лучше.
- HEIF (высокоэффективный формат изображений) — для фотографий. Расширение файла .HEIC;
- HEVC (высокоэффективное кодирование видеоизображений), или H.265, — для видеороликов. Расширение файла .MOV.
При открытии данных файлов, например с раширением .HEIC, на устройствах с операционной системой Windows 10, возникает ошибка — ни одна из программ не может открыть подобные файлы. При открытии таких файлов в программе Photoshop, появляется сообщение: — «camera raw не поддерживает файлы heic в ос windows».
Такая же проблема возникает при использовании фото и видео файлов с iPhone и iPad в других фото и видео редакторах: MAGIX Vegas Pro, Adobe Premiere и т.п..
Когда уже Microsoft подружится с Apple ?! Наверное никогда ! Таких проблем не возникает, если у вас и телефон от Apple и компьютер от них. Не у всех есть деньги на iMac и MacBook ! Кому-то просто принципиально не нравится операционная система MacOS. Нам же пользователям ОС Windows 10 придется работать через определенные «костыли».
Для открытия файлов с кодеками HEIF и HEVC, требуется установка связки из двух расширений, с официального магазина Microsoft Store. Нужны оба расширения для работы с файлами фото и видео.
Установка кодеков HEIC/HEVC
- Закройте Photoshop, либо другую программу для работы с данными файлами.
- Скачайте и установите Расширения для изображений HEIF — Расширение для изображений HEIF позволяет открывать, изменять и редактировать файлы, которые используют формат High Efficiency Image File (HEIF). Такие файлы могут иметь расширение .heic или .heif.
- Скачайте и установите Расширения для видео HEVC — Расширения для видео HEVC необходимо для воспроизведения и работы с видео HEVC (Play High Efficiency Video Coding) в любом приложении, для просмотра и редактирования видео на устройстве с Windows 10. Поддерживает содержимое с разрешением 4K и Ultra HD. Эти расширения также включают поддержку кодирования содержимого в формате HEVC на устройствах, на которых нет аппаратного видеокодировщика.
- Заново откройте Photoshop, либо аналогичную программу и попробуйте импортировать файл HEIC или HEVC.
Расширения для изображений HEIF распространяется бесплатно.
Расширения для видео HEVC — платное USD$0.99.
Рекомендуем один раз купить и забыть! Т.к. многие советчики пишут статьи и раздают ссылки на скачку бесплатного подобного расширения. Проверяли разные, из разных источников, и не одно не работает!
Непонятно с чем это связано, но еще у вас может возникнуть проблема с открытием данных файлов в старых версиях Photoshop.
Данные форматы, раньше спокойно работали на старых версиях Photoshop, например в 20.0.8. Возможно это связано с очередным обновлением Windows 10.
Поэтому, как заявляет официальный сайт adobe.com — «Начиная с Photoshop версии 22.1, можно импортировать файлы HEIC и HEIF в Photoshop на устройствах с ОС Windows.»
Проверили — действительно работает. Начиная с версии 22.1 и выше, с установленными расширениями для HEIF и HEVC, проблем с просмотром и редактированием файлов не возникает.
Использование данных форматов при съемке фото и видео на устройствах Apple, позволяет по максимуму задействовать потенциал камеры и сэкономить занимаемое место в хранилищах на устройствах. Но такие мучения — доставляют массу неудобств.
Не хотите мучится с постоянным конфликтом данных файлов и программ, перейдите на старый формат сохранения фото и видео: Настройки > Камера > Форматы > и выберите «Наиболее совместимый».
Как открыть файл HEIC (HEIF) в Windows (или конвертировать HEIC в JPG)

В этой инструкции подробно о способах открыть HEIC в Windows 10, 8 и Windows 7, а также о том, как конвертировать HEIC в JPG или настроить iPhone таким образом, чтобы он сохранял фотографии в привычном формате. Также в конце материала — видео, где всё изложенное показано наглядно.
Открытие HEIC в Windows 10
Начиная с версии 1803 Windows 10 при попытке открыть файл HEIC через приложение фотографии предлагает скачать необходимый кодек из магазина Windows и после установки файлы начинают открываться, а для фотографий в этом формате появляются миниатюры в проводнике.
Однако, есть одно «Но» — ещё вчера, когда я готовил текущую статью, кодеки в магазине были бесплатными. А уже сегодня, при записи видео на эту тему обнаружилось, что Microsoft хочет за них 2 доллара.
Если у вас нет особенного желания платить за кодеки HEIC/HEIF, рекомендую использовать один из описанных далее бесплатных способов открыть такие фото или конвертировать их в Jpeg. А быть может Microsoft со временем «одумается».
Как открыть или конвертировать HEIC в Windows 10 (любых версий), 8 и Windows 7 бесплатно
Разработчик CopyTrans представил бесплатное ПО, которое интегрирует поддержку HEIC в Windows последних версий — «CopyTrans HEIC for Windows».
После установки программы, в проводнике появятся миниатюры для фотографий в формате HEIC, а также пункт контекстного меню «Convert to Jpeg with CopyTrans», создающий копию этого файла в формате JPG в той же папке, где находится исходный HEIC. Просмотрщики фотографий также получат возможность открывать этот тип изображений.
Скачать CopyTrans HEIC for Windows можно бесплатно с официального сайта https://www.copytrans.net/copytransheic/ (после установки, когда будет предложено перезагрузить компьютер, обязательно сделайте это).
С большой вероятностью, популярные программы для просмотра фото, в ближайшем будущем начнут поддерживать формат HEIC. На текущий момент это умеет делать XnView версии 2.4.2 и новее при установке плагина http://www.xnview.com/download/plugins/heif_x32.zip
Также, при необходимости, вы можете конвертировать HEIC в JPG онлайн, для этого уже появилось несколько сервисов, например: https://heictojpg.com/
Настройка формата HEIC/JPG на iPhone
Если вы не хотите, чтобы ваш iPhone сохранял фото в HEIC, а требуется обычный JPG, настроить это можно следующим образом:
- Зайдите в Настройки — Камера — Форматы.
- Вместо «Высокая эффективность» выберите «Наиболее совместимые».
Еще одна возможность: можно сделать так, чтобы фото на самом iPhone хранились в HEIC, но при передаче по кабелю на компьютер конвертировались в JPG, для этого зайдите в Настройки — Фото и в разделе «Перенос на Mac или ПК» выберите пункт «Автоматически».
Видео инструкция
Надеюсь, представленных способов будет достаточно. Если же что-то не получается или стоит какая-то дополнительная задача по работе с этим типом файлов, оставляйте комментарии, я постараюсь помочь.
А вдруг и это будет интересно:
Почему бы не подписаться?
Рассылка новых, иногда интересных и полезных, материалов сайта remontka.pro. Никакой рекламы и бесплатная компьютерная помощь подписчикам от автора. Другие способы подписки (ВК, Одноклассники, Телеграм, Facebook, Twitter, Youtube, Яндекс.Дзен)
20.02.2019 в 01:52
«Расширение для изображений HEIF» бесплатно, а вот за «HEIF and HEVC Media Extensions», на который ведет ссылка при попытке открыть файл, стоит 1 бакс ))
26.06.2019 в 14:33
Спасибо, все работает
27.07.2019 в 21:58
Спасибо, с фотографиями все получилось, но как быть с видео? как преобразовать видео в другой формат, чтобы они проигрывались на компьютере?
28.07.2019 в 10:17
По идее, плеер VLC их должен играть безо всяких дополнительных манипуляций.
08.08.2019 в 14:14
Лучший и бесплатный вариант: скачать через Microsoft Store и установить «HEVC Video Extensions from Device Manufacturer».
11.09.2019 в 22:39
некоторые HEIC файлы не захотели конвертироваться
11.12.2019 в 11:52
Нужно было на компе с Windows 7 открыть файл с расширением heic. Переименовал в jpg и открыл в «Средстве просмотра фотографий».
10.01.2020 в 00:47
Спасибо!
Приложение скачала, но нашла онлайн конвертер: heictojpg.com
Позволяет быстро скачать готовые фото прямо архивом (не по одному).
14.03.2020 в 19:28
Спасибо, ничего не работает
15.03.2020 в 10:27
18.03.2020 в 13:48
Спасибо, CopyTrans HEIC for Windows сработал. Файлы видны в проводнике и открываются просмотром фотографий Windows
28.03.2020 в 22:48
У меня CopyTrans HEIC не заработала. Может компьютер перезагрузить надо. Хотя на W10, вроде как, уже не надо перезагружать после установки программ.
В меню пункт появился «convert to …», но ничего не происходит. От слова «ваще».
Я сделал так: открыл другое фото в программе Irfan View, перетащил в окошко image-00-00-00-00-00.heic. Прога меня предупредила, что формат файла — неправильный (для кого — не знаю) и предложила переименовать. Я согласился и……. Получил image-00-00-00-00-00.jpg. ВСЁ.
Теперь удалю CopyTrans HEIC (может это она «ввреднилась» в Irfan View и нашаманила) и повторю експеримент. Если получу то-же самое, то — удалю эту CopyTrans HEIC.
05.05.2020 в 23:39
Большое спасибо! Очень помогли! Все открылось. Фото с помощью copytransheic, а видео — с помощью HEVC Video Extensions from Device Manufacturer
16.05.2020 в 21:55
спасибо, все фотки открываются, как преобразовать видео в другой формат, чтобы они проигрывались на компьютере?
17.05.2020 в 10:32
Возможно, самый простой способ — не преобразовывать (так как это сопряжено с потерей качества), а просто проигрывать другим плеером, который это умеет. Моя рекомендация — VLC.
Но если решите конвертировать, то лучший (на мой взгляд) бесплатный конвертер — Handbrake.
16.06.2020 в 03:26
Нашёл хороший batch-конвертер, можно конвертировать папку целиком (это собственно был самый нужный функционал, ибо надо было сконвертировать около тысячи файлов) скорость примерно 1 файл в секунду. Что радует — бесплатный (совсем), не вшивает рекламу, никаких данных во время работы никуда не передаёт.
imazing.com/ru/heic/download
24.08.2020 в 14:35
Спасибо, всё получилось
13.08.2020 в 00:07
У меня, как и у Дмитрия (коммент выше) сработало простое переименование расширения HEIC в JPG. FastStone ImageViewer и Total Commander прекрасно их после этого просматривают.