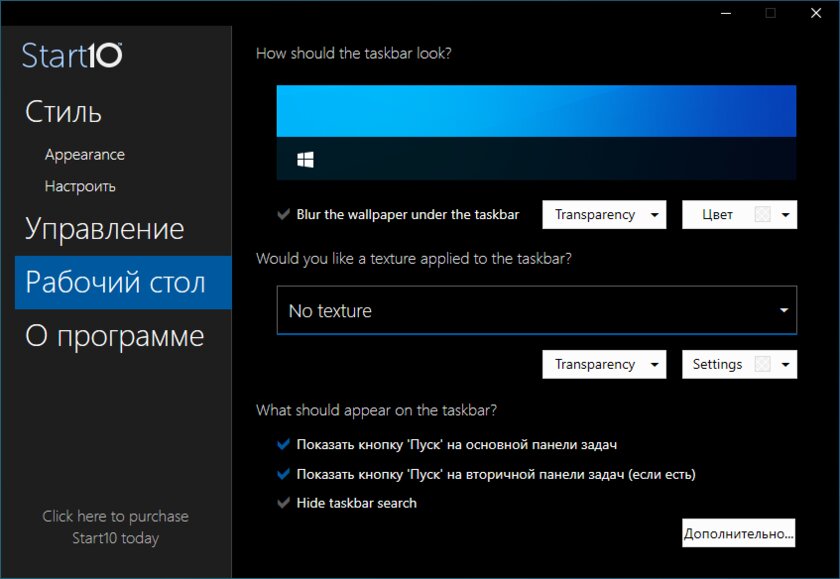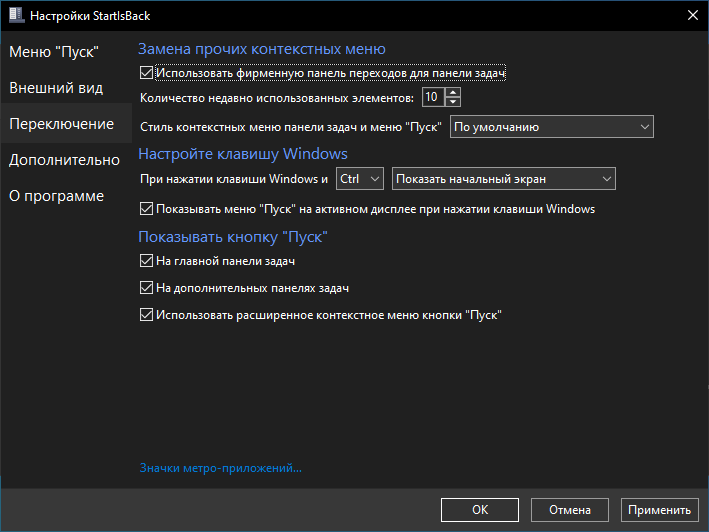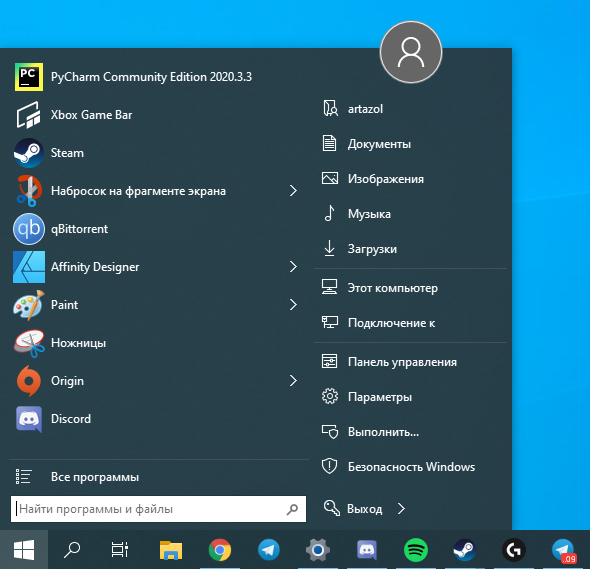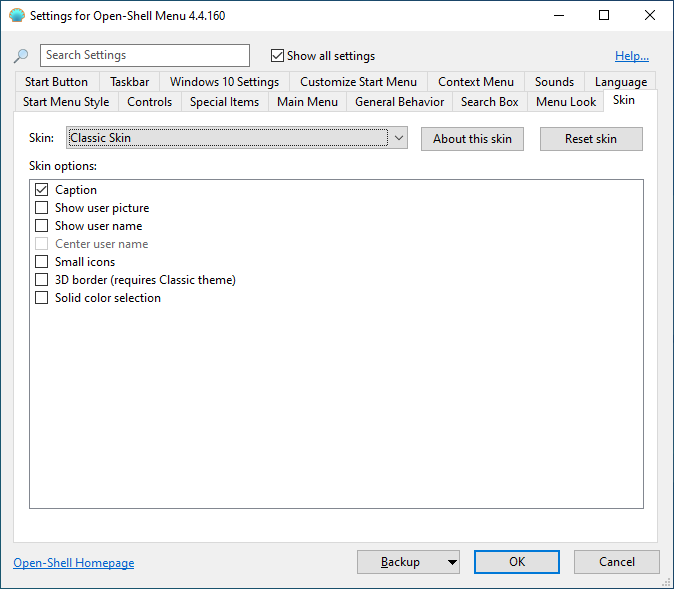- 3 программы, которые прокачают Пуск в Windows 10. Он станет удобнее и функциональнее
- Содержание
- Start10 — современное и удобное меню
- StartIsBack — самая функциональная замена «Пуску»
- Open Shell — лучшее бесплатное меню для Windows
- Делаем меню пуск в Windows 10 как в Windows 7
- Способ 1: С помощью программы Classic Shell
- Способ 2: С помощью программы StartIsBack++
- Classic Shell — классическое меню Пуск в Windows 10, Windows 8.1, Windows 8, Windows 7
- Установка Classic Shell
- Classic Shell для Windows 10
- Настройка Classic Shell
- Удаление Classic Shell
- Заключение
3 программы, которые прокачают Пуск в Windows 10. Он станет удобнее и функциональнее
Меню «Пуск» — важнейшая часть Windows, с которой миллионы людей по всему миру взаимодействуют каждый день. Однако, несмотря на все улучшения в последних версиях системы, многим оно по-прежнему не нравится. Некоторые пользователи банально привыкли к «Пуску» из Windows 7 с ярлыками для папок и без плиток, пользы от которых мало. На этот случай есть достаточно сторонних утилит, что могут заменить стандартное меню «Пуск» на более функциональное.
Содержание
Start10 — современное и удобное меню
- Стоимость: 4,99 доллара на 1 ПК.
- Пробный период: 30 дней.
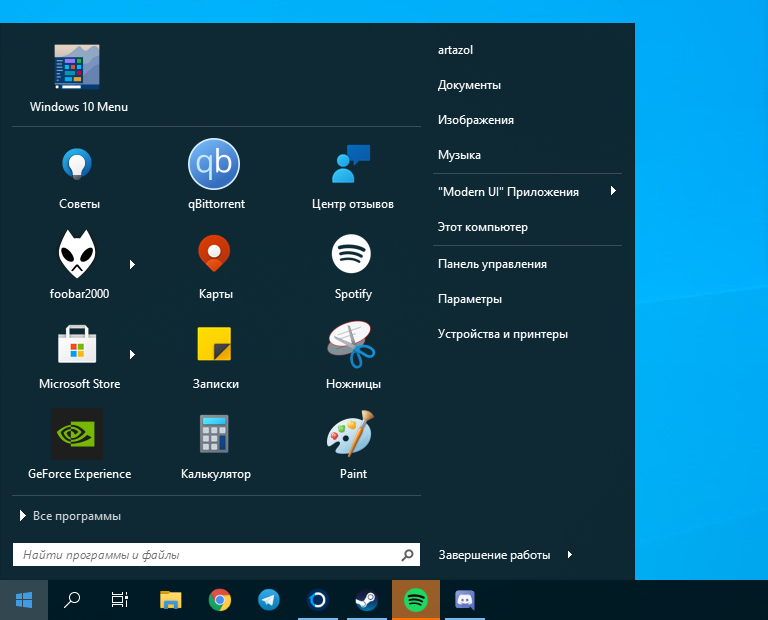
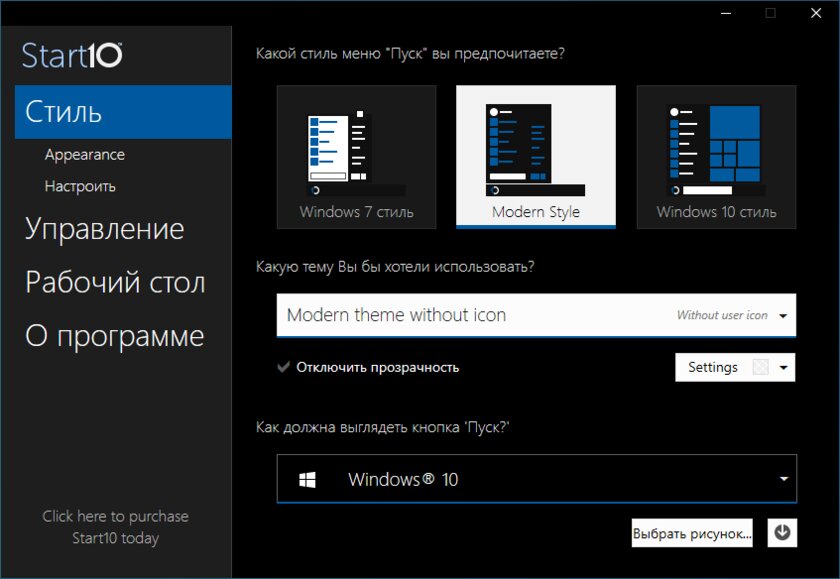
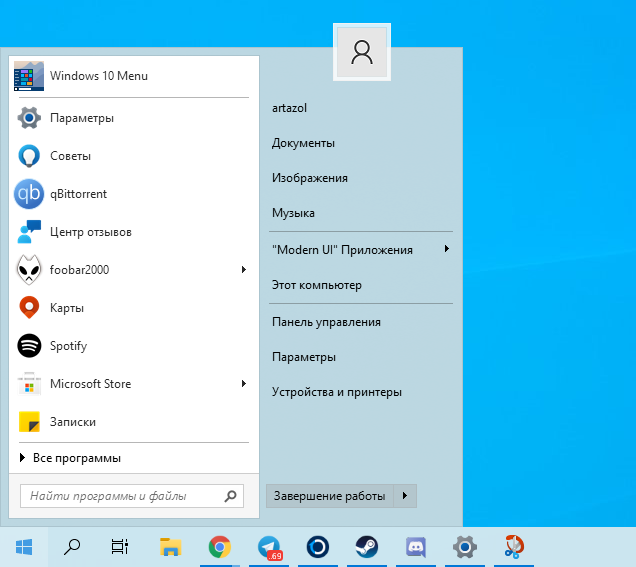
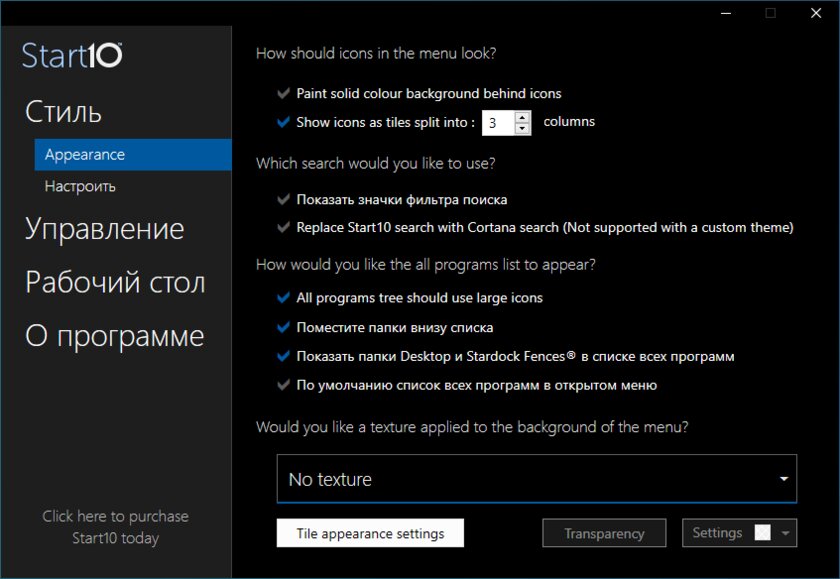
Start10 — это новая утилита, разработанная специально под Windows 10 для замены стандартного «Пуска» на более компактный и красивый.
Вместо необъемлемого полотна из разноразмерных плиток, приложение предлагает пользователю компактное и привычное меню с быстрым доступом к избранным папкам и системным настройкам. Кроме этого, в отличие от других утилит эта позволяет отображать установленные программы и в виде сетки, напоминающей Windows 10X.
Пользоваться приложением легко, а с недавнего обновления Start10 получил поддержку новой белой темы одного из обновлений Windows 10. Также, пользователю доступно огромное множество предзагруженных иконок «Пуска» и отдельная галерея на случай, если стандартных будет мало.
StartIsBack — самая функциональная замена «Пуску»
- Стоимость: 3,99 долларов на 1 ПК.
- Пробный период: 30 дней.
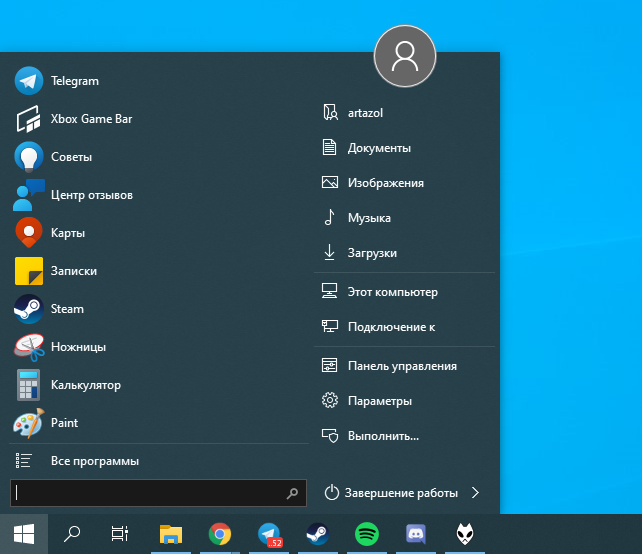
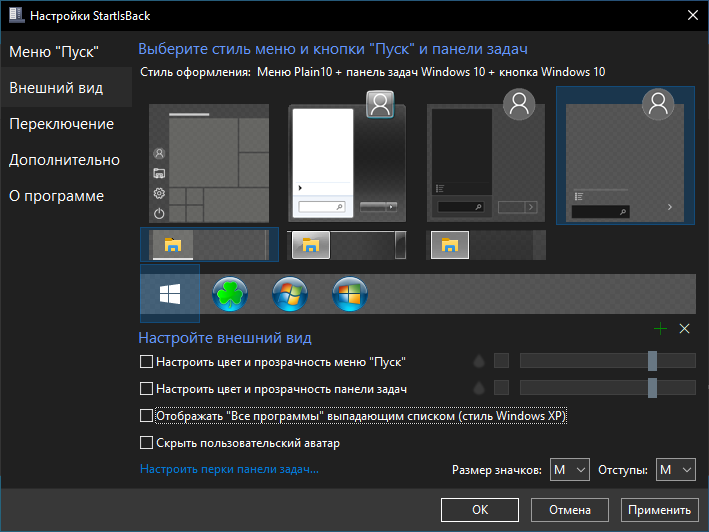
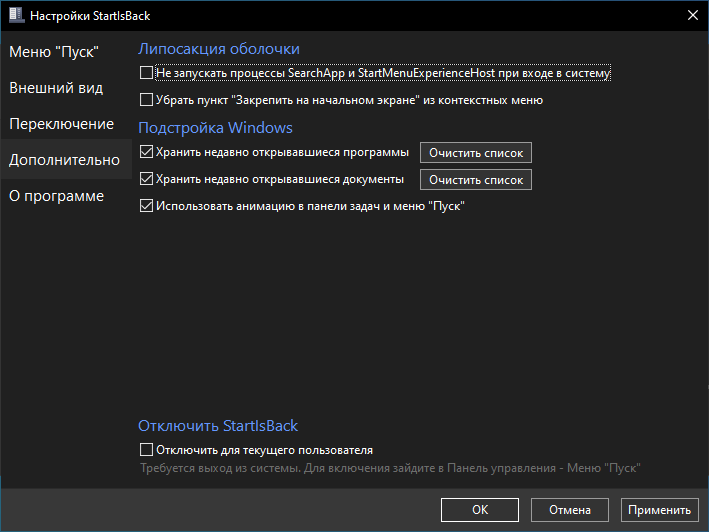
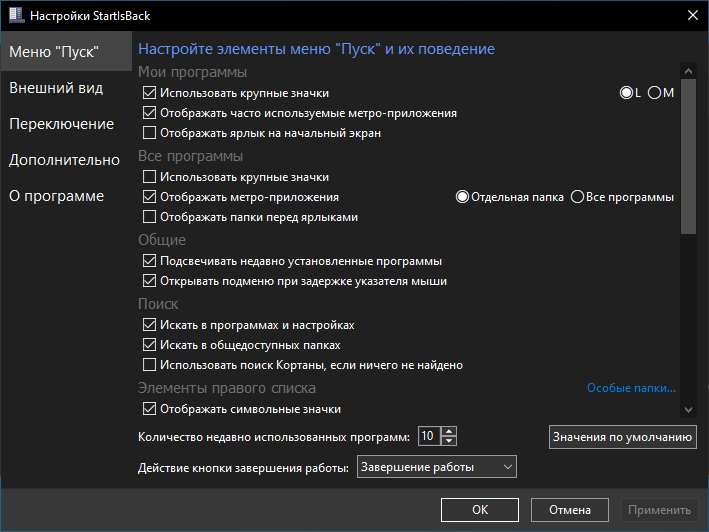
StartIsBack — пожалуй, самое мощное приложение для замены стандартного меню «Пуск».
Программа кардинально меняет стандартное меню Windows 10. На место списка приложений с плитками приходит полюбившееся многим меню с панелью быстрого доступа к избранным папкам и недавним документам, а также отдельное меню с избранными программами.
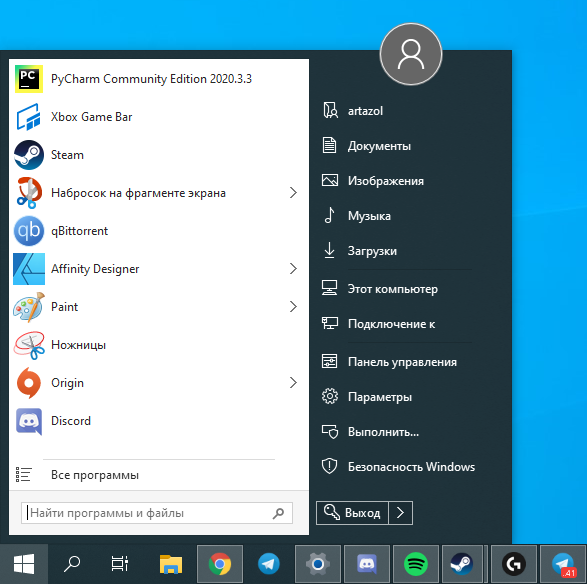
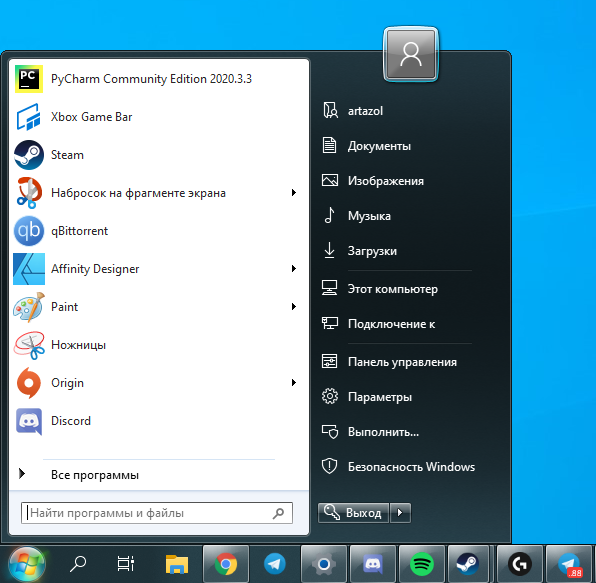
В отличие от других утилит с подобным функционалом, эта может невероятно гибко настраивать внешний вид панели задач — не составит труда максимально приблизить ее к фирменному дизайну Aero из Windows 7. Кроме этого, в приложении есть много встроенных тем, а также поддержка размытия, похожего на Fluent Design последних версий Windows 10.
Open Shell — лучшее бесплатное меню для Windows
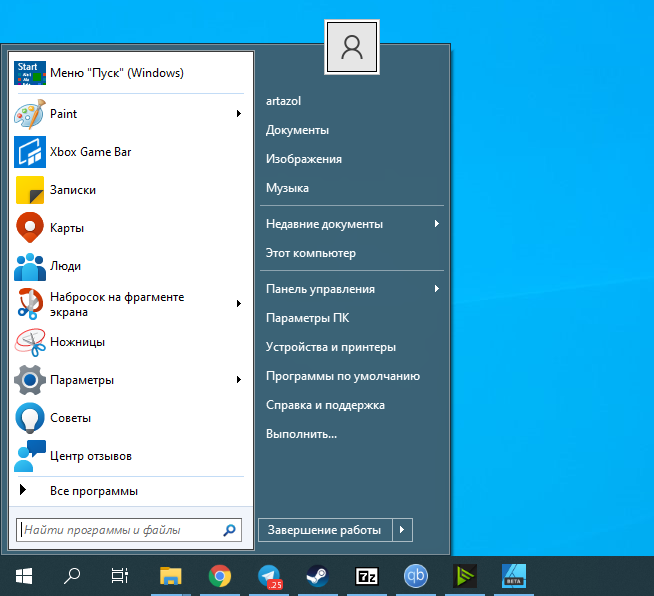
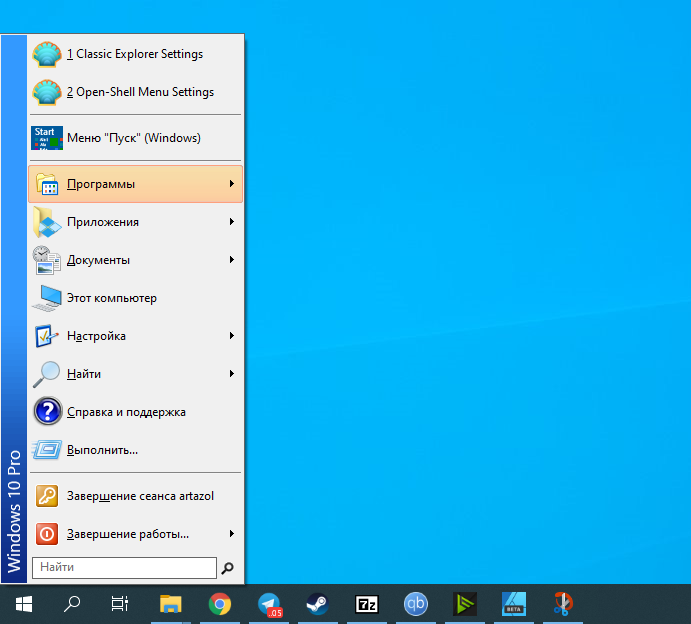
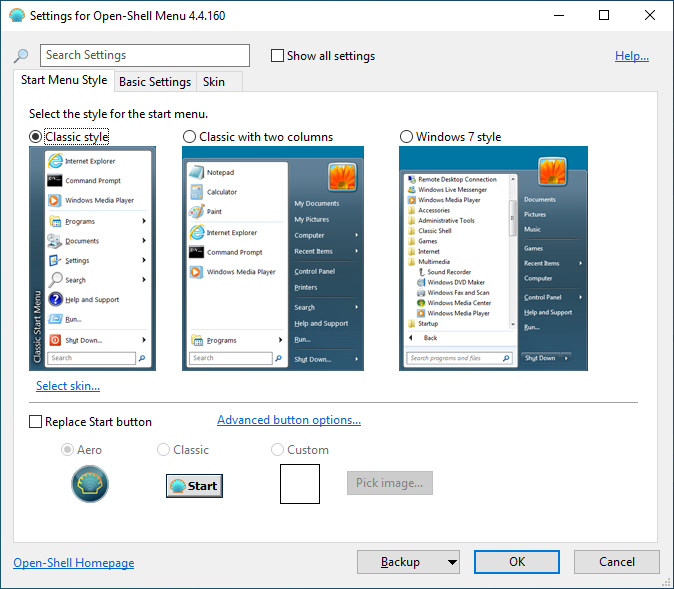
Open Shell — это отличная замена стандартного меню «Пуск» на основе исходного кода некогда популярной утилиты Classic Shell.
Одним из преимуществ перед другими приложениями будет возможность скопировать внешний вид главного меню не только из Windows 7, но и XP. Конечно, пользы от него будет мало, но чувство ностальгии вызовет у каждого. А обилие настроек и встроенных тем поможет настроить «Пуск» под любой вкус.
Кроме этого, у Open Shell нет пробного периода, как и необходимости платить за её использование.
Делаем меню пуск в Windows 10 как в Windows 7
После выхода Windows 8 пользователи немного возмутились от того, что привычное меню «Пуск» стало совсем неудобным и далеко не похожим на «Пуск» из семерки. Спустя некоторое время разработчики вводят в эксплуатацию новенькую Windows 10, в которой появляется обновленный «Пуск», немного похожий на тот самый «Пуск» из Windows 7. Однако некоторые его функции все же изменились, так же, как и дизайн, и поэтому многие пользователи до сих пор предпочитают «Пуск» из семерки. Если вы тоже не разделяете дизайн десятки, то советую пойти дальше и ознакомиться со всевозможными способами изменения меню «Пуск» в Windows 10.
Официально сделать меню «Пуск» в Windows 10 как в Windows 7 нельзя, но можно выполнить некоторые манипуляции, которые помогут немного приблизиться к этому.
- На рабочем столе кликаем правой кнопкой мыши по любому пустому месту и выбираем «Персонализация».
2. Далее переходим в раздел «Пуск» и отмечаем в правой части окна пункты, как показано на рисунке ниже.
3. После этого получается вот такое меню «Пуск»:
Как видите, «Пуск» получился не совсем таким, как в Windows 7, но по большей части так вышло из-за нового дизайна. В целом же, при запуске «Пуска» мы сразу получаем доступ ко всем программам из меню.
Это был единственный способ изменения меню «Пуск» в Windows 10 с помощью стандартных средств. Помимо них также существуют специальные программы, в которых функционал намного шире. А говорю я именно об утилитах Classic Shell и StartisBack++. Далее мы поговорим о них подробно, а вы уже сами сможете определиться с понравившейся программой.
Способ 1: С помощью программы Classic Shell
Данная программа, как я уже говорил, обладает довольно широким функционалом по настройке внешнего вида стартового меню и кнопки «Пуск», при этом являясь полностью бесплатной. В ней можно не только полностью отобразить старый интерфейс, но и проработать некоторые его элементы.
Чтобы воспользоваться программой Classic Shell, воспользуемся небольшой инструкцией:
- Открываем официальный сайт Classic Shell и выбираем последнюю версию с нужным языковым интерфейсом.
2. Далее в новой вкладке нажимаем на кнопку «Download» и ждем, пока закончится загрузка утилиты.
3. Запускаем загруженный файл и устанавливаем программу, здесь нет ничего сложного.
4. После установки Classic Shell нужно немного привести в порядок дизайн интерфейса. Для этого кликаем правой кнопкой мыши по меню «Пуск» и выбираем настройку.
5. В отобразившемся окне открываем вкладку «Стиль меню Пуск» и отмечаем пункт «Windows 7»
6. Во вкладке «Основные параметры» отмечаем указанный ниже пункт.
7. Во вкладке «Обложка» подберите для себя обложку меню по вкусу. К сожалению, здесь нет предпросмотра, поэтому придется действовать наугад.
8. В этом же меню поэкспериментируйте с параметрами для обложки.
9. Осталось выбрать необходимые элементы меню, которые будут отображаться в «Пуске».
10. У меня получилось вот такое симпатичное меню:
Также вы можете использовать эту программу и в операционной системе Windows 8. Если вы захотите вернуть классическое меню «Пуск» от установленной ОС, то просто деинсталлируйте программу Classic Shell.
Способ 2: С помощью программы StartIsBack++
Еще одна программа для преобразования меню «Пуск» в операционной системе Windows. Отличается она от предыдущей утилиты по большей части тем, что является платной. Однако у нее есть пробный 30-дневный период. Кроме того, вы можете вовсе не платить за программу, если будете ее каждый 30 дней переустанавливать после того, как закончится пробный переиод.
Чтобы воспользоваться программой StartIsBack, выполняем следующее:
2. Запускаем установочный файл и видим вот такое сообщение.
3. Теперь давайте я немного расскажу вам о настройках программы, после чего вы сможете легко настроить интерфейс под себя. Для этого кликаем по «Пуску» правой кнопкой мыши и из появившегося окна выбираем «Свойства».
4. В разделе меню «Пуск» содержатся основные настройки отображения и поведения элементов, как и в семерке.
5. Во вкладке «Внешний вид» можно сменить обложку и кнопку, настроить непрозрачность панели, размер значков и отступы между ними, цвет и прозрачность «Панели задач» и даже включить отображение папки «Все программы» в виде выпадающего меню, как в Win XP.
6. Вкладка «Переключение» позволяет заменять контекстные меню, настраивать поведение клавиш, а также включать разные варианты кнопки «Пуск».
7. И, наконец, вкладка «Дополнительно» необходима для исключения из загрузки некоторых элементов стандартного меню, хранения истории, включения и отключения анимации.
Само меню после преобразований будет выглядеть примерно так.
Из статьи вы узнали, как можно с помощью несложных утилит преобразовать меню «Пуск» в Windows 10. Хочу сказать, что обе программы достаточно функциональны, и тут стоит выбирать уже вам: покупать отдельный ключ для StartIsBack либо пользоваться бесплатной программой Classic Shell. Удачи в выборе!
Classic Shell — классическое меню Пуск в Windows 10, Windows 8.1, Windows 8, Windows 7
Classic Shell — бесплатная программа для возвращения прежнего вида классического меню «Пуск» в операционных системах Windows 10, Windows 8.1, Windows 8, Windows 7, Windows Vista. Программа изменяет визуальное отображение элементов операционной системы Windows для более удобного использования.
Многие пользователи испытывают неудобство при использовании меню «Пуск» из-за того, что разработчик Windows, компания Microsoft постоянно изменяет настройки, параметры и внешний вид меню «Пуск».
Поэтому многие пользователи желают вернуть классическое меню «Пуск» для операционных систем Windows 10, Windows 8.1, Windows 8. В операционной системе Windows 7 пользователи изменяют внешний вид меню «Пуск» в стиле операционной системы Windows XP.
Бесплатная программа Classic Shell возвращает классический вид меню «Пуск», позволяет произвести обширные настройки параметров отображения стилей, параметров и оформления стартового меню.
Программа Classic Shell состоит из трех компонентов:
- Classic Start Menu — возвращение классического меню «Пуск»
- Classic Explorer — добавление панели инструментов в Проводник Windows
- Classic IE — настройка панелей в браузере Internet Explorer
В этой статье мы рассмотрим работу компонента Classic Start Menu, который позволяет сделать прежнее меню «Пуск» в операционной системе Windows. Другие компоненты программы нужны далеко не всем пользователям.
Программа Classic Shell работает на русском языке. Скачать программу Classic Shell можно с официального сайта разработчика. На странице загрузок выберите файл «Classic Shell x.x.x (русский)» для скачивания на компьютер.
Установка Classic Shell
Установка программы Classic Shell происходит на русском языке и не вызывает сложностей. Последовательно пройдите окна мастера установки Классик Шелл.
В окне «Выборочная установка» необходимо выбрать компоненты приложения для установки на компьютер. По умолчанию, для установки выбраны все компоненты.
Мы хотим вернуть классическое меню «Пуск», поэтому нужно оставить только компоненты «Classic Start Menu» и «Classic Shell Update» (для автоматического обновления).
Компоненты «Classic Explorer» и «Classic IE» изменяют внешний вид соответственно Проводника и браузера Internet Explorer, а такие изменения нужны не всем пользователям. Поэтому отключите установку этих компонентов.
Далее завершите установку программы Classic Shell на компьютер.
Classic Shell для Windows 10
После клика левой кнопкой мыши по меню «Пуск», вы увидите классическое меню «Пуск» в стиле Windows 7, установленное в операционной системе Windows 10. Так выглядит меню «Пуск» с настройками по умолчанию.
Подобным образом будет выглядеть классическое меню «Пуск» для Windows 8.1 или Windows 8.
Настройка Classic Shell
После установки приложения, откроется окно «Параметры Classic Start Menu». В этом окне производится настройка всех параметров программы.
Изменить параметры Classic Shell можно в любое время. Для этого кликните правой кнопкой мыши по меню «Пуск», а в контекстном меню выберите пункт «Настройка».
Во вкладке «Стиль меню Пуск» можно выбрать классический стиль для меню «Пуск» в стиле операционных систем Windows XP или Windows 7.
При настройках по умолчанию, на Рабочем столе отображается стандартная кнопка «Пуск». Вместо изображения кнопки от операционной системы, можно установить изображение от Classic Shell (два варианта) или добавить свое собственное изображение, если у вас есть подобная картинка.
По умолчанию, основные настройки в программе производятся во вкладках: «Стиль меню Пуск», «Основные параметры», Обложка», «Настройка меню Пуск».
Поставьте галку напротив пункта «Показать все параметры» для настройки других параметров в программе Classic Shell.
После этого, станут доступными дополнительные настройки во вкладках: «Вид меню», «Кнопка Пуск», «Панель задач», «Параметры Windows 10», «Контекстное меню», «Звуки», «Язык», «Управление», «Главное меню», «Общее поведение», «Поле поиска».
Хотя программа настроена по умолчанию оптимально, пользователь может самостоятельно изменить параметры приложения под свои потребности, экспериментируя с настройками. Для этого, выберите настройки, посмотрите, что получилось после их изменения. Если выяснится, что с изменениями параметров вы слегка переборщили, можно вернуть настройки программы по умолчанию.
В настройках приложения можно скрыть ненужные функции, изменить отображение элементов и значков, поменять порядок расположения элементов, удалить элементы из меню «Пуск».
Для этого выделите элемент, выберите команду и отображение. После клика правой кнопкой мыши по нужному элементу, выберите дополнительные функции.
Во вкладке «Обложка» можно выбрать обложку для стандартного меню «Пуск». По умолчанию, в Windows 10 используется обложка «Metro». Можно выбрать другие обложки: «Windows Aero», «Metallic», «Midnight» или «Windows 8», минималистический вариант «Classic Skin» или вариант «Без обложки».
Настройки параметров Classic Shell можно сохранить в XML файл для того, чтобы загрузить настройки из этого файла при новой установке программы Classic Shell. Для этого используется кнопка «Архивация параметров», выберите нужный вариант: «Сохранить в файл XML» или «Загрузить из файла XML». Для сброса настроек программы по умолчанию, выберите «Сбросить все настройки».
Удаление Classic Shell
Программа Classic Shell удаляется стандартным способом. Если программа корректно не удалилась, или в процессе удаления возникли какие-то проблемы, воспользуйтесь специальной утилитой, которую можно скачать отсюда.
Заключение
Бесплатная программа Classic Shell устанавливает альтернативное (прежнее классическое) меню «Пуск» в операционной системе Windows. После установки программы на компьютер, пользователь может вернуть классический вид меню «Пуск в Windows 10, Windows 8.1, Windows 8, Windows 7, произвести другие изменения внешнего вида и параметров стартового меню.