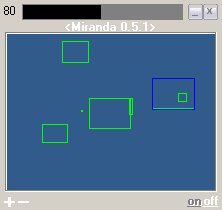- Возможности windows 10 или как расширить рабочий стол
- Расширение рабочего стола Windows
- 3D-менеджеры рабочего стола — больше украшение, нежели польза
- 360Desktop
- BumpTop Pro
- Madotate
- WinFlip
- Cube Desktop Pro
- Real Desktop 3D
- Tactile 3D
- Программы для изменения разрешения экрана
- Carroll
- HotKey Resolution Changer
- MultiRes
Возможности windows 10 или как расширить рабочий стол
Хорошая новость для активных пользователей операционной системы windows 10, для более удобной работы, разработчики добавили расширенный функционал рабочего стола, теперь в windows 10 можно работать сразу на нескольких рабочих столах и не путаться в открытых папках, файлах и программам. Создать виртуальный рабочий стол можно очень легко и быстро.
Благодаря данной разработке, можно открыть все интересующие нас программы, для активной работы над каким либо проектом и не запутаться в своих действиях. Так же хорошо подойдет любителям поиграть в игры на работе, в одном окне играем в игрушку, в другом открыта рабочая программка и никакой начальник ничего не заподозрит, главное не прозевать момент его прихода.
Для создания рабочего стола в windows 10, нажимаем на значок рядом с кнопок пуск, а называется он представление задач.
Все окна которые будут запущены у вас на рабочем столе, вы увидите в уменьшенном виде, а в правом нижнем углу будет пункт создать рабочий стол, нажимаем на него.
После того как второй стол создан, мы можем перенести любые открытые окна на него с первого, нажав на нужный, правой кнопкой мыши и выбрав пункт переместить и выбрать стол. Либо просто мышкой перетащить нужное вам окно.
К примеру я перенес браузер google chrome.
Так же, есть возможность проделывать все действия с помощью горячих клавиш. Для создания нового рабочего стола, используется комбинация клавиш ctrl+win+D.
Для перехода между виртуальными столами, поможет комбинация клавиш ctrl+win+ стрелочка вправо или влево.
Для закрытия лишнего стола, нам потребуется нажать комбинацию клавиш ctrl+win+f4.
Как вы уже поняли, можно создать любое количество рабочих столов. Теперь всегда будет место, где поместить открытое окно.
О ставляйте своё мнение о данной статье, ну и конечно же задавайте свои вопросы, если у вас что-то вдруг пошло не так.
Расширение рабочего стола Windows
Столкнувшись с нехваткой места на рабочем столе Windows, начинаешь задумываться о его расширении. Не купить ли монитор с разрешением побольше? Если нового монитора нет, то спасти может предлагаемое вятским программистом Кочкиным Дмитрием решение ScrollDesktop (435 кб).
Созданная Дмитрием утилита (кстати, бесплатная) реализует идею виртуального десктопа, размер которого не ограничен техническими рамками используемого монитора. По новому рабочему столу можно перемещаться в любом направлении, подстраивая видимую область экрана под нужный участок вслепую или при помощи локатора — небольшого информационного окошка, демонстрирующего текущее расположение всех открытых приложений.
Немного о самом локаторе. В нём открытые окна отображены зелеными прямоугольниками, а синим цветом очерчена видимая в данный момент область стола. Кликом мыши по дисплею локатора можно перемещать окно обзора в нужную область экрана, а также производить ряд других действий из контекстного меню (группировать окна в одном месте, отключать скроллинг по вертикали, инвертировать скольжение и пр.)
Верхняя полоска с цифрами индицирует скорость перемещения по полотну рабочего экрана, изменять масштаб которого можно при помощи расположенных чуть ниже кнопок «+» и «-«. Клавиши «On» и «Off» понятно для чего, а вот таинственный значок » » пригодится для закрепления в видимой области какого-нибудь одного окна. В нашем примере столь почетной чести присутствовать всегда на виду удостоился мессенджер Miranda.
Чтобы перемещаться по виртуальному десктопу необходимо подвести курсор к краю стола и нажать левую кнопку мыши. Для остановки достаточно отпустить кнопку или отодвинуть курсор от края экрана. Аналогичные трюки можно проделывать и с клавиатуры, используя стрелки влево-вправо, либо вверх-вниз. Вот, пожалуй, и все тонкости работы с утилитой ScrollDesktop.
3D-менеджеры рабочего стола — больше украшение, нежели польза
Основное предназначение рабочего стола в Windows — служить лаунчером, то есть местом, из которого можно быстро запускать избранные приложения. При этом большинство пользователей предпочитают видеть свой рабочий стол не только хорошо организованным с точки зрения расположения на нём ярлыков программ и документов, но и привлекательным внешне, для чего меняют обои, ставят на рабочий стол анимацию, размещают виджеты и тому подобное.
Но вы можете пойти еще дальше, придав рабочему столу элемент интерактивности с помощью этих некогда популярных, а ныне забытых многими пользователями программ.
360Desktop
Представьте себе несколько рабочих столов, склеенных по бокам и свернутых в кольцо — именно это делает программа 360Desktop, превращая рабочий стол в горизонтальную панораму с обзором в 360 градусов с небольшой панелькой прокрутки, закрепленной в правой верхней области десктопа.
Прокручивание поддерживается только в направлении вправо-влево, в настройках можно задать параметры анимации — скорость и плавность прокрутки. В свое время для программы было написано много плагинов, но заморачиваться с их поиском спустя столько времени вряд ли стоит.
BumpTop Pro
В отличие от 360Desktop, программа BumpTop Pro превращает десктоп в настоящее трехмерное пространство. При взгляде на такой рабочий стол возникает ощущение, что смотришь в ящик из полупрозрачного пластика с подсвеченными стенками и дном. На дне ящика располагаются иконки, а по стенкам, словно картины, развешены ярлыки социальных сетей и служебных приложений — принтера и почтового клиента, позволяющие быстро делиться с рабочего стола размещёнными на нём файлами.
Если на рабочем столе иконок будет слишком много, BumpTop Pro может свалить их часть в кучу, в этом случае иконки придется разбросать по местам. Брошенная мышкой иконка ведет себя как твердое и плотное тело в вязкой среде, которому вдруг внезапно придали ускорение. При выходе из программы исходный порядок расположения ярлыков на рабочем столе восстанавливается, кстати, выход также сопровождается красивым анимационным эффектом, имитирующим засасывание элементов рабочего стола в воронку.
Madotate
Оригинальный менеджер окон, заменяющий классическое сворачивание окон эффектом, при котором полупрозрачные окна оказываются наклоненными под углом, оставаясь в то же время на рабочем столе.
Угол наклона автоматически меняется в зависимости от того, в какую часть рабочего стола будет перемещено окно. Чем ближе оно к центру экрана, тем более острым будет становиться угол наклона. Предложенная разработчиками концепция оригинальна, однако на деле такой способ размещения окон на рабочем столе представляется не слишком практичным.
WinFlip
Еще один менеджер окон, реализующий в Windows 8.1 и 10 эффект Flip 3D наподобие того, который использовался в Windows 7 при переключении между открытыми окнами нажатием Alt + Tab .
Разница между реализациями лишь в том, что переключение между окнами в WinFlip осуществляется с помощью только клавиш-стрелок вверх-вниз и влево-вправо, а также в возможностях настройки прозрачности и некоторых других параметров.
Cube Desktop Pro
Программа для управления виртуальными рабочими столами, организованными в виде трехмерного куба. Приложение может использоваться как для расширения рабочего пространства, так и для украшения Windows.
Cube Desktop Pro поддерживается установка индивидуальных обоев для всех шести рабочих столов, перетаскивание окон между столами, использование визуальных эффектов.
Помимо кубического представления рабочих столов, в Cube Desktop Pro последние могут быть организованы в виде слайдера и карусели.
Real Desktop 3D
Из всех программ для организации трехмерного рабочего стола Real Desktop 3D пользовался наибольшей популярностью. Программа чем-то похожа на BumpTop Pro, она также создает нечто вроде ящика, вернее, трехмерной комнаты, на полу и стенах которой размещаются иконки.
В то же время она отличается большей функциональностью: программой поддерживается выбор дизайна «комнат», превращение иконок в 3D-объекты, добавление на рабочий стол стикеров и предметов-игрушек. Нельзя не отметить и качественной физики, движения иконок в трехмерном пространстве Real Desktop 3D выглядят вполне реалистичными.
Tactile 3D
Если Real Desktop среди всех 3D-менеджеров рабочего стола был самым популярным, то Tactile 3D был и остается самым оригинальным.
Виртуальное пространство описанных 3D-десктопов в большинстве случаев представлено этакой комнатой, но не таково пространство Tactile 3D.
Являя собой набор трехмерных, фантастического вида моделей, оно как бы простирается вглубь, благодаря чему пользователь может «путешествовать» по этой причудливой вселенной, переходя от папки к папке, ведь заполняющие киберпространство Tactile 3D модели есть ничто иное как элементы файловой системы — ярлыки приложений, файлы и каталоги на жестком диске.
К сожалению, нам так и не удалось протестировать эту необычную программу из-за аппаратной несовместимости, возможно, вам повезет больше. Будет ли программа работать на Windows 8.1 и 10, сказать не можем, разработчиком заявлена поддержка Windows 7, но это было 9 лет назад, когда свет увидела последняя ее версия.
Резюме
3D-менеджеры — отличный способ украсить рабочий стол, придать ему оригинальность и стиль, наконец, выйти из привычных рамок организации и восприятия рабочего пространства операционной системы. Но по большому счету на этом всё и заканчивается. Практической пользы от подобных приложений вы не ощутите, скорее напротив, вам придется столкнуться с определенными трудностями при решении даже банальных задач, и чем необычнее и причудливее 3D-менеджер, тем выше такая вероятность. Делая ставку на яркие анимационные эффекты, разработчики вынуждены жертвовать самым главным — удобством и, наверное, именно по этой причине трехмерные графические интерфейсы до сих пор рассматриваются лишь как альтернативные и к тому же весьма экзотические решения.
Программы для изменения разрешения экрана
На помощь приходят приложения, позволяющие менять как стандартные свойства — битность и разрешение, так и расширенные – частоту обновления. Некоторые из представленных решений могут изменять различные значения, когда используются горячие клавиши, что гораздо проще в сравнении со стандартными способами. Кроме всего прочего, в одной из программ реализована функция, позволяющая подключать к компьютеру несколько устройств вывода, для каждого из которых предварительно устанавливаются свои значения.
Carroll
При выборе разрешения данные применяются для всех пользователей ПК. Представленный программный продукт позволяет применять разные значения при необходимости. Информация запоминается, чтобы не вводить каждый раз одни и те же цифры. Предоставляется довольно большой список, в котором собрано множество вариантов на ваш выбор. Программа представлена в едином окне и имеет минимальный набор элементов – соответственно своей специализации. Притом, русскоязычная версия этого приложения не так и необходима.
HotKey Resolution Changer
Основное предназначение программы заключается в изменении разрешения для подключенных мониторов к ПК. Кроме того, можно выбирать битность и герцовку, которые также присутствуют в настраиваемых параметрах этого ПО. Использование горячих клавиш значительно упрощает выбор разных параметров для каждого отдельного устройства. Для сохранения данных, введённых пользователем, присутствуют профили, максимальное количество которых достигает девяти. Приложение находится в трее и потребляет ресурсы системы в минимальном количестве. Версия утилиты не поддерживает русский язык, но предоставляется разработчиком бесплатно.
MultiRes
Очень простая утилита, в которой все операции выполняются из панели задач, поэтому приложение не имеет графического интерфейса. Для удобства в параметрах настраивается автозапуск. Имеется русскоязычная версия данного решения.
Рассмотренное ПО пригодится для выполнения задач с изменением свойств экрана. Задействование горячих клавиш при этом будет удобно в повседневной работе с несколькими дисплеями.