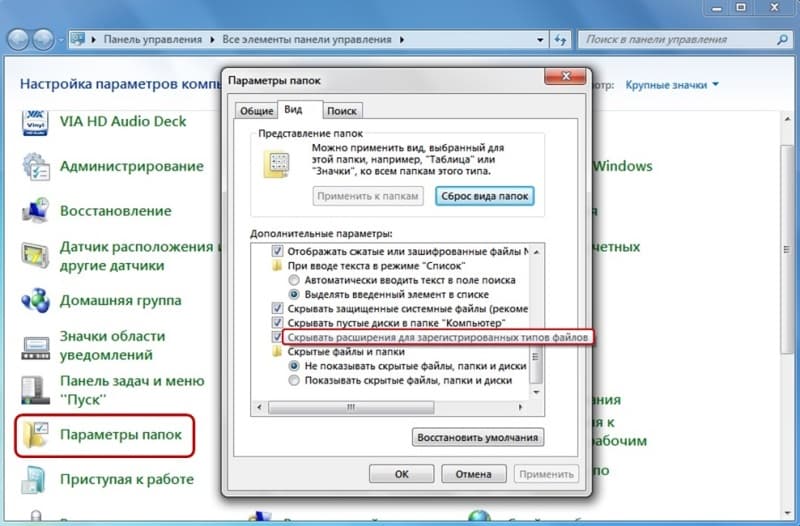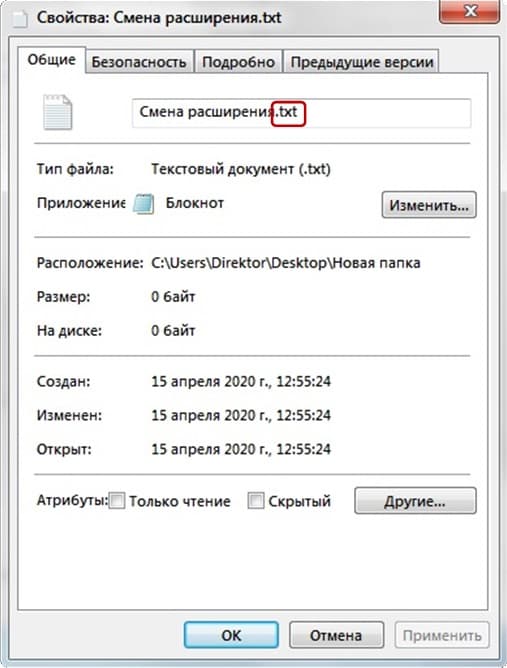- Всё о расширениях и форматах имен файлов в Windows 7
- Что такое расширение имен файлов и для чего они нужны?
- Сопоставление программ расширениям файлов
- Изменение расширений
- Популярные форматы файлов Windows
- Расширения файлов Windows. Как открыть и изменить расширения файлов
- Как открыть расширение файлов Windows
- Способ № 1
- Способ № 2
- Как изменить расширения файлов Windows
- Способ № 1
- Способ № 2
- Способ № 3
- Способ № 4
- Файл без расширения
Всё о расширениях и форматах имен файлов в Windows 7
Что такое расширение имен файлов и для чего они нужны?

Windows 7 может распознавать сотни тысяч всевозможных типов файлов. Это обусловлено огромным количеством программ, которые используют собственные расширения. При установке в систему каждая из таких программ вносит в реестр сведения, с какими файлами она “умеет” работать. Исходя их этих сведений Windows сопоставляет файлы определенного типа каждой программе.
Сопоставление программ расширениям файлов
Часто бывает так, что файлы одного типа могут обрабатываться разными приложениями. В этом случае выбор делает пользователь. Так, при установке заменителя блокнота Windows 7 – программы Bred3, пользователю предлагается указать расширения файлов, которые по умолчанию будет отрывать это приложение.
При всём этом остается возможность открывать файлы указанных типов и прочими текстовыми редакторами. Чтобы это сделать, нужно раскрыть контекстное меню файла, нажать “Открыть с помощью” и кликнуть другое приложение.
Если требуемого приложения в списке нет, нажмите “Выбрать программу” и произведите ручной выбор.
Узнать, какой программой по умолчанию будет открываться файл, можно:
- по значку приложения (если это очевидно);
- по информации в свойствах файла (на вкладке “Общие”);
- путем запуска файла – его откроет то приложение, которое ему сопоставлено.
Изменение расширений
Чтобы изменить или удалить расширение файла, нужно однократно кликнуть по нему, нажимая клавишу F2, или раскрыть контекстное меню и нажать “Переименовать”.
После этого в поле имени можно вписать новое расширение или удалить старое.
В написании расширений допускается использовать любые символы, кроме /, , |, ?, :, >,*,
Популярные форматы файлов Windows
Как мы уже обсуждали в одной из предыдущих статей, практически все файлы Windows имеют своё расширение, которое указывает операционной системе, какой именно это тип, или формат файла, и какой программой его открывать. Там же мы обсудили, как можно скрывать и отображать расширения файлов. Программы для открытия одного и того же типа файла могут быть разные, и их можно менять в зависимости от ваших предпочтений.
В данной статье мы рассмотрим самые популярные форматы файлов, которые используются в операционной системе Windows, что они обозначают, и какие они имеют расширения.
По сути, расширения файла определяет его формат (музыкальные, графические, видео файлы, архивы и так далее). Итак, самые популярные расширения файлов:
- mp3 — музыкальные файлы со сжатием, как правило, это различная музыка, в том числе песни. Эти файлы можно открыть и прослушать стандартным проигрывателем Windows Media Player, но мне удобнее пользоваться программой Winamp.
- avi — видеофайлы — фильмы, видеоклипы, и в целом любое видео. Аббревиатура AVI расшифровывается как Audio Video Interleaved. Эти файлы также можно открывать и просматривать стандартной программой Windows Media Player, но я также предпочитаю пользоваться либо программой Media Player Classic, либо очень удобной программой BSPlayer.
- mp4 — также видеофайлы в формате MPEG-4. Строго говоря, файлы *.mp4 — это «контейнер», внутри которого может быть несколько аудио потоков (или, как их ещё называют, аудиодорожки), субтитры и прочее. Ввиду его универсальности этот формат более распространён, чем avi. Есть ещё несколько различных мультимедийных контейнеров, например, mkv, но мы на них отдельно останавливаться не будем. Программы для просмотра этих файлов подойдут те же, что и предыдущем пункте.
- exe — это так называемые исполняемые файлы, которые служат для запуска различных программ, установок и так далее. Как правило, это самый распространённый тип файлов в Windows. Никаких специальных программ для открытия этого типа файлов не требуется, они запускаются обычным двойным щелчком левой кнопкой мыши по этим файлам.
- rar — файлы архивов, как правило, упакованные (сжатые) программой WinRar (или просто Rar). Установку и параметры программы WinRar мы рассматривали в этой статье, а в этой статье обсуждали, как с помощью этой программы можно надёжно защищать свои данные.
- zip — также файлы архивов, но немного другого формата — Zip. Создаваться такие программы могут и программой WinRar, поскольку она универсальна, и программой WinZip. Обычно с распаковкой архивов zip легко справляется программа WinRar, которая указана в предыдущем пункте.
- jpg — один из самых популярных графических форматов. В этом формате обычно хранятся все файлы картинок, фотографий и прочей графики на вашем компьютере. На самом деле графических форматов множество (bmp, gif, png, tif и т.д.), но jpg является одним из самых распространённых. Открываются графические форматы файлов (в том числе jpg) также стандартными средствами Windows, в частности для этого подойдёт программа «Просмотр фотографий Windows» в Windows 7, «Picture and Fax Viewer» в Windows XP, а также Paint в любой версии Windows. Я же пользуюсь программой IrfanView, которая имеет ряд преимуществ перед стандартными программами просмотра Windows, и о которой я планирую рассказать в одной из следующих статей.
- pdf — универсальный формат файла для тексто-графических документов, который открывается бесплатной программой Adobe Reader, которую можно скачать с официального сайта Adobe. Абрревиатура PDF расшифровывается как Portable Document Format, что в свою очередь можно перевести как «портативный, переносной формат документа». Данный формат файла был разработан с целью точной передачи на других компьютерах с другими операционными системами точного вида текста и изображений того документа, который был сконвертирован пользователем в формат PDF. Говоря более простым языком, если у вас есть текстовый файл с картинками в формате MS Word, и вы хотите переслать его коллеге, у которого нет MS Word, но выглядеть этот документ должен точно так же, как выглядит у вас на компьютере — достаточно просто сконвертировать этот файл в формат PDF и выслать вашему коллеге, зная, что он без проблем откроет и увидит этот файл в точно таком же виде, в котором вы его видите в своём текстовом редакторе Word. Таким образом, удобство этого типа файлов в том, что он является кроссплатформенным, то есть будет открываться и выглядеть одинаково на любом компьютере, планшете или смартфоне, независимо от установленной на них операционной системы (правда, могут быть проблемы со шрифтами, если на открываемом вами устройстве нет тех шрифтов, которые использовались в исходном файле на том компьютере, где этот файл был создан).
- doc и docx — как правило, это форматы файлов, созданных в редакторе MS Word. Файлы, созданные в этом текстовом редакторе до версии Word 2007, имеют расширение doc, в то время как файлы, созданные в версиях Word 2007 и выше, имеют расширение docx. Основное отличие форматов doc от docx в том, что формат docx является аналогом архивного файла, внутри которого собраны составляющие его файлы, а файл doc — это обычный одиночный файл. За счёт того, что файлы docx является аналогами сжатого архива с файлами, они имеют меньший размер, чем файлы doc с тем же внутренним содержанием, что и файлы docx.
- xls и xlsx — форматы файлов табличного редактора MS Excel. По аналогии с предыдущим пунктом, файлы, созданные в этом табличном редакторе до версии Excel 2007, имеют расширение xls, в то время как файлы, созданные в версиях Excel 2007 и выше, имеют расширение xlsx. Формат xlsx также является аналогом архива, внутри которого собраны составные части этого файла, и он обычно также меньше по размеру, чем файл xls с таким же содержанием данных.
- ppt и pptx — форматы файлов презентаций, созданные в редакторе MS PowerPoint. Всё в точности так же, как и в предыдущих двух пунктах — файлы, созданные в версиях PowerPoint 2007 и выше, имеют расширение pptx, и они меньше по размеру, чем файлы с аналогичными слайдами в формате ppt.
Если у файла задано расширение, то значок файла при визуальном отображении обычно показывает ту программу, которой этот файл будет открыт по умолчанию, то есть если на нём просто дважды щёлкнуть левой кнопкой мышки, либо нажать правой кнопкой и выбрать меню «открыть». У меня на рабочем компьютере установлена Windows XP, и описанные выше форматы файлов выглядят следующим образом:
Обратите внимание, что я включил отображение расширений всех файлов, которые видны после точки в конце каждого файла.
В Windows 7 у меня настроены немного другие программы для открытия тех же типов файлов, и там эти они выглядят немного по-другому:
Разумеется, рассмотреть в одной статье все возможные типы файлов невозможно, поэтому в данной статье мы рассмотрели самые популярные форматы файлов Windows, обсудили, какие они имеют расширения и какие программы можно использовать для открытия этих типов файлов. А в следующей статье я планирую показать вам, как решить проблему с распознаванием типа файла, если вдруг при пересылке или неаккуратной переименовке файла было случайно стёрто или потеряно его расширение, и вы не знаете, с каким типом файла вы имеете дело.
Если у вас есть вопросы по данной статье, прошу задавать их в комментариях.
Расширения файлов Windows. Как открыть и изменить расширения файлов
Расширения файлов Windows – своеобразные указатели принадлежности к определённому типу формата. Эти обозначения представлены в виде набора букв и цифр. Обычно они располагаются после имени файла и отделяется от него точкой. Данные обозначения необходимы для того, что бы операционная система могла определить, какого типа данные хранятся в файле и какая программа необходима для корректной работы с ним. Помимо прочего, сам файл может являться программой, на что также укажет расширение имени файла.
Подобное разделение вполне логично. Ведь каждая программа должна работать с предназначенными для неё файлами. Среди самых распространенных форматов:
- аудио (mp3, wav, flac);
- видео (avi, mkv, mpeg);
- исполняемые (exe, msi);
- архивные (rar, zip);
- текстовые (doc, docx, txt, pdf);
- графические (jpeg, bmp, gif, png).
Для рядового пользователя видеть расширение файла не является необходимостью, т.к. операционная система сама подберёт или предложит выбрать из имеющихся вариантов программу, подходящую для работы с этим файлом. Однако периодически возникают обстоятельства, требующие открыть и изменить расширения фалов. Например, некоторые сайты позволяют использовать для загрузки аватарки только графические файлы, имеющие расширение jpeg.
Как открыть расширение файлов Windows
Процесс отображения расширения файлов Windows не требует использования стороннего программного обеспечения. Это стандартная функция, активация которой в зависимости от версии операционной системы, может иметь некоторые отличия. Далее будут рассмотрены 2 способа осуществления данной операции. Первый подходит для Windows с 7 по 10, а второй с 8 по 10 версию.
Способ № 1
Алгоритм данной операции имеет следующий вид:
- На панели задач нажимаем кнопку «Пуск».
- В разделе «Служебные –Windows» выбираем кладку «Панель управления» (для Windows 7, 8, 8.1 «Панель управления» может быть запущена из правой панели меню «Пуск»).
- Далее необходимо выбрать раздел «Параметры Проводника» (Windows10) или «Параметры папок» (Windows 7, 8, 8.1).
- В появившемся окне выбираем кладку «Вид».
- В разделе «Дополнительные параметры» снимаем галочку с пункта «Скрывать расширения для зарегистрированных файлов».
- Нажимаем «Применить» и «ОК».
Отображение расширения файлов через «Параметры Проводника»/«Параметры папок»
После выполнения данной процедуры расширения всех файлов будут отображаться после их имени.
Способ № 2
Для отображения расширения файлов Windows версии 8, 8.1 и 10 существует более простой способ. Алгоритм действий следующий:
- Открыть «Проводник» файлов путём сочетания клавиш «Windows+E».
- Выбрать вкладку «Вид» в ленте главного меню.
- Зайти в раздел «Показать и скрыть».
- Во всплывающем меню поставить галочку рядом с пунктом «Расширение имён файлов».
Как изменить расширения файлов Windows
Проводить данную процедуру стоит очень внимательно, т.к. при выборе неверного формата файл может быть испорчен, а все его данные будут утрачены безвозвратно. Для того, что бы изменить расширения файлов Windows, существует 4 способа.
Способ № 1
Изменение расширения файла предполагает следующие действия:
- Нажать на иконку файла правой кнопкой мыши и во всплывающем меню выбрать раздел «Свойства».
- В появившемся окне найти поле названия файла и заменить расширение (например, с «.txt» на «.doc»).
- Нажать «ОК» для того, что бы сохранить внесённые коррективы.
- В предупредительном сообщении выбрать «Да» для подтверждения операции по смене расширения.
Изменение расширения через «Свойства» файла
Способ № 2
- Нажать на иконку файла правой кнопкой мыши и во всплывающем меню выбрать раздел «Переименовать».
- Ввести необходимое разрешение.
- Нажать «Enter».
- Выбрать в предупредительном сообщении «Да».
Способ № 3
В случае необходимости изменения расширения сразу нескольких файлов Windows можно прибегнуть к следующему алгоритму:
- Вызвать командную строку. В Windows 7, 8, 8.1 зажать клавишу «Shift» и нажать правой кнопки мыши в пустом участке папки с необходимыми файлами. Во всплывшем меню выбирать «Открыть окно команд». В Windows 10 достаточно ввести «cmd» в поле пути файла.
- В командной строке прописать команду «ren», означающую переименование файлов. Далее прописать идентификатор файлов, формат которых необходимо переименовать (например, «*.txt») и значение нового формата (например, «*.doc»).
- Нажать «Enter».
В конечно виде команда должна иметь вид вроде:
Способ № 4
Не всегда смена расширения позволяет программе корректно работать с файлом. Данный показатель определяется его содержимым. При несовместимости возникает необходимость выполнить конвертацию. Для этого существует множество программ, найти которые не составляет труда в интернете.
Файл без расширения
Подобное встречается не часто, однако, всё же есть вероятность столкнуться с файлом, не имеющим расширения. Прежде чем начать пытаться понять, что это за файл, откуда он взялся и каково его предназначение, стоит убедиться, что в операционной системе включена функция отображения расширения. Возможно, что именно её отключение вызвало подобное заблуждение.
Если же отображение активировано, то более чем вероятно, что файл попадает под одну из следующих категорий:
- Потерявший разрешение. Подобное происходит вследствие безграмотных манипуляций пользователя.
- Системный. Он не то что бы не имеет расширения, просто данный формат не предназначен для просмотра рядовым пользователем.
- Созданный без расширения файл.
У Windows не предусмотрена функция для реализации последнего пункта. Однако она легко обходится несколькими путями.
- Через командную строку. Осуществляется путём ввода команды «copy con>file» либо «1 >> c:\file», где file – название нашего документа.
- Через проводник. Нажатием правой кнопки мыши создаётся любой документ и, редактируется его имя, удаляя расширение.
- Через блокнот. Открыв приложение, сохраняется файл, при выборе «Все файлы» в графе определения типа.
Понимание расширения файлов Windows позволяет осуществлять корректную работу программ с ними. Знание форматов, а также умение открыть и изменить расширение файлов позволяет не допустить ошибок приводящих к полной утрате данных.