- Как открыть классическую панель управления в Windows 10
- Как открыть классическую панель управления в окне «Выполнить»
- Как открыть классическую панель управления используя «Поиск»
- Как открыть классическую панель управления в меню «Пуск»
- Как открыть классическую панель управления используя параметры значков рабочего стола
- Как открыть классическую панель управления в меню Win+X (Power User Menu)
- Как создать ярлык для классической панели управления
- Как открыть классическую панель управления в командной строке
- Как открыть классическую панель управления в Windows PowerShell
- Расширенная Панель управления Windows 10. Все настройки в одном месте
- Как открыть панель управления
- Как открыть панель управления в Windows 10
- Способ 1. Через поиск в Пуске
- Способ 2. Через окно Выполнить
- Способ 3. Через командную строку
- Способ 4. Через диспетчер задач
- Как открыть панель управления в Windows 8 или 8.1
- Как открыть панель управления в Windows 7, Vista или XP
- 4 способа открыть Панель управления в Windows 10
- Через поиск
- Через Выполнить
- Напрямую
- Быстрый доступ
- Различия между методами
Как открыть классическую панель управления в Windows 10
В данной статье рассмотрены различные способы, с помощью которых можно открыть классическую панель управления в операционной системе Windows 10.
«Классическая панель управления» в предыдущих версиях операционной системы Windows являлась основным инструментом предоставляющим доступ к большинству настроек системы, средствам управления и администрирования.
С выходом Windows 10, в системе появилось современное универсальное приложение «Параметры Windows» в которое разработчики компании Майкрософт постепенно перемещают различные настройки из классической панели управления. Таким образом компания Майкрософт уходит от классических элементов управления операционной системой в сторону универсального приложения «Параметры Windows». Кроме того, нет явного, простого способа запуска классической панели управления.
Как открыть классическую панель управления в окне «Выполнить»
Чтобы открыть классическую панель управления данным способом, нажмите сочетание клавиш 
Как открыть классическую панель управления используя «Поиск»
Нажмите на панели задач на значок поиска или нажмите сочетание клавиш 
Панель управления Классическое приложение .
Также можно закрепить «Панель управления» на начальном экране или на панели задач, для этого воспользуйтесь контекстным меню которое вызывается нажатием правой кнопкой мыши.
Как открыть классическую панель управления в меню «Пуск»
Откройте меню «Пуск», в списке приложений найдите и разверните папку Служебные — Windows, и далее выберите Панель управления.
Также можно закрепить «Панель управления» на начальном экране или на панели задач, для этого выберите соответствующий пункт контекстного меню вызываемого нажатием правой кнопкой мыши.
Как открыть классическую панель управления используя параметры значков рабочего стола
С помощью данного способа можно добавить значок классической панели управления на рабочий стол, для этого последовательно откройте:
Пуск ➯ Параметры ➯ Персонализация ➯ Темы
В правой части окна, в разделе Сопутствующие параметры нажмите на ссылку Параметры значков рабочего стола
В открывшемся окне Параметры значков рабочего стола, установите флажок в чекбоксе опции Панель управления и нажмите кнопку OK .
Чтобы быстро открыть окно Параметры значков рабочего стола, в окне Выполнить введите следующую команду и нажмите кнопку OK .
Как открыть классическую панель управления в меню Win+X (Power User Menu)
Чтобы использовать данный способ запуска классической панели управления, прочитайте статью
Как добавить пункт Панель управления в меню Win+X в Windows 10
Ниже представлен скриншот в качестве примера.
Как создать ярлык для классической панели управления
С помощью данного способа можно создать ярлык для запуска классической панели управления в любом месте, в данном примере на рабочем столе.
Нажмите правой кнопкой мыши на пустой области рабочего стола и в появившемся контекстном меню выберите Создать > Ярлык.
В открывшемся окне, в поле Укажите расположение объектов введите control и нажмите кнопку Далее .
В следующем окне введите имя ярлыка, например Панель управления и нажмите кнопку Готово .
В результате на рабочем столе будет создан ярлык с соответствующим значком.
Как открыть классическую панель управления в командной строке
Запустите командную строку любым способом и выполните одну из следующих команд:
Как открыть классическую панель управления в Windows PowerShell
Представленные выше способы позволяют открыть классическую панель управления,
Вы можете использовать тот, который наиболее удобен именно для Вас.
Расширенная Панель управления Windows 10. Все настройки в одном месте
Если вам часто приходится использовать настройки Windows 10, вы можете собрать большинство доступных пользователю настроек в одном месте.
ActiveX-объекты — это специальные, уже скомпилированные программы, доступ к которым нельзя получить напрямую, но их можно вызвать с помощью операционной системы Windows. Всем известными примерами ActiveX-объектов могут быть следующие значки: Мой компьютер, Мои документы, Корзина, Назначенные задания, Панель управления и т.д.
Создайте новую папку в любом месте компьютера с названием AdvancedControlPanel.
Открыв её вы увидите большинство настроек Windows 10, а для быстрого поиска нужной настройки используйте строку Поиск в правом
верхнем углу окна.
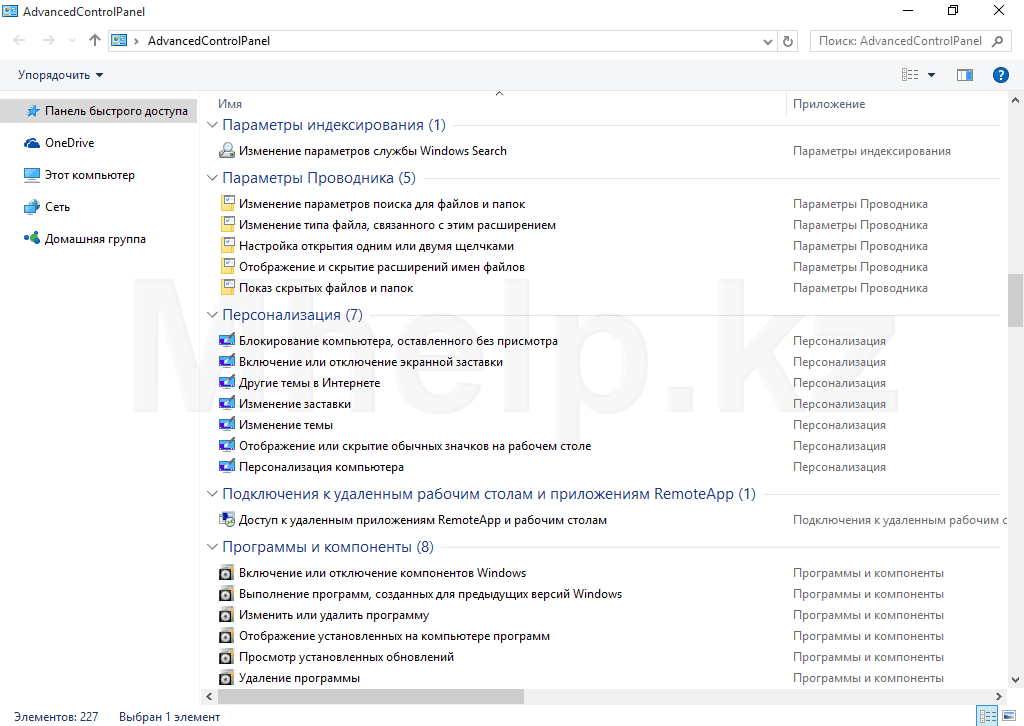
Кстати: вы сами можете придумать имя этой папки, замените в уроке AdvancedControlPanel на ваше название.
Данный способ работает так же на Windows 8 и 7.
Каждый ActiveX-объект (в статье это Расширенная Панель управления) имеет свой уникальный идентификатор — CLSID-номер, который служит в системе в качестве названия ActiveX-объекта. Другие CLSID вы можете найти самостоятельно, например по поиску в реестре Windows и разместить эти объекты в любых нужных вам папка компьютера.
На некоторых ресурсах, самостоятельное указание ActiveX-объекта, называют «Режим Бога в Windows», поэтому дополнительную информацию можете поискать по этому сочетанию.
Видео-урок, если это привычней:
[nx_heading style=»coloredline» heading_tag=»h4″ size=»24″ align=»left»]От автора:[/nx_heading]
Если проблема решена, один из способов сказать «Спасибо» автору — здесь.
Если же проблему разрешить не удалось или появились дополнительные вопросы, задать их можно на нашем форуме, в специальном разделе.
Как открыть панель управления
Панель управления в Windows , представляет собой набор апплетов, вроде крошечных программ, которые могут быть использованы для настройки различных аспектов операционной системы .
Например, один апплет на панели управления позволяет настроить размер указателя мыши , а другой — все параметры, связанные со звуком.
Другие апплеты могут использоваться для изменения настроек сети, настройки пространства хранения, управления настройками дисплея и многого другого. Вы можете увидеть, что они все делают в нашем списке апплетов панели управления.
Итак, прежде чем вы сможете внести какие-либо из этих изменений в Windows, вам нужно открыть панель управления. К счастью, это очень легко сделать — по крайней мере, в большинстве версий Windows.
Способ открытия панель управления, отличается в разных версиях Windows. Ниже приведены шаги где найти панель управления для Windows 10, Windows 8 или Windows 8.1 и Windows 7, Windows Vista или Windows XP.
Как открыть панель управления в Windows 10
Способ 1. Через поиск в Пуске
- Откройте Пуск.
- Начните вводить с клавиатуры Панель управления.
- Выберите «Панель управления» из списка.
Способ 2. Через окно Выполнить
- Откройте команду Выполнить. Для этого нажмите сочетание клавиш Alt + R .
- Введите текст control
- Нажмите ОК или Enter.
Способ 3. Через командную строку
- Запустите командную строку. Для этого в поиске введите CMD. Либо через команду Выполнить ( Alt + R ), ввести CMD и нажать OK.
- Введите текст control
- Нажмите Enter .
Способ 4. Через диспетчер задач
- Запустите диспетчер задач. Это можно сделать с помощью сочетания клавиш Ctrl + Shift + Esc
- Если у вас открылась минимизированная версия, то нажмите на «Подробнее».
- Из верхнего меню, выберите Файл > Запустить новую задачу.
- Введите текст control
- Нажмите OK.
Как открыть панель управления в Windows 8 или 8.1
К сожалению, Microsoft затруднила доступ к панели управления в Windows 8. Они немного упростили в Windows 8.1, но все еще слишком сложны.
- Находясь на начальном экране, проведите пальцем вверх, чтобы переключиться на экран приложений. С помощью мыши щелкните значок стрелки вниз, чтобы открыть тот же экран.
До обновления Windows 8.1 экран приложений можно получить, проведя пальцем вверх от нижней части экрана, или вы можете щелкнуть правой кнопкой мыши в любом месте и выбрать «Все приложения» .
Если вы используете клавиатуру, ярлык WIN + X вызывает меню Power User, которое имеет ссылку на панель управления. В Windows 8.1 вы также можете щелкнуть правой кнопкой мыши кнопку «Пуск», чтобы вызвать это удобное меню быстрого доступа.
Windows 8 переключится на рабочий стол и откроет панель управления.
Как и в большинстве версий Windows, представление «Категория» является представлением по умолчанию для панели управления в Windows 8, но мы рекомендуем изменить его на более простое в управлении представление «Маленькие значки» или «Большие значки» . Для этого выберите « Категория» в меню в верхней части панели управления, а затем выберите значок.
Как открыть панель управления в Windows 7, Vista или XP
- Нажмите кнопку «Пуск» ( Windows 7 или Vista) или «Пуск» (Windows XP).
- Выберите Панель управления из списка в правом поле.
Windows 7 или Vista: если вы не видите панель управления в списке, ссылка может быть отключена как часть настройки меню «Пуск». Вместо этого введите control в поле поиска в нижней части меню «Пуск», а затем нажмите «Панель управления», когда оно появится в списке выше.
Windows XP: если вы не видите опцию « Панель управления», меню «Пуск» может быть установлено на «классический» или ссылка может быть отключена как часть настройки. Попробуйте «Пуск» > «Настройка» > «Панель управления» или выполните управление из поля «Выполнить».
Во всех трех версиях Windows сгруппированное представление отображается по умолчанию, но не сгруппированное представление предоставляет все отдельные апплеты, облегчая их поиск и использование.
4 способа открыть Панель управления в Windows 10
Сколь бы простой ни казалась опытным пользователям данная тема, «Блог системного администратора» ее рассмотрит. На фоне тех немногих, которые знают как работать с новой ОС, немало и тех пользователей, которые не решаются перейти на новую систему в том числе и потому, что полагают, что привычная Панель управления в ней отсутствует.
Рассмотрел методы, которые помогут открыть Панель управления в Windows 10 .
Через поиск
Справа от кнопки « Пуск » располагается значок-лупа. Применяется для запуска окна поиска по системе. Щелкните по нему. В строку поиска, которая располагается в нижней части окна введите: панель управления .
В левой части появится перечень результатов поиска. В данном случае он содержит один (необходимый вам) пункт. Щелкните по нему для входа в Панель управления.
Метод универсален и может применяться для поиска различных элементов системы, которые вы не можете найти в меню.
Через Выполнить
Второй подход состоит во вводе команды в строке « Выполнить ». Примените клавиатурное сочетание Win и R . Напечатайте: control .
Подтвердите запуск Панели управления одним из двух способов:
- экранной кнопкой «OK»;
- клавишей Enter.
Напрямую
Войдите в папку C:\Windows\System32\ и запустите файл control.exe . Расширение «.exe» означает, что файл является исполняемым. Никогда не открывайте такие файлы, назначения которых вы не знаете. Они могут содержать вредоносный код, нанести вред компьютеру, программному обеспечению и важным данным.
Быстрый доступ
Используйте первый из рассмотренных методов для поиска элемента системы. Откройте контекстное меню Панели. Наиболее удобен второй вариант. Значок быстрого доступа появится на Панели задач и в дальнейшем не придется прибегать к рассмотренным выше методам.
С другой стороны — если вы пользуетесь Панелью управления редко, делать этого не стоит. Значок станет занимать место на экране и усложнять восприятие интерфейса.
Различия между методами
По сути отсутствуют. Результатом применения любого из рассмотренных выше способов станет отображение на экране Панели управления, которая за десятилетия истории операционных систем Windows стала привычным инструментом доступа к важнейшим настройкам ОС.























