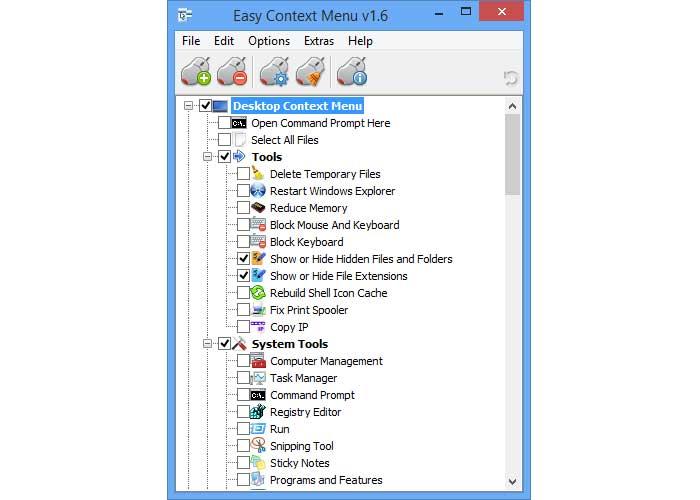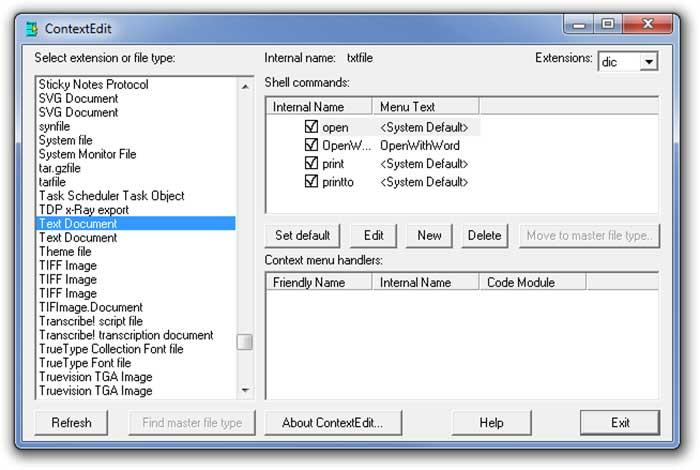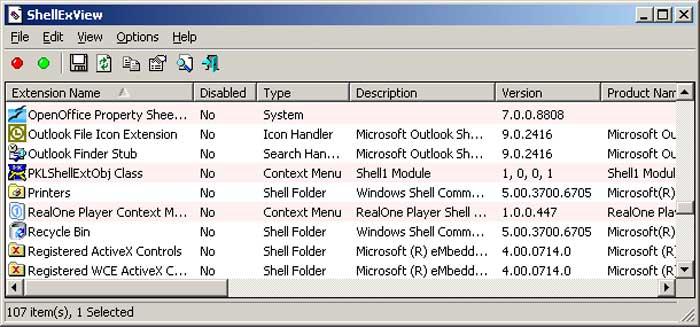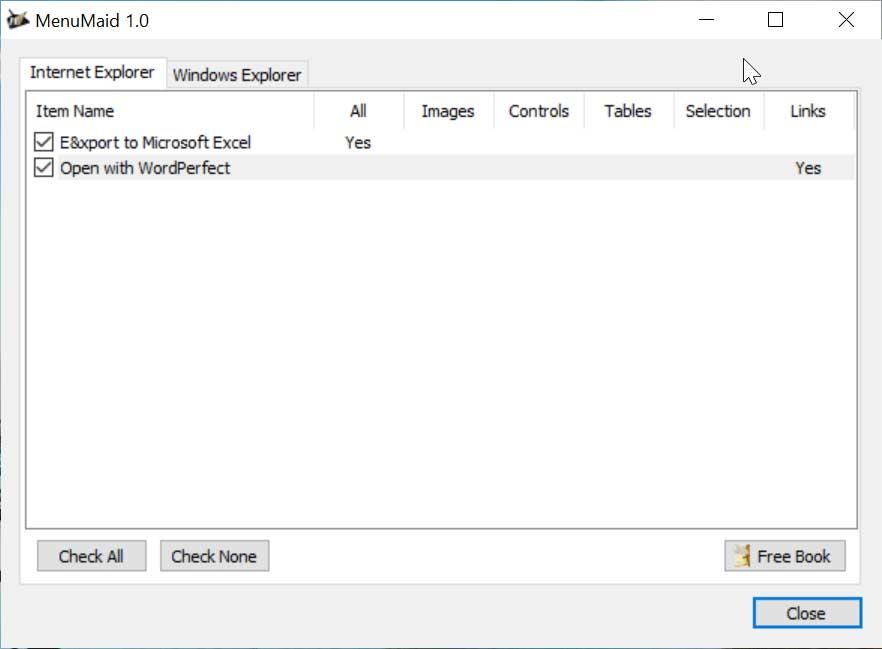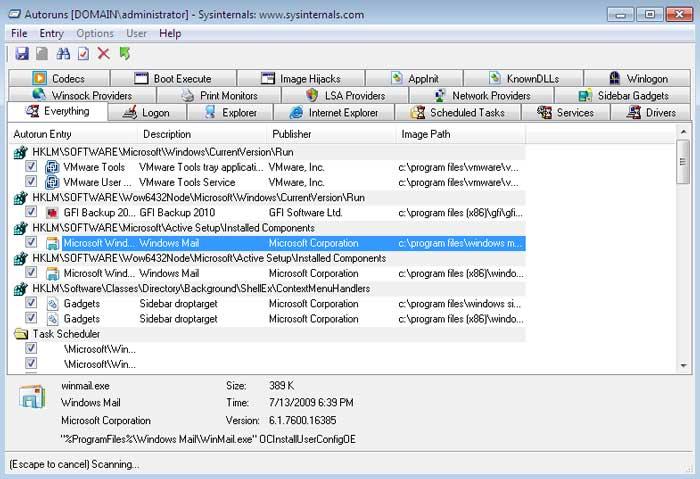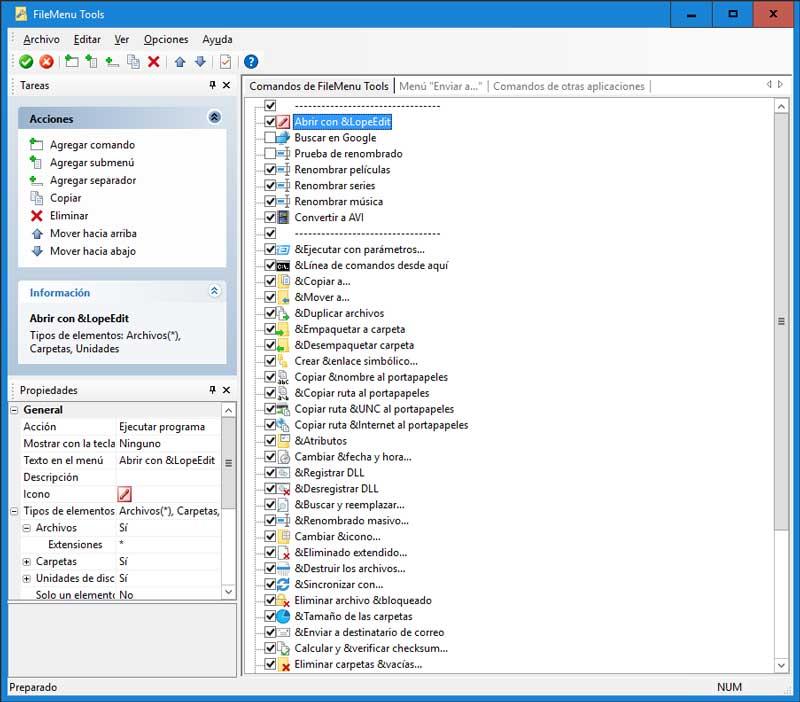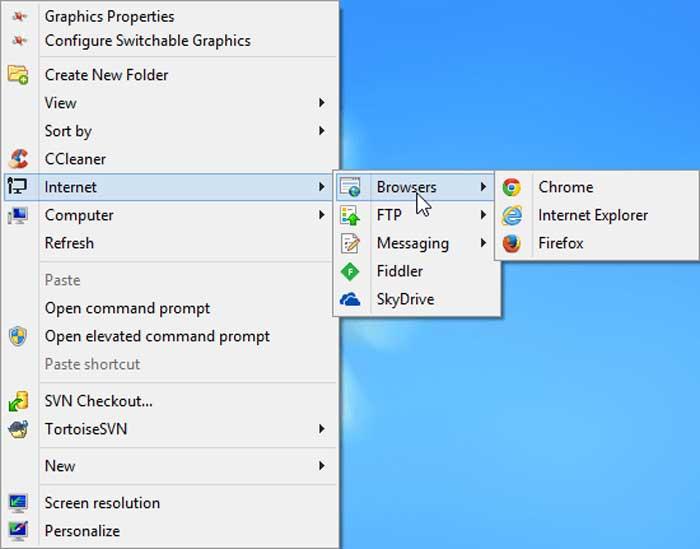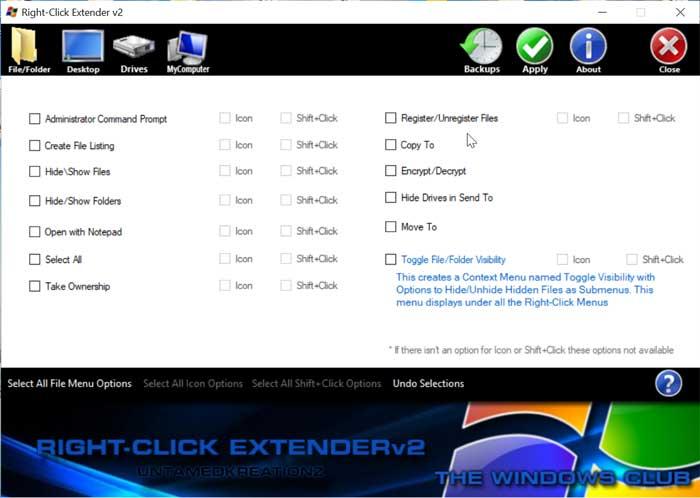- Лучшие программы для редактирования контекстного меню Windows
- Программы для оптимизации контекстного меню
- Легко Контекстное меню
- ContextEdit
- ShellExView
- МенюГорничная
- Microsoft Autoruns
- Инструменты Filemenu
- Щелкните правой кнопкой мыши Enhancer
- Расширение правой кнопкой мыши v2
- Nirsoft ShellMenuView
- Правим контекстное меню в Windows 7-10. Самый простой и удобный способ.
- Настроить контекстное меню Windows 10 и удалить пункты
- Проверка с использованием Windows Defender
- Изменить с помощью Paint 3D
- Изменить с помощью приложения «Фотографии»
- Передать на устройство (воспроизвести на устройстве)
- Программы для редактирования контекстного меню
Лучшие программы для редактирования контекстного меню Windows
Если мы используем Windows Компьютер в наши дни, безусловно, мы знаем и используем его контекстное меню, из которого мы можем копировать и перемещать файлы, создавать папки, отправлять документы в определенное место, настраивать их параметры, среди других функций. Мы можем не знать, что это меню можно настроить, чтобы отключить и добавить функции, которые лучше всего соответствуют нашим потребностям. Для этого сегодня мы собираемся посмотреть, какие приложения являются лучшими, которые позволят нам выполнять эту полезную работу.
Контекстное меню Windows — это та панель, которая появляется каждый раз, когда мы щелкаем правой кнопкой мыши по определенному элементу Windows. В зависимости от того, где мы нажимаем, он покажет нам ряд различных вариантов. Эта панель может служить ярлыком для находить и выполнять разные функции это составляет, поэтому, если мы можем адаптировать его к нашим вкусам и потребностям, мы можем сэкономить время.
Программы для оптимизации контекстного меню
Легко Контекстное меню
С помощью этого приложения мы можем сделать много интересных и полезных опций для улучшить и организовать контекстное меню Windows , Он обладает широким набором функций, которые мы можем добавить без необходимости что-либо изменять в своей конфигурации, а также удалить все те опции, которые нам не интересны. Это позволит нам получить доступ к наиболее часто используемым компонентам Windows быстро и легко , У нас будут инструменты для удаления временных файлов, блокировки клавиатуры и мыши, среди прочего.
Easy Context Menu — абсолютно бесплатное приложение, которое мы можем скачать со своего сайта .
ContextEdit
Эта программа поможет нам настроить контекстное меню Windows в соответствии с выбранным форматом файла. Это позволяет нам редактировать записи контекстного меню, чтобы мы могли удалить и добавить новые записи всего за несколько кликов. ContextEdit позволит нам работать со всеми видами файлов и расширений. Просто выберите определенное расширение из списка, чтобы активировать соответствующую команду для поиска типа файла ключа, чтобы оно могло контролировать более одного расширения.
Если вы хотите попробовать все функции, которые предлагает ContextEdit для улучшения и персонализации контекстного меню, вы можете скачать его совершенно бесплатно .
ShellExView
Если мы хотим оптимизировать и изменить параметры, доступные в контекстном меню проводника Windows, мы можем выбрать инструмент под названием ShellExView. С этим мы можем контролировать все расширения системы Таким образом, мы можем деактивировать и активировать каждый из них, как нам больше подходит. Эта программа покажет нам список всех деталей, таких как версия, описание или имя файла.
Установка и запуск ShellExView абсолютно бесплатны, поэтому нам нужно только загрузить его с Страница разработчика.
МенюГорничная
Это простое приложение не поможет удалить все виды пунктов контекстного меню из Windows и Internet Explorer. Оно имеет различные варианты очистки это поможет нам со всем, что нам не нужно, автоматически показывая нам все пункты контекстного меню, найденные в системе. Все эти элементы отображаются в разбивке по категориям : пункты меню, диски, папки и каталоги. Он имеет интуитивно понятный дизайн, который позволит нам быстро выполнять большинство действий.
Если вы хотите использовать это приложение, вы можете скачать бесплатно .
Microsoft Autoruns
С этой Microsoft-приложение поможет нам найдите и деактивируйте все приложения, которые запускаются при запуске Windows находятся ли они в реестре Windows или других дополнительных файлах. После обнаружения он позволяет нам перейти непосредственно к соответствующему ключу в реестре или отключить их, чтобы они не запускались автоматически. Благодаря этому инструменту мы сможем исключить все ненужные процессы запуска с возможностью их повторной активации позже.
Если мы хотим скачать Microsoft Autoruns мы можем сделать это бесплатно с его сайта.
Инструменты Filemenu
Этот полезный инструмент позволит нам настраивать и изменять контекстное меню Windows по своему вкусу , С его помощью мы можем добавлять все виды пользовательских команд в меню, а также настраивать меню «Отправить . » и включать / отключать команды, которые добавляют другие приложения в меню. Это также позволит нам регистрировать или удалять файлы dll и ocx, копировать / перемещать в определенную папку, переименовывать выбранные файлы, искать и заменять один текст другим среди элементов, которые мы выбираем, среди других функций.
Чтобы начать использовать Filemenu Tools, нам нужно только загрузить его бесплатно с сайт разработчика .
Щелкните правой кнопкой мыши Enhancer
Это приложение позволит нам управлять контекстным меню Windows Explorer по нашему вкусу , исключая все те команды, которые мы не используем, а также добавляя новые. Мы можем изменять имена файлов в пакетном режиме, проверять их целостность, связывать типы файлов. Из контекстного меню Проводника также можно управлять содержимым меню «Отправить в…», добавляя новые типы файлов или создавая новые файлы с существующим содержимым. Его главное преимущество в том, что он очень легкий и почти не потребляет системные ресурсы, поэтому это не повлияет на общую производительность нашего компьютера.
Right Click Enhancer имеет бесплатную версию, которую мы можем скачать со своего сайта , Дополнительно мы можем приобрести его полную версию за 11.99 евро.
Расширение правой кнопкой мыши v2
С помощью этого приложения мы сможем вставлять различные элементы в контекстное меню Windows, используя функции правой кнопки без внесения изменений в реестр Windows , Поскольку это переносной инструмент, он не требует установки, и мы можем запустить его с любого внешнего носителя, такого как жесткий диск или USB-ключ. С этим мы можем добавить такие функции как создание списка файлов, открытие с записной книжкой, владение, скрытие и показ файлов или папок, среди прочего. Это также позволяет нам получить доступ к системным функциям, таким как очистка диска или дефрагментация диска. Приложение занимает мало системных ресурсов, поэтому его можно использовать на всех типах компьютеров.
Если мы хотим раскрыть все преимущества, которые предлагает Right-Click Extender v2, мы можем скачать его совершенно бесплатно .
Nirsoft ShellMenuView
Этот инструмент позволит нам управлять всеми элементами, составляющими контекстное меню проводника Windows. Это позволит нам загрузить все элементы в таблице показывая их имя, расширение файла, выполняемое действие и путь к исполняемому файлу. Таким образом, мы можем активировать или деактивировать Все записи, которые мы выбираем, откройте их с помощью редактора реестра или скопируйте их в текстовый файл.
Чтобы начать использовать Nirsoft ShellMenuView, мы должны скачать бесплатно с его сайта.
Правим контекстное меню в Windows 7-10. Самый простой и удобный способ.
Привет! Часто вижу статьи о том, как отредактировать контекстное меню в Windows (появляется при клике правой кнопкой мыши) при помощи правок в реестре. Метод конечно рабочий и несомненно заслуживает внимания, но мне хотелось бы показать более простой и к тому же удобный способ, которым может воспользоваться любой пользователь. Как Вы уже поняли, редактор реестра нам не пригодится .
На этот раз мы воспользуемся замечательной утилитой под названием Easy Context menu . Программу можно скачать на многих ресурсах, стОит только «загуглить».. Но, на всякий случай оставлю >> ссылочку . После скачивания необходимо извлечь папку с программой из архива в любое удобное место. Для запуска утилиты используем EcMenu_x64.exe , либо, если установлена 32-х битная версия Windows, запускаем через EcMenu.exe .
Думаю, не стОит перебирать варианты, при которых нам может потребоваться изменение контекстного меню. У каждого из нас на этот счёт могут быть свои причины.. Такие, как удаление из меню ненужных пунктов , либо напротив, добавление какой- либо важной программы и т.д .
Сама же программа предлагает нам множество опций и имеет дружелюбный интерфейс. После запуска можно выбрать Русский язык:
Далее, если просто пролистать список, мы увидим разделы:
- Контекстное меню рабочего стола
- Контекстное меню моего компьютера
- Контекстное меню дисков
- Контекстное меню папок
- Контекстное меню файлов
- Контекстное меню exe файлов
Здесь нет никаких трудностей. Ясно, что контекстное меню при клике по пустому месту на рабочем столе и при вызове его же в открытой папке (к примеру) — будут отличаться. Т.е. программка даёт нам возможность отредактировать именно нужную менюшку. К тому же, утилита сразу предлагает нам множество функций, которые можно добавить в меню (либо убрать) простановкой «галочек» :
После того, как нужные «галочки» стоят, необходимо применить изменения нажатием на данную иконку:
И сразу же проверяем, добавились ли нужные пункты:
Здесь же мы видим, что создался родительский пункт «Стандартные инструменты» и в него вложился мною отмеченный «Диспетчер задач» . А что, если мне не нравится имя родительского пункта? Конечно же его можно изменить на своё усмотрение. Для этого жмём иконку с шестерёнкой:
Выделяем пункт, который нужно изменить и в правой части редактируем:
Вместо «Стандартные инструменты» я пишу «Утилиты» , после чего нажимаю кнопку «Сохранить» :
Настроить контекстное меню Windows 10 и удалить пункты
Автор: w10w · Опубликовано 27.12.2018 · Обновлено 19.01.2021
Проверка с использованием Windows Defender
Пункт меню «Проверка с использованием Windows Defender» появляется для всех типов файлов и для папок в Windows 10 и позволяет проверить элемент на вирусы с помощью встроенного защитника Windows.
Если вы хотите удалить этот пункт из контекстного меню, сделать это можно с помощью редактора реестра.
- Нажмите клавиши Win+R на клавиатуре, введите regedit и нажмите Enter.
- В редакторе реестра перейдите к разделу HKEY_CLASSES_ROOT\ *\ shellex\ ContextMenuHandlers\ EPP и удалите этот раздел.
- Повторите то же самое для раздела HKEY_CLASSES_ROOT\ Directory\ shellex\ ContextMenuHandlers\ EPP
После этого закройте редактор реестра, выйдите и зайдите в систему (или перезапустите проводник) — ненужный пункт исчезнет из контекстного меню.
Изменить с помощью Paint 3D
Чтобы удалить пункт «Изменить с помощью Paint 3D» в контекстном меню файлов изображений, проделайте следующие шаги.
- В редакторе реестра перейдите к разделу HKEY_LOCAL_MACHINE\ SOFTWARE\ Classes\ SystemFileAssociations\ .bmp\ Shell и удалите из него значение «3D Edit».
- Повторите то же самое для подразделов .gif, .jpg, .jpeg, .png в HKEY_LOCAL_MACHINE\ SOFTWARE\ Classes\ SystemFileAssociations\
После удаления, закройте редактор реестра и перезапустите проводник, либо выйдите из системы и снова войдите.
Изменить с помощью приложения «Фотографии»
Еще один пункт контекстного меню, появляющийся для файлов изображений — Изменить с помощью приложения фотографии.
Для его удаления в разделе реестра HKEY_CLASSES_ROOT\ AppX43hnxtbyyps62jhe9sqpdzxn1790zetc\ Shell\ ShellEdit создайте строковый параметр с именем ProgrammaticAccessOnly.
Передать на устройство (воспроизвести на устройстве)
Пункт «Передать на устройство» может быть полезен для передачи контента (видео, изображений, аудио) на бытовой телевизор, аудио-систему или другое устройство по Wi-Fi или LAN при условии поддержки устройством воспроизведения по DLNA.
Если этот пункт вам не нужен, то:
- Запустите редактор реестра.
- Перейдите к разделу HKEY_LOCAL_MACHINE\ SOFTWARE\ Microsoft\ Windows\ CurrentVersion\ Shell Extensions
- Внутри этого раздела создайте подраздел с именем Blocked (если он отсутствует).
- Внутри раздела Blocked создайте новый строковый параметр с именем <7ad84985-87b4-4a16-be58-8b72a5b390f7>
После выхода и повторного входа в Windows 10 или после перезагрузки компьютера пункт «Передать на устройство» пропадет из контекстного меню.
Программы для редактирования контекстного меню
Изменить пункты контекстного меню можно и с помощью сторонних бесплатных программ. Иногда это удобнее, чем вручную что-то исправлять в реестре.
Если вам требуется только убрать пункты контекстного меню, появившиеся в Windows 10, то могу рекомендовать утилиту Winaero Tweaker. В ней необходимые опции вы найдете в разделе Context Menu — Remove Default Entries (помечаем пункты, которые нужно убрать из контекстного меню).
На всякий случай переведу пункты:
- 3D Print with 3D Builder — убрать 3D печать с помощью 3D Builder.
- Scan with Windows Defender — проверить с помощью Windows Defender.
- Cast to Device — передать на устройство.
- BitLocker context menu entries — пункты меню BiLocker.
- Edit with Paint 3D — изменить с помощью Paint 3D.
- Extract All — извлечь всё (для архивов ZIP).
- Burn disc image — Записать образ на диск.
- Share with — Поделиться.
- Restore Previous Versions — Восстановить предыдущие версии.
- Pin to Start — Закрепить на начальном экране.
- Pin to Taskbar — Закрепить на панели задач.
- Troubleshoot Compatibility — Исправить проблемы с совместимостью.