- Как попасть в меню Дополнительные параметры Windows 10?
- Если Windows загрузилась…
- Если Windows не загрузилась…
- Windows 10 — шпаргалка по настройке и использованию
- Советы по настройке и полезные функции
- Убрать уведомление «Завершение настройки вашего устройства»
- Как открыть настройки (параметры) Windows 10
- Как открыть настройки электропитания Windows 10
- Сочетания клавиш для Windows 10
- Очистка диска в Windows 10
- Дефрагментация (оптимизация) диска — Windows 10
- Вывести значок Мой Компьютер на рабочий стол
- 7 способов, открыть Дополнительные параметры запуска Windows 10.
- Открыть дополнительные параметры запуска с помощью приложения Параметры Windows.
- Открыть Дополнительные параметры запуска с помощью окна входа в систему.
- Открыть дополнительные параметры запуска с рабочего стола Windows 10.
- Создание ярлыка для дополнительных параметров запуска.
- Запустите Windows 10 в среде UEFI
- Открыть дополнительные параметры запуска с помощью DVD или USB-накопителя
- Windows 10 автоматический вход в дополнительные параметры загрузки.
Как попасть в меню Дополнительные параметры Windows 10?
Как выйти в меню Дополнительные параметры Windows 10?
Сегодня короткое эссе на тему как попасть в меню Дополнительные параметры Windows. Меню Дополнительные параметры Windows 10 содержит в себе сразу несколько инструментов, позволяющих исправить возникшие в результате работы системы ошибки. В том числе вернуть систему к жизни, если та уже не загружается. Теоретически, конечно. К самым продуктивным можно причислить:
- возврат к предыдущему (рабочеспособному состоянию)
- загрузка с другой системы (если та установлена)
- загрузка в Безопасном режиме
- использование подключённых устройств (карт и флешек) с имеющимися и ранее созданными инструментами исправления ошибок
и т.д. и т.п. Как и чем тут пользоваться, у меня прописано вдоль и поперёк. Однако сейчас я хочу показать вам все известные мне методы, как в это самое меню попасть.
Если Windows загрузилась…
Мне известно минимум три варианта загрузки в меню Дополнительных параметров. (1) Так, из текущего сеанса Windows перейти в меню можно, зажав на клавиатуре Shift + левая кнопка мыши по виртуальной кнопке Перезагрузка:
Выберем Поиск и устранение неисправностей…
Менеджер выйдет в меню Дополнительные параметры. (2) Вообще-то для этой цели есть специальная одноимённая кнопка Перезагрузка в разделе Восстановить. Но добраться до неё не очень легко:
Приложения → Обновление и безопасность → Восстановление → Особые варианты загрузки
И, наконец, вариант три для условно работоспособной системы – командная консоль cmd от имени администратора. Для перехода после перезагрузки в меню наберём команду выключения компьютера с характерным флагом в виде:
где флаг r заставит систему перезагрузиться, а о – покажет требуемое меню:
Если Windows не загрузилась…
Тот самый вариант, когда подождать – самый лучший выбор. Да, если Windows не загрузилась ТРИ РАЗА ПОДРЯД, меню появляется автоматически. По-крайней мере, пусть это будет для вас ориентиром: вы можете просто принудительно перезагружать Windows в момент загрузки с кнопки на передней панели ноутбука/компьютера.
Остальные способы связаны с применением загрузочных устройств. Это либо загрузочный диск/флешка либо диск восстановления. У этих вариантов есть некоторые преимущества по сравнению со всеми ранее указанными. Если таковых в вашем арсенале не имеется, такие носители легко можно создать у знакомых с аналогичной версией Windows. Однако для начинающего пользователя, впервые решившему испробовать средства восстановления при помощи внешних дисков, они могут показаться недостаточными или замудренными. Оба заключения неверны, ибо преимущества ремонтных утилит, загружаемых с внешнего диска или флешки, неоспоримы. Они представляют собой полный аналог имеющихся на жёстком диске (он туда просто копируются во время установки), и не зависят от состояния вашего HDD или SSD. Всё, что нужно, чтобы попасть в меню Дополнительных (Особых) вариантов загрузки, это указать компьютеру на нужный носитель. Это делается:
- выставлением загрузочного устройства из BIOS / UEFI;
- с использованием меню быстрой загрузки PopUp Boot Menu и выбором устройства загрузки сразу после включения компьютера.
Эти, в свою очередь, варианты мы рассмотрим подробнее, т.к. они зависят от настроек материнской платы и сборщика оборудования. Если для вас какой-то из способов не нов, и вам удалось загрузиться с нужного устройства, следует:
- подтвердить действие по загрузке с носителя любой из клавиш:
- пропустить окно выбора языка:
- в окне Установка Windows выбрать кнопку Восстановление системы в левой нижней части. Следующее уже окно вам окажется знакомым:
Windows 10 — шпаргалка по настройке и использованию
Советы по настройке и полезные функции
Пополняемая и обновляемая статья
Убрать уведомление «Завершение настройки вашего устройства»
- В меню Пуск выберите Параметры >Система >Уведомления и действия.
- В правой части экрана, раздел «Уведомления» , снимите галочку «Предложить способы завершения настройки устройства для максимально эффективного использования Windows» .

Обратите внимание и на другие уведомления. Также можете убрать галочку «Показывать экран приветствия Windows после обновлений…» .
Как открыть настройки (параметры) Windows 10
4 способа, как можно открыть параметры:
- В системном трее (правая нижняя область) нажать на значок уведомлений и выбрать «Все параметры»
- Нажать сочетание клавиш: Win + i
- В меню Пуск, слева нажать на шестеренку «Параметры»
- В поле поиска (значок лупа) ввести «параметры» и выбрать в результатах
Как открыть настройки электропитания Windows 10
- В меню Пуск выберите Параметры >Система >Питание и спящий режим.
- Для быстрой настройки доступно 2 пункта: Экран — через какое время отключать (от сети и батареи) и Спящий режим — через какое время переводить компьютер в спящий режим (от сети и батареи)
- Прокрутите список ниже и выберите пункт Дополнительные параметры питания
Настройки электропитания ПК и ноутбук отличаются: на ноутбуке добавляются настройки при питании от батареи.
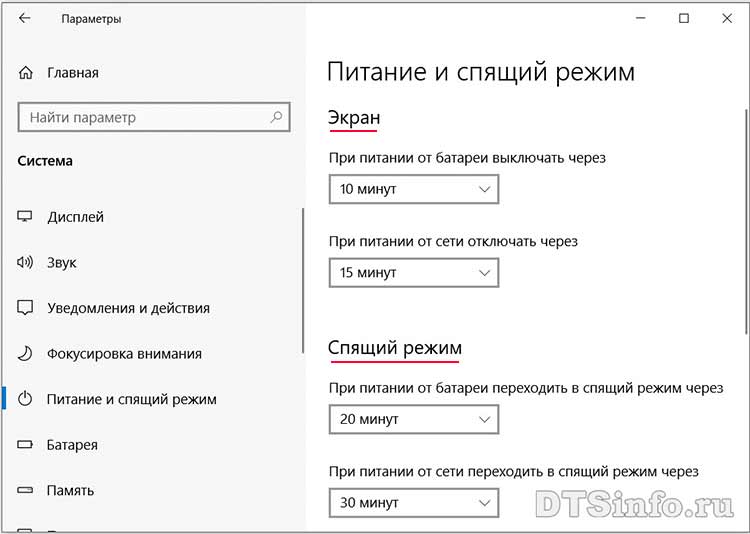
Выберите готовую схему: Сбалансированная, Экономия энергии или Высокая производительность. Для более гибкой настройки зайдите в пункт Настройка схемы электропитания.
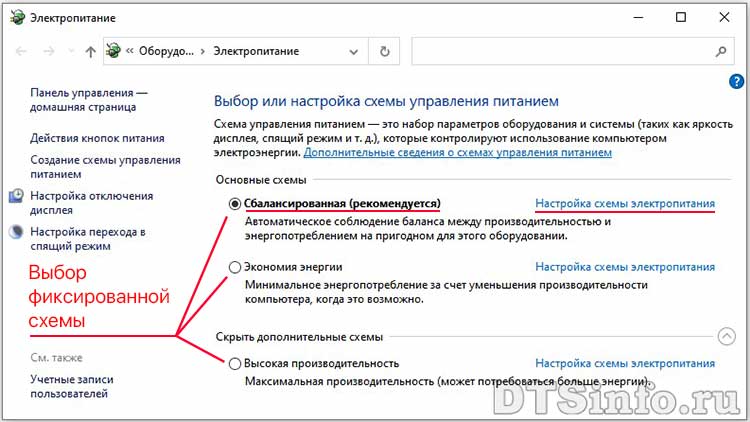
Также можно изменить дополнительные параметры питания, такие как: время отключения жесткого диска, параметры сна, графики и USB, питание процессора в мин. и макс. состоянии, и другое.
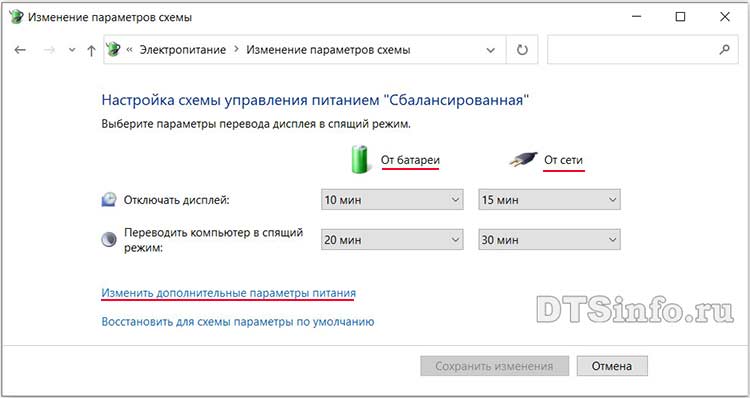
Сочетания клавиш для Windows 10
Ниже приведены часто используемые сочетания клавиш.
- CTRL+X: Вырезать
- CTRL+C: Копировать
- CTRL+V: Вставить
- CTRL+Z: Отмена действия
- CTRL+N: Создать новый документ или подобное действие
- CTRL+S: Сохранить текущий документ
- CTRL+P: Печать
- F2: Переименование выбранного элемента
- F5: Обновление активного окна
- F10: Активация строки меню в активном приложении
- F11: Развернуть окно (полноэкранный режим)
- Win+СТРЕЛКА ВВЕРХ — Развернуть окно
- ALT+TAB: Переключение между открытыми приложениями
- ALT+F4: Закрытие активного элемента или выход из активного приложения
- Win+TAB: Представление задач
- Win+X: меню для быстрого доступа к различным системным инструментам (диспетчер задач, варианты завершения работы и т.п.)
- CTRL+SHIFT+ESC: Открытие диспетчера задач
- SHIFT+F10: Контекстное меню для выбранного элемента
- SHIFT+DELETE: Удаление выбранного элемента без его предварительного помещения в корзину
- PrintScreen: скриншот всего экрана и его копирование в буфер обмена
- Alt+PrintScreen: скриншот текущего активного окна
- Win+E: Открыть проводник
- Win+L: Блокировка компьютера или смена учетной записи
- Win+M: свернуть все окна
- Win+PAUSE: Открытие диалогового окна «Свойства системы»
Очистка диска в Windows 10
Очистка диска и удаление временных файлов штатной программой:
- Введите в поле поиска (значок лупа) очистка диска, далее выберите пункт Очистка диска из предложенных результатов.
- Выберите диск, который требуется очистить, и нажмите кнопку ОК.
- Просмотрите список в разделе Удалить следующие файлы и выберите типы файлов, которые требуется удалить. Нажав на тип файлов в списке, можно просмотреть его описание.
- Нажмите кнопку ОК.
Если вам необходимо освободить место, можно также удалить системные файлы.
- В этом же окне (очистка диска) нажмите кнопку Очистить системные файлы.
- Выберите диск, который требуется очистить, и нажмите кнопку ОК
- Просмотрите список в разделе Удалить следующие файлы и выберите типы файлов, которые требуется удалить. Нажав на тип файлов в списке, можно просмотреть его описание.
- Нажмите кнопку ОК.
Дефрагментация (оптимизация) диска — Windows 10
Данный процесс необходим для перераспределения фрагментов файлов и оптимизации их расположения, что в свою очередь может ускорить работу и загрузку компьютера.
- Введите в поле поиска (значок лупа) Оптимизация дисков, далее выберите приложение Оптимизация дисков из предложенных результатов.
- Выберите диск, который вы хотите Анализировать или Оптимизировать.
- Если требуется анализ того, насколько фрагментирован диск, нажмите кнопку Анализировать.
- Нажмите кнопку Оптимизировать и дождитесь завершения процесса.
По умолчанию, оптимизация включена по расписанию. Нажав на кнопку Изменить параметры, можно изменить: частоту, оптимизируемые диски и выключить оптимизацию по расписанию.
Независимо от расписания, диски можно оптимизировать вручную, в любое время.
Вывести значок Мой Компьютер на рабочий стол
Как правильно добавить значки «Этот компьютер» , «Сеть» , «Корзина» и др. на рабочий стол:
- В меню Пуск выберите Параметры >Персонализация >Темы.
- Далее в разделе Темы > «Сопутствующие параметры» выберите вкладку Параметры значков рабочего стола.
3. Выберите значки для отображения, затем нажмите кнопку OK.
Все значки на рабочем столе можно скрыть или показать. Для этого нажмите правой кнопкой мыши рабочий стол, выберите Вид, далее нажмите Отображать значки рабочего стола.
7 способов, открыть Дополнительные параметры запуска Windows 10.
Публикация: 5 Июнь 2018 Обновлено: 13 Август 2019
Дополнительные параметры запуска в Windows 10 позволяют получить доступ к различным параметры загрузки а также к параметрам восстановления системы. С их помощью, вы можете, восстановить Windows 10 на более раннюю дату, восстановить Windows 10 с помощью образа системы, исправить проблемы при загрузке, открыть окно командной строки для выполнения различных типов заданий, изменить настройки UEFI и вернуться к предыдущей сборке Windows 10.
Это руководство предназначено для Windows 10 1607, 1703, 1709, 1803, 1809, 1903 и выше.
Есть несколько способов, получить доступ к дополнительным параметрам запуска в операционной системе Windows 10. Ниже перечислены 7 способов, которые позволят получить доступ к дополнительным параметрам загрузки Windows 10.
Способ 1 из 7
Открыть дополнительные параметры запуска с помощью приложения Параметры Windows.
Шаг 1: Откройте приложение «Параметры». Это можно сделать, нажав на значок шестеренки в меню «Пуск» или с помощью сочетания клавиш Win + I .
Шаг 2: В «Параметрах», перейдите в группу настроек «Обновление и безопасность».
Шаг 3: В левой части окна выберите «Восстановление». В правой части перейдите к разделу «Особые варианты загрузки» и нажмите кнопку «Перезагрузить сейчас». Это позволит немедленно перезагрузить ваше устройство.
Шаг 4: Когда компьютер перезагрузится, вы увидите экран «Выбора действия»
Шаг 5: В окне «Выбор действия», нажмите кнопку «Поиск и устранение неисправностей».
Шаг 6: В открывшемся окне «Диагностика» нажмите на плитку «Дополнительные параметры».
Способ 2 из 7
Открыть Дополнительные параметры запуска с помощью окна входа в систему.
Шаг 1: В окне входа в операционную систему Windows 10, нажмите кнопку питания, удерживая клавишу Shift нажмите кнопку перезагрузки.
Шаг 2: Компьютер перезагрузится, и вы увидите экран «Выбор действия»
Шаг 3: Нажмите кнопку «Поиск и устранение неисправности».
Шаг 4: В открывшемся окне «Диагностика» нажмите на плитку «Дополнительные параметры».
Способ 3 из 7
Открыть дополнительные параметры запуска с рабочего стола Windows 10.
Шаг 1: Откройте меню «Пуск». Нажмите на кнопку Питания.
Шаг 2: Удерживая клавишу Shift , выберите и нажмите вариант «Перезагрузка» не отпуская клавишу Shift .
Шаг 3: Когда компьютер перезагрузиться, вы увидите экран «Выбор действия».
Способ 4 из 7
Создание ярлыка для дополнительных параметров запуска.
Это тоже возможно.
- Кликните правой кнопкой мыши на рабочем столе / Создать / Ярлык
- Введите путь: %windir%\system32\shutdown.exe -r -o -f -t 0
- Присвойте ярлыку имя.
Готово. Теперь ярлык для дополнительных параметров запуска готов к использованию.
Способ 5 из 7
Запустите Windows 10 в среде UEFI
Если у вас установлена Windows 10 в режиме EFI (UEFI), вы можете открыть Дополнительные параметры загрузки с помощью команды
- Кликните правой кнопкой мыши на меню «Пуск», выберите пункт «Выполнить».
- Введите Команду и нажмите Enter :
- shutdown.exe -r -fw (с задержкой) или
- create shutdown.exe -r -fw -t 0 (без задержки)
Способ 6 из 7
Открыть дополнительные параметры запуска с помощью DVD или USB-накопителя
- Загрузитесь диска DVD / USB
- Вместо «Установить» нажмите на «Восстановление системы» в левом нижнем углу.
Windows 10 запустится с дополнительными параметрами запуска.
Способ 7 из 7
Windows 10 автоматический вход в дополнительные параметры загрузки.
Если, примерно 3 раза подряд ПК не может загрузить систему в обычном режиме, Windows 10 автоматически запускается в расширенных параметрами загрузки.
Ноутбук:
- Извлеките аккумулятор
- Подключите кабель питания и отсоедините кабель питания 3 раза подряд при загрузке.
- Ваш ноутбук должен запустится с дополнительными параметрами загрузки.






















